- 7 онлайн-инструментов для проверки работоспособности компьютера | новый репортер
- How to fix «an operating system wasn»t found» error
- Диагностика и устранение неполадок пк (лучшие программы)
- Драйверы acpi и чипсета
- Если у вас mbr
- Если у вас gpt
- Заключение
- Как восстановить загрузчик windows
- Как исправить an operating system wasn’t found
- Не найден указанный модуль в cs:go — решение
- Способ 1:
- Способ 2:
7 онлайн-инструментов для проверки работоспособности компьютера | новый репортер
Своевременная диагностика компьютера поможет избежать разного рода неприятностей — потери информации, внезапного отключения устройства и так далее.
Представляем небольшой список бесплатных программ, которые помогут вам проанализировать состояние ПК, работащего на Windows.
1. CPU-Z
CPU-Z сканирует вашу систему и определяет конфигурации ее оборудования. Она неоценима, если вы захотите сделать апгрейд части системы и избежать проблем с совместимостью.
CPU-Z полезна, если вы забыли, какие компоненты установили, а также для проверки компьютера при приобретении.
2. WiFi Analyzer
WiFi Analyzer – это бесплатный инструмент, который делает в точности то, о чем говорит его название: он анализирует настройки вашей сети Wi-Fi, чтобы увидеть, конфликтует ли ваш беспроводной канал с другими Wi-Fi-сетями поблизости.
После анализа он порекомендует, какой канал выбрать. Программа не идеальна, особенно в густозаселенных многоквартирных домах и городах, но в некоторых случаях она может повысить скорость Wi-Fi до 5 раз. Стоит попробовать.
3. Angry IP Scanner
Angry IP Scanner сканирует вашу сеть, чтобы увидеть IP-адреса и порты устройств.
Вы можете запустить ее дома и увидеть, какие устройства подсоединены к вашей сети (чтобы проверить, не ворует ли кто-нибудь ваш интернет, или для определения IP-адреса какого-либо конкретного устройства (например, вашего смартфона).
4. WinDirStat
WinDirStat сканирует ваши диски с данными и говорит, какой объем занимают различные папки и файлы. Все это отображается в аккуратной древообразной иерархической структуре и в подробном графическом виде.

Программа WinDirStat идеальна не только для визуализации того, где хранятся ваши данные, но и фантастически удобна для очистки от потерявшихся файлов данных.
5. Windows Memory Diagnostic
Знаете ли вы, что Windows содержит встроенный инструмент, который физически тестирует модули ОЗУ, чтобы убедиться, что они не содержат ошибок? Это приложение, которое называется Windows Memory Diagnostic.

При его использовании компьютер перезапустится. При загрузке инструмент запустит несколько тестов в вашей ОЗУ, и если он найдет какие-либо ошибки или неполадки, сделает все возможное, чтобы показать вам, какой модуль подозревается. Нужно будет незамедлительно заменить этот модуль.
6. JScreenFix
Посмотрите внимательно на ваш экран. Замечаете ли вы точки, которые не являются пылинками? Если да, то у вас может быть «залипший» пиксель, т. е. пиксель, который застрял на определенном цвете. Это может сильно раздражать.
JScreenFix – это веб-приложение, которое может помочь. Все, что оно делает, – это засвечивает участок экрана сотнями различных цветов в секунду. Примерно после 10 минут такая процедура должна вылечить «залипший» пиксель.
Всегда ли это работает? Нет. Иногда «залипший» пиксель «залип» навсегда из-за физического дефекта экрана. В целом процент успеха у JScreenFix – более 60%.
7. ClamWin
ClamWin может выглядеть примитивно, но пусть вас это не обманывает. Это — один из лучших бесплатных сканеров вирусов, доступных на сегодняшний день. Сканирование может занять довольно много времени, но оно определяет практически всё.
Больше сервисов и инструментов для диагностики компьютеров можно найти в источнике.
Источник фото на превью: pixabay.com.
How to fix «an operating system wasn»t found» error
1) Download Emergency Boot Kit
and deploy it to USB thumbdrive according to the instructions , then set up your BIOS to boot from USB thumbdrive. You need full version of Emergency Boot Kit to actually write changes to the disk, but it»s recommended to try demo version to make sure there are no hardware incompatibilities.
2) Boot into Emergency Boot Kit:
3) Run File Manager from the main menu:
4) Press Alt F1 and choose your boot partition from the menu. For Windows 10 and Windows 8/8.1 this partition should have «System Reserved» volume label and is expected to be small (100-500MB). Use UP and DOWN arrow keys and ENTER to navigate the menu:
5) In this example, BOOTMGR file is missing from boot partition. If it exists in your environment, delete it (set cursor to the file using arrow keys UP and DOWN and then press F8). If BOOTMGR file is not deleteable, then rename it (for example, to BOOTMGR.OLD by pressing F6 key):
6) Insert Windows 10 installation USB thumbdrive to any of your computer»s USB ports and press Alt F2. Choose Windows 10 installation USB thumbdrive drive from the menu using UP and DOWN arrow keys:
(Alternative approach
: if don»t have Windows 10 installation USB thumbdrive, then you can recover a copy of this file from WindowsBootPCAT folder on your system partition)
Press TAB key to switch input focus to the right panel and navigate to the BOOTMGR file:
9) Press F5 to copy BOOTMGR to the left panel. Confirm with ENTER key:
Очень часто при отказе Windows 10 запускаться, на экране высвечивается ошибка Boot failure, а также An operating system wasn’t found. Press Ctrl Alt Del to restart. Причины возникновения этих ошибок одинаковые, способы их устранения тоже аналогичны.
В «десятке» могут появляться обе эти ошибки. К примеру, при удалении файла bootmgr на операционках с Legacy выскакивает первая ошибка, а при ликвидации всего раздела с загрузчиком появляется вторая ошибка.
Перед тем как начинать устранение ошибок, необходимо провести те манипуляции, которые написаны в тексте уведомления, а затем перезапустить компьютер. Первым делом необходимо отключить от ПК все накопители, которые не содержать операционку. Это могут быть флешки, оптические носители и сторонние винчестеры. Кроме того, к этой категории можно отнести все, что подключается по USB, кроме элементов управления.
Кроме того, необходимо проверить, чтобы запуск выполнялся с первого винчестера или файла Windows Boot Manager для систем UEFI. В таком случае нужно перейти в BIOS и проверить порядок запуска устройств. Для выполнения этого проще будет использовать Boot Menu. Если при его применении «десятка» запускается нормально, тогда стоит перейти в BIOS и изменить параметры.
Если это не принесло желаемого результата, тогда подобные ошибки возникают по более серьезным причинам, поэтому устранить их будет немного сложнее.
Настройка загрузчика «десятки»
Как можно понять из вышеописанного, искусственное возникновение ошибок довольно частое явление, если самостоятельно испортить содержимое скрытого отдела, зарезервированного операционкой или с загрузчиком операционки. В таком случае необходимо при появлении подобных ошибок попытаться восстановить загрузчик операционки.
Выполнить это можно довольно просто. Необходимо обзавестись загрузочным накопителем или диском восстановления с операционкой такой же разрядности, которая инсталлирована на компьютер. Стоит отметить, что подобный накопитель можно создать на другом компьютере.
Далее необходимо выполнить загрузку ПК с этого накопителя. Если применяется инсталляционный образ системы, тогда необходим перейти в среду восстановления. Для этого необходимо на экране указания языка кликнуть «Восстановление системы».
Здесь требуется указать «Поиск и устранение неисправностей». В следующем окне необходимо нажать «Дополнительные параметры». После этого требуется нажать «Восстановление при загрузке». Затем требуется выбрать версию операционки.
После этого запустится автоматический поиск проблем с загрузчиком и его восстановление. Эта функция функционирует отлично и в большинстве случаев вмешательство пользователя не требуется.
Если это не принесет желаемого результата, и ошибка опять высветится на черном экране, при этом загрузка должна выполняться с необходимого накопителя, стоит попытаться реанимировать загрузчик в ручном режиме.
Кроме того, проблемы с загрузчиком могут возникать после выключения одного из винчестеров от ПК. При этом загрузчик должен располагаться на этом накопителе, а операционка на другом. В таком случае необходимо потупить определенным образом.
Первым делом необходимо в начале диска с операционкой отвести немного места под FAT32 для UEFI или NTFS для Legacy. Выполнить это можно с использованием бесплатного образа MiniTool Bootable Partition Manager. После этого необходимо провести восстановление загрузчика в ручном режиме с использованием bcdboot.exe
Ошибка запуска «десятки» из-за проблем с винчестером или SSD
Если никакие манипуляции по реанимированию загрузчика не помогут устранить эти ошибки в «десятке», в таком случае на них могут влиять неисправности с винчестером или утерянные файлы.
Если есть предположения, что что-то из этого произошло, а на это могут влиять сбои питания, дефекты винчестера и др., в таком случае необходимо провести несколько манипуляций.
Первым делом необходимо переподключить винчестер или твердотельный накопитель. Для этого требуется отсоединить SATA шлейфы и шнуры питания от материнки и винчестера. Также можно отключить и остальные провода.
Затем требуется загрузиться в среде восстановления, и применяя командную строку, требуется просканировать винчестер на ошибки. Кроме того, есть возможность сбросить систему со стороннего накопителя. Также есть вариант устранения ошибки путем установки операционки с нуля, при этом выполняя форматирование.
Вот, в принципе, и все возможные причины появления проблем и методы их устранения. Очень хорошо, будет, если устранить проблему получиться простым отключением накопителей и восстановлением загрузчика. Если это не помогло, тогда необходимо переустановить операционку.
Всем известно, что операционная система в основном находится на жестком диске или на SSD. И когда люди видят эту ошибку на экране, первая мысль которая возникает в голове о том, что неисправен или поврежден именно жесткий диск. В большинстве случаев это так и есть, хотя бывают и исключения. Возможно повреждение загрузочного тома вашей операционной системы;
И после этих двух возможных причин, то приходит к возможности вашего жесткого диска, чтобы он мог немного стать неисправным, и я думаю, вы тоже это исправите;
Диагностика и устранение неполадок пк (лучшие программы)
 Здравствуйте.
Здравствуйте.
При работе за компьютером иногда случаются разного рода сбои, ошибки, и докопаться до причины их появления без специального софта — задача не простая! В этой справочной статье я хочу разместить лучшие программы для тестирования и диагностики ПК, которые помогут в решении самого разного рода проблем.
Кстати, некоторые из программ могут не только восстановить работоспособность компьютера, но и «убить» Windows (придется переустанавливать ОС), либо привести к перегреву ПК. Поэтому, будьте осторожны с подобными утилитами (экспериментировать, не зная что делает та или иная функция — точно не стоит).
Тестирование процессора
CPU-Z
Официальный сайт: http://www.cpuid.com/softwares/cpu-z.html
Бесплатная программа для определения всех характеристик процессора: наименование, тип ядра и степпинг, используемый разъем, поддержку тех или иных мультимедийных инструкций, объем и параметры кэш-памяти. Есть портативная версия, не нуждающаяся в установке.
Кстати, процессоры даже одного наименования могут несколько различаться: например, различные ядра с разными степпингами. Часть информации можно узнать на крышке процессора, но обычно она далеко спрятана в системном блоке и добраться до нее не просто.
Еще не маловажным плюсом данной утилиты является ее возможность создать текстовый отчет. В свою очередь, такой отчет может пригодиться при решении самого разного рода задач при проблеме с ПК. Рекомендую иметь подобную утилиту в своем арсенале!
AIDA 64
Официальный сайт: http://www.aida64.com/
Одна из самых часто-востребованных утилит, по крайней мере, на моем компьютере. Позволяет решать самый разнообразный спектр задач:
— контроль за автозагрузкой (удаление всего лишнего из автозагрузки https://masterhitech.ru/avtozagruzka-v-windows-8/);
— контролировать температуру процессора, жесткого диска, видеокарты https://masterhitech.ru/temperatura-komponentov-noutbuka/;
— получение суммарной информации по компьютеру и по любой его «железке» в частности. Информация бывает незаменимой при поиске драйверов на редкое железо: https://masterhitech.ru/kak-iskat-drayvera/
В общем-то на мой скромный взгляд — это одна из лучших системных утилит, содержащая в себе все самое необходимое. Кстати, многие опытные пользователи знакомы с предшественником этой программы — Everest (кстати, они очень похожи).
PRIME95
Сайт разработчика: http://www.mersenne.org/download/
Одна из лучших программ для тестирования работоспособности процессора и оперативной памяти компьютера. В основе программы лежат сложные математические вычисления, которые способны полностью и надолго загрузить даже самый мощный процессор!
Для полной проверки рекомендуется поставить на 1 час тестирования — если за это время не возникло ошибок и сбоев: то можно сказать, что процессор надежен!
Кстати, работает программа во всех популярных ОС Windows на сегодняшний день: XP, 7, 8, 10.
Мониторинг и анализ температуры
Температура — это один из показателей работы, который может многое сказать о надежности ПК. Температуру меряют, обычно, у трех компонентов ПК: процессора, жесткого диска и видеокарты (именно они, чаще всего, и перегреваются).
Кстати, довольно неплохо замеряет температуру утилита AIDA 64 (о ней выше в статье, так же рекомендую эту ссылку: https://masterhitech.ru/temperatura-komponentov-noutbuka/).
SpeedFan
Официальный сайт: http://www.almico.com/speedfan.php
Эта небольшая утилита не только может контролировать температуру винчестеров и процессора, но и поможет отрегулировать частоту вращения куллеров. На некоторых ПК они сильно шумят, тем самым раздражая пользователя. Причем, можно убавить их скорость вращения без вреда для компьютера (регулировать скорость вращения рекомендуется опытным пользователям, операция может привести к перегреву ПК!).
Core Temp
Сайт разработчика: http://www.alcpu.com/CoreTemp/
Небольшая программа, которая замеряет температуру прямо с датчика процессора (минуя лишние порты). По точности показания — одна из лучших в своем роде!
Программы для разгона и мониторинга работы видеокарты
Кстати, для тех, кто хочет ускорить видеокарту без использования сторонних утилит (т.е. никакого разгона и никаких рисков), рекомендую ознакомиться со статьями по тонкой настройки видеокарт:
AMD (Radeon) — https://masterhitech.ru/kak-uskorit-videokartu-adm-fps/
Nvidia (GeForce) — https://masterhitech.ru/proizvoditelnost-nvidia/
Riva Tuner
Очень популярная некогда утилита для тонкой настройки видеокарт Nvidia. Позволяет произвести разгон видеокарты Nvidia как через стандартные драйвера, так и «напрямую», работая с железом. Именно поэтому, работать с ней следует аккуратно, пе перегибая «палку» с настройками параметров (тем более, если у вас еще не было опыта работы с подобными утилитами).
Так же весьма не плохо эта утилита может помочь с настройками разрешения (его блокировки, во многих играх пригодиться), частоты кадров (не актуально для современных мониторов).
Кстати, в программе есть свои «базовые» настройки драйверов, реестра для тех или иных случаев работы (например, при запуске игры утилита может переключить режим работы видеокарты на требуемый).
ATITool
Сайт разработчика: http://www.techpowerup.com/atitool/
Очень интересная программа программа для разгона видеокарт ATI и nVIDIA. В ней есть функции автоматического разгона, так же имеется в наличие специальный алгоритм «нагрузки» видеокарты в трёхмерном режиме (см. рис. 7, выше).
При тестировании в трехмерном режиме, можно узнать количество FPS, выдаваемое видеокартой при той или иной тонкой настройке, так же сразу заметить артефакты и дефекты в графике (кстати, этот момент означает — что дальше разгонять видеокарту опасно). В общем-то незаменимый инструмент при попытках разгона графического адаптера!
Восстановление информации при случайном удалении или форматировании
Довольно большая и обширная тема, заслуживающая целой отдельной статьи (да и не одной). С другой стороны не включить ее в эту статью было бы неправильно. Поэтому, здесь, чтобы не повторяться и не увеличивать размер этой статьи до «громадных» размеров, я приведу лишь ссылки на другие свои статьи по этой тематике.
Восстановление документов Word — https://masterhitech.ru/vosstanovlenie-dokumenta-word/
Определение неисправности (первичная диагностика) жесткого диска по звуку: https://masterhitech.ru/opredelenie-neispravnosti-hdd/
Огромный справочник самых популярных программ для восстановления информации: https://masterhitech.ru/programmyi-dlya-vosstanovleniya-informatsii-na-diskah-fleshkah-kartah-pamyati-i-t-d/
Тестирование оперативной памяти
Так же тема довольно обширная и в двух словах не рассказать. Обычно при проблемах с оперативной памятью ПК ведет себя следующим образом: зависает, появляются «синие экраны«, самопроизвольная перезагрузка и пр. Более подробно, см. ссылку ниже.
Ссылка: https://masterhitech.ru/testirovanie-operativnoy-pamyati/
Анализ и тестирование жесткого диска
Анализ занимаемого места на жестком диске — https://masterhitech.ru/analiz-zanyatogo-mesta-na-hdd/
Тормозит жесткий диск, анализ и поиск причин — https://masterhitech.ru/tormozit-zhestkiy-disk/
Проверка жесткого диска на работоспособность, поиск бэдов — https://masterhitech.ru/proverka-zhestkogo-diska/
Очистка жесткого диска от временных файлов и «мусора» — https://masterhitech.ru/ochistka-zhestkogo-diska-hdd/
PS
На этом у меня сегодня все. Буду признателен за дополнения и рекомендации по теме статьи. Удачной работы за ПК.
Драйверы acpi и чипсета
В части проблем с драйверами батареи, управления электропитанием и чипсета возможны несколько вариантов.
Первый способ может сработать, если зарядка работала еще вчера, а сегодня, без установки «больших обновлений» Windows 10 или переустановки Windows любых версий ноутбук перестал заряжаться:
- Зайдите в диспетчер устройств (в Windows 10 и 8 это можно сделать через меню правого клика мышью по кнопке «Пуск», в Windows 7 можно нажать клавиши Win R и ввести devmgmt.msc).
- В разделе «Батареи» найдите «Батарея с ACPI-совместимым управлением Майкрософт» (или похожее по названию устройство). Если батарея отсутствует в диспетчере устройств, это может говорить о ее неисправности или отсутствии контакта.
- Нажмите по ней правой кнопкой мыши и выберите пункт «Удалить».

- Подтвердите удаление.

- Перезагрузите ноутбук (используйте именно пункт «Перезагрузка», а не «Завершение работы» и последующее включение).
В тех случаях, когда проблема с зарядкой появилась после переустановки Windows или обновлений системы, причиной могут стать отсутствующие оригинальные драйверы чипсета и управления электропитанием от производителя ноутбука. Причем в диспетчере устройств это может выглядеть так, как если бы все драйверы были установлены, а обновления для них отсутствуют.
В данной ситуации зайдите на официальный сайт производителя вашего ноутбука, загрузите и установите драйверы для вашей модели. Это могут быть драйверы Intel Management Engine Interface, ATKACPI (для Asus), отдельные драйверы ACPI, и другие системные драйверы, а также ПО (Power Manager или Energy Management для Lenovo и HP).
Если у вас mbr
Для начала нам нужно определить, на каком диске инсталлирована ОС Виндовс. Введите в командной строке dir c: и нажмите ввод. Если среди списка директорий увидите Windows, тогда ОС расположена на данном диске С. Если Windows там нет, тогда введите dir d: и так далее, до тех пор, пока не обнаружите диск, на котором расположена ваша ОС.

Предположим, ОС Виндовс расположена на диске С. Теперь вводим в командной строке команду для создания бутовых файлов на данном диске. Набираем:
bcdboot С:Windows /S С:
и нажимаем ввод. Система нам должна вернуть вам сообщение «Boot files successfully created» (загрузочные файлы успешно созданы).
Теперь вновь набираем diskpart в командной строке и жмём ввод.
Затем вводим list disk и вновь жмём ввод.

Вводим команду select disk 0 и снова жмём ввод (0 – это порядковый номер диска, который содержит операционную систему).

Затем вводим следующие команды, не забывая нажимать после каждой команды на «Enter»:
list volume
select volume X (вместо X введите номер раздела, на котором установлена ОС, обычно она имеет ярлык типа «System reserved» (зарезервировано системой).
active
exit
Теперь закройте все окна и перезагрузите компьютер, отсоединив внешние накопители (флешку или ДВД). Проблема может быть решена и вы сможете избавиться от ошибки «An operating system wasn’t found» на вашем компьютере.
Если у вас gpt
Для начала нам нужно определить, на каком диске инсталлирована ОС Виндовс. Введите в командной строке dir c: и нажмите ввод. Если среди списка директорий увидите Windows, тогда ОС расположена на данном диске С. Если Windows там нет, тогда введите dir d: и так далее, до тех пор, пока не обнаружите диск, на котором расположена ваша ОС.
Предположим, ОС Виндовс расположена на диске С. Теперь вводим в командной строке следующее, не забывая нажимать на ввод после каждой команды:
diskpart
list disk
select disk 0 (0 -номер диска по порядку, который содержит операционную систему)
list partition

Посмотрите, какой раздел имеет ярлык «системный» (system). Выберите системный раздел, набрав:
select partition X — (вместо X укажите номер системного раздела)

Назначьте букву для системного раздела с помощью команды:
assign letter=S — (пусть это будет буква S)
Затем наберите exit и нажмите ввод для выхода из функционала команды diskpart.
Теперь введите следующие команды, не забывая нажимать на ввод после каждой из них:
cd /d S:EFIMicrosoftBoot
ren BCD BCD.bak
bcdboot C:Windows /l ru-ru /s m: /f UEFI
После этого закройте все окна, и перезагрузите компьютер, не забыв изъять все внешние медиа (флеш-накопитель или ДВД). Ошибка может быть исправлена.
Заключение
Причиной возникновения ошибки «An operating system wasn’t found. Try disconnecting any drives that don’t contain an operating system. Press Ctrl Alt Del to restart» может быть повреждение системного раздела, на котором находится загрузчик, необходимый для запуска и корректной загрузки ОС. Используйте комплекс перечисленных мной советов, это поможет избавиться от описанной дисфункции на вашем ПК.
Как восстановить загрузчик windows
Если вы проверили всё, о чем я вас просил выше, но ошибка до сих пор появляется, значит можно смело винить поврежденную загрузочную запись Windows. Каким образом она повредилась неизвестно, возможно, сам пользователь проводил какие-то действия в системе, приведшие её в такое состояние.
Про восстановление загрузчика я уже писал в данных статьях:
- Проводим восстановление загрузчика Windows 7
- Проводим восстановление загрузчика Windows 10
- Как восстановить загрузчик в Windows 8
- Как исправить «Reboot and Select proper Boot device»
- Как сделать восстановление системы, если Windows не загружается
Вам необходимо создать загрузочную флешку с Windows. Желательно с такой же версией, что была установлена, но это не обязательно.
Вот статьи, по созданию загрузочной флешки Windows:
- Cоздание загрузочной флешки Windows 10 (Rufus и Windows USB/DVD Download Tool)
- Как сделать загрузочную флешку Windows 10
- Как создать загрузочную флэшку Windows 10 с помощью программы WinSetupFromUSB
- Инструкция: как записать образ на флешку через UltraISO
Загрузочная флешка с системой это полноценный дистрибутив, с которого можно установить и переустановить Windows, но в данном случае нам нужно не это. Вставьте флешку и загрузитесь с неё через BIOS или Boot Menu.
На экране монитора должно появиться загрузочное меню Windows 10 (это у меня). В появившемся окошке нужно нажать по опции «Восстановление системы».
Появляется голубое окошко, где выбираем раздел «Поиск и устранение неисправностей» или «Диагностика».
Теперь выбираем пункт «Восстановление при загрузке».
Данный способ является автоматическим и должен сделать всю кропотливую работу за вас, но, как мы знаем, автоматические методы не так хороши, как хотелось бы. Если вы справились с проблемой, то я вас поздравляю, обязательно отпишитесь в комментариях. Не получилось? Тогда попробуйте другие методы. Ссылки на них я указывал чуть выше.
Как исправить an operating system wasn’t found
- Для решения проблемы перво-наперво рекомендую отключить все внешние накопители (флешка, внешний жёсткий диск и т.д.) от вашего ПК.
- Тщательно проверьте плотность соединения кабелей жёсткого диска с материнской платой, причиной проблемы может стать чуть отошедший от разъёма штекер соответствующего кабеля.
- Перейдите в БИОС и удостоверьтесь, что жёсткий диск с операционной системой установлен как первый в списке загрузочных дисков. Если он в настройках БИОС не является таковым, установите его первым в последовательности бутовых дисков.
Если вы тщательно проверили свой ПК, подключенных флеш-накопителей не выявили, а кабеля винчестера сидят плотно, тогда для решения проблемы нам понадобится бутовая флешка (или DVD-диск) с операционной системой, идентичной той, которая установлена на вашем ПК.
Выполните следующее (на примере Windows 10):
- Установите флешку (диск) с ОС в компьютер и загрузитесь с них;
- Выберите язык, время, клавиатуру и нажмите на «Next» (Далее);
- Выберите «Repair your computer» (Восстановление системы) слева снизу;
- Выберите «Troubleshoot» (Поиск и устранение неисправностей) – «Advanced options» (Дополнительные параметры) – «Startup Repair» (Восстановление при загрузке).

Выбираем «Восстановление при загрузке» - Подождите, пока ОС Виндовс попытается идентифицировать и исправить проблему;
- Перезагрузите компьютер, а затем попытайтесь загрузиться в обычном режиме.
Если ошибка повторяется, то выполните следующее:
- Вновь установите бутовую флешку (ДВД) в ПК, загрузитесь с них;
- Выберите язык, время, клавиатуру и нажмите на «Далее»;
- На следующем экране нажмите одновременно Shift F10 для доступа к функционалу командной строки;
- В открывшейся командной строке вводим команду diskpart и жмём ввод;

- Теперь нам надо определиться, какая таблица разделов на вашем диске – GPT или MBR. Для этого вводим в командной строке list disk и жмём ввод;
- Смотрим в крайне правую колонку Если там стоит звёздочка, значит, на вашем диске имеется таблица разделов GPT, если звёздочки нет – MBR;

Определяем MBR или GPT - Вводим в командной строке exit и жмём ввод.
Теперь, в соответствии с таблицей разделов, определяемся с методикой исправления проблемы.
Не найден указанный модуль в cs:go — решение
Почему-то чаще всего ошибка появляется во многими любимом шутере CS:GO. Но решается она достаточно просто. Для этого нам нужно запустить Steam и найти игру в нашей библиотеке.
- Затем нужно ПКМ нажать на имя с игрой;
- В выпадающем списке выберите пункт Свойства;
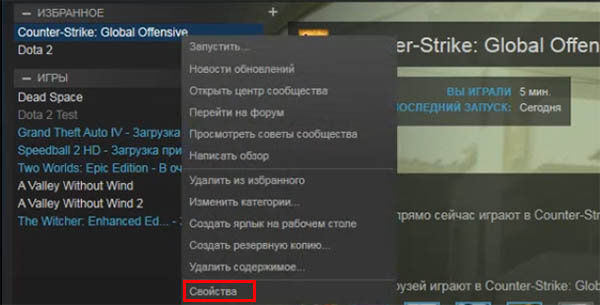
- Посередине появится окно, в котором нужно выбрать Локальные файлы и ниже выбрать кнопку Проверить целостность…;
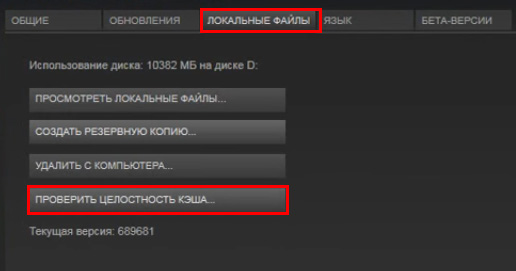
- Скорее всего в вашем случае проверка выявит один неисправный файл. После чего Стим загрузит его.
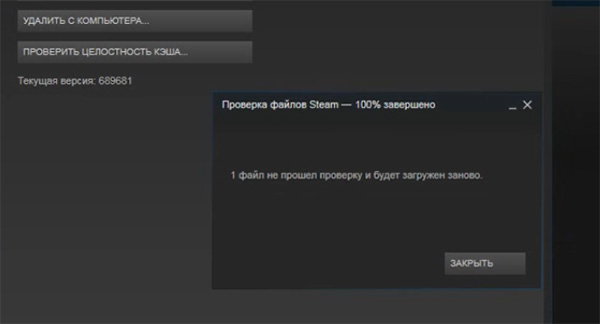
Попробуйте после этих действий запустить КС. Проблема должна быть решена. Можно попробовать перед началом проверки кэша в клиенте Стим удалить папку bin игры на вашем компьютере. Если эти рекомендации не помогли, следуйте инструкциям, которые мы предоставляем ниже.
Способ 1:
Скачиваем утилиту Autoruns Марка Руссиновича и распаковываем ее архиватором в любое место. Запускаем файл autoruns:
 Соглашаемся с лицензионным соглашением путем нажатия кнопки Agree и увидим основное окно программы. Далее идем по пунктам:
Соглашаемся с лицензионным соглашением путем нажатия кнопки Agree и увидим основное окно программы. Далее идем по пунктам:
- Программа запустится и начнет сканировать объекты автозапуска. Просто подождите пока закончится сканирование и внизу окна не появится надпись “Ready” (на рисунке стрелка №1)
- Проверьте что открыта закладка Everything
- Проверьте что вы находитесь в начале списка, т.е. окно прокручено до самого верха
- Станьте на самую верхнюю строчку
- Зайдите в меню File и выберите там пункт “Find…”
В открывшемся окошке “Найти” выполняем следующие действия:
- Вводим имя файла, которое написано в ошибке
- Выбираем направление поиска “Вниз”
- Жмем “Найти далее”
Если вам не повезет, то программа не найдет ничего (напишет “Cannot find string … ”). В этом случае обратитесь к способу 2. Если же программа найдет упоминание такого файла, то синяя полоска в списке на закладке Everything автоматически установится на нужную строчку:
 В выделенной синим цветом строке убираем галочку в сама начале, слева. Тем самым мы отключаем запуск этого файла.
В выделенной синим цветом строке убираем галочку в сама начале, слева. Тем самым мы отключаем запуск этого файла.
Поскольку вирусы, сука, хитрые, они могут прописать себя сразу в нескольких местах. Поэтому нажимаем клавишу F3 чтобы продолжить поиск дальше. Если найдется что-то еще – то поступаем с найденным так же: убираем галочку. Снова жмем F3 и ищем далее.
Если программа напишет “Cannot find string … ” значит больше ничего не нашлось. Закрываем программу и перезагружаем компьютер. в 99% случаев ошибка больше не появится.
Варнинг: Изменение объектов автозапуска может привести к самым разным последствиям. Посему, если вы не уверены в своих силах, сделайте для начала точку восстановления системы (Пуск – Все программы – Стандартные – Служебные – Восстановление системы).
Способ 2:
Если первый способ не помог, то переходим к водным процедурам и вооружаемся тяжелой артиллерией в лице редактора реестра.
Ахтунг: Ковыряние в реестре есть занятие ответственное. Изменения нужно проводить аккуратно и вдумчиво, ибо есть риск одним неверным движением уложить Windows в глубокий нокаут. Посему, если вы не уверены в своих силах, сделайте для начала точку восстановления системы (Пуск – Все программы – Стандартные – Служебные – Восстановление системы) и только потом приступайте к препарированию лягушек! За убитую неосторожными действиями Windows автор ответственности не несет.
1. Запускаем редактор реестра:
| Для Windows XP |
Открываем меню “Пуск” и там выбираем пункт “Выполнить”. Откроется окошко “Выполнить”. Там, в строке “Открыть” пишем regedit и жмем Enter. |
| Для Vista и Windows 7 |
Открываем меню “Пуск” и там, в самом низу в строке “Найти программы и файлы” пишем regedit и жмем Enter. |
| либо, для любой версии Windows |
Жмем комбинацию клавиш Windows R (для тех кто не знает, клавиша Windows – это кнопочка с флагом Windows, обычно находится на клавиатуре между левым Ctrl и левым Alt). Откроется окошко “Выполнить”. Там, в строке “Открыть” пишем regedit и жмем Enter. |
Откроется редактор реестра. Далее идем по пунктам:
- Прокрутите до самого верха дерево слева и кликните на его корне, т.е. на надписи “Компьютер”
- Зайдите в меню Правка и выберите там пункт “Найти…”
В открывшемся окошке “Поиск” выполняем следующие действия:
- Вводим имя файла, которое написано в ошибке
- Устанавливаем галочки как на рисунке
- Жмем “Найти далее”
- Ждем
Если вам не повезет, то программа не найдет ничего. Данный случай является индивидуально-уникальным и требует поста, молитвы, игры на шаманском бубне и прокладку между клавиатурой и сидением в лице компьютерщика-профессионала. Т.е. обратитесь к специалистам.
В большинстве же случаев, нужная запись найдется и программа автоматически перейдет на нее, отобразит в правой части окна найденную запись и посветит ее синим выделением. Далее, кликаем на выделенной записи правой кнопкой мыши и в открывшемся меню выбираем “Удалить”:
 Умиляемся предусмотрительностью редактора реестра, сообщающего нам о том, что удаление некоторых параметров реестра может привести к нестабильности системы и отвечаем ему “Да”, мы действительно хотим безвозвратно удалить этот параметр.
Умиляемся предусмотрительностью редактора реестра, сообщающего нам о том, что удаление некоторых параметров реестра может привести к нестабильности системы и отвечаем ему “Да”, мы действительно хотим безвозвратно удалить этот параметр.
Поскольку вирусы, сука, хитрые, они могут прописать себя сразу в нескольких местах. Поэтому нажимаем клавишу F3 чтобы продолжить поиск дальше. Если найдется что-то еще – то поступаем с найденным так же: удаляем. Снова жмем F3 и ищем далее, до тех пор пока редактор не сообщит нам, что поиск в реестре завершен.
После чего закрываем редактор реестра и перезагружаем компьютер. в 99% случаев ошибка больше не появится.





