- Почему не работает проводная мышка на ноутбуке?
- Почему не работает сенсорная мышь на ноутбуке
- Не работает мышь на компьютере или ноутбуке, что делать?.. →
- Другие причины
- Как включить мышку на ноутбуке?
- Не включается ноутбук после обновления windows
- Неисправность кнопки включения
- Потух acer nitro 5 an515-54
- Удалите дефектные аппаратные средства
Почему не работает проводная мышка на ноутбуке?
Проводная мышь может перестать работать по разным причинам. Основной причиной является типичная проблема с компьютером. В этом случае курсор на экране остается неподвижным. Если вы не можете найти мышь, просто перезагрузите компьютер.
- Выберите «Свойства» в меню «Мой компьютер».
- Перейдите к разделу «Оборудование» в разделе «Свойства».
- Перейдите в «Диспетчер устройств» в разделе «Оборудование».
- Наконец, выберите «Мыши».
Поскольку провод застрял в гнезде, сломанный провод мыши может помешать ее работе. Провод хрупкий и легко ломается. В этой ситуации поможет только покупка нового устройства. Если это не удается, попробуйте склеить скотчем отгрызенный кусок и купить новую мышь.
При подключении к порту USB это также может привести к осложнениям. Шнур мыши может не дотянуться до нужного места, потому что порт забит пылью и грязью. Переместите мышь в другой порт, если вы не можете найти тот, который будет сотрудничать с вами.
В АЖНО. Если проводная мышь работает правильно, должен гореть индикатор на нижней части корпуса. При подключении, если индикатор не горит, значит, что-то не так.
Что делать, если устройство работает, а индикатор горит?
Почему не работает сенсорная мышь на ноутбуке
 Среди них есть очень очевидные – на ноутбук была пролита жидкость, его стукнули или уронили, но есть и такие, в которых нелегко разобраться. В результате этих поломок тачпад может работать с перебоями – плохо реагировать на команды, курсор двигаться медленно и даже пропадать с экрана. Но тачпад может также сломаться совсем и никак не отвечать на действия пользователя. Если тачпад работает с перебоями и курсор пропадает с экрана, то, скорее всего, это связано с загрязнением панели. В этом случае необходимо протереть панель влажной салфеткой, а в дальнейшем не трогать тачпад мокрыми руками.
Среди них есть очень очевидные – на ноутбук была пролита жидкость, его стукнули или уронили, но есть и такие, в которых нелегко разобраться. В результате этих поломок тачпад может работать с перебоями – плохо реагировать на команды, курсор двигаться медленно и даже пропадать с экрана. Но тачпад может также сломаться совсем и никак не отвечать на действия пользователя. Если тачпад работает с перебоями и курсор пропадает с экрана, то, скорее всего, это связано с загрязнением панели. В этом случае необходимо протереть панель влажной салфеткой, а в дальнейшем не трогать тачпад мокрыми руками.
П РЕДУПРЕЖДЕНИЕ. Никогда не используйте мокрые руки для работы с ноутбуком. Это влияет как на язык, так и на сенсорное управление клавиатурой.
Если руки пользователя сухие и чистые во время использования устройства, причиной проблемы являются настройки чувствительности. У проводной мыши они видны на панели управления.
Если сенсорная панель перестала работать, необходимо настроить компьютер. Сенсорная панель часто отключается сама по себе. Для этого необходимо:
- Подключите проводную мышь и запустите «Панель управления». В блоке «Оборудование» выберите «Мышь». Откройте вкладку для управления сенсорной панелью.
- Проверьте все включенные настройки.
Горячие клавиши — это еще один способ подключения к сенсорной панели. На каждом компьютере их количество различно, но они варьируются от F1 до F12.
Проверьте материнскую плату, если тачпад подключен, но не работает. Возможно, что кабель, соединяющий тачпад и плату, сломан. Он может отделиться или разойтись в результате шлейфа или обрыва. Обрыв исчезает после починки контактов.
Когда тачпад и другие компоненты устройства не работают должным образом, виновата материнская плата всего компьютера. Только в нишевых сервисах это является неисправностью.
Тачпад можно починить, если заменить драйвер. Это сравнимо с ремонтом проводной мыши.
Не работает мышь на компьютере или ноутбуке, что делать?.. →

Запрос от пользователя.
Витэм!
В моем ноутбуке есть обычная USB-мышь. Сегодня она внезапно перестала работать. Была предпринята попытка подключить другую, но она не удалась (что странно, поскольку другие устройства работают нормально).
Что нужно сделать, чтобы мышь снова заработала, ведь пользоваться тачпадом так же неудобно, как и без рук?
Счастливого дня!
Вообще говоря, мышь не так уж часто перестает работать (вообще); вместо этого левая или правая кнопка мыши дважды нажимается, а указатель дергается.
Тем не менее, в этой статье я рассмотрю каждую из основных причин и предложу предложения о том, как это сделать. И, несмотря на частые обвинения в обратном, я не претендую на то, чтобы первым сказать правду.
Я заметил, что многие пользователи с трудом пользуются мышью, если вообще могут ею пользоваться. ).
В результате, в этой статье я буду исходить из того, что производительность вашей мыши не идеальна (т.е. у вас есть кнопки для выполнения всех рекомендуемых действий (курсор даже не двигается).
Помогите!

Кстати, советую прочитать эту статью, если у вас проблемы с клавиатурой.
*
Вопросы задаются вместе с причинами, которые перечислены в порядке популярности. По каждой из них дается решение и объяснение. Вы можете сократить расходы на услуги мастера, прочитав их и прислушавшись к советам.
1) Когда вы перезагрузили свой ноутбук или компьютер?
Несмотря на то, что это может показаться незначительным, первое, что можно посоветовать, это попробовать перезагрузить компьютер или ноутбук, если у вас возникла эта или любая другая проблема. После перезагрузки ошибка может быть устранена.
*
1) Исправны ли порт USB и мышь?
Любая мышь, будь то Logitech или Oklick, рано или поздно подвергается аппаратному износу.
Как ни странно, компьютерные игры оказывают влияние на мышь, влияя на всевозможные тактики и т.д.
Попробуйте подключить мышь к ноутбуку или ПК, если мышь не работает.
Если мышь работает на другом компьютере, сначала следует проверить порт USB.
Порт исправен, если флэш-накопитель может быть вставлен и работает. Можно также попробовать использовать другой порт USB для подключения мыши.
Помогите!
Что делать, если порты USB не работают
Обратите внимание!
Пользователи могут подключать мышь к дополнительным портам USB на некоторых клавиатурах. Следует также отметить, что эти порты иногда могут «глючить» (для достоверной диагностики подключите мышь к порту USB на задней панели системного блока).
Итак, давайте продолжим, если порт USB и мышь работают нормально.
Однако я должен отметить, насколько редко встречаются USB-порты и мыши.
2) Не сел ли аккумулятор? Наличие беспроводной мыши является обязательным условием.
Разряженная батарея — еще одна частая причина выхода из строя оборудования. Разумеется, беспроводные мыши попадают в эту категорию.
Установите свежий аккумулятор, прежде чем заряжать старый.
Обратите внимание и на саму батарейку: иногда она может потрескаться и покрыться белым слоем (см. фото ниже). Если это произошло, то, скорее всего, контакты внутри мыши были повреждены окисленной батареей (или их необходимо заменить).
3) Пробовали ли вы подключить мышь к порту USB, если он у вас есть?
Если у вас есть мышь, которая использует адаптер для подключения к порту PS/2 (хорошо, что они часто поставляются в наборах и подходят друг к другу).
Важно обратить внимание на штекер такой мыши, поскольку он имеет несколько длинных, но тонких секций в корпусе.
Если жесткий диск неисправен или сломан, очень популярны переходники с USB на PS/2 (кстати, это также делается для экономии портов).
4) Ваш курсор периодически зависает и дрожит при мерцании?
Наиболее частой проблемой мыши является ее зависание; при открытии (или закрытии) окна она внезапно перестает двигаться и зависает. Что является причиной этого?
- Пытается открыть/закрыть сбойное окно или приложение. В этом случае ПК пытается получить ответ от приложения и не реагирует на щелчки мыши. Попробуйте открыть диспетчер задач: Ctrl Shift Esc и посмотрите, нет ли приложений, которые не отвечают;
- Примечание: Чтобы удалить задачу, используйте клавишу TAB и клавиши со стрелками (↑, ↓, →, ←) для ее выбора. Когда указатель находится над нужной задачей: нажмите Shift F10 (на ноутбуках возможно Shift Fn F10), затем с помощью клавиш со стрелками ↓ выберите опцию «Отменить задачу» и нажмите Enter.
- Возможно резкое движение мыши (или вообще зависание указателя) 👉 из-за высокой загрузки процессора (это может произойти по многим причинам);
- Мышь также может зависать при вставке различных CD, дискет, подключении жестких дисков (или при попытке прочитать файл, открыть папку) — в этом случае попробуйте извлечь CD/DVD диск из дисковода, мышь сразу «замрет». Кстати 👉 в случае проблем с жестким диском одним из первых симптомов является зависание мыши и компьютера при попытке открыть папку/файл;
- Если у вас модная игровая мышь (с дополнительными кнопками) — к ним обычно еще прилагаются драйвера, которые многие почему-то не устанавливают. В то же время их отсутствие может повлиять на работу этой мыши;
- Мышь также может вести себя подозрительно из-за своей конфигурации. Если у вас новая мышь или вы недавно переустановили Windows — рекомендую сначала посмотреть на эти настройки (об этом ниже 👇).
5. Просмотрели ли вы настройки вашей мыши?
Поэтому сначала необходимо получить доступ к панели управления лицом к лицу. Если вы поступите следующим образом:
- Нажмите комбинацию клавиш Win R;
- И введите команду Control в строке «Открыть» и нажмите Enter.
Затем откройте раздел, используя клавиши со стрелками, TAB и CTRL:
Оборудование и звук, Устройства, Принтеры в Панели управления.
Отпустите Shift F10, а затем щелкните устройство «Мышь» (USB Control Mouse или аналогичное устройство). В появившемся окне выберите «Параметры мыши».
После открытия раздела «Параметры указателя» выполните следующие настройки:
Также следует настроить мышь, открыв разделы «Кнопки мыши» и «Колесо».
👉 Важно!
Откройте также настройки тачпада на ноутбуке, как я уже упоминал выше.
Проблема в том, что USB-мышь можно включить или выключить в настройках тачпада (например, если мышь включена, выключите ее).
Мышь иногда отключается (не двигается), а затем снова работает нормально.
Обычно это происходит в двух ситуациях:
- Возможно, у вас проблема с кабелем (разъемом). Когда все в порядке, мышь работает как положено, но когда разъем отсутствует, мышь отключается. Эту проблему можно решить либо перепайкой кабеля и его заменой (если у вас есть опыт и время), либо заменой мыши на новую;
- Другая возможность — большая нагрузка на процессор, при которой зависают даже концы мыши. Также может быть проблема с жестким диском (особенно если курсор замирает при открытии папок или файлов).
Пытались ли вы использовать средство устранения неполадок Windows?
Многочисленные пользователи (по какой причине? Как они могут недооценивать встроенную систему устранения неполадок, если сомневаются в том, что они являются пользователем? В некоторых обстоятельствах он может решить проблему быстро и просто. Советую попробовать.
Сначала следует открыть Панель управления Windows (Win R Control). Затем откройте раздел, используя стрелки и клавиши TAB на клавиатуре, следующим образом:
Оборудование и звуковые устройстваПринтеры в Панели управления.
Необходимо нажать Shift F10 (также известную как «средняя» кнопка на клавиатуре), после чего ввести фразу «Усиление непотизма».
Техник ставит диагноз и устраняет проблему в процессе диагностики. Я отключил мышь примерно через минуту. Как показано на скриншоте ниже, проблема была устранена (USB-устройство, возможно, перестало отвечать // Исправлено).
9) Произошел ли конфликт или сбой драйвера?
Вождение впереди!
Они могут, в частности, привести к тому, что ваша мышь перестанет работать (например, компьютерный вирус может заразить вашу «хитрую» мультимедийную мышь), или Windows может установить по умолчанию неправильный драйвер для вашей новой или более продвинутой мыши.
Я советую вам сначала запустить Диспетчер устройств:
- нажмите сочетание клавиш Win R (актуально для Windows 7/8/10);
- далее введите команду devmgmt.msc и нажмите OK.
Проверьте вкладку «Мыши и другие указывающие устройства» в диспетчере устройств на наличие мест с желтым восклицательным знаком (например, -).
Если все в порядке, я предлагаю обновить драйвер мыши, нажав Shift F10 и выбрав «обновить.». Изображение ниже служит иллюстрацией.
Помогите!

Возможность автоматического поиска и обновления драйверов — это то, что я ценю. При желании воспользуйтесь одной из прилагаемых утилит.
*
Обратите внимание на драйвер Bluetooth (попробуйте переустановить драйвер), если вы используете беспроводную мышь. Кроме того, убедитесь, что адаптер Bluetooth включен.
Помогите!
Как встроить Bluetooth в ноутбук
Перейдите в раздел «Устройства», где находится переключатель включения/выключения, чтобы получить доступ к настройкам (с помощью RUN или нажатием кнопки Win i).
10) Есть ли вирусы на вашем компьютере или ноутбуке?
Вирусы — это последняя тема, которую я хотел затронуть в этой статье. Вирусы способны испортить и удалить данные, отформатировать диски и вывести из строя любое устройство.
.

- Прежде всего, проверьте свой компьютер с помощью современной антивирусной программы. Я рассказывал вам об этом 👉 в одной из своих статей —>
- Во-вторых, я также рекомендую вам воспользоваться 👉 советами из этой статьи (об удалении «невидимых» вирусов).
*
В этой статье рассматриваются наиболее типичные неисправности и проблемы мыши.
Буду благодарен за дополнение по теме.
Удачи!
👋
Первоначальный выпуск: 02.04.2021
Неточность: 30 января 2020 г.
Другие причины
.
- Ошибка Windows.
- Перегрев.
- Прошивка BIOS повреждена.
- Поврежденная память или процессор.
Если при включении ноутбука раздается звуковой сигнал, это может свидетельствовать о его перегреве. Вы можете определить причину, если у вас есть некоторый опыт.
Сначала необходимо очистить от пыли. Замените модули памяти на заведомо исправные, если проблема сохраняется.
Неправильное обновление приводит к нарушению прошивки BIOS, что является проблемой. Иногда ошибки случаются при настройке BIOS. Решить проблему, с которой вы не можете справиться самостоятельно, очень просто. Необходимо выбрать опцию Loadsetup Default в меню SETUP.
При включении ноутбук щелкает, но не включается.
В Windows могут возникать ошибки, препятствующие загрузке операционной системы. Чтобы устранить проблему, необходимо определить ее причины. Также можно восстановить установленную операционную систему или переустановить операционную систему.
Из-за проблем с питанием ноутбук иногда не запускается. Нажатие кнопки питания не дает никакого эффекта. Необходимо определить причину и устранить ее.
Ваш ноутбук может перестать работать, если вы не можете его включить.
- Обновление.
- Очистка от пыли.
Как заменить аккумулятор:
- Проверьте, подключено ли к нему питание. Подключите ноутбук к электросети с помощью кабеля и посмотрите на индикаторы.
- Если индикаторы горят, но ноутбук не включается, отключите его от сети питания.
- Затем извлеките аккумулятор и очистите его контакты. Они могут быть забиты пылью.
- Удалите все заряды, оставшиеся на материнской плате. Для этого нажмите кнопку питания ноутбука и удерживайте ее в течение 20 секунд.
- Снова подключите кабель питания, включите ноутбук и проверьте, работает ли экран. Если устройство не включается, замените батарею.
Как включить мышку на ноутбуке?
В зависимости от марки и модели мыши, а также от того, включена ли она. Иногда сенсорная панель запускается автоматически. В противном случае необходимо нажать определенную комбинацию клавиш.
Панель управления необходима для подключения проводной и беспроводной мыши. Кроме того, здесь можно изменять параметры кнопок (левая кнопка может выполнять действия правой кнопки, и наоборот). В панели управления можно изменить отображение курсора в различных контекстах.
Не включается ноутбук после обновления windows
Иногда ноутбук не работает после обновления операционной системы. Поскольку такое случается нечасто, это ставит пользователей в тупик. Знание того, как устранить эту проблему, является ключом к простому решению.
Симптомом является черный экран с курсором мыши посередине. Иногда система запускается сама после небольшой задержки. Однако это происходит не всегда.
После обновления видеокарта может быть несовместима. Чтобы это изменить, необходимо загрузиться в безопасном режиме и удалить драйвер видеочипа. Систему можно вернуть к предыдущей точке сохранения путем отката к ней. Это будет выполнено в безопасном режиме.
Удалите устаревшие данные вместо обновления.
- Перейдите в BIOS.
- Найдите настройку Защита неиспользуемой памяти.
- Установите значение Включить.
Что делать, если ноутбук по-прежнему не включается после попыток использовать перечисленные выше методы Вам нужно сбросить все эти глупости.
- Выключите устройство и выньте вилку из розетки.
- Отсоедините USB-накопители, флэш-накопители и другие устройства.
- Извлеките аккумулятор.
- Нажмите и удерживайте кнопку питания в течение 15 секунд.
- Вынув аккумулятор, включите питание.
- Включите ноутбук.
Установите батарею на место после успешного первого запуска.
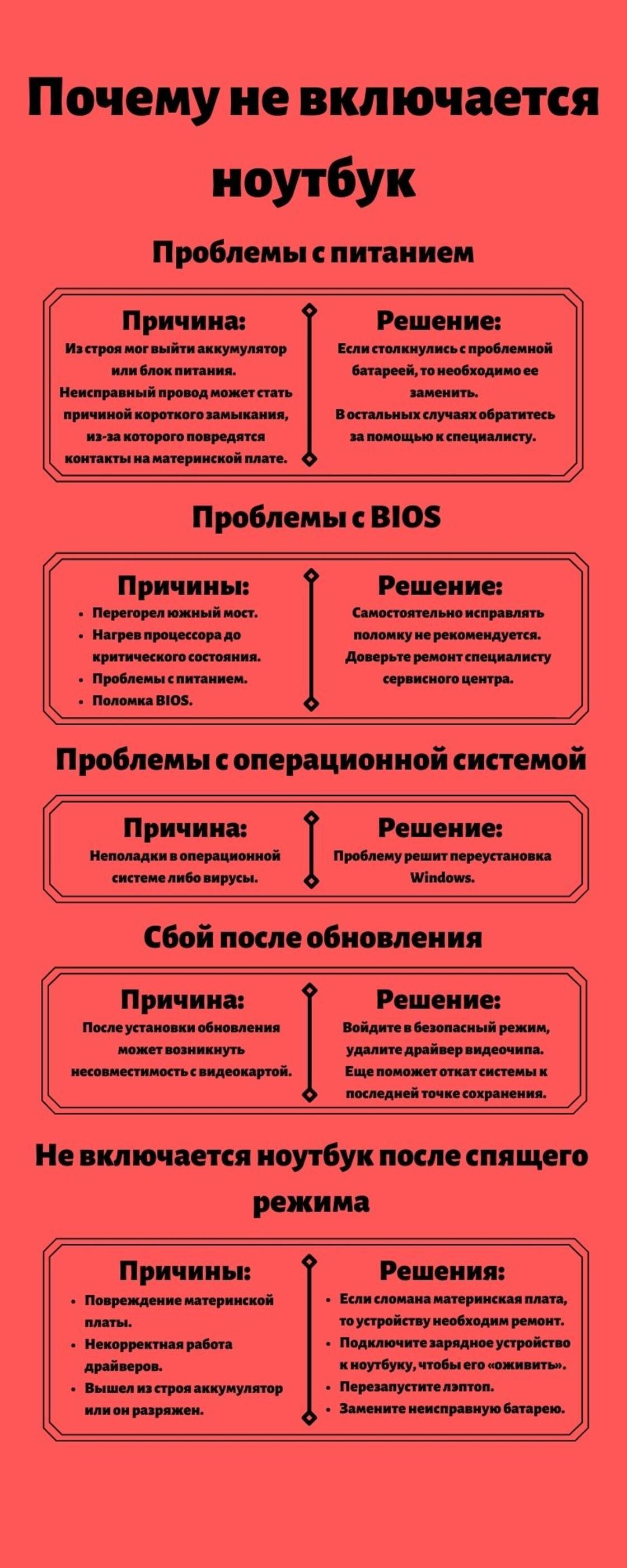
Неисправность кнопки включения
Кнопка выключения на ноутбуке может перестать работать, если он не включается с первого раза. Вы можете выбрать новую деталь из представленных на рынке заменителей. Некоторые люди предпочтут донора. MIME не требует прошивки. Что делает подержанную деталь сложной?
План действий по выполнению плана
- Снимите клавиатуру.
- Снимите крышку.
- Удаление старой детали.
- Вставка кнопки.
- Сборка.
Нет необходимости вынимать клавиатуру из ноутбука Acer. Достаточно поддеть верхнюю панель. Для этого используется острый предмет. Использовать зажимы нужно с осторожностью, ведь речь идет о пластике. Оригинальные модели Acer имеют две стороны, если рассматривать их. Шелковая находится над крышкой.
Ошибки начинающих
- Повреждение пластмассы;
- Резкое движение инструментом;
- Снимите верхнюю крышку.
Во многих моделях Lenovo, Acer и Asus панель часто отсоединяется на стороне с клавиатурой. Отвертка, вставленная под экран, увеличивает риск порвать крепление и деформировать панель. После этого элемент не подлежит восстановлению. При использовании ноутбука часть платы всегда будет видна.
Индикатор питания включается при поднятии крышки. От него идет провод, и он расположен в верхней части сборки. Вы не сможете далеко унести крышку, так как она очень мелкая.
Стратегия выполнения плана:
- Осмотр места соединения.
- Проверка целостности петли.
- Оценка крепежных элементов.
Темные пятна видны, если шлейф выгорел. Платина также выжигается непосредственно на печатной плате.
Для отсоединения устройства ввода требуются инструменты:
- Плоскогубцы;
- Набор отверток;
- Паяльник.
Если вы вспомните ноутбук HP, то шлейф от него не нужно будет тщательно перепаивать. С другой стороны, это полезно, и компонент можно быстро заменить. Крепление осуществляется с помощью небольшого замка. С другой стороны, контакты считаются ненадежными.
Значимый факт! Заглушки с припоем служат дольше. Однако при этой температуре уровень изоляции выше.
Другой курс действий
- Освобождение карты устройства ввода.
- Проверка контактов.
- Извлечение кнопки питания.
Потух acer nitro 5 an515-54
Для проверки я купил веганскую колбасу, которую разогрел в микроволновой печи.
Азиатское растение, известное как конжак (Amorphophallus konjac), имеет водорастворимые волокна с высокой способностью поглощать жидкость. Название этих волокон — глюкоманнан. В воде они разбухают и образуют густой гель, который вызывает чувство сытости. Обычно эти таблетки продаются как диетические добавки.
Конжак в этой колбасной истории выступает как загуститель. В нем ничего плохого нет.
Вскроем колбасу
Самый интересный аспект. Что происходит с колбасой при нагревании?
Я решил сохранить колбасу и использовать ее для приготовления яиц на завтрак.
Я думаю, что стоимость составляет около 350 рублей, но я не уверен.
Убрал в колбасу в холодильник, а потом меня осенило! В составе ведь полно воды и масла (первые два места в составе). Как работает конжак в роли загустителя я не знаю, так как никогда с ним не встречался. А других загустителей и стабилизаторов нет. Что будет, если нагреть колбасу? Держит ли конжак температуру?
Решил проверить. Отрезал кусок и закинул в микроволновку на 20 секунд… Вот теперь думаю, что делать с этой вроде бы как и съедобной, но не жаребельной колбасой… Есть ее чистоганом не вкусно, жарить нельзя, выкинуть жалко, кошка отказалась, пусть лежит, может сварю из нее суп, раз она такая размазня.
Гастрономический психоз
Удалите дефектные аппаратные средства
Компьютер также может не загружаться, если вы недавно установили новую оперативную память или другое оборудование. Удалите их (и, если необходимо, замените старыми).
Поищите руководство, если ваша материнская плата имеет устройство, отображающее POST-коды или показания светодиодов.
Сборка нового компьютера в домашних условиях может оказаться сложной задачей довольно часто. Предпочтительнее отключить все, кроме абсолютного минимума, необходимого для запуска BIOS.
- Материнская плата
- Процессор. Включая радиатор.
- Графическая карта. Если материнская плата имеет графический выход, извлеките разъем видеокарты.
- Карта памяти. Удалите остальные и оставьте один модуль в слоте 0 или как рекомендуют руководства.
- Источник питания
- Монитор
Другое оборудование не требуется. Windows можно запускать без жесткого или оптического носителя.
Наиболее частые причины, по которым только что собранный компьютер не загружается
- Кабели питания неправильно подключены к материнской плате. Если на вашей плате рядом с процессором есть дополнительный разъем 12 В, убедитесь, что он правильно подключен, в дополнение к большому 24-контактному разъему ATX.
- Компоненты установлены неправильно. Извлеките память, видеокарту и процессор. Установите их обратно, избегая сгибания контактов процессора, и вставьте в процессорное гнездо.
- Провода кнопки питания подключены к неправильным контактам на материнской плате.
- Кабели питания не подключены к видеокарте. Убедитесь, что кабели питания PCI-E правильно подключены, если этого требует ваш GPU.
- Жесткий диск подключен к неправильным портам SATA. Убедитесь, что основной диск подключен к порту SATA на чипсете материнской платы, а не к отдельному контроллеру.
Иногда неисправное оборудование не позволяет компьютеру загрузиться. Часто возникают проблемы с жесткими дисками. Многократное включение и выключение жесткого диска или громкие щелкающие звуки являются признаками поломки. В некоторых случаях носитель информации извлекают и помещают в морозильную камеру. Однако, как правило, это лишь кратковременное решение проблемы. Приобретите новый жесткий диск, а затем перенесите данные.
Начните все сначала, купив новый жесткий диск. Желаем вам удачи, чтобы все получилось.





