- Почему компьютер (ноутбук) не выключается. бесконечное завершение работы или экран погас, а кулеры работают
- Аппаратные проблемы выключения ноутбука
- Вариант 2: неполадки с драйверами
- Вариант 3: таймаут
- Вариант 4: проблемы с портами usb
- Вариант 5: bios
- Включаем acpi
- Изменение настроек электропитания usb
- Как можно выключить ноутбук
- Как отключить ноутбук, если он не отключается
- Не выключается ноутбук через пуск
- Ноутбук не выключаетсяиз-за активных программ
- Ноутбук не выключаетсяиз-за системных ошибок (лечим реестр).
- Ноутбук пишет завершение работы и не выключается
- Отключение быстрого запуска windows
- Правка параметра bootexecute в реестре
- Принудительное выключение ноутбука
- Программы для принудительного отключения ноутбука
- Программы и службы, мешающие выключению компьютера
- Четыре способа ускорить выключение пк
Почему компьютер (ноутбук) не выключается. бесконечное завершение работы или экран погас, а кулеры работают

Добрый день!
Подобная проблема чаще все же встречается на ноутбуках (по крайней мере в моем опыте). Кстати, к описанным вашим симптомам добавлю, что иногда устройство может вообще не реагировать на нажатую кнопку «завершения» работы…
В этой статье разберу почему так происходит, и что с этим делать…
Кстати, для аварийного завершения работы ноутбука (или ПК), просто зажмите кнопку питания на 5-10 сек. Устройство должно выключиться принудительно! Правда, так делать следует только в крайних случаях (во избежание появления различных проблем с загрузкой Windows, целостностью файлов и пр.).
1) Потребное время на завершение работы
Первое, с чего хотелось бы начать, это сказать, что Windows при завершении работы закрывает все работающие службы, программы и пр. Все это нужно корректно завершить, чтобы при следующей загрузке — все работало. Но на это требуется некоторое время: около 20-30 сек. И если ваш ПК выключается примерно за это время (может быть, даже чуть больше) — то с ним все в порядке!
Кстати, это время (в 20-30 сек.) можно изменить в реестре, но делать этого я не рекомендую. Можно нарушить стабильность системы…
2) Смотрим, какое ПО не дает выключить устройство
Второе, что хочу сказать: Windows не была бы такой популярной ОС, если бы в ее арсенале не было различных журналов, следящих за ее стабильностью работы.
Что касается нашей проблемы, то есть спец. журнал стабильности, в который заносятся все сбои, проблемы с ПО и пр., которые возникают при работе. Поэтому, логично, обратится к нему при появлении проблемы.
Нужно открыть: Панель управленияСистема и безопасностьЦентр безопасности и обслуживания
Затем раскрыть вкладку «Обслуживание», и нажать по ссылке «Показать журнал стабильности работы». Пример представлен ниже.
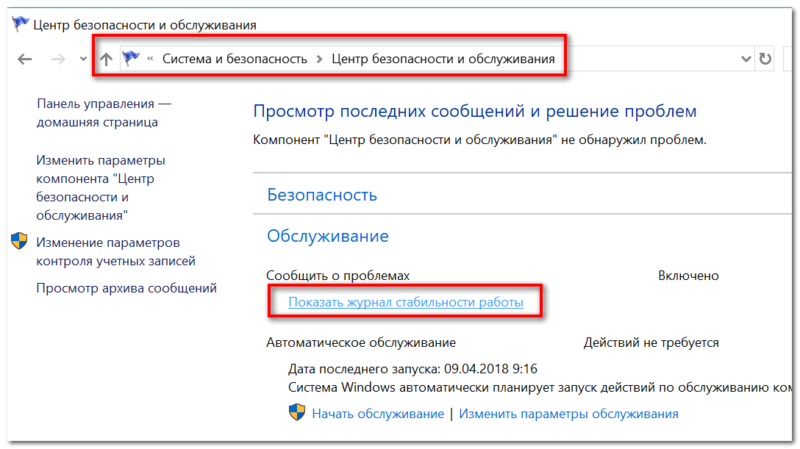
Журнал стабильности работы (кликабельно)
Далее обратите внимание на красные крестики и желтые вопросительные знаки: это и есть «проблемные» дни. Нажав на один из них, когда у меня завис ноутбук — я увидел, что зависание устройство было связано с программой ACDSee (см. пример ниже) …
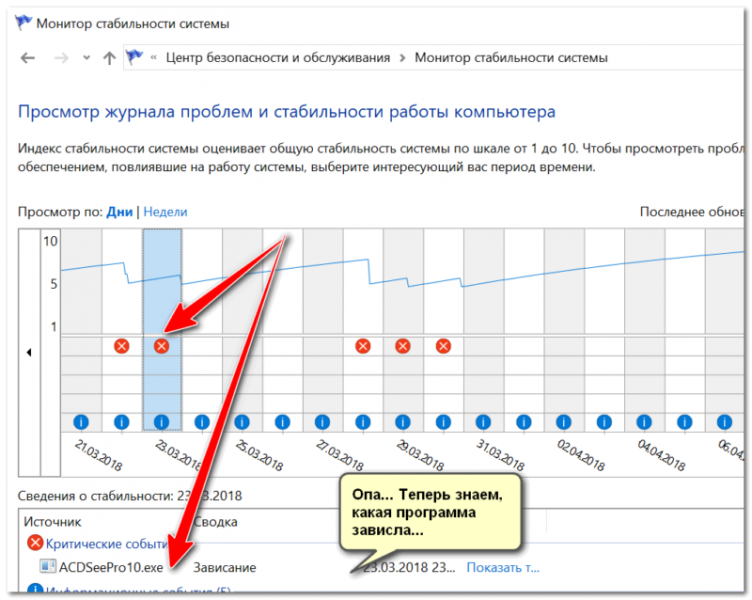
Работа с журналом стабильности (кликабельно)
После чего, для решения проблемы, достаточно обновить данную программу, заменить ее на другую версию, удалить и т.д.
3) Разбираемся с настройками электропитания. Обращаем внимание на оборудование
Очень частая причина, из-за которой компьютер не выключается, это работающая функция по экономии энергии (контроллерами USB). И желательно бы отключить эту возможность (для пользователей ноутбуков: батарея станет чуть быстрее разряжаться, но это время очень незначительно, и вряд ли вы его заметите…).
По порядку, что нужно сделать:
Кроме этого, также бы хотел заострить внимание на другом моменте: проблема с выключением может быть связана с аппаратной проблемой. Например, если вы недавно установили или подключили к ПК какое-то новое оборудование — то возможно есть проблема с ним. Попробуйте отключить все лишнее от ПК и перепроверить работу.
Кстати, в том же диспетчере устройств просмотрите, чтобы не было восклицательных желтых знаков. Обратите внимание на вкладку «Другие устройства» — в ней можно найти те устройства, для которых нет драйверов. Попробуйте на время отключить подобные устройства (см. скрин ниже).
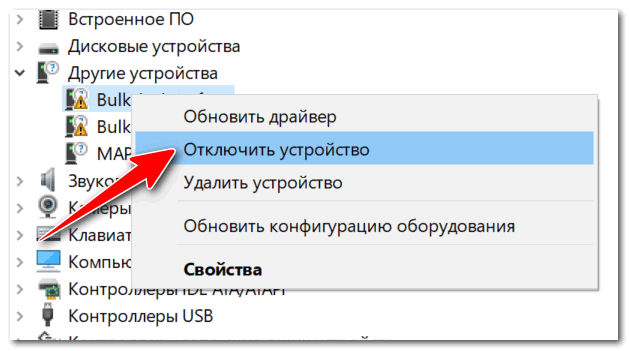
Отключаем устройство, для которого нет драйвера
4) Настройка автозагрузки Windows и метод «исключения»…
Со временем в любой системе накапливается достаточно много всяких программ, служб, некоторые из которых могут конфликтовать между собой. Чтобы найти «виновника», да и вообще в качестве теста — рекомендую попробовать отключить всё лишнее, что не связано с системой от Microsoft.
Как это сделать:
- нажать сочетание кнопок Win R — должно появиться окно «выполнить»;
- ввести команду msconfig и нажать OK;
- должно открыться окно «Конфигурация системы». Во вкладке «Общие» передвиньте ползунок в режим выборочного запуска и снимите галочку с элементов автозагрузки (см. скрин ниже);
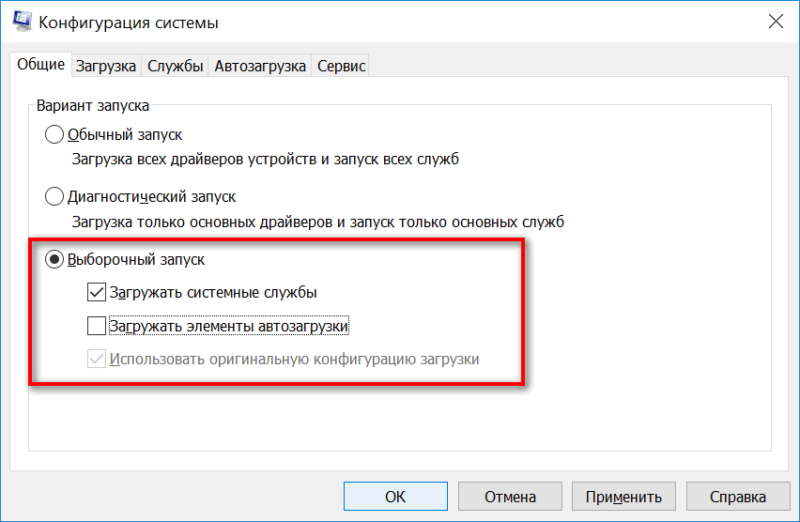
Конфигурация системы
- далее откройте вкладку «службы»: поставьте галочку «Не отображать службы Майкрософт», а потом нажмите по кнопке «Отключить все». Сохраните настройки и перезагрузите компьютер. Проверьте, как он стал отключаться.
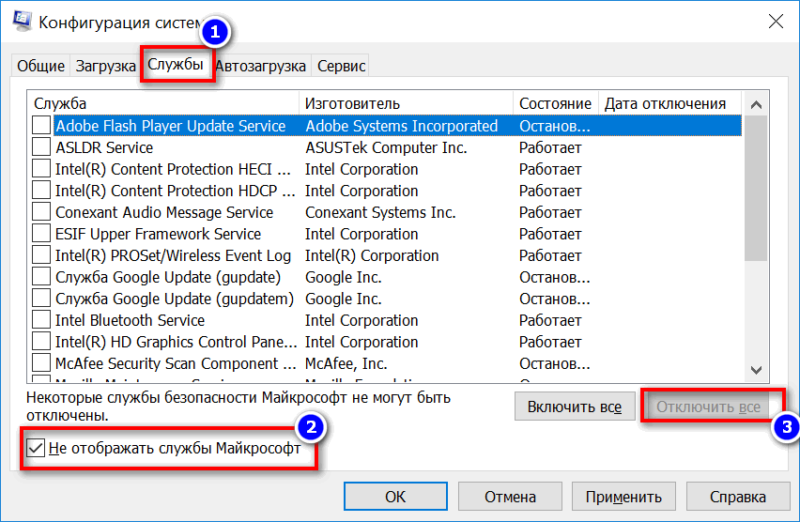
Отключаем все службы, не связанные с Microsoft
Если после отключения всего «лишнего» система у вас стала нормально работать — причина явно связана с каким-то ПО. Можно постепенно включать несколько служб в автозагрузке, и смотреть на то, как поведет себя устройство.
5) Прогоните систему спец. утилитами по борьбе с вредоносным ПО
Ну и не могу не отметить в этой статье вирусы, рекламное и вредоносное ПО. Нередко, после заражения оным, система начинает вести себя очень нестабильно:
- появляются различные баннеры на весь экран;
- браузер самостоятельно открывает вкладки (иногда и запускается);
- могут быть проблемы с завершением работы системы, с перезагрузкой;
- могут перестать открываться популярные сайты (даже случается так, что заблокированы все сайты популярных антивирусов…).
Причем, классический антивирус часто бессилен что-либо сделать (лишь в последнее время, некоторые продукты стали реально бороться с таким вредоносным ПО).
Поэтому, очень рекомендую проверить компьютер тремя утилитами: AdwCleaner, Malwarebytes Anti-Malware, AVZ. Все они представлены в одной из моих прошлых статей. Ссылку на нее привожу ниже.
PS
I.
Кстати, обратите внимание на некоторые программы, которые могут блокировать выключение компьютера.
Например, такая популярная программа, как uTorrent может препятствовать выключению ПК (хотя, происходит подобное не так уж и часто, но все же…). Просто откройте в uTorrent окно опций и посмотрите, не установлена ли такая «штука», как отключение компьютера после завершения всех загрузок? Пример представлен ниже…
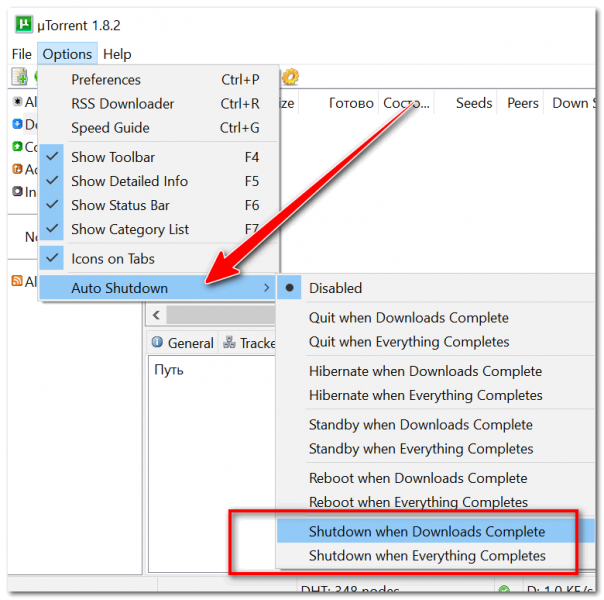
uTorrent — выключить компьютер, когда будет завершена загрузка
II.
Если у вас раньше система работала в нормальном режиме, возможно стоит попробовать откатить ее? Большинство версий Windows делает автоматически контрольные точки для восстановления системы при неудачных обновлениях, при установке нового системного софта, драйверах и т.д.
О том, как это сделать, расскажет вот эта статья:
Аппаратные проблемы выключения ноутбука
Если вышеперечисленные пункты не ответили на вопрос, почему не выключается ноутбук, то возможно виной этому аппаратная составляющая устройства:
Вариант 2: неполадки с драйверами
Драйвера нужны для того, чтобы управлять работой других устройств, как реальных, так и виртуальных. Сбой некоторых драйверов способен привести к серьёзным неполадкам в работе компьютера. Выявить ошибки подобного рода можно при помощи встроенных утилит «Журнала» и «Диспетчера устройств». Однако в контексте с работой с драйверами лучше всего использовать второй вариант:
- Запустите «Панель управления». Там нужно выбрать вариант «Диспетчер устройств». Для удобства можно использовать поисковую строку, расположенную в правой верхней части окна.

Вместо того, чтобы искать в «Панели управления» «Диспетчер устройств» вы можете вызвать специальное меню сочетанием клавиш Win X. Там выбрать соответствующий пункт. Однако данной вариант работает только на Windows 10.
- Далее обратите внимание на иконки разделов. Раскрывайте в первую очередь те, что отмечены жёлтой иконкой с восклицательным знаком. Если таковых нет, то придётся раскрывать каждую ветку и там проверять, есть ли подобные пометки.
- При обнаружении такого устройства кликните по нему правой кнопкой мыши и выберите из контекстного меню пункт «Отключить».

Однако нельзя выключать диски, так как на одном из них установлена операционная система, системные устройства и процессоры, так как это может привести к серьёзным неполадкам. Также не нужно выключать мышь и клавиатуру, так как иначе вы не сможете взаимодействовать с компьютером.
- Теперь попробуйте выключить компьютер. Если он нормально выключится, то нужно будет обновить или переустановить драйвера проблемного устройства.
- Также можно удалить драйвер проблемного устройства. Нажмите по нему правой кнопкой мыши и выберите из контекстного меню пункт «Удалить».
- После этого в верхней части «Диспетчера устройств» нажмите на кнопку «Обновить конфигурацию оборудования». Она отмечена кнопкой в виде компьютера со значком лупы.



Вариант 3: таймаут
Причина данной проблемы может крыться в том, что Windows при завершении работы ожидает закрытие всех приложений и остановку служб. Если что-то из этого зависает намертво, то пользователь может очень долго «любоваться» на экран с надписью, что идёт завершение работы.
Вариант 4: проблемы с портами usb
Из-за неправильных настроек на ноутбуке его выключению могут также препятствовать USB-порты, которые отключаются автоматически в целях экономии энергии. Это может заставить систему сохранять рабочее состояние на протяжении длительного времени или не отключаться вовсе. Рассмотрим, как можно решить возникшую проблему:
- Снова перейдите в «Диспетчер устройств» и раскройте ветку «Контроллеры USB». Выберите один из корневых концентраторов.
- Дважды кликните по нему, чтобы перейти в окно свойств.
- Теперь откройте вкладку «Управление электропитанием», что расположена в верхней части окна.
- Снимите галочку с пункта «Разрешить отключение этого устройства для экономии энергии».
- Нажмите «Ок».
- Аналогичные действия нужно выполнить с остальными концентраторами.


Вариант 5: bios
Если ничего из описанного выше не помогло решить проблему, то нужно выполнить сброс настроек BIOS до заводских. Дело в том, что неправильно выставленные конфигурации способны сбить процессы завершения работы и электропитания, что не даёт компьютеру нормально отключиться.
Сброс настроек BIOS можно выполнить при помощи специальной батарейки CMOS, но для этого потребуется доступ к материнской плате, где данная батарейка и находится. Инструкция выглядит следующим образом:
- Отключите ноутбук от питания. Выньте аккумулятор.
- Разберите корпус ноутбука. Его рекомендуется положить так, чтобы вам было удобно работать с его «внутренностями». Если внутри слишком много пыли и различного мусора, то потребуется провести очистку ноутбука, так как пыль, попавшая в разъём от батарейки CMOS может «натворить» много дел.
- На материнской плате найдите саму батарейку, которая выглядит как небольшой серебряный эллипс. Она также может носить специальные обозначения.
- Аккуратно вытащите батарейку из гнезда. Лучше для этого использовать специальные инструменты, однако можно работать и руками. Главное, не повредить само гнездо.
- Ожидайте около 10-15 минут. После этого вы можете установить батарейку на место.
- Заново соберите ноутбук и проверьте его на работоспособность.

Проблема, рассмотренная в данной статье, является одной из самых неприятных. Инструкции, которые были представлены выше, в большинстве случаев помогают её решить, но всегда. Если у вас именно такой случай, то лучше всего отнести компьютер в сервисный центр.
Включаем acpi
Иногда компьютер не выключается потому, что не налажена связь между операционной системой и БИОСом материнской платы, который в нормальном состоянии должен передавать ей функции управления энергопотребления аппаратной части. В современных материнских платах ACPI включен по умолчанию, но отключить его просто нельзя.
Но на более старых моделях случались случаи, когда режим ACPI слетал, особенно часто это случалось после перепрошивки БИОСа. Если у вас достаточно «возрастной» компьютер, и при его выключении на экране возникает надпись «Теперь питание компьютера можно отключить», то нужно включить ACPI.
Для этого нужно:
- перезагрузить компьютер;
- не дожидаясь загрузки Windows, вызвать Boot меню настройки BIOS, (нажать функциональную клавишу, для некоторых моделей это F8, F6 или F4, но встречались и более экзотические варианты Tab или Delet);
- после чего в БИОСе найти пункт ACPI, и поменять его значение на enable.
Изменение настроек электропитания usb
Владельцы нетбуков и ноутбуков часто сталкиваются с необходимостью такой манипуляции. В портативных устройствах активирована опция выборочной деактивации девайсов в случае подключения в ПК огромного количества потребляющих гаджетов. К таковым относят зарядку для смартфона, карт-ридеры. В итоге один из гаджетов может отключиться самостоятельно, а остальные — тормозить выключение.
Если ноут не выключается, может помочь следующее:
Остается перезагрузить ПК.
Не помешает также посетить раздел настроек работы компьютера от аккумулятора. Для этого входят в панель управления, затем в оборудование и звук. Находят Электропитание и слева кликают на Создание схемы управления питанием.
После перемен в стандартных настройках входят в дополнительные параметры питания. В появившемся окне, для изменения параметров, переходят в Параметры USB. Там можно выключить порт на время. При ненужности девайса можно деактивировать функционирование USB — необходимости в них нет. Главное — установить разрешения для работы от батареи.
Ликбез: Как перевернуть экран на ноутбуке или стационарном компьютере? – 3 метода
Как можно выключить ноутбук
Стандартный алгоритм действий следующий:
- Закрыть все работающие программы. Текстовую или иную важную информацию сохранить.
- Левой кнопкой мыши нажимаем на значок «Пуск». Он располагается в левом нижнем углу экрана и имеет вид сферы, внутри которой несколько деформированный квадрат, разделённый на четыре, окрашенные в разные цвета части.
- В появившейся панели с правой стороны самый нижний пункт имеет, как правило, название «Сон» и рядом стрелочка. Подводим курсор к ней, у нас выпадает ещё одна небольшая панель, на которой необходимо выбрать пункт «Завершение работы».
- На вопрос системы о том, что, действительно ли мы хотим завершить работу, соглашаемся нажатием на «да».
Однако бывают ситуации, когда это сделать невозможно.
Как отключить ноутбук, если он не отключается
Если ситуация настолько сложна, что ни один из вышеперечисленных советов не помог, или неосуществим ввиду отсутствия реагирования на команды, то можно воспользоваться «экстремальным выходом». Нажимаем и удерживаем на протяжении пяти секунд кнопку питания. Располагается, как правило, над клавиатурой в правом верхнем углу.
Но эти действия допустимы лишь в самой крайней ситуации, так как очень плохо влияют на работу ноутбука. После того как удалось выключить, при помощи этой же кнопки включаем компьютер и входим в безопасный режим.
Обязательно выявляем причину произошедшего. Её необходимо не только обнаружить, но и устранить.
- Первоначально, проверяем наличие вредоносных программ.
- Чистим память, удаляя всё, что не имеет отношение к первоначальной установке.
- Проводим дефрагментацию диска.
Пробуем выключить по правилам через «Пуск». Часто этих простых действий бывает уже достаточно, чтобы восстановить работоспособность системы. Если мы всё ещё имеем нарекания к работе, повторяем алгоритм.
- Входим в безопасный режим, повторно осуществляем диагностику и очистку.
- Переходим в панель управления, где проверяем настройки энергопитания.
Если все вышеперечисленное не принесло ожидаемого результата, придётся перезагружать систему. Любой ноутбук имеет такую возможность, для этого при включении нужно удерживать клавишу F4.
Безусловно, процесс длительный, есть большая степень риска, что некоторые программы и данные не будут сохранены и даже в случае резервного копирования возможна их некорректная работа, либо вообще отсутствие их запуска.
Но эта крайняя мера в любом случае лучше, чем безуспешные попытки самостоятельного ремонта, которые непременно приведут к технической неисправности не только операционной системы, но и непосредственно самого ноутбука. Бережное отношение и внимательное отношение к данным, которые вы устанавливаете, обеспечат вашей технике долгий и плодотворный процесс работы.
Не выключается ноутбук через пуск
Очень часто складывается ситуация, когда пользователь всё сделал верно, попытался выйти из системы через меню кнопки «Пуск», но система «зависла». В этом случае нужно провести мониторинг системы стабильности.
Левой кнопкой мыши активируем приложение «Пуск», далее «панель управления», теперь выбираем «центр поддержки». После чего нам нужна вкладка «обслуживание» и собственно «монитор системы».
В данном разделе даже интуитивно понятно, где именно удалить галочки, тем более что при наведении курсора высветиться справка, для чего служит тот, или иной пункт. После этих действий пробуем ещё раз завершить работу.
Ноутбук не выключаетсяиз-за активных программ
Часто бывает такое, что активные программы (Skype, Microsoft Office) при завершении работы ноутбука не закрываются нормально и не дают компьютеру возможности отключиться.
Чтобы устранить все неполадки с трудно закрывающимися приложениями, рекомендуем воспользоваться утилитой Switch Off для отключения ноутбука.
1. Запустите Switch Off.
2. Кликните правой кнопкой мышки по приложению в трее – Свойства – Другое – Принудительно завершать приложения.
3. Чтобы выключить ноутбук – кликните правой кнопкой мышки по ярлыку программы – Выключить – Сейчас.
Ноутбук не выключаетсяиз-за системных ошибок (лечим реестр).
Вполне возможно, что через меню «Пуск» компьтер не желает нормально отключаться ввиду различных системных ошибок. В данном случае его можно отключить через командную строку, сделав следующее:
1. Правой кнопкой мышки по Рабочему столу – Создать – Ярлык.
2. В свойствах, где нужно указать путь к ярлыку, введите:
«%WINDIR%system32shutdown.exe -s -f»
и нажмите Далее.
3. Назовите как-то ярлык, например «Отключение» или «Выключение ноутбука» и нажмите «Готово».
4. Теперь, когда пожелаете выключить систему – запустите двойным щелчком созданный ярлык и ноутбук выключится.
Ноутбук пишет завершение работы и не выключается
Перед тем как выключиться любая операционная система ставит в известность оповещением о том, что идёт завершение работы. Такая ситуация является нормой, если длиться не более десяти секунд.
Однако если это происходит продолжительно, то возникает закономерный вопрос: почему ноутбук не выключается до конца?Надо понимать, что в это время система завершает все открытые процессы. Визуально, мы в это время можем видеть свободный от открытых «окон» экран монитора, но операционных программ и приложений в это время может быть открыто до 70 штук. Это абсолютно нормально, все они необходимы для полноценного функционирования системы.
В такой ситуации целесообразно «ускорить процесс». Для этого мы заходим в диспетчера задач. Нажимая и удерживая клавиши в таком порядке: Ctrl Alt Del. У нас откроется небольшое окошко с меню. Далее выбираем последний пункт « Запустить диспетчер задач».
Открывается приложение, вот именно тут мы и видим все незавершённые процессы, которые не позволяют ноутбуку корректно завершить работу. Необходимо левой кнопкой выбрать вкладку «Процессы». Подводим курсор мыши и нажимаем правую кнопку, открывается список задач.
Некоторые приложения могут не закрыться, в этом случае система даст стандартное предупреждение о том, что данный процесс закрыть невозможно, так как он используется одной или несколькими программами. Не обращаем внимание. Эти вкладки мы оставим.
Теперь снова пробуем выключить через меню приложения «Пуск».
Совет. Закрывать процессы удобнее всего, да и быстрее с тех, чьи показатели в цифрах по занимаемой памяти выше остальных.
Отключение быстрого запуска windows
Корпорация Windows предусмотрела для пользователей функцию оперативного включения. В любой, использующейся сейчас версии Винды (от старенькой проверенной XP до современной 10-ки) можно включить режим гибернации или сна. Снаружи компьютер выглядит как будто отключенным, но в реальности жесткий диск продолжает работать, подъедая энергию девайса.
И порой в ПК происходит сбой — вместо того, чтобы полностью отключиться, девайс переходит в спящий режим. Отключить гибернацию в Win10 можно двумя способами: через командную строку или через параметры Виндоус. Первый способ хоть и кажется сложным, но в реальности прост и понятен даже новичку.
Запустить саму строку можно 2 способами. Через поиск или напрямую в меню «Пуск».
Перейдя в аппку, нужно ввести команду «powercfg -h off» и подтвердить свое решение нажатием на кнопку Enter. Если нужно вернуть спящий режим, достаточно ввести powercfg -h on.
А вот способ через «Параметры» — это настоящий эксклюзив Win10. Однако и здесь есть сразу несколько вариантов:
Дальше процедура выглядит так:
- Выбрать блок «Система».
- Перейти в «Питание и спящий режим».
- Найти «Дополнительные параметры питания».
- Выбрать «Настройка перехода в спящий режим».
- Клацнуть «Изменить дополнительные параметры питания».
- Выбрать «Сон».
- Перейти в «Гибернация после» и проставить везде значение «Никогда».
Важно знать: Как отключить обновление Windows 10: 5 целенаправленных «надо»
Правка параметра bootexecute в реестре
В этом реестровом параметре находятся команды, за которые ответственен диспетчер или Smss.exe перед загрузкой сервисных программ. Он способен влиять на процесс включения/выключения. Произошедший в нем сбой сканирует диск С по кругу, даже если это осуществлялось ранее.
Для правки войдите в реестры Windows. Везде, где прописано значение BootExecute, нужно указать autocheck autochk*. Войдите в несколько разделов и проделайте это для каждого.
Иногда данный параметр установлен по умолчанию, но автосканирование диска С запускается все равно. Тогда BootExecute достаточно просто удалить.
Разбираем по кирпичиках: Как удалить учетную запись Майкрософт: гайд в 3 разделах
Принудительное выключение ноутбука
Если выполнили все рекомендации, но результата нет, придется принудительно отключать лэптоп. Нередко происходит, что ноут зависает намертво, не реагируя на любые действия пользователя в течение длительного времени. Единственный выход в таком случае — самостоятельно выполнить выключение. Но прибегать к нему нежелательно — это может привести к поломкам в дальнейшем.
Принудительное выключение производится так:
- нажимают и удерживают кнопку выключения на протяжении 5 секунд;
- извлекают батарею и выдергивают вилку кабеля из розетки;
- при не полном торможении и работоспособности отдельных функций выполняют принудительное выключение. Помогут это сделать кнопки ctrl alt del в комбинации. Выпадет вкладка, в которой можно выбрать выход из системы.
Эти способы используются, только когда все предыдущие не помогли. Для дальнейшей нормальной работы желательно определить, почему не выключается комп, и затем приступить к диагностике. Если самостоятельно провести ее сложно, желательно обратиться к мастерам.
Принудительное выключение зачастую позволяет временно перезагрузить устройство. После выполнения такой манипуляции благоразумно пригласить специалиста для проверки системных ошибок и определения проблемы. Он поможет избежать таких действий в дальнейшем.
Справиться с неприятностью — не выключением ноутбука — можно своими силами. Не стоит спешить останавливаться на принудительном выключении. Постарайтесь определить факторы, вызвавшие такое явление, и побороть их. Зачастую — по утверждениям потребителей — рекомендации, прописанные выше, оказывались эффективными. Не выключающийся ПК иногда лагает, причин такого непонятного поведения, как видите, много.
Инструкция: Как установить Viber на компьютер без смартфона: инструкция в 3 разделах
Программы для принудительного отключения ноутбука
Есть программы, которые принудительно выключает ноутбук сейчас или согласно установленному таймеру, вот некоторые из них:
Программы и службы, мешающие выключению компьютера
Препятствовать стационарному выключению могут фоновые программы. Часто они работают в фоновом режиме — не видно открытого окна, но система над ними трудится. И активность некоторых служб не дает отключить ПК.К самостоятельному отключению нужно отнестись серьезно и заранее разбираться в названиях процессов и опциях, за которые они отвечают.
Посредством клика на ярлык Моего компьютера, оказываетесь в Управлении. Затем, через Службы и приложения переходите в Службы. Выпадет список ПО, функционирующих в фоне. Нужно просмотреть его и определить службы, требующие выключения. К таковым относятся:
Для отключения ПО достаточно дважды кликнуть по нем. В открывшемся окне изменяют автозапуск на Отключено. Этот процесс необходим для каждой программы.
В списке могут появиться названия, неизвестные пользователю. Стоит заранее воспользоваться поисковыми системами и разобраться в предназначении каждой службы. Так проще определить фоновые программы, требующие деактивации. Если же нет времени и сил на знакомство с каждой программой — отключают только те, которые когда-то устанавливали сами. Они вряд ли являются частью системы, и их отключение не «сломит» Винду.
Рабочие «лошадки»: Ноутбук для дизайнера: топ 5 устройств «на стиле»
Четыре способа ускорить выключение пк
По большей части, выяснение истинных причин неисправности можно сравнить с детективом. Когда приходится пошагово разбирать, что же именно препятствует корректному выключению устройства. Но сначала несколько типовых решений, которые помогут ускорить завершение работы операционной системы Windows.




