- Батарея не заряжается из-за поломки в блоке питания
- Как проверить батарею на износ, если зарядка не доходит до 100%
- Как проверить ноутбук на износ при отсутствии зарядки
- Ноутбук включается, но загрузка операционной системы не происходит
- Обновление драйверов для нормальной зарядки ноутбука
- Отсутствие заряда ноутбука при исправном блоке питания
- Проблема 3: неправильные настройки управления питания
- Ремонт ноутбука
- Ремонтировать или покупать
Батарея не заряжается из-за поломки в блоке питания

Если ни одно из вышеперечисленных средств не помогает, скорее всего, поврежден блок питания. Проверить и решить проблему можно следующим образом:
- Индикаторы тестового блока. Это возможно только в том случае, если производитель предусмотрел индикатор.
- Если устройство не отвечает без включения адаптера, проверьте разъемы и компоненты. Иногда зарядное устройство и контроллер выходят из строя — именно их следует проверить на правильность работы.
- Очистите контакты от окисления и ржавчины. Проверьте компоненты еще раз.
- Нет ответа, подключите другое зарядное устройство.
Что достигается путем прямого подключения ноутбука к сети. Однако это лишает устройство его ключевого преимущества — мобильности. Лучше всего отнести ноутбук в сервисный центр, чтобы можно было заменить блок питания.
Как проверить батарею на износ, если зарядка не доходит до 100%
В действительности, подтвердите, что станция (для MacOS) или Battery Care являются единственной причиной проблемы с зарядкой батареи.

Начальная и текущая мощность устройства, а также степень износа системы видны в главном окне программы, как показано на рисунке выше, который находится слева.
Можно купить новый аккумулятор и установить его на место негодного, если он достаточно большой. Для этого желательно использовать съемное устройство; если аккумулятор вызывает подозрение, можно обратиться в ремонтную мастерскую.
В частности, командный блок, универсальная встроенная утилита, может быть использован для получения вышеупомянутых данных:
- Запустите его из меню «Пуск» или другим удобным способом. Мы рекомендуем делать это от имени администратора — при обработке запроса вам могут понадобиться расширенные привилегии.
- Введите команду powercfg energy, затем нажмите Enter, чтобы убедиться в правильности запроса.

По вашему запросу в считанные секунды будет создан подробный отчет о состоянии оборудования. В черном окошке, отображающем путь использования документа, также указан путь для его сохранения. Если вы хотите показать его бригадиру, скопируйте его на флешку или в любую другую удобную директорию.
Обратите пристальное внимание на закрывающие строки в открытом документе; в нашем примере они обозначены стрелкой.

Разделите текущую мощность на рассчитанную номинальную мощность, затем умножьте результат на процент. Коэффициент износа, который можно определить с помощью первого упомянутого метода, выглядит следующим образом.
Теперь вы можете использовать практичный универсальный инструмент AIDA64. После загрузки и установки бесплатной версии обратите пристальное внимание на подвкладку «Электропитание».

Те же данные, которые были описаны ранее, можно найти здесь. Вам не нужно тратить время на собственные вычисления, поскольку приложение отобразит уровень повреждения батареи в соответствующей строке.
В приложении можно найти марку батареи, которая необходима для покупки нового товара. Данные можно распечатать или скопировать в текстовый документ.
Как проверить ноутбук на износ при отсутствии зарядки
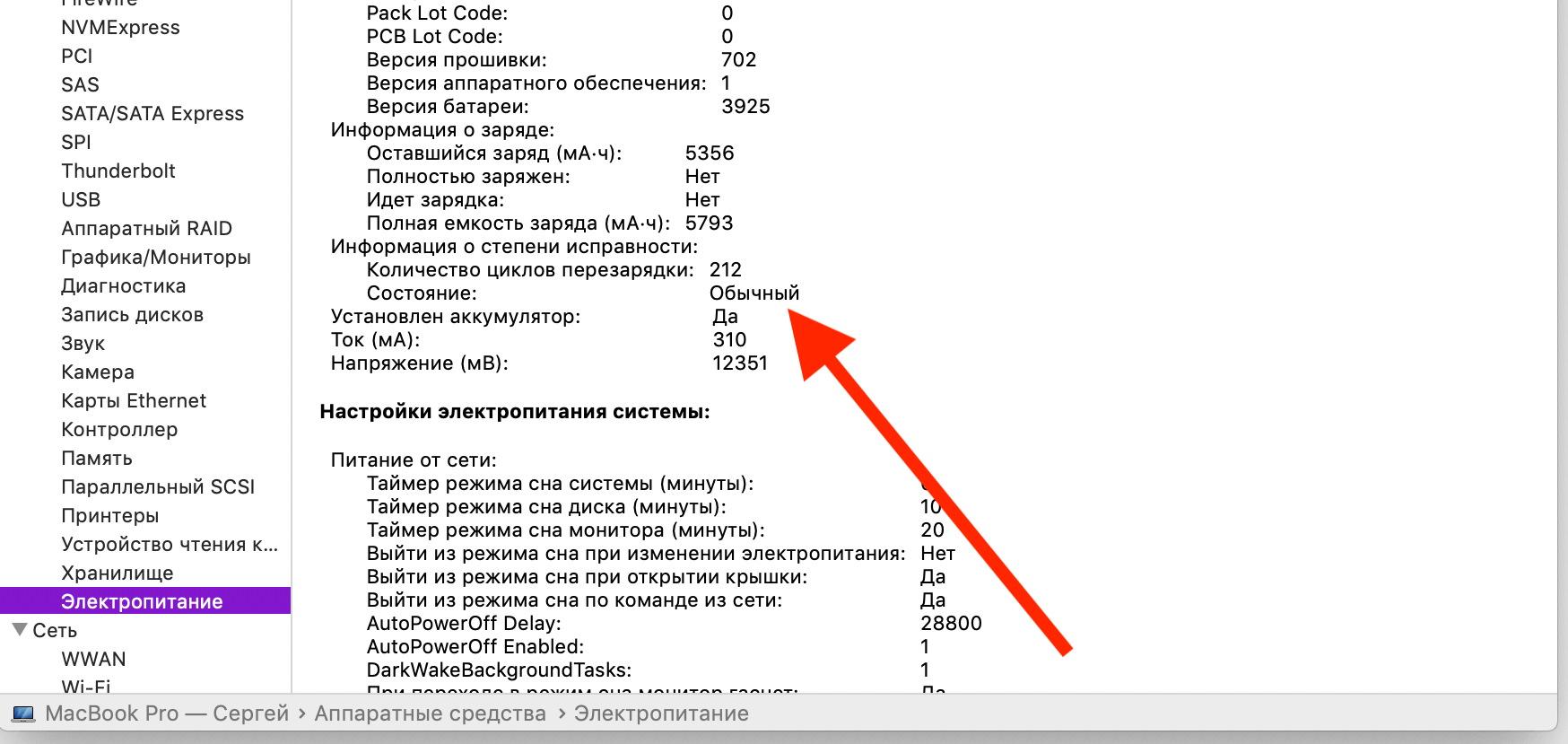
Старые батареи редко или никогда не показывают полный заряд. Когда ресурс зарядки и разрядки ноутбука исчерпан из-за неправильного использования, емкость батареи уменьшается.
Однако всему виной износ элемента. Чтобы доказать это, рассмотрим следующее:
- Запустите ноутбук на работе. Откройте командную строку (под кнопкой «Пуск»).
- Введите powercfg power в пустом поле. Затем нажмите кнопку Enter.
- Дождитесь ответа и просмотрите подробный отчет.
В отчете отображается расчетная емкость батарей и отслеживается момент достижения ими полного заряда. При значительной разнице между показателями элемент подлежит замене. Процедура проводится в сервисе, стоимость определяется моделью ноутбука и комплектацией компонентов.
Ноутбук включается, но загрузка операционной системы не происходит
Когда вы нажимаете кнопку включения ноутбука, он издает характерный звук, а по экрану начинают перемещаться линии. Могут быть объяснения, почему загрузка происходит не так, как обычно. Наиболее типичными примерами являются:
- Ноутбук не завершился должным образом. Из-за этого произошел сбой, и загрузка вместо обычной операционной системы выдает ошибку. Первое, что нужно сделать, это перезагрузить ноутбук. Скорее всего, он не будет реагировать ни на какие кнопки клавиатуры. Поэтому просто нажмите кнопку питания на несколько секунд, пока ноутбук не выключится, а затем снова включите его. Если проблема повторится, выполните более сложную процедуру: выключите ноутбук и извлеките аккумулятор примерно на десять минут. В ожидании нажмите кнопку питания 3 раза.
Ноутбук может очистить «негативные воспоминания», отключив питание, а затем перезагрузиться, как будто ничего не произошло. Эта техника действительно имеет значение, поэтому я призываю всех использовать ее.
- Произошла ошибка в BIOS (системное программное обеспечение, операционная система, лежащая в основе компьютера). Например, вы могли установить загрузку из недопустимого источника или изменить параметры загрузки. Если вы не знакомы с меню BIOS, попробуйте сбросить настройки до заводских. У обычных пользователей возникает вопрос: как войти в BIOS? Действительно, процедура входа в BIOS проста и не требует каких-либо наворотов. Кстати, я уже рассказывал, как войти в BIOS и как установить приоритеты загрузки для установки Windows. Ссылка на статью . Вам не нужно читать всю статью (если вы не хотите попробовать переустановить Windows самостоятельно, конечно, я рекомендую это сделать), просто прочитайте раздел, в котором я объясняю, как этого добиться. В двух словах, когда вы нажимаете кнопку питания на своем ноутбуке, вам нужно нажать одну из следующих клавиш (у каждого производителя своя клавиша): Delete, Esc, F1, F11 или F12.
В зависимости от версии и выбора меню, BIOS различается. Если вы выберете загрузку файла, появится сообщение «Загружать или нет? Очевидно, что вы согласны. Нажмите «Да» (или «Нет»). Перезагрузка компьютера приведет к попытке нового запуска.
Если вы нажмете «Exit», вот как может выглядеть ваш BIOS:
Или следующим образом:
- Некоторые файлы операционной системы повреждены. Существует множество вариантов решения этой проблемы. Например, вы можете использовать стандартные средства восстановления. При обнаружении сбоя операционной системы система сама предложит восстановить последнюю удачную конфигурацию (установка программного обеспечения ненадежного производителя могла способствовать сбою системы). Можно также попробовать запустить с так называемого LiveCD/LiveFlash. Это специально сформированный флэш-диск/плеер, соответственно, оснащенный всем необходимым для загрузки ПК: восстановления системы и исправления ошибок. Этот тип LiveCD входит в арсенал каждого системного администратора и специалиста по обслуживанию компьютеров. Можно попробовать и другой способ: нажмите кнопку питания на ноутбуке и сразу же нажмите F8, появится меню, в котором выберите пункт «Последняя успешная конфигурация» — есть разные версии Windows, но для некоторых запись отличается. Я привел пример для WindowsВ конце концов, вы можете переустановить операционную систему, если вы уверены, что имеете дело с поврежденными файлами, и не можете восстановить предыдущую операционную систему.
- Диск, используемый для загрузки операционной системы, неисправен. Жесткие диски иногда выходят из строя, и это может быть как раз тот случай. Когда вы запускаете ноутбук, BIOS посылает запрос на загрузку жесткого диска, но жесткий диск отказывается загружаться. В результате операционная система не загружается, и вы получаете сообщение об ошибке или бесконечную перезагрузку. В отличие от предыдущего пункта, переустановка операционной системы в данном случае может оказаться бесполезной. В этой ситуации вас спасет только замена жесткого диска, так как в большинстве случаев он не подлежит ремонту. Чтобы убедиться, что причиной проблемы является жесткий диск, вы также можете запустить программу с загрузочного диска или флэш-накопителя и проверить, работает ли жесткий диск. В большинстве случаев он просто не будет обнаружен инструментами тестирования, или вы получите сообщение о том, что он не работает должным образом. Решение заключается в замене жесткого диска. На этом сайте есть очень подробная статья о том, как проверить любой жесткий диск: «Как проверить жесткий диск на ошибки и что делать с мертвыми секторами».
Существуют и дополнительные факторы, помимо вышеперечисленных. Из-за неисправных микросхем ноутбук может перезагрузиться или перестать загружаться. Мобильный компьютер часто работает в жестких условиях и подвергается не только вибрации и другим физическим воздействиям.
Ваш ноутбук будет очищен для вас специалистами. Для этого откройте крышку и тщательно очистите внутреннюю поверхность ноутбука от пыли с помощью пылесоса или большой щетки (лучше и то, и другое). Самое главное — подходить к чистке ноутбука аккуратно. И помните, что если вы хотите, чтобы ваш ноутбук прослужил вам долго, чистка ноутбука должна входить в список регулярных профилактических работ и проводиться не реже одного раза в год.
Обновление драйверов для нормальной зарядки ноутбука
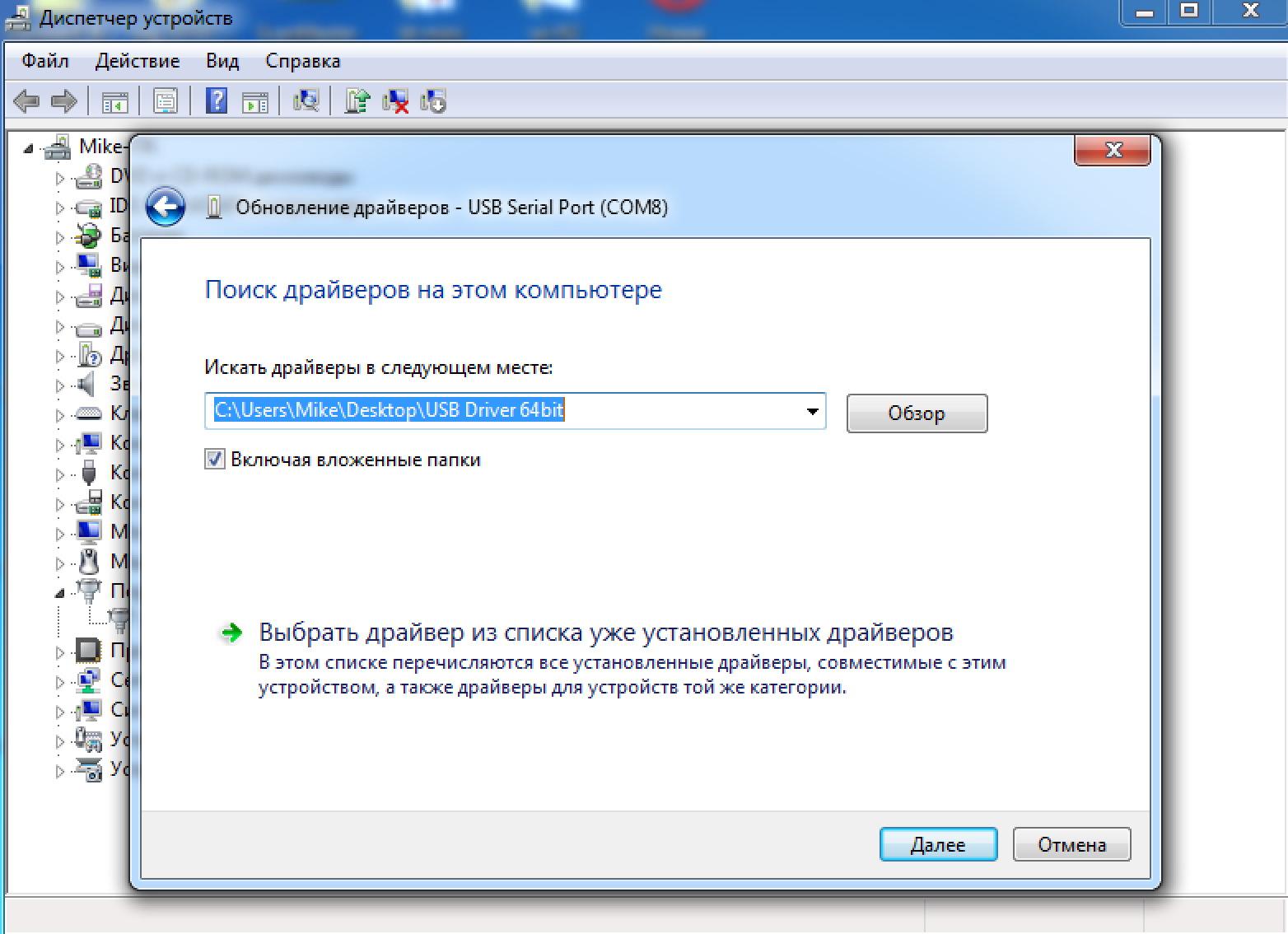
Одним из компонентов устройства, которому необходимы специальные драйверы, является аккумуляторная батарея. Проще говоря, аккумулятор не будет заряжаться, если эти драйверы отсутствуют.
Когда значок батареи периодически исчезает с экрана, пользователь не может определить, заряжается устройство или нет.
Ниже приводится ответ на каждый вопрос:
- Щелкните правой кнопкой мыши на вкладке Пуск;
- Выберите раздел Диспетчер устройств;
- Перейдите в раздел Батарея, откройте его;
- Найдите элемент управления Battery API compatible или аналогичный;
- Щелкните правой кнопкой мыши на строках и выберите отключить устройство;
- Затем щелкните правой кнопкой мыши на тех же строках и выберите подключить.
Эти шаги помогут решить проблему, если виноваты драйверы. Устройство не распознает зарядные емкости, если в секции аккумулятора ничего нет. Причиной может быть плохой контакт или неправильная настройка.
Во втором варианте появляется значок батареи, но зарядка отсутствует. Раздел батареи нужно выбрать в диспетчере устройств, щелкнув правой кнопкой мыши, затем выбрать «удалить». После этого компьютер запускается в обычном режиме. Гаджет обнаруживает батареи, запускает их и автоматически загружает необходимые драйверы.
Действия выполняются только после установления сетевого соединения, поскольку для загрузки драйверов требуется Интернет. Пользователи переходят на веб-сайт производителя и загружают необходимое программное обеспечение, если драйверы не могут быть загружены из сети.
Отсутствие заряда ноутбука при исправном блоке питания
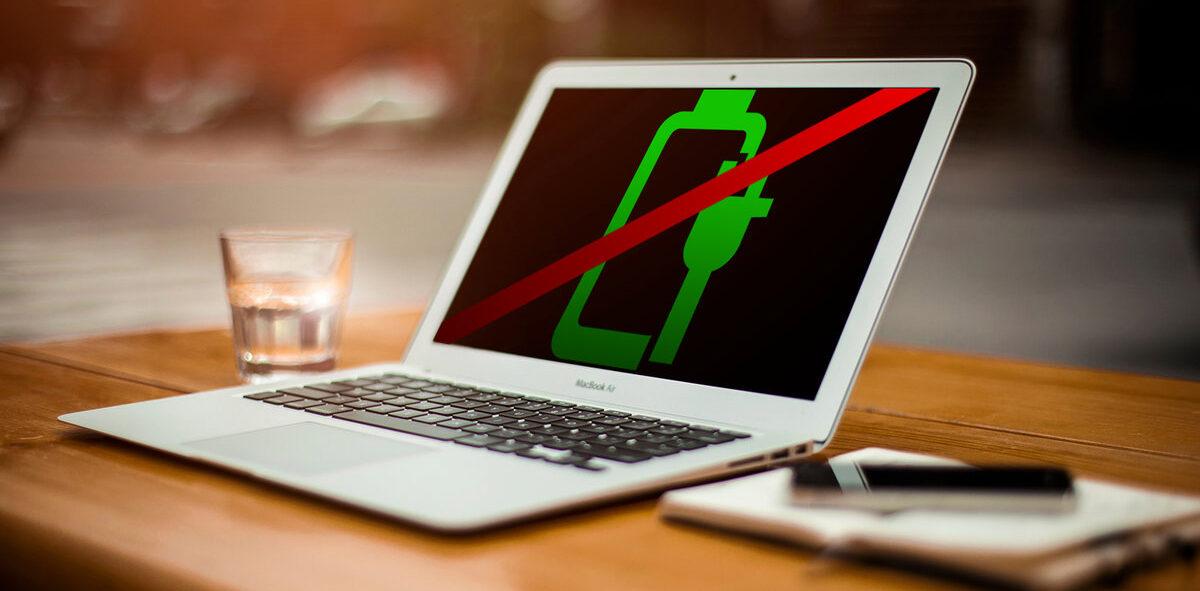
Работающий аккумулятор не заряжается у 53% пользователей. Открыть новое устройство и заметить это явление очень забавно. Теоретически новое устройство должно работать без проблем, но это происходит не всегда.
Проблема устраняется следующим образом, если это не заводской дефект (проверьте в магазине):
- Батарея инициализирована. Это несложно, особых навыков не требуется.
- Отключите ноутбук от сети. Отсоедините кабель от розетки. Осторожно извлеките аккумулятор.
- Нажмите и удерживайте кнопку питания в течение 20 секунд.
- Замените батарею. Подключите аккумулятор.
Затем питание ноутбука восстанавливается, и все запросы устраняются. Это самый быстрый и простой метод. К работе должны привлекаться специалисты.
Альтернативные варианты инициализации для опытных пользователей
- Отключите зарядное устройство, выньте аккумулятор, нажмите и удерживайте кнопку питания в течение одной минуты, замените аккумулятор и подключите кабель питания, но не включайте ноутбук еще 15 минут. Оставьте устройство включенным, затем нажмите кнопку питания и оцените результаты.
- Вариант однокомпонентного ноутбука, из которого нельзя извлечь аккумулятор, заключается в том, чтобы отсоединить зарядное устройство и нажимать кнопку питания до полного отключения устройства. Затем снова подключите кабель зарядки, подождите 15-20 минут и загрузите ноутбук.
Эксперты не советуют менять порядок действий на противоположный. Аккумулятор начнет показывать пополнение, если все сделано правильно.
Проблема 3: неправильные настройки управления питания
Несколько компонентов могут отключаться во время работы ноутбука, если параметры управления питанием в системных настройках выключены. Для центрального процессора это особенно актуально. Настройки можно изменить в традиционной «Панели управления»:
- Откройте диалог «Выполнить» с помощью ярлыка «Win R». Введите команду Панель управления и нажмите кнопку «ОК». В появившемся окне перейдите в раздел «Питание». Вы можете активировать режим меню для отображения меню в виде маленьких или больших значков.
- Выберите текущую схему питания и перейдите к ее настройкам.
- Щелкните ссылку «Изменить расширенные настройки питания».
- В открывшемся окне разверните меню «Управление питанием процессора», а затем опцию «Максимальный статус процессора». Уменьшите уровень заряда батареи до 20%.
Для различных программных и аппаратных компонентов параметры питания могут быть изменены.
Ремонт ноутбука
Все проблемы с ноутбуками можно разделить на два типа: те, для устранения которых не требуется специального оборудования или знаний, и те, которые являются более сложными.
Все операции по пайке, а также операции, связанные с полной разборкой корпуса ноутбука, могут привести к сложным неисправностям.
- Замена сгоревших и поврежденных разъемов.
- Замена деталей и микросхем материнской платы.
- Замена матрицы дисплея, кабелей, термопасты под чипами или процессора (см. раздел «Лучший процессор 2021»).
- Работы, связанные с ремонтом корпуса.
Альтернативные ошибки можно устранить самостоятельно, сэкономив деньги мастера. Из каких подразделений состоит:
- Замена жесткого диска, модуля памяти, контроллера Wi-Fi и, конечно, блока питания. На корпусе ноутбука есть крышки, которые можно открыть для доступа к вышеуказанным деталям, вытащить их и заменить новыми.

Имейте в виду, что оперативная память в частности и электронные платы в целом боятся статического электричества.
- Очистка системы охлаждения в случае перегрева. Качественная очистка системы может быть выполнена путем снятия корпуса и доступа к ее компонентам. В некоторых моделях есть возможность снять крышку с нижней части корпуса и сделать это самостоятельно. часто дает результаты, если вентилятор и радиатор не сильно забиты мусором, то продуйте их сжатым воздухом, попеременно направляя струю в отверстия системы охлаждения.
- Ошибки программного обеспечения, которые можно исправить без замены или ремонта деталей.
Переустанавливаемая операционная система. Когда нет возможности восстановить систему, а аппаратное обеспечение находится в хорошем состоянии, используется.

На компьютерах и ноутбуках как получить доступ к BIOS?
Хотя это радикальная мера, она является наиболее надежной. Важные данные не следует хранить на системной карте (или другом системном устройстве) после удаления всех ошибок и вирусов в системном файле с диска C:.
Вы можете устранить системные проблемы, вернувшись к последней стабильной конфигурации. Как правило, все проходит гладко.
Обновление BIOS 😉 Эта процедура чрезвычайно сложна, поскольку в случае, если BIOS неисправен или имеет неправильную версию, его можно записать в микросхему, только выкрутив ее из аппарата.
Неисправные сектора жесткого диска. Это одна из причин того, что операционные системы не загружаются, если они обращаются к другим файлам.
Если магнитная пластина жесткого диска повреждена, сбойные кластеры в программе могут быть программными кластерами.
Хотя существуют программы для удаления этих мест, в данной ситуации предпочтительнее заменить жесткий диск. Например, Victoria и т.д. Эта программа определит, есть ли у вас эти программы. Форматирование будет потеряно из-за ошибок программного обеспечения.
Соблюдение нескольких рекомендаций поможет вам уберечь ноутбук от механических воздействий, экстремальных температур и жидкостей.
Ремонтировать или покупать

Существует множество причин неспособности ноутбука заряжаться, включая изношенные детали, неисправный шнур и севший аккумулятор. Однако у пользователя есть два варианта решения проблемы: либо заменить вышедшие из строя детали, либо приобрести новую модель. Что важно при неисправности?
Покупка ноутбука для работы позволяет использовать его в следующих ситуациях:
- Внутренние детали повреждены и не подлежат ремонту;
- Новых расходных материалов нет на складе или в сервисном центре — они больше не производятся;
- Ноутбук устарел и больше не пригоден к использованию;
- Имеются неисправности, несовместимые с нормальной работой устройства (сломанные крышки, окисление всех контактов и т.д.).
Но естественно. Если стоимость ремонта меньше стоимости нового ноутбука со стандартными функциями, а восстановление компьютера нецелесообразно,
Чтобы убедиться в необходимости покупки, обращаются в несколько или более центров. Мастера часто даже пугаются сервисов, которые, как правило, являются независимыми (особенно при ремонте старых моделей). Если один центр заявляет, что чинить нечего, второй может одобрить ремонт.
Замена компонентов — это второй пункт. Сопоставимая по цене с покупкой и установкой нового элемента стоимость ремонта батареи. Кроме того, новый компонент прослужит дольше восстановленного, что делает решение очевидным. То же самое справедливо, если клиенту необходимо заменить кабель для зарядки или очистить устройство от пыли.
https://www.youtube.com/watch?v=VUCU5oOHDqU
Дополнительный совет для тех, кто не может зарядить аккумулятор ноутбука:
- Проверьте, правильно ли организовано рабочее место. Если ноутбук постоянно находится на солнце, если он расположен вблизи нагревательных приборов, батарея будет изнашиваться гораздо быстрее. Тепло и системы приведут к тому, что устройство перестанет работать должным образом, выйдет из строя. Стояние с вентиляторами лишь частично решает проблему, а также приводит к тому, что пыль «проникает» внутрь ноутбука.
- Регулярно чистите ноутбук. Очистка поверхности от пыли является частичным решением проблемы. Каждые 2-4 месяца ноутбук подвергается глубокой чистке и снимается клавиатура.
- Проверьте термопасту. Это вещество защищает устройства от перегрева. Если термопаста высохла, ноутбук может выйти из строя. Это относится как к зарядному устройству, так и к другим компонентам. Имея небольшой опыт, можно легко заменить термопасту самостоятельно или обратиться в сервисный центр.
- Своевременно закрывайте ненужные «окна». Слишком высокое энергопотребление снижает способность ноутбука заряжаться должным образом, выдавая полную мощность. Это особенно актуально для старых моделей ноутбуков, батареи которых не рассчитаны на более высокое энергопотребление.
- Не используйте ноутбуки с низким энергопотреблением для зарядки тяжелых приложений, игр. Если производитель указывает характеристики, достаточные только для работы, это не игровой ноутбук. Загрузка программного обеспечения сторонних производителей может привести к быстрому износу ноутбука и выходу его из строя.




