- Что делать, если не работает bluetooth на ноутбуке
- Bluetooth отключен в windows
- Faq & answers
- Каким образом восстановить исчезнувшие значки на панели задач в windows 7
- Перегрев модуля bluetooth
- Сбои при обмене трафиком между устройствами
- Устройство bluetooth было отключено на ноутбуке или в bios
- Утилиты производителя ноутбука для включения и выключения bluetooth
- Функциональные клавиши
Что делать, если не работает bluetooth на ноутбуке
Bluetooth — это функция, присутствующая в каждом современном ноутбуке. Однако Bluetooth может не работать, как и любой компонент персонального компьютера. В чем может быть причина? В большинстве случаев для устранения проблемы не требуется вызывать технического специалиста. Почему Bluetooth не работает на моем ноутбуке?

.
- Возможно, вы просто не включили Bluetooth через разъем Bluetooth;
- Технология была выключена по ошибке и не включена в диспетчере устройств;
- После перезагрузки ноутбука, переустановки системы или другой операции по восстановлению заводских настроек устройства;
- Случайное удаление драйверов или во время вирусных атак;
- Программные или механические сбои.
Вы можете перейти непосредственно к соответствующему пункту раздела «Устранение неполадок», если точно знаете, какая из причин (из перечисленных выше) наиболее применима к вам. Однако настоятельно рекомендуется начать с первой. Потому что трудно знать наверняка (если только вы не эксперт в данной области). зачем вам нужна эта информация? Она поможет предотвратить дополнительные сбои в работе системы. почему? Давайте рассмотрим краткую иллюстрацию.
Допустим, ваш ноутбук некоторое время использовал Bluetooth без каких-либо проблем. Но внезапно вам понадобилось переустановить операционную систему компьютера. Вы заметили, что предпочитаемая вами беспроводная технология перестала работать после успешного завершения операции. Поэтому вы обращаетесь за помощью к третьему пункту решения проблемы. Драйверы были переустановлены, но функциональность Bluetooth не восстановилась. После переустановки Windows автоматически обнаружила драйверы, поэтому все, что вам нужно было сделать, это включить его в диспетчере устройств. Вам не нужна эта новая головная боль, которая теперь у вас появилась.
Давайте попробуем исправить ситуацию с помощью Bluetooth. Сначала убедитесь, что у вас есть подключение к Интернету. Если вам нужно переустановить драйверы, это будет полезно.
Проверьте процесс на каждом этапе. Если проблема все еще существует, рассмотрите следующий вариант ее решения.
- Для начала проверьте: включён ли переключатель на самом ноутбуке. На некоторых моделях есть специальная кнопка, у других технология включается комбинацией клавиш. Также посмотрите, работает ли световой индикатор, отображающий наличие работы модуля беспроводной связи. Чаще всего красный цвет означает, что он не работает, а синий, соответственно, что работает. Но это зависит от конкретной модели ноутбука.

- Если переключатели не работают, значит, есть проблема с дополнительным программным обеспечением для работы комбинаций клавиш. Их установка будет описана ниже. Если же вы можете сделать это потом, а сейчас вам срочно понадобился Bluetooth, то делаем следующее. Переходим в «Диспетчер устройств». Для этого нажмите «Пуск» и в поле поиска введите эти слова. Открыв необходимое меню, ищем «Радиомодули Bluetooth». Там вы найдёте название вашего модуля. Жмём по нему правой кнопкой мыши и выбираем «Задействовать».


- Для переустановки драйверов вам понадобится та же последовательность работы, что и в предыдущем пункте. За исключением последнего действия. Нажав правую кнопку мыши, выберите «Обновить драйверы». Следуя подсказкам на мониторе, вы загрузите новые драйвера из центра обновления Windows. Если это не помогло, значит, вам нужно будет самостоятельно установить пакет драйверов. Как это сделать читаем ниже.


- Если у вас есть вирусы на компьютере, то обязательно произведите очистку. Затем перезагрузите ПК и снова проверьте его антивирусной системой. Только потом переходите к загрузке драйверов. Итак, есть два варианта ручной установки пакета: загрузка из интернета и установка с помощью диска. Бывает, что в комплекте с устройством идёт диск с драйверами. Вам нужно будет всего лишь вставить его в дисковод и следовать инструкциям на дисплее. Если же такового нет, то обратитесь к официальному сайту производителя ноутбука. В разделе «Драйверы» выберите модель своего компьютера и версию ОС. Тогда он сам найдёт весь пакет драйвером для вашего устройства. Вам нужно будет скачать именно для Bluetooth и установить их.


- Бывает, что все переключатели включены и ПК показывает, что модуль беспроводной связи работает нормально. Однако, вы все равно не можете произвести подключение и Bluetooth не видит устройства. Во-первых, проверьте, что подключаемый девайс (принтер, смартфон, планшет) работает в режиме обнаружения. Во-вторых, можете попробовать перезагрузить ноутбук. Иногда этого бывает достаточно.
Теперь вы знаете, что делать, если Bluetooth на вашем ноутбуке не работает или только определяется. Даже если после выполнения всех шагов вы так и не смогли настроить модуль, обратитесь за помощью к специалисту. Однако никогда не пытайтесь разбирать ноутбук. Приятного использования, друзья!
Bluetooth отключен в windows
Если модуль заблокирован, он может перестать нормально функционировать. Эта ситуация заслуживает особого внимания:
- Если у вас Windows 10, сначала необходимо использовать специальные уведомления на панели быстрого доступа, чтобы проверить режим «On Airplane» (он должен быть выключен), что может доставить неудобства. Если он не включен, используйте «Пуск», выберите «Настройки» и «Сеть и Интернет». В открывшемся окне выберите «Режим самолета» и убедитесь, что модуль активен. Выполните ту же процедуру в разделе «Параметры» на вкладке «Устройства». Для Bluetooth есть отдельный раздел, где можно проверить активацию модуля.
- Если у вас Windows 8 или 8.1, активируйте дополнительные параметры и выберите «Беспроводная сеть». Там можно настроить все параметры.
- В Windows 7 нет специальных разделов для проверки и настройки Bluetooth. Специально для этого случая просто используйте ярлык на панели для быстрого доступа. Это откроет параметры модуля, позволяя понять, активен он или нет. В качестве дополнительной рекомендации можно отметить раздел мобильности Windows, что крайне редко встречается в современных ноутбуках.
Вы добьетесь отличных результатов, если будете следовать всем советам. Убедитесь, что проблема не связана с этим направлением, проверив каждый пункт.
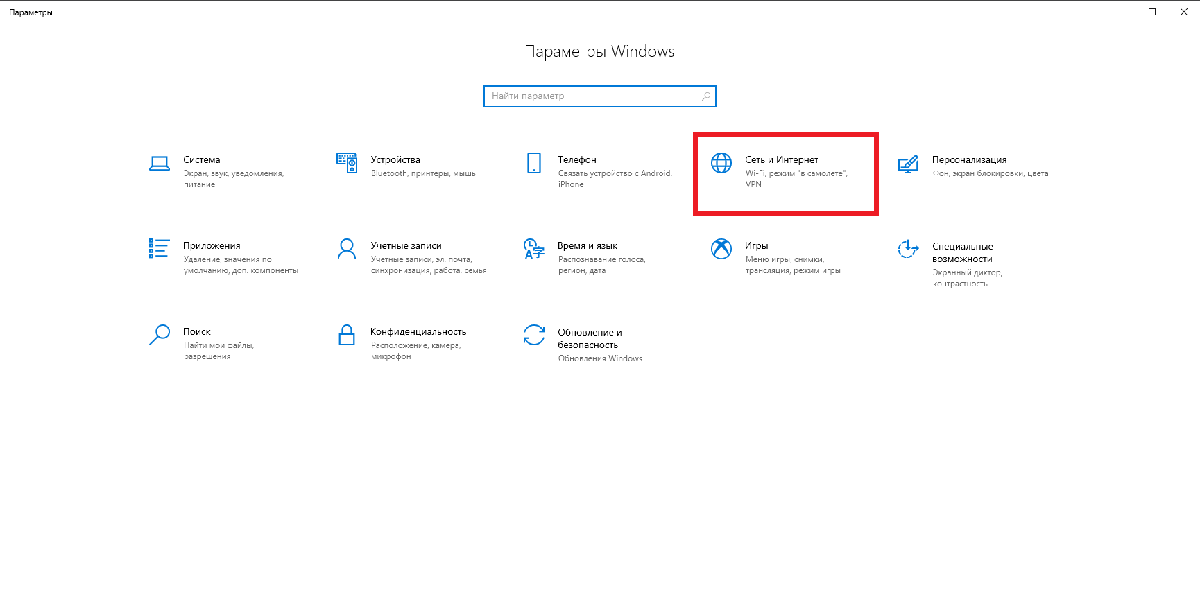
Faq & answers
Небольшой вопрос. В Windows 8 у вас был Launch Manager? И у вас была какая-то комбинация клавиш (например, FN), чтобы включить/выключить Bluetooth и/или Wireless по желанию?
Если это так, диспетчер запуска не будет работать, потому что, согласно личному опыту (на другом ноутбуке, не вашей модели), при обновлении Bluetooth был выключен, и теперь он выключен. Таким образом, единственное решение, которое приходит на ум, — это каким-то образом установить более старую операционную систему на раздел, который ранее поддерживал диспетчер запуска, после чего Bluetooth будет включен.
Интересно. Из вашего заявления я понял, что это настройка аппаратного обеспечения, которую задала ОС. Я предполагал, что Windows будет передавать эти настройки оборудованию при каждом запуске компьютера.
У меня нет моей предыдущей установки Windows 8. Имеет ли значение, если я использую стоковую установку Windows 8?
Ноутбук имеет функциональную клавишу, которая содержит несколько клавиш, связанных с аппаратным обеспечением, включая клавиши для трекпада, беспроводной связи, беспроводного подключения и громкости динамика.
Хотя я не могу вспомнить, очень вероятно, что у меня был выключен Bluetooth для экономии заряда батареи. Так что это весьма вероятно.
Когда я нажимал FN F3 (я полагаю, это было сочетание клавиш) в менеджере запуска моей предыдущей операционной системы, менеджер запуска открывал меню, в котором я мог включить беспроводную связь и Bluetooth по отдельности.
Если вы столкнулись с подобной проблемой, установка Windows 8 и включение Launch Manager может восстановить функциональность Bluetooth и в Windows 10.
Однако я не могу гарантировать, что это сработает в вашей ситуации.
Каким образом восстановить исчезнувшие значки на панели задач в windows 7
При работе на компьютере вы можете заметить, что языковая панель исчезла с «Панели задач». Мы не можем определить, какой язык используется в данный момент, что доставляет неудобства.
Для восстановления языковой панели следует воспользоваться следующими советами:
- Идем в меню «Пуск», далее «Панель управления».
- Здесь ищем пункт «Смена раскладки клавиатуры».

Смена раскладки клавиатуры в системе - На следующем окне находим и нажимаем «Языки и клавиатура» и кликаем по вкладке «Изменить клавиатуру».
- Дальше в окне «Языки и службы текстового ввода» есть несколько строк настроек на выбор, нам необходимо сфокусировать свой выбор на «Закреплена в панели задач» и подтвердить.

Языковая панель в ОС Windows
Эти действия должны вернуть языковую панель в исходное положение. Если эти действия не помогли, попробуйте удалить и снова установить панель, как описано ранее. Если это не помогло, можно попробовать запустить панель вручную.
Для этого вы должны:
- Нажмите «Пуск», а затем «Выполнить».
- Вы также можете открыть командную строку, нажав WIN R.
- В открывшемся окне введите команду ctfmon и нажмите «OK». Редактор реестра
Добавьте значок в языковую панель с надписью «автозагрузка», когда она появляется.
Перегрев модуля bluetooth
Ощущение скорости зависит от версии Bluetooth.
- Версия Bluetooth 2.x использует скорость передачи данных до 1 Мбит/с. Услуга Dial-Up Networking, используемая в смартфонах Nokia, Siemens и других популярных в 2000-х годах брендов, поддерживающих 3G-интернет, обеспечивает скорость мобильного интернета до 384 кбит/с. Передача высококачественного стереозвука на наушники (формат MP3 поддерживает скорость 128-320 кбит/с) полностью соответствует этим значениям. На смену ей пришла технология Wi-Fi Direct, которая позволяет передавать трафик (и файлы через подключение к маршрутизатору) со смартфона на несколько (в режиме «точка-многоточка») других гаджетов и компьютеров одновременно на мультимегабитной скорости.
- Начиная с версии 3.0, скорость обмена файлами через Интернет, PAN и Bluetooth между устройствами увеличилась до 24 Мбит/с.
- Как уже упоминалось, версии Bluetooth 4.x используют скорости 75 и 100 Мбит/с, что очень близко к пропускной способности обычного проводного LAN-соединения (стандарт Ethernet 100).
Когда сигнал очень слабый, модули Bluetooth с радиусом действия 100 метров и более (потребляющие от 10 до 300 мВт мощности) могут иногда перегреваться. Надежной связи Bluetooth мешают:
- Экранированные помещения и здания;
- Слишком большое расстояние между устройствами (до предела, указанного в паспорте Bluetooth-модулей и гаджетов);
- Пренебрежение направленными антеннами при установлении радиолокационной связи с линией прямой видимости, простирающейся на километры;
- Плохое согласование внешних антенн и кабелей, используемых в Bluetooth-модулях, оснащенных микроволновой розеткой для подключения;
- Другие факторы.
Что приводит к перегреву беспроводных устройств (не только Bluetooth):
- Работа беспроводных модулей в жару, запуск переохлажденного модуля Bluetooth в многоградусные морозы в северных условиях.
- Сильные помехи (десятки модулей Bluetooth подключены к USB-концентратору). Как и любой радиопередатчик (как таковой), как и любая цифровая линия связи, эти модули создают помехи друг другу. Рекомендуется размещать их как можно дальше друг от друга. Это все равно, что разместить внешнюю антенну роутера, раздающего интернет по Wi-Fi, и 4G-модем Yota, вставленный в этот же роутер, в непосредственной близости друг от друга — скорость интернета значительно снизится, особенно если SIM-карта имеет безлимитный тариф с очень высокой скоростью, несмотря на то, что «вышка» 4G в этот момент будет значительно разгружена.
Сбои при обмене трафиком между устройствами
Модуль Bluetooth и ваши устройства работают с максимальной пропускной способностью. Отправка многогигабайтных файлов часто приводит к сбоям в работе файлообменников. Дешевые китайские планшеты и смартфоны работают плохо и являются неудачными.
Модуль Bluetooth может прекратить отправку контента, даже если он не перегрет, что может удивить пользователя. Например, отправка видео в формате UltraHDTVRip размером более 100 гигабайт может прекратиться уже при 74%.
Проблема в том, что очень распространены низкоскоростные карты памяти; скорость записи на них составляет всего 5-8 Мбайт/с. Не поддавайтесь на уловку и не покупайте карту microSD объемом 32 Гбайт. Переданные данные не будут записаны на флешку, если скорость соединения с модулем Bluetooth в устройстве составляет 100 Мбит/с, а скорость записи полученного контента на SD-карты гораздо ниже (40-64 Мб).
В смартфоне произойдет переполнение оперативной памяти; сначала он «загорится», затем начнет «глючить», другие программы и процессы завершатся, и в конце концов телефон снова выйдет из строя. Затем устройство-донор сообщит о неудачной передаче файла.
Каждая из этих операционных систем включает в себя программное обеспечение для контроля высокоскоростного потока. Если на «принимающей стороне» возникают проблемы с сохранением файлов, вы можете использовать его для автоматического ограничения скорости потока данных. С помощью этого метода можно забыть о раздражающих проблемах обмена контентом, которые были характерны для предыдущих поколений беспроводных решений.
Устройство bluetooth было отключено на ноутбуке или в bios
Следующий шаг — убедиться, что приемопередатчик Bluetooth на ноутбуке включен. На многих устройствах можно аппаратно включать и отключать этот модуль передачи данных без настройки операционной системы благодаря специальной кнопке.
Эту кнопку можно найти на боковой стороне ноутбука или рядом с областью клавиатуры. Там же должен быть значок Bluetooth. Просто нажмите на кнопку или удерживайте ее в течение короткого времени, чтобы включить приемопередатчик.
Передатчик Bluetooth также можно включать и выключать из пользовательского интерфейса BIOS. Что необходимо проверить?
- Выключите и затем снова включите ноутбук, периодически нажимая «F1», «F2», «F12», «Delete» или клавишу, управляющую настройками BIOS вашей модели ноутбука (см. техническую документацию). Сразу после входа в интерфейс BIOS перейдите на вкладку, которая управляет электроникой, встроенной в материнскую плату. Вкладка может называться Board Device Configuration, Advanced Configuration, I/O Port Access, Configuration или иначе (в зависимости от версии BIOS). На первой странице открытой вкладки или в одном из ее подразделов найдите пункт «Bluetooth», «Internal Bluetooth», «Bluetooth Device», «Onboard Bluetooth» или аналогичное название.
- В большинстве случаев текущее состояние этого элемента — «включено» или «отключено». Включите встроенный передатчик Bluetooth, установив значение «On» в названии элемента.
- Нажмите клавишу «F10» и подтвердите, чтобы сохранить изменения.
- Компьютер перезагружается.
Утилиты производителя ноутбука для включения и выключения bluetooth
Встроенные программы-создатели — еще один фактор, способствующий неправильной работе Bluetooth. Каждая модель имеет уникальную утилиту:
- Если рассматривать ноутбуки Asus, то их системные инструменты — это Vairales Console, Vairales Switch, ASUS Vairales Console;
- Для HP — это системная программа HP Vairales Assistant;
- Для Dell — это целый раздел, где каждый может найти все функциональные кнопки.
- Для Acer таким инструментом является Acer Quick Asses;
- У Lenovo есть встроенный инструмент Lenovo Energy Manager, а чтобы настроить его, нужно использовать клавишу Fn F5;
- Если у вас совершенно другой тип ноутбука, информацию о встроенных инструментах можно найти на официальном ресурсе.
Вам следует исправить ситуацию, если официальное программное обеспечение не было установлено при переустановке Windows. Программное обеспечение должно быть загружено и установлено с вашего компьютера.

Функциональные клавиши
Следует также знать о наличии специальных функциональных кнопок, основанных на параметрах клавиши. На одной из них, как правило, расположены две кнопки F1 — F12, которые при совместном нажатии активируют значения функций. В каждом ноутбуке это входит в стандартную комплектацию. Вы должны убедиться, что модуль продолжает функционировать с этой комбинацией клавиш.
Есть функциональные кнопки со значком Wi-Fi или WAN, хотя это не всегда так. Не нажимая никаких дополнительных кнопок, вы должны нажать уже ее.
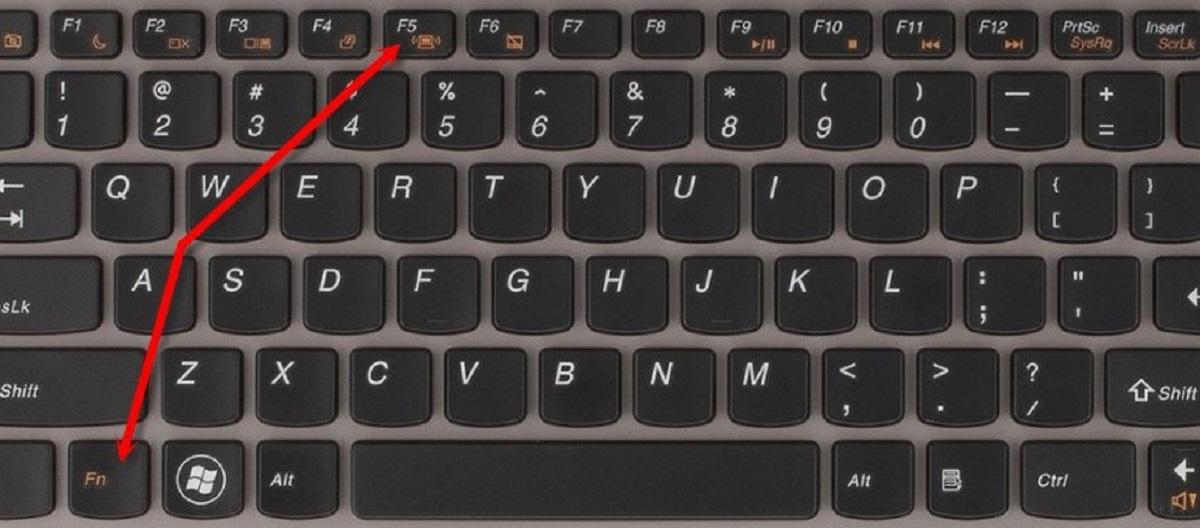
.





