- Шаг 2. запустите средство проверки системных файлов (system file checker), чтобы восстановить поврежденный или отсутствующий файл wdf01000.sys.
- Запустите инструмент DISM
- Запустите проверку системных файлов.
- Запуск сканирования SFC
- Запустите проверку диска
- Инициируйте сканирование вредоносных программ
- Обновление драйверов устройств
- Запустите средство устранения неполадок синего экрана
- Замена файла wdf01000.sys
- Откройте средство устранения неполадок с синим экраном.
- Проверьте на наличие ошибок драйвера устройства
- Перерегистрируйте файл wdf01000.sys
- Wdf01000 сканер
- Wdf01000.sys — ошибки «синего экрана» (bsod)
- Wdf01000.sys ошибка синего экрана
- Информация о файле
- Исправить ошибку windows 10 wdf01000.sys навсегда
- Как исправить ошибки wdf01000.sys — 3-шаговое руководство (время выполнения:
- Как исправить ошибки wdf01000.sys всего за несколько шагов?
- Шаг 1. . Сканирование компьютера на наличие вредоносных программ.
- Как исправить ошибку windows 10 wdf01000.sys раз и навсегда
- Лучшие практики для исправления проблем с wdf01000
- Обзор файла
- Что такое сообщения об ошибках wdf01000.sys?
- Wdf01000.sys — ошибки «синего экрана» (bsod)
- Крайне важно устранять ошибки «синего экрана»
- Как исправить ошибки wdf01000.sys — 3-шаговое руководство (время выполнения:
- Шаг 1. восстановите компьютер до последней точки восстановления, «моментального снимка» или образа резервной копии, которые предшествуют появлению ошибки.
- Шаг 2. запустите средство проверки системных файлов (system file checker), чтобы восстановить поврежденный или отсутствующий файл wdf01000.sys.
- Шаг 3. выполните обновление windows.
- Если эти шаги не принесут результата: скачайте и замените файл wdf01000.sys (внимание: для опытных пользователей)
- Шаг 1. восстановите компьютер до последней точки восстановления, «моментального снимка» или образа резервной копии, которые предшествуют появлению ошибки.
- Шаг 1.. сканирование компьютера на наличие вредоносных программ.
- Шаг 3. выполните обновление windows.
Шаг 2. запустите средство проверки системных файлов (system file checker), чтобы восстановить поврежденный или отсутствующий файл wdf01000.sys.
Средство проверки системных файлов (System File Checker) — это утилита, входящая в состав каждой версии Windows, которая позволяет искать и восстанавливать поврежденные системные файлы. Воспользуйтесь средством SFC для исправления отсутствующих или поврежденных файлов Wdf01000.sys (Windows XP, Vista, 7, 8 и 10):
- Нажмите кнопку «Пуск» в Windows
- В поле поиска введите cmd, но НЕ НАЖИМАЙТЕ ENTER.
- Нажмите и удерживайте CTRL-Shift на клавиатуре, одновременно нажимая ENTER.
- Появится диалоговое окно запроса разрешения.
- В поле нажмите «ДА».
- Должен отображаться черный экран с мигающим курсором.
- На этом черном экране введите sfc /scannow и нажмите ENTER.
- Средство проверки системных файлов (System File Checker) начнет поиск неполадок, связанных с Wdf01000.sys, а также других неполадок с системными файлами.
- Для завершения процесса следуйте инструкциям на экране.
Следует понимать, что это сканирование может занять некоторое время, поэтому необходимо терпеливо отнестись к процессу его выполнения.
Если на этапе 2 также не удается устранить ошибку Wdf01000.sys, перейдите к шагу 3 ниже.
Запустите инструмент DISM
Запустите инструмент DISM, чтобы восстановить потенциально поврежденный образ системы. Если образ Windows становится неработоспособным, вы можете использовать инструмент управления развертыванием образов и обслуживания (DISM) для обновления файлов и устранения проблемы.
- DISM /ONLINE /CLEANUP-IMAGE /RESTOREHEALTH
Запустите проверку системных файлов.
Ошибка wdf01000.sys и другие ошибки типа “синий экран” часто могут быть связаны с повреждением или отсутствием системных файлов. Средство проверки системных файлов – это средство Windows, которое восстанавливает поврежденные системные файлы. Таким образом, SFC может решить эту проблему с синим экраном. Вот как вы можете запустить сканирование SFC в Windows.
- Нажмите клавишу Windows X, чтобы открыть меню Win X.
- Нажмите Командная строка (администратор) , чтобы открыть командную строку от имени администратора.
- Сначала введите «DISM.exe/Online/Cleanup-image/Restorehealth» в приглашении; и нажмите клавишу возврата.
- Затем введите «sfc/scannow» в командной строке и нажмите кнопку «Ввод».
- После завершения сканирования SFC в командной строке может появиться сообщение « Защита ресурсов Windows обнаружила поврежденные файлы и успешно восстановила их. ». В этом случае перезапустите Windows.
Запуск сканирования SFC
SFC проверяет поврежденные системные файлы и пытается автоматически восстановить их. Это может помочь заменить Wdf01000.sys или любой связанный файл, если он отсутствует или поврежден. Запустите командную строку и введите
Запустите проверку диска
Ошибка wdf01000.sys также может быть следствием повреждения жесткого диска. Таким образом, Check Disk – еще одна утилита, которая может исправить ошибку BSOD. Если у вас возникли проблемы с доступом к командной строке от имени администратора, вам лучше ознакомиться с этим руководством.
Инициируйте сканирование вредоносных программ
Вредоносное ПО, которое может повредить системные файлы, может быть причиной ошибки BSOD wdf01000.sys. Поэтому, возможно, стоит поискать вредоносное ПО с помощью антивирусного программного обеспечения. Нажмите кнопку Бесплатная загрузка на этой домашней странице, чтобы добавить бесплатную версию Malwarebytes в Windows 10. Затем нажмите кнопку Сканировать сейчас , чтобы удалить вредоносное ПО.
Обновление драйверов устройств
Обновление драйверов может помочь в устранении этой ошибки синего экрана. Также можно рассмотреть возможность отката любого недавно обновленного драйвера.
Запустите средство устранения неполадок синего экрана
Устранение неполадок «синего экрана» — это общее средство устранения неполадок, которое обнаруживает и устраняет общие причины ошибок BSOD. Откройте «Параметры» > «Обновления и безопасность» > «Устранение неполадок». Из списка средств устранения неполадок, запустите средство устранения неполадок Синий Экран.
Замена файла wdf01000.sys
Можно попробовать заменить файл wdf01000.sys на точно такой же, но с другого рабочего ПК, ноутбука. Не советую скачивать файлы с интернета, только если есть другой ПК. Сходите лучше к соседу с флешкой. Файл wdf01000.sys находится по пути C:WindowsSystem32drivers.
Откройте средство устранения неполадок с синим экраном.
Если у вас возникли проблемы с открытием приложения «Настройки», ознакомьтесь с этой статьей, чтобы решить проблему.
Проверьте на наличие ошибок драйвера устройства
Ошибки файла SYS могут быть вызваны поврежденными файлами драйвера. Следовательно, обновление или, по крайней мере, переустановка поврежденных драйверов устройств может устранить ошибку wdf01000.sys.
Однако в этом случае не очевидно, какой драйвер или драйверы необходимо обновить. Один из способов проверить наличие проблем с водителем – нажать Windows клавиша X горячая клавиша и нажмите Диспетчер устройств, который открывает окно, показанное на снимке прямо ниже.
Дважды щелкните категории устройств, чтобы развернуть их и найти желтые восклицательные знаки. Желтый восклицательный знак в окне диспетчера устройств указывает на проблему с драйвером устройства.
Если вы видите желтые восклицательные знаки рядом с любым устройством, обновите драйвер для этого устройства. Смотрите эту статью для более подробной информации о том, как обновить драйверы.
Кроме того, вы можете щелкнуть правой кнопкой мыши устройство из списка и выбрать деинсталляция, Windows он может автоматически переустановить драйвер при перезагрузке вашего рабочего стола или ноутбука.
Перерегистрируйте файл wdf01000.sys
Файл wdf01000.sys может быть неправильно зарегистрирован в реестре. Однако вы можете заново зарегистрировать файл wdf01000.sys с помощью утилиты Regsvr32. Вот как вы можете использовать эту утилиту для перерегистрации файла wdf01000.
- Откройте приложение Cortana.
- Введите «Командная строка» в поле поиска, щелкните правой кнопкой мыши командную строку и выберите Запуск от имени администратора .
- Введите ‘regsvr32 C: Windowssystem32driverswdf01000.sys‘ в командной строке и нажмите кнопку возврата.
Wdf01000 сканер

Security Task Manager показывает все запущенные сервисы Windows, включая внедренные скрытые приложения (например, мониторинг клавиатуры или браузера, авто вход). Уникальный рейтинг надежности указывает на вероятность того, что процесс потенциально может быть вредоносной программой-шпионом, кейлоггером или трояном.
Бесплатный aнтивирус находит и удаляет неактивные программы-шпионы, рекламу, трояны, кейлоггеры, вредоносные и следящие программы с вашего жесткого диска. Идеальное дополнение к Security Task Manager.
Reimage бесплатное сканирование, очистка, восстановление и оптимизация вашей системы.
Wdf01000.sys — ошибки «синего экрана» (bsod)
Существует ряд причин, по которым вы можете столкнуться с проблемами с Wdf01000.sys. Большинство проблем с файлами SYS связаны с ошибками «синего экрана» (BSOD). Эти типы ошибок Wdf01000.sys могут быть вызваны аппаратными проблемами, устаревшей прошивкой, поврежденными драйверами или другими проблемами, связанными с программным обеспечением (например, обновление Windows). В число этих ошибок входят:
- Не удается найти Wdf01000.sys.
- Не удалось загрузить Wdf01000.sys.
- Файл Wdf01000.sys отсутствует или поврежден.
- Windows не удалось запустить — Wdf01000.sys.
Обнаружена проблема, в результате которой ОС Windows завершила работу, чтобы предотвратить повреждение компьютера. По всей видимости, причиной проблемы стал следующий файл: Wdf01000.sys.
🙁 На вашем ПК возникла проблема, которую не удалось устранить, и его необходимо перезагрузить. Сведения об ошибке можно найти в Интернете: [BSOD] (Wdf01000.sys).
STOP 0x0000000A: IRQL NOT LESS EQUAL (Wdf01000.sys)STOP 0x00000050: PAGE FAULT IN A NONPAGED AREA (Wdf01000.sys)STOP 0x0000001E: KMODE EXCEPTION NOT HANDLED (Wdf01000.sys)STOP 0×0000007A: KERNEL DATA INPAGE (Wdf01000.sys)STOP 0x0000003B:
Wdf01000.sys ошибка синего экрана
Если вы не можете попасть на рабочий стол или запустить безопасный режим, то создайте установочную флешку, чтобы запустить расширенные параметры. Запустите установку Windows и когда дойдете до пункта «Установить», то нажмите снизу на «Восстановление системы«.
Информация о файле
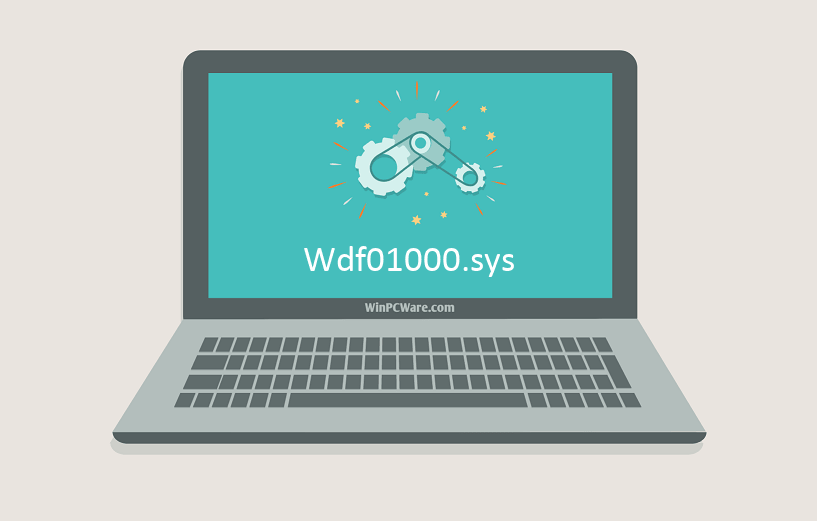
Исправить ошибку windows 10 wdf01000.sys навсегда
- Запустите проверку системных файлов проверки
- Запустить проверку диска
- Инициировать сканирование вредоносных программ
- Переустановить программное обеспечение
- Откройте средство устранения неполадок с синим экраном
- Проверьте наличие ошибок драйвера устройства
- Перерегистрировать файл wdf01000.sys
- Восстановить Windows до точки восстановления
Как исправить ошибки wdf01000.sys — 3-шаговое руководство (время выполнения:
Если вы столкнулись с одним из вышеуказанных сообщений об ошибке, выполните следующие действия по устранению неполадок, чтобы решить проблему Wdf01000.sys. Эти шаги по устранению неполадок перечислены в рекомендуемом порядке выполнения.
Как исправить ошибки wdf01000.sys всего за несколько шагов?
Помните, прежде чем предпринимать какие-либо действия, связанные с системными файлами, сделайте резервную копию ваших данных!
Ошибки файла Wdf01000.sys могут быть вызваны различными причинами, поэтому полезно попытаться исправить их различными способами.
Шаг 1.. Сканирование компьютера на наличие вредоносных программ.

Файлы Windows обычно подвергаются атаке со стороны вредоносного программного обеспечения, которое не позволяет им работать должным образом. Первым шагом в решении проблем с файлом Wdf01000.sys или любыми другими системными файлами Windows должно быть сканирование системы на наличие вредоносных программ с использованием антивирусного инструмента.
Если по какой-либо причине в вашей системе еще не установлено антивирусное программное обеспечение, вы должны сделать это немедленно. Незащищенная система не только является источником ошибок в файлах, но, что более важно, делает вашу систему уязвимой для многих опасностей. Если вы не знаете, какой антивирусный инструмент выбрать, обратитесь к этой статье Википедии — сравнение антивирусного программного обеспечения.
Как исправить ошибку windows 10 wdf01000.sys раз и навсегда
Ошибка Windows 10 wdf01000.sys – одна из тех ошибок синего экрана, которые могут содержать различные сообщения об ошибках. Сообщение об ошибке может выглядеть примерно так: « STOP 0 × 00000050: PAGE_FAULT_IN_NONPAGED_AREA – Wdf01000.sys. »
Однако все сообщения об ошибках wdf01000.sys будут включать в себя wdf01000.sys; и эта системная ошибка может возникать довольно случайно или при запуске определенного программного обеспечения. Вот как вы можете исправить ошибку wdf01000.sys в Windows 10.
Лучшие практики для исправления проблем с wdf01000
Аккуратный и опрятный компьютер — это главное требование для избежания проблем с Wdf01000. Для этого требуется регулярная проверка компьютера на вирусы, очистка жесткого диска, используя cleanmgr и sfc /scannow, удаление программ, которые больше не нужны, проверка программ, которые запускаются при старте Windows (используя msconfig) и активация Автоматическое обновление Windows. Всегда помните о создании периодических бэкапов, или в крайнем случае о создании точек восстановления.
Если у вас актуальные проблемы, попробуйте вспомнить, что вы делали в последнее время, или последнюю программу, которую вы устанавливали перед тем, как появилась впервые проблема. Используйте команду resmon, чтобы определить процесс, который вызывает проблемы.
Даже если у вас серьезные проблемы с компьютером, прежде чем переустанавливать Windows, лучше попробуйте восстановить целостность установки ОС или для Windows 8 и более поздних версий Windows выполнить команду DISM.exe /Online /Cleanup-image /Restorehealth. Это позволит восстановить операционную систему без потери данных.
Следующие программы могут вам помочь для анализа процесса Wdf01000.sys на вашем компьютере: Security Task Manager отображает все запущенные задания Windows, включая встроенные скрытые процессы, такие как мониторинг клавиатуры и браузера или записей автозагрузки.
Уникальная оценка рисков безопасности указывает на вероятность процесса быть потенциально опасным — шпионской программой, вирусом или трояном. Malwarebytes Anti-Malware определяет и удаляет бездействующие программы-шпионы, рекламное ПО, трояны, кейлоггеры, вредоносные программы и трекеры с вашего жесткого диска.
Обзор файла
| Общие сведения ✻ | ||||||||||||||
|---|---|---|---|---|---|---|---|---|---|---|---|---|---|---|
| Имя файла: | Wdf01000.sys | |||||||||||||
| Расширение файла: | расширение SYS | |||||||||||||
| Описание: | Kernel Mode Driver Framework Runtime | |||||||||||||
| Тип объектного файла: | Driver | |||||||||||||
| Файловая операционная система: | Windows NT 32-bit | |||||||||||||
| Тип MIME: | application/octet-stream | |||||||||||||
| Пользовательский рейтинг популярности: | ||||||||||||||
| Сведения о файле | |
|---|---|
| Набор символов: | Unicode |
| Код языка: | English (U.S.) |
| Флаги файлов: | (none) |
| Маска флагов файлов: | 0x003f |
| Точка входа: | 0x87000 |
| Размер кода: | 517632 |
✻ Фрагменты данных файлов предоставлены участником Exiftool (Phil Harvey) и распространяются под лицензией Perl Artistic.
Что такое сообщения об ошибках wdf01000.sys?
Wdf01000.sys — ошибки «синего экрана» (bsod)
Существует ряд причин, по которым вы можете столкнуться с проблемами с Wdf01000.sys. Большинство проблем с файлами SYS связаны с ошибками «синего экрана» (BSOD). Эти типы ошибок Wdf01000.sys могут быть вызваны аппаратными проблемами, устаревшей прошивкой, поврежденными драйверами или другими проблемами, связанными с программным обеспечением (например, обновление Windows). В число этих ошибок входят:
- Не удается найти Wdf01000.sys.
- Не удалось загрузить Wdf01000.sys.
- Файл Wdf01000.sys отсутствует или поврежден.
- Windows не удалось запустить — Wdf01000.sys.

Обнаружена проблема, в результате которой ОС Windows завершила работу, чтобы предотвратить повреждение компьютера. По всей видимости, причиной проблемы стал следующий файл: Wdf01000.sys.
🙁 На вашем ПК возникла проблема, которую не удалось устранить, и его необходимо перезагрузить. Сведения об ошибке можно найти в Интернете: [BSOD] (Wdf01000.sys).
STOP 0x0000000A: IRQL NOT LESS EQUAL (Wdf01000.sys)
STOP 0x00000050: PAGE FAULT IN A NONPAGED AREA (Wdf01000.sys)
STOP 0x0000001E: KMODE EXCEPTION NOT HANDLED (Wdf01000.sys)
STOP 0×0000007A: KERNEL DATA INPAGE (Wdf01000.sys)
STOP 0x0000003B: SYSTEM SERVICE EXCEPTION (Wdf01000.sys)
STOP 0x0000007E: SYSTEM THREAD EXCEPTION NOT HANDLED (Wdf01000.sys)
Крайне важно устранять ошибки «синего экрана»
В большинстве случаев ошибки BSOD Wdf01000.sys возникают после установки нового оборудования, программного обеспечения (Windows) или выполнения неудачного обновления Windows. В остальных случаях к ошибке «синего экрана» Wdf01000.sys может привести повреждение программного обеспечения, вызванное заражением вредоносным программным обеспечением. Таким образом, крайне важно, чтобы антивирус постоянно поддерживался в актуальном состоянии и регулярно проводил сканирование системы.

СОВЕТ ОТ СПЕЦИАЛИСТА: Как показывает опыт, целесообразно всегда создавать резервную копию системы Windows и (или) точку восстановления системы, прежде чем вносить какие-либо изменения в аппаратное или программное обеспечение на компьютере. Таким образом, в случае неблагоприятного поворота событий и возникновения связанной с файлом Wdf01000.sys ошибки «синего экрана» после недавних изменений можно восстановить систему в предыдущее состояние.
Как исправить ошибки wdf01000.sys — 3-шаговое руководство (время выполнения:
Если вы столкнулись с одним из вышеуказанных сообщений об ошибке, выполните следующие действия по устранению неполадок, чтобы решить проблему Wdf01000.sys. Эти шаги по устранению неполадок перечислены в рекомендуемом порядке выполнения.
Шаг 1. восстановите компьютер до последней точки восстановления, «моментального снимка» или образа резервной копии, которые предшествуют появлению ошибки.
Чтобы начать восстановление системы (Windows XP, Vista, 7, 8 и 10):
- Нажмите кнопку «Пуск» в Windows
- В поле поиска введите «Восстановление системы» и нажмите ENTER.
- В результатах поиска найдите и нажмите «Восстановление системы»
- Введите пароль администратора (при необходимости).
- Следуйте инструкциям мастера восстановления системы, чтобы выбрать соответствующую точку восстановления.
- Восстановите компьютер к этому образу резервной копии.
Если на этапе 1 не удается устранить ошибку Wdf01000.sys, перейдите к шагу 2 ниже.

Шаг 2. запустите средство проверки системных файлов (system file checker), чтобы восстановить поврежденный или отсутствующий файл wdf01000.sys.
Средство проверки системных файлов (System File Checker) — это утилита, входящая в состав каждой версии Windows, которая позволяет искать и восстанавливать поврежденные системные файлы. Воспользуйтесь средством SFC для исправления отсутствующих или поврежденных файлов Wdf01000.sys (Windows XP, Vista, 7, 8 и 10):
- Нажмите кнопку «Пуск» в Windows
- В поле поиска введите cmd, но НЕ НАЖИМАЙТЕ ENTER.
- Нажмите и удерживайте CTRL-Shift на клавиатуре, одновременно нажимая ENTER.
- Появится диалоговое окно запроса разрешения.
- В поле нажмите «ДА».
- Должен отображаться черный экран с мигающим курсором.
- На этом черном экране введите sfc /scannow и нажмите ENTER.
- Средство проверки системных файлов (System File Checker) начнет поиск неполадок, связанных с Wdf01000.sys, а также других неполадок с системными файлами.
- Для завершения процесса следуйте инструкциям на экране.
Следует понимать, что это сканирование может занять некоторое время, поэтому необходимо терпеливо отнестись к процессу его выполнения.
Если на этапе 2 также не удается устранить ошибку Wdf01000.sys, перейдите к шагу 3 ниже.
Шаг 3. выполните обновление windows.
Когда первые два шага не устранили проблему, целесообразно запустить Центр обновления Windows. Во многих случаях возникновение сообщений об ошибках Wdf01000.sys может быть вызвано устаревшей операционной системой Windows. Чтобы запустить Центр обновления Windows, выполните следующие простые шаги:
- Нажмите кнопку «Пуск» в Windows
- В поле поиска введите «Обновить» и нажмите ENTER.
- В диалоговом окне Центра обновления Windows нажмите «Проверить наличие обновлений» (или аналогичную кнопку в зависимости от версии Windows)
- Если обновления доступны для загрузки, нажмите «Установить обновления».
- После завершения обновления следует перезагрузить ПК.
Если Центр обновления Windows не смог устранить сообщение об ошибке Wdf01000.sys, перейдите к следующему шагу. Обратите внимание, что этот последний шаг рекомендуется только для продвинутых пользователей ПК.

Если эти шаги не принесут результата: скачайте и замените файл wdf01000.sys (внимание: для опытных пользователей)
Если ни один из предыдущих трех шагов по устранению неполадок не разрешил проблему, можно попробовать более агрессивный подход (примечание: не рекомендуется пользователям ПК начального уровня), загрузив и заменив соответствующую версию файла Wdf01000.sys. Мы храним полную базу данных файлов Wdf01000.sys со 100%-ной гарантией отсутствия вредоносного программного обеспечения для любой применимой версии Windows . Чтобы загрузить и правильно заменить файл, выполните следующие действия:
- Найдите версию операционной системы Windows в нижеприведенном списке «Загрузить файлы Wdf01000.sys».
- Нажмите соответствующую кнопку «Скачать», чтобы скачать версию файла Windows.
- Копировать файл в соответствующий каталог вашей версии Windows:
Если этот последний шаг оказался безрезультативным и ошибка по-прежнему не устранена, единственно возможным вариантом остается выполнение чистой установки Windows 10.
СОВЕТ ОТ СПЕЦИАЛИСТА: Мы должны подчеркнуть, что переустановка Windows является достаточно длительной и сложной задачей для решения проблем, связанных с Wdf01000.sys. Во избежание потери данных следует убедиться, что перед началом процесса вы создали резервные копии всех важных документов, изображений, установщиков программного обеспечения и других персональных данных. Если вы в настоящее время не создаете резервных копий своих данных, вам необходимо сделать это немедленно.
Шаг 1. восстановите компьютер до последней точки восстановления, «моментального снимка» или образа резервной копии, которые предшествуют появлению ошибки.
Чтобы начать восстановление системы (Windows XP, Vista, 7, 8 и 10):
- Нажмите кнопку «Пуск» в Windows
- В поле поиска введите «Восстановление системы» и нажмите ENTER.
- В результатах поиска найдите и нажмите «Восстановление системы»
- Введите пароль администратора (при необходимости).
- Следуйте инструкциям мастера восстановления системы, чтобы выбрать соответствующую точку восстановления.
- Восстановите компьютер к этому образу резервной копии.
Если на этапе 1 не удается устранить ошибку Wdf01000.sys, перейдите к шагу 2 ниже.
Шаг 1.. сканирование компьютера на наличие вредоносных программ.

Файлы Windows обычно подвергаются атаке со стороны вредоносного программного обеспечения, которое не позволяет им работать должным образом. Первым шагом в решении проблем с файлом Wdf01000.sys или любыми другими системными файлами Windows должно быть сканирование системы на наличие вредоносных программ с использованием антивирусного инструмента.
Если по какой-либо причине в вашей системе еще не установлено антивирусное программное обеспечение, вы должны сделать это немедленно. Незащищенная система не только является источником ошибок в файлах, но, что более важно, делает вашу систему уязвимой для многих опасностей. Если вы не знаете, какой антивирусный инструмент выбрать, обратитесь к этой статье Википедии — сравнение антивирусного программного обеспечения.
Шаг 3. выполните обновление windows.
Когда первые два шага не устранили проблему, целесообразно запустить Центр обновления Windows. Во многих случаях возникновение сообщений об ошибках Wdf01000.sys может быть вызвано устаревшей операционной системой Windows. Чтобы запустить Центр обновления Windows, выполните следующие простые шаги:
- Нажмите кнопку «Пуск» в Windows
- В поле поиска введите «Обновить» и нажмите ENTER.
- В диалоговом окне Центра обновления Windows нажмите «Проверить наличие обновлений» (или аналогичную кнопку в зависимости от версии Windows)
- Если обновления доступны для загрузки, нажмите «Установить обновления».
- После завершения обновления следует перезагрузить ПК.
Если Центр обновления Windows не смог устранить сообщение об ошибке Wdf01000.sys, перейдите к следующему шагу. Обратите внимание, что этот последний шаг рекомендуется только для продвинутых пользователей ПК.




