- Запустите сканирование вредоносных программ
- Сканирование реестра Windows
- 2:восстановить драйвер видеокарты
- Восстановление файлов с помощью средства проверки системных файлов.
- 4 исправления ошибки video tdr failure
- Обновите драйвер Realtek
- 4: обновите драйвер видеокарты
- Откат Windows до точки восстановления
- Проверьте, нет ли каких-либо повреждений жесткого диска с помощью ”chkdsk/f”
- Rtkvhd64.sys — ошибки «синего экрана» (bsod)
- Важные уточнения
- Исправить ошибки rtkvhd64.sys на пк
- Как исправить ошибки rtkvhd64.sys — 3-шаговое руководство (время выполнения:
- Как исправить системные ошибки rtkvhd64.sys в windows 10
- Крайне важно устранять ошибки «синего экрана»
- Метод №4 переименовать igdkmd64.sys
- Обзор файла
- Что такое сообщения об ошибках rtkvhd64.sys?
- Rtkvhd64.sys — ошибки «синего экрана» (bsod)
- Крайне важно устранять ошибки «синего экрана»
- Как исправить ошибки rtkvhd64.sys — 3-шаговое руководство (время выполнения:
- Шаг 1. восстановите компьютер до последней точки восстановления, «моментального снимка» или образа резервной копии, которые предшествуют появлению ошибки.
- Шаг 2. если вы недавно установили приложение realtek high definition audio codec (windows 7 / 8/ 8.1/ 10 64-bit) (или схожее программное обеспечение), удалите его, затем попробуйте переустановить realtek high definition audio codec (windows 7 / 8/ 8.1/ 10 64-bit).
- Шаг 3. выполните обновление windows.
- Если эти шаги не принесут результата: скачайте и замените файл rtkvhd64.sys (внимание: для опытных пользователей)
- Способ 1. выключение интегрированной графической карты
- Способ 2. обновление графического драйвера
- Способ 3. отключение разгона ос
- Устранение ошибки igdkmd64.sys
- Шаг 1. восстановите компьютер до последней точки восстановления, «моментального снимка» или образа резервной копии, которые предшествуют появлению ошибки.
- Шаг 3. выполните обновление windows.
- Шаг 2. если вы недавно установили приложение realtek high definition audio codec (windows 7 / 8/ 8.1/ 10 64-bit) (или схожее программное обеспечение), удалите его, затем попробуйте переустановить realtek high definition audio codec (windows 7 / 8/ 8.1/ 10 64-bit).
Запустите сканирование вредоносных программ
Вредоносные программы, которые портят системные файлы, являются виновниками ошибок BSOD. Таким образом, антивирусная проверка может помочь устранить ошибку RTKVHD64.sys.
Вы можете использовать обновленный Защитник Windows в Windows 10 для сканирования на наличие вредоносных программ, если у вас еще не установлено стороннее антивирусное программное обеспечение.
- Нажмите кнопку Cortana на панели задач Windows 10, чтобы открыть это приложение.
- Введите ключевое слово «Защитник Windows» в поле поиска.
- Выберите Защитник Windows, чтобы открыть окно, показанное ниже.
- Нажмите на значок щита слева от окна.
- Нажмите Расширенное сканирование , чтобы открыть дополнительные параметры.
- Выберите параметр Полное сканирование для наиболее полного сканирования.
- Нажмите кнопку Сканировать сейчас , чтобы запустить антивирусную проверку.
В качестве альтернативы можно добавить бесплатную антивирусную утилиту для Windows. Malwarebytes имеет бесплатную версию, которую можно добавить в Windows, нажав кнопку Бесплатная загрузка на этой домашней странице.
Вы можете удалять вредоносные программы с помощью бесплатной версии, но вам нужно будет перейти на Malwarebytes Premium, чтобы использовать все параметры и инструменты программного обеспечения. Malwarebytes 3.0 – это программа безопасности следующего поколения, которая защищает вас от самых сложных угроз (нулевого дня), что делает антивирус устаревшим.
Сканирование реестра Windows
Неправильные записи реестра являются еще одним фактором для ошибки RTKVHD64.sys и других проблем с синим экраном. Сканирование реестра с помощью эффективного служебного программного обеспечения может решить такие проблемы.
Очиститель реестра – это одна известная утилита, которой нет в Windows, но вы можете выбрать ее из многочисленных сторонних сканеров реестра. Вот как вы можете сканировать реестр с помощью CCleaner.
- Нажмите Загрузить на странице этого веб-сайта , чтобы сохранить бесплатный установщик CCleaner на свой жесткий диск. Откройте сохраненный мастер установки CCleaner для установки программного обеспечения.
- Откройте окно CCleaner, показанное на снимке прямо ниже.
- Нажмите Реестр , чтобы открыть инструмент очистки реестра.
- Установите все флажки для наиболее тщательного сканирования реестра.
- Нажмите Сканировать на наличие проблем , чтобы начать предварительное сканирование.
- Затем нажмите кнопку Исправить выбранные проблемы , чтобы начать основное сканирование.
- В диалоговом окне появится запрос на резервное копирование реестра. Поскольку это надежное программное обеспечение, не обязательно нажимать кнопку Да .
- Нажмите кнопку Устранить все выбранные проблемы , чтобы удалить значения реестра.
2:восстановить драйвер видеокарты
Если эта проблема возникла после обновления драйвера видеокарты, вернитесь к предыдущему этапу:
1) На клавиатуре нажмите кнопку Windows logo key и р в то же время. Нажмите Диспетчер устройств .
2) Развернуть Видеоадаптеры . Щелкните правой кнопкой мыши драйвер устройства видеокарты Intel и нажмите Свойства .
3) Нажмите Водитель вкладку, щелкните Откат драйвера .
4) После этого изменения перезагрузите компьютер.
Если Откат драйвера вариант здесь серый, как на следующем снимке экрана, перейдите к следующему методу.
Восстановление файлов с помощью средства проверки системных файлов.
Средство проверки системных файлов – это средство Windows, которое восстанавливает и восстанавливает поврежденные системные файлы. Поврежденные системные файлы часто ответственны за различные ошибки BSOD. Таким образом, стоит выполнить сканирование SFC следующим образом.
- Нажмите клавишу Win X в Windows 10 или 8, чтобы открыть меню Win X.
- Нажмите Командная строка (Администратор) , чтобы открыть командную строку с повышенными привилегиями.
- Перед использованием инструмента SFC введите «DISM.exe/Online/Cleanup-image/Restorehealth» в командной строке и нажмите «Return». Перезагрузите Windows, если средство DISM (Deployment Image Service and Management) вносит какие-либо изменения.
- Снова откройте командную строку и введите «sfc/scannow» в окне подсказки.
- Нажмите клавишу Enter, чтобы начать сканирование SFC, что может занять 20-30 минут.
- Перезагрузите Windows, если сканирование SFC сообщит вам, что оно восстановило файлы.
4 исправления ошибки video tdr failure
Вот 4 исправления, которые вы можете попробовать. Возможно, вам не придется пробовать их все; просто двигайтесь вниз, пока не найдете тот, который вам подходит.
- Запустить проверку системных файлов
- Восстановить драйвер видеокарты
- Удалите или отключите драйвер видеокарты
- Обновите драйвер видеокарты
Обновите драйвер Realtek
Как RTKVHD64.sys – это файл звукового драйвера Realtek, обновление устаревшего драйвера звуковой карты Realtek является вероятным исправлением ошибки RTKVHD64.sys.
Windows автоматически обновляет некоторые драйверы, но вы не можете полагаться на ОС, чтобы поддерживать их все в актуальном состоянии. Таким образом вы можете обновлять драйверы вручную и автоматически с помощью диспетчера устройств в Windows.
- Чтобы открыть диспетчер устройств, нажмите клавишу Win горячую клавишу X. Выберите Диспетчер устройств в меню, чтобы открыть его окно.
- Дважды нажмите Звуковые, видео и игровые контроллеры , чтобы развернуть список устройств для этой категории.
- Щелкните правой кнопкой мыши Realtek High Definition Audio и выберите Обновить драйвер , чтобы открыть окно, показанное на снимке экрана ниже.
- Выберите Автоматический поиск обновленного программного обеспечения драйвера , чтобы автоматически обновить драйвер.
- Даже если Windows не находит нового программного обеспечения для драйверов, веб-сайт Realtek может содержать более качественный драйвер. Эта веб-страница на сайте Realtek содержит список аудио драйверов для Windows.
- Нажмите ссылку Global рядом с совместимым аудиодрайвером, чтобы загрузить его с этого сайта.
- Откройте окно «Обновление драйверов» и выберите параметр Просмотреть мой компьютер для поиска драйверов .
- Нажмите кнопку Обзор и выберите папку с обновленным драйвером Realtek.
- Нажмите кнопку Далее .
- Или дважды щелкните установщик нового драйвера в проводнике, чтобы открыть его.
4: обновите драйвер видеокарты
Если описанные выше действия не решают проблему ОТКАЗ ВИДЕО TDR (igdkmd64.sys) проблема в Windows 10, рекомендуется обновить драйвер видеокарты.
Вы можете автоматически обновить все драйверы вашего устройства до последней правильной версии с помощью Водитель Easy .
Driver Easy автоматически распознает вашу систему и найдет для нее подходящие драйверы. Вам не нужно точно знать, в какой системе работает ваш компьютер, вам не нужно рисковать, загружая и устанавливая неправильный драйвер, и вам не нужно беспокоиться о том, что вы ошиблись при установке.
Вы можете автоматически обновлять драйверы с помощью БЕСПЛАТНОЙ или Pro версии Driver Easy. Но с версией Pro требуется всего 2 клика (и вы получаете полную поддержку и 30-дневную гарантию возврата денег):
Откат Windows до точки восстановления
Если ошибка RTKVHD64.sys произошла после недавней установки нового оборудования или программного обеспечения, точка восстановления может быть потенциальным исправлением.
Средство восстановления системы отменяет любые изменения системных файлов, восстанавливает удаленные системные сценарии и удаляет программное обеспечение, установленное после выбранной точки восстановления. Таким образом, Восстановление системы может быть волшебной палочкой для исправления ошибок на синем экране.
Вот как вы можете вернуть Windows обратно в точку восстановления.
- Выберите, чтобы открыть Run из меню Win X.
- Введите в текстовое поле “rstrui” и нажмите кнопку ОК .
- Нажмите Далее в окне «Восстановление системы», чтобы открыть список точек восстановления.
- Выберите Показать больше точек восстановления , чтобы развернуть список.
- Выберите точку восстановления, которая предшествовала ошибке BSOD RTKVHD64.sys.
- Нажмите кнопку Далее и нажмите Готово , чтобы восстановить Windows до выбранной точки восстановления.
Проверьте, нет ли каких-либо повреждений жесткого диска с помощью ”chkdsk/f”
Проблемы с жесткими драйверами или контроллерами хранилища могут быть причиной ошибок RTKVHD64.sys. Они могут появиться из-за многократного неправильного использования с течением времени, например, из-за неправильного выключения, неполной установки программного обеспечения или перебоев в подаче электроэнергии, которые могут повредить данные.
Для этого у Microsoft есть утилита с именем «chkdsk» (сокращение от «Check Disk») для сканирования и исправления повреждений жесткого диска.
Чтобы запустить программу, вам нужно выполнить несколько шагов:
- Нажмите кнопку Пуск
- Поиск “команда”
- Удерживайте CTRL-Shift, затем нажмите Enter
- Нажмите Да в диалоговом окне разрешений
- Введите «chkdsk/f» в черный ящик и нажмите Enter
- Программа начнет сканирование жесткого диска на наличие ошибок RTKVHD64.sys
- Свернуть команды
Это некоторые из наиболее эффективных исправлений для ошибки RTKVHD64.sys. Некоторые из приведенных выше разрешений могут также исправить другие ошибки BSOD в Windows. Эта статья также предоставляет дополнительные общие исправления для проблем с синим экраном.
Rtkvhd64.sys — ошибки «синего экрана» (bsod)
Существует ряд причин, по которым вы можете столкнуться с проблемами с RTKVHD64.sys. Большинство проблем с файлами SYS связаны с ошибками «синего экрана» (BSOD). Эти типы ошибок RTKVHD64.sys могут быть вызваны аппаратными проблемами, устаревшей прошивкой, поврежденными драйверами или другими проблемами, связанными с программным обеспечением (например, обновление Realtek High Definition Audio Codec (Windows 7 / 8/ 8.1/ 10 64-bit)). В число этих ошибок входят:
- Не удается найти RTKVHD64.sys.
- Не удалось загрузить RTKVHD64.sys.
- Файл RTKVHD64.sys отсутствует или поврежден.
- Windows не удалось запустить — RTKVHD64.sys.
Обнаружена проблема, в результате которой ОС Windows завершила работу, чтобы предотвратить повреждение компьютера. По всей видимости, причиной проблемы стал следующий файл: RTKVHD64.sys.
🙁 На вашем ПК возникла проблема, которую не удалось устранить, и его необходимо перезагрузить. Сведения об ошибке можно найти в Интернете: [BSOD] (RTKVHD64.sys).
STOP 0×0000007A: KERNEL DATA INPAGE (RTKVHD64.sys)STOP 0x00000050: PAGE FAULT IN A NONPAGED AREA (RTKVHD64.sys)STOP 0x0000003B: SYSTEM SERVICE EXCEPTION (RTKVHD64.sys)STOP 0x0000000A: IRQL NOT LESS EQUAL (RTKVHD64.sys)STOP 0x0000007E:
Важные уточнения
Если вы находитесь в Москве или МО и хотите доверить восстановление работоспособности своего компьютера нашим мастерам, заполните заявку на вызов мастера — он приедет, продиагностирует систему, выявит ошибку, настроит ПО, отремонтирует или заменит комплектующие детали. Мы оказываем услуги компьютерной помощи, ремонтируем и настраиваем стационарные компьютеры, ноутбуки и моноблоки. Обращайтесь!
Содержание (навигация по странице):
- Теория
- Практика
- Расшифровка кодов ошибок
- Драйверы ошибок
Читайте пожалуйста внимательно, все разжевано. Если будут вопросы, задавайте их в комментариях.
Исправить ошибки rtkvhd64.sys на пк
- Запустите сканирование вредоносных программ
- Сканирование реестра Windows
- Восстановление файлов с помощью средства проверки системных файлов
- Обновите драйвер Realtek
- Откат Windows до точки восстановления
- Посмотрите, есть ли повреждение жесткого диска с помощью chkdsk/f
Как исправить ошибки rtkvhd64.sys — 3-шаговое руководство (время выполнения:
Если вы столкнулись с одним из вышеуказанных сообщений об ошибке, выполните следующие действия по устранению неполадок, чтобы решить проблему RTKVHD64.sys. Эти шаги по устранению неполадок перечислены в рекомендуемом порядке выполнения.
Как исправить системные ошибки rtkvhd64.sys в windows 10
Ошибка RTKVHD64.sys – это ошибка на синем экране, которая обычно возникает, когда вы играете в видеоигры или альбомы. Сообщение об ошибке на синем экране гласит: SYSTEM_SERVICE_EXCEPTION STOP 0 × 0000003B RTKVHD64.sys.
Эта системная ошибка возникает, когда аудиоустройства Realtek перестают работать, и это может быть связано с поврежденными системными файлами, недействительными записями реестра, вредоносным ПО или устаревшими аудиодрайверами. Вот несколько возможных решений для ошибки BSOD RTKVHD64.sys.
Крайне важно устранять ошибки «синего экрана»
В большинстве случаев ошибки BSOD RTKVHD64.sys возникают после установки нового оборудования, программного обеспечения (Realtek High Definition Audio Codec (Windows 7 / 8/ 8.1/ 10 64-bit)) или выполнения неудачного обновления Windows. В остальных случаях к ошибке «синего экрана» RTKVHD64.sys может привести повреждение программного обеспечения, вызванное заражением вредоносным программным обеспечением.
СОВЕТ ОТ СПЕЦИАЛИСТА: Как показывает опыт, целесообразно всегда создавать резервную копию системы Windows и (или) точку восстановления системы, прежде чем вносить какие-либо изменения в аппаратное или программное обеспечение на компьютере.
Метод №4 переименовать igdkmd64.sys
Если вы являетесь пользователем Mac который запустил Windows с помощью Boot camp, то попробуйте следующее:
- Найдите .sys-файл. Обычно он хранится в корневой папке системы Windows, а именно в System32/drivers.
- Нажмите на файл правой кнопкой мыши и выберите “Переименовать”. Назовите файл именем igdkmd64Backup.sys.
После переименования файла igdkmd64.sys данная проблема должна исчезнуть.
Хоть с приходом недавних обновлений как со стороны Windows, так и драйверов Intel, некоторые пользователи указали, что проблема была исправлена, но все же находятся люди, у которых она все еще присутствует.
Обзор файла
| Общие сведения ✻ | ||||||||||||||||||||||||||||||||||||||||||||||||||||||||||||||||||||||||||||||||||||||||
|---|---|---|---|---|---|---|---|---|---|---|---|---|---|---|---|---|---|---|---|---|---|---|---|---|---|---|---|---|---|---|---|---|---|---|---|---|---|---|---|---|---|---|---|---|---|---|---|---|---|---|---|---|---|---|---|---|---|---|---|---|---|---|---|---|---|---|---|---|---|---|---|---|---|---|---|---|---|---|---|---|---|---|---|---|---|---|---|---|
| Имя файла: | RTKVHD64.sys | |||||||||||||||||||||||||||||||||||||||||||||||||||||||||||||||||||||||||||||||||||||||
| Расширение файла: | расширение SYS | |||||||||||||||||||||||||||||||||||||||||||||||||||||||||||||||||||||||||||||||||||||||
| Описание: | Realtek(r) High Definition Audio Function Driver | |||||||||||||||||||||||||||||||||||||||||||||||||||||||||||||||||||||||||||||||||||||||
| Тип объектного файла: | Driver | |||||||||||||||||||||||||||||||||||||||||||||||||||||||||||||||||||||||||||||||||||||||
| Файловая операционная система: | Windows NT 32-bit | |||||||||||||||||||||||||||||||||||||||||||||||||||||||||||||||||||||||||||||||||||||||
| Тип MIME: | application/octet-stream | |||||||||||||||||||||||||||||||||||||||||||||||||||||||||||||||||||||||||||||||||||||||
| Пользовательский рейтинг популярности: | ||||||||||||||||||||||||||||||||||||||||||||||||||||||||||||||||||||||||||||||||||||||||
| Сведения о разработчике и ПО | |
|---|---|
| Разработчик ПО: | Realtek Semiconductor Corp. |
| Программа: | Realtek(r) High Definition Audio Function Driver |
| Авторское право: | Copyright (c) Realtek Semiconductor Corp.1998-2021 |
| Сведения о файле | |
|---|---|
| Набор символов: | Unicode |
| Код языка: | English (U.S.) |
| Флаги файлов: | Private build |
| Маска флагов файлов: | 0x003f |
| Точка входа: | 0x5b5008 |
| Размер кода: | 4863488 |
| Информация о файле | Описание |
|---|---|
| Размер файла: | 5.6 MB |
| Дата и время изменения файла: | 2020:02:19 10:28:50 00:00 |
| Тип файла: | Win64 EXE |
| Тип MIME: | application/octet-stream |
| Тип компьютера: | AMD AMD64 |
| Метка времени: | 2021:06:14 05:58:31 00:00 |
| Тип PE: | PE32 |
| Версия компоновщика: | 8.0 |
| Размер кода: | 4863488 |
| Размер инициализированных данных: | 1167360 |
| Размер неинициализированных данных: | |
| Точка входа: | 0x5b5008 |
| Версия ОС: | 6.0 |
| Версия образа: | 6.0 |
| Версия подсистемы: | 6.0 |
| Подсистема: | Native |
| Номер версии файла: | 6.0.1.8186 |
| Номер версии продукта: | 6.0.1.8186 |
| Маска флагов файлов: | 0x003f |
| Флаги файлов: | Private build |
| Файловая ОС: | Windows NT 32-bit |
| Тип объектного файла: | Driver |
| Подтип файла: | 9 |
| Код языка: | English (U.S.) |
| Набор символов: | Unicode |
| Наименование компании: | Realtek Semiconductor Corp. |
| Описание файла: | Realtek(r) High Definition Audio Function Driver |
| Версия файла: | 6.0.1.8186 built by: WinDDK |
| Внутреннее имя: | RTKVHD64.sys 8186 |
| Авторское право: | Copyright (c) Realtek Semiconductor Corp.1998-2021 |
| Название продукта: | Realtek(r) High Definition Audio Function Driver |
| Версия продукта: | 6.0.1.8186 |
✻ Фрагменты данных файлов предоставлены участником Exiftool (Phil Harvey) и распространяются под лицензией Perl Artistic.
Что такое сообщения об ошибках rtkvhd64.sys?
Rtkvhd64.sys — ошибки «синего экрана» (bsod)
Существует ряд причин, по которым вы можете столкнуться с проблемами с RTKVHD64.sys. Большинство проблем с файлами SYS связаны с ошибками «синего экрана» (BSOD). Эти типы ошибок RTKVHD64.sys могут быть вызваны аппаратными проблемами, устаревшей прошивкой, поврежденными драйверами или другими проблемами, связанными с программным обеспечением (например, обновление Realtek High Definition Audio Codec (Windows 7 / 8/ 8.1/ 10 64-bit)). В число этих ошибок входят:
- Не удается найти RTKVHD64.sys.
- Не удалось загрузить RTKVHD64.sys.
- Файл RTKVHD64.sys отсутствует или поврежден.
- Windows не удалось запустить — RTKVHD64.sys.

Обнаружена проблема, в результате которой ОС Windows завершила работу, чтобы предотвратить повреждение компьютера. По всей видимости, причиной проблемы стал следующий файл: RTKVHD64.sys.
🙁 На вашем ПК возникла проблема, которую не удалось устранить, и его необходимо перезагрузить. Сведения об ошибке можно найти в Интернете: [BSOD] (RTKVHD64.sys).
STOP 0×0000007A: KERNEL DATA INPAGE (RTKVHD64.sys)
STOP 0x00000050: PAGE FAULT IN A NONPAGED AREA (RTKVHD64.sys)
STOP 0x0000003B: SYSTEM SERVICE EXCEPTION (RTKVHD64.sys)
STOP 0x0000000A: IRQL NOT LESS EQUAL (RTKVHD64.sys)
STOP 0x0000007E: SYSTEM THREAD EXCEPTION NOT HANDLED (RTKVHD64.sys)
STOP 0x0000001E: KMODE EXCEPTION NOT HANDLED (RTKVHD64.sys)
Крайне важно устранять ошибки «синего экрана»
В большинстве случаев ошибки BSOD RTKVHD64.sys возникают после установки нового оборудования, программного обеспечения (Realtek High Definition Audio Codec (Windows 7 / 8/ 8.1/ 10 64-bit)) или выполнения неудачного обновления Windows. В остальных случаях к ошибке «синего экрана» RTKVHD64.sys может привести повреждение программного обеспечения, вызванное заражением вредоносным программным обеспечением. Таким образом, крайне важно, чтобы антивирус постоянно поддерживался в актуальном состоянии и регулярно проводил сканирование системы.

СОВЕТ ОТ СПЕЦИАЛИСТА: Как показывает опыт, целесообразно всегда создавать резервную копию системы Windows и (или) точку восстановления системы, прежде чем вносить какие-либо изменения в аппаратное или программное обеспечение на компьютере. Таким образом, в случае неблагоприятного поворота событий и возникновения связанной с файлом RTKVHD64.sys ошибки «синего экрана» после недавних изменений можно восстановить систему в предыдущее состояние.
Как исправить ошибки rtkvhd64.sys — 3-шаговое руководство (время выполнения:
Если вы столкнулись с одним из вышеуказанных сообщений об ошибке, выполните следующие действия по устранению неполадок, чтобы решить проблему RTKVHD64.sys. Эти шаги по устранению неполадок перечислены в рекомендуемом порядке выполнения.
Шаг 1. восстановите компьютер до последней точки восстановления, «моментального снимка» или образа резервной копии, которые предшествуют появлению ошибки.
Чтобы начать восстановление системы (Windows XP, Vista, 7, 8 и 10):
- Нажмите кнопку «Пуск» в Windows
- В поле поиска введите «Восстановление системы» и нажмите ENTER.
- В результатах поиска найдите и нажмите «Восстановление системы»
- Введите пароль администратора (при необходимости).
- Следуйте инструкциям мастера восстановления системы, чтобы выбрать соответствующую точку восстановления.
- Восстановите компьютер к этому образу резервной копии.
Если на этапе 1 не удается устранить ошибку RTKVHD64.sys, перейдите к шагу 2 ниже.

Шаг 2. если вы недавно установили приложение realtek high definition audio codec (windows 7 / 8/ 8.1/ 10 64-bit) (или схожее программное обеспечение), удалите его, затем попробуйте переустановить realtek high definition audio codec (windows 7 / 8/ 8.1/ 10 64-bit).
Чтобы удалить программное обеспечение Realtek High Definition Audio Codec (Windows 7 / 8/ 8.1/ 10 64-bit), выполните следующие инструкции (Windows XP, Vista, 7, 8 и 10):
- Нажмите кнопку «Пуск» в Windows
- В поле поиска введите «Удалить» и нажмите ENTER.
- В результатах поиска найдите и нажмите «Установка и удаление программ»
- Найдите запись для Realtek High Definition Audio Codec (Windows 7 / 8/ 8.1/ 10 64-bit) R2.82 и нажмите «Удалить»
- Следуйте указаниям по удалению.
После полного удаления приложения следует перезагрузить ПК и заново установить Realtek High Definition Audio Codec (Windows 7 / 8/ 8.1/ 10 64-bit).
Если на этапе 2 также не удается устранить ошибку RTKVHD64.sys, перейдите к шагу 3 ниже.
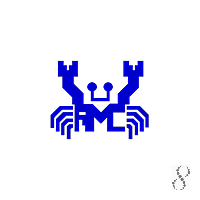
Realtek High Definition Audio Codec (Windows 7 / 8/ 8.1/ 10 64-bit) R2.82
Шаг 3. выполните обновление windows.
Когда первые два шага не устранили проблему, целесообразно запустить Центр обновления Windows. Во многих случаях возникновение сообщений об ошибках RTKVHD64.sys может быть вызвано устаревшей операционной системой Windows. Чтобы запустить Центр обновления Windows, выполните следующие простые шаги:
- Нажмите кнопку «Пуск» в Windows
- В поле поиска введите «Обновить» и нажмите ENTER.
- В диалоговом окне Центра обновления Windows нажмите «Проверить наличие обновлений» (или аналогичную кнопку в зависимости от версии Windows)
- Если обновления доступны для загрузки, нажмите «Установить обновления».
- После завершения обновления следует перезагрузить ПК.
Если Центр обновления Windows не смог устранить сообщение об ошибке RTKVHD64.sys, перейдите к следующему шагу. Обратите внимание, что этот последний шаг рекомендуется только для продвинутых пользователей ПК.

Если эти шаги не принесут результата: скачайте и замените файл rtkvhd64.sys (внимание: для опытных пользователей)
Если ни один из предыдущих трех шагов по устранению неполадок не разрешил проблему, можно попробовать более агрессивный подход (примечание: не рекомендуется пользователям ПК начального уровня), загрузив и заменив соответствующую версию файла RTKVHD64.sys. Мы храним полную базу данных файлов RTKVHD64.sys со 100%-ной гарантией отсутствия вредоносного программного обеспечения для любой применимой версии Realtek High Definition Audio Codec (Windows 7 / 8/ 8.1/ 10 64-bit) . Чтобы загрузить и правильно заменить файл, выполните следующие действия:
- Найдите версию операционной системы Windows в нижеприведенном списке «Загрузить файлы RTKVHD64.sys».
- Нажмите соответствующую кнопку «Скачать», чтобы скачать версию файла Windows.
- Скопируйте этот файл в соответствующее расположение папки Realtek High Definition Audio Codec (Windows 7 / 8/ 8.1/ 10 64-bit):
Если этот последний шаг оказался безрезультативным и ошибка по-прежнему не устранена, единственно возможным вариантом остается выполнение чистой установки Windows 10.
СОВЕТ ОТ СПЕЦИАЛИСТА: Мы должны подчеркнуть, что переустановка Windows является достаточно длительной и сложной задачей для решения проблем, связанных с RTKVHD64.sys. Во избежание потери данных следует убедиться, что перед началом процесса вы создали резервные копии всех важных документов, изображений, установщиков программного обеспечения и других персональных данных. Если вы в настоящее время не создаете резервных копий своих данных, вам необходимо сделать это немедленно.
Способ 1. выключение интегрированной графической карты
Данный способ предлагает выполнить в некотором роде перезапуск встроенной видеокарты от Intel. Для этого вам понадобиться сделать несколько простых действий:
- Откройте меню «Пуск» и пропишите в нем «Диспетчер устройств». Войдите в него.

- Отыщите раздел «Видеоадаптеры» и раскройте его содержимое.

- Среди устройств в этом списке найдите встроенную графическую карту от Intel и отключите её через контекстное меню, которое вызывается правой кнопкой мыши.

- Далее, перезагрузите компьютер и после его запуска активируйте видеоадаптер снова.
Таким образом, вы сделаете перезапуск устройства, вследствие чего в большинстве случаев ошибка igdkmd64 sys с синим экраном в Виндовс перестает появляться.
Способ 2. обновление графического драйвера
Первым делом, через вышеупомянутый Диспетчер устройств удалите драйвер для интегрированной видеокарты. Делается это всё так же с помощью клика по видеоадаптеру правой кнопки мыши.
Далее, установите на компьютер утилиту DriverPack Solution и выполните установку и обновление всех предложенных программой драйверов.Перезагрузите ПК и посмотрите на результат.
Важный момент! Многие информационные ресурсы при анализе этой ошибки рекомендуют сделать принудительное обновление драйверов через Центр обновления Windows. Однако мы не рекомендуем этого делать, так как после загрузки всех обновлений, те, в свою очередь, могут занимать большое количество места, что не пойдет на пользу устройства с малым количеством памяти.
Способ 3. отключение разгона ос
Графические драйверы очень часто страдают от так называемых разгонов системы, когда с помощью манипуляций в BIOS пользователь увеличивает нагрузку на процессор и/или видеокарту, от чего эта деталь начинает работать быстрее, но и износ, а также шанс на критическую ошибку имеют большую вероятность.
Дабы избежать этого и ликвидировать ошибку igdkmd64 sys с синим экраном в Windows 7 и 10, мы рекомендуем сбросить настройки BIOS к заводским.
Устранение ошибки igdkmd64.sys
Далее, нами будет рассмотрено несколько способов, как можно решить проблему с ошибкой файла igdkmd64 sys, синий экран из-за которого вы можете наблюдать в Windows 7 или 10. Описанные ниже методы можно применять в любом порядке, однако мы рекомендуем следовать тому, который ниже предложен нами.
Шаг 1. восстановите компьютер до последней точки восстановления, «моментального снимка» или образа резервной копии, которые предшествуют появлению ошибки.
Чтобы начать восстановление системы (Windows XP, Vista, 7, 8 и 10):
- Нажмите кнопку «Пуск» в Windows
- В поле поиска введите «Восстановление системы» и нажмите ENTER.
- В результатах поиска найдите и нажмите «Восстановление системы»
- Введите пароль администратора (при необходимости).
- Следуйте инструкциям мастера восстановления системы, чтобы выбрать соответствующую точку восстановления.
- Восстановите компьютер к этому образу резервной копии.
Если на этапе 1 не удается устранить ошибку RTKVHD64.sys, перейдите к шагу 2 ниже.
Шаг 3. выполните обновление windows.
Когда первые два шага не устранили проблему, целесообразно запустить Центр обновления Windows. Во многих случаях возникновение сообщений об ошибках RTKVHD64.sys может быть вызвано устаревшей операционной системой Windows. Чтобы запустить Центр обновления Windows, выполните следующие простые шаги:
- Нажмите кнопку «Пуск» в Windows
- В поле поиска введите «Обновить» и нажмите ENTER.
- В диалоговом окне Центра обновления Windows нажмите «Проверить наличие обновлений» (или аналогичную кнопку в зависимости от версии Windows)
- Если обновления доступны для загрузки, нажмите «Установить обновления».
- После завершения обновления следует перезагрузить ПК.
Если Центр обновления Windows не смог устранить сообщение об ошибке RTKVHD64.sys, перейдите к следующему шагу. Обратите внимание, что этот последний шаг рекомендуется только для продвинутых пользователей ПК.
Шаг 2. если вы недавно установили приложение realtek high definition audio codec (windows 7 / 8/ 8.1/ 10 64-bit) (или схожее программное обеспечение), удалите его, затем попробуйте переустановить realtek high definition audio codec (windows 7 / 8/ 8.1/ 10 64-bit).
Чтобы удалить программное обеспечение Realtek High Definition Audio Codec (Windows 7 / 8/ 8.1/ 10 64-bit), выполните следующие инструкции (Windows XP, Vista, 7, 8 и 10):
- Нажмите кнопку «Пуск» в Windows
- В поле поиска введите «Удалить» и нажмите ENTER.
- В результатах поиска найдите и нажмите «Установка и удаление программ»
- Найдите запись для Realtek High Definition Audio Codec (Windows 7 / 8/ 8.1/ 10 64-bit) R2.82 и нажмите «Удалить»
- Следуйте указаниям по удалению.
После полного удаления приложения следует перезагрузить ПК и заново установить Realtek High Definition Audio Codec (Windows 7 / 8/ 8.1/ 10 64-bit).
Если на этапе 2 также не удается устранить ошибку RTKVHD64.sys, перейдите к шагу 3 ниже.
Realtek High Definition Audio Codec (Windows 7 / 8/ 8.1/ 10 64-bit) R2.82





