- Что такое синий экран atikmdag.sys?
- Начинаем работу!
- Восстановление системы – создаем «точку»
- Исправление 2: обновите систему windows
- Исправление 8: изменить ram
- Как исправить atikmdag.sys bsod windows 10/8/7
- Как устранить ошибку 0x000000c4 после обновления в windows 7
- Резюме :
- Шаг 1: запустите компьютер в «безопасном режиме с поддержкой сети».
- Шаг 2. удалите драйверы видеокарты.
- Шаг 3. загрузите и установите предыдущую версию драйвера для графического адаптера.
- Заключение
Что такое синий экран atikmdag.sys?
Читая здесь, вы можете спросить, что такое atikmdag.sys. Atikmdag.sys — это файл системного драйвера, который позволяет компонентам оборудования, таким как видеокарта, взаимодействовать с программным обеспечением. Atikmdag расшифровывается как ATI Radeon Kernel Mode Driver Package. Этот файл очень важен. После его повреждения возникает ошибка atikmdag.sys.
В Windows 7 синий экран atikmdag.sys обычно появляется при запуске или во время использования приложения. Windows внезапно вылетает с сообщением « Обнаружена проблема, и Windows была выключена, чтобы предотвратить повреждение вашего компьютера.
Если вы обновляете Windows 7 или Windows 8 до Windows 10, ошибка BSoD останавливает загрузку Windows, и вы можете получить сообщение об ошибке « На вашем компьютере возникла проблема, и его нужно перезагрузить ». Обычно код ошибки находится рядом с файлом atikmdag.
Начинаем работу!
Открываем утилиту по команде Пуск – Все программы – Стандартные – Служебные – Восстановление системы. Окошко этой программы выглядит следующим образом.

Ставим «Точку» напротив второй надписи, поскольку нам нужно найти нашу точку восстановления.

Обратите внимание, что такие точки нужно создавать перед обновлением драйвера! Если после установки драйвера видеокарты синий экран так и не возник, то вам не потребуется проделывать все эти процедуры.
Следующее окошко – заключительный этап.

Жмакаем «Готово», после чего начинается долгожданный откат. Windows перезагрузится. Не пугайтесь, если включение компьютера будет слишком медленным, так как наряду с включением идет еще и восстановление компьютера до того состояния системы, когда создавалась точка восстановления.
Восстановление системы – создаем «точку»
Представляю вам одну из самых полезных утилит в ядре операционной системы Windows. Как быть, если не помогает ни откат, ни установка другого драйвера, о чем, кстати, я еще не упомянул (вариант не стопроцентный, но попробовать, конечно, стоит).
Итак, восстановление системы выполняет полномасштабный откат всей системы, а не одного единственного драйвера. Такую процедуру можно сравнить с машиной времени, которая будет работать в пределах ядра Windows. Принцип работы сей утилиты довольно прост – юзер выбирает дату, (желательно выбрать тот день, в который вы уверены что все работало на 5 ) затем запускает «Восстановление». Именно так мы и сможем убрать синий экран после установки драйвера.
В «Восстановлении» можно использовать стандартные системные даты (точки) или создавать их самостоятельно. Попробуем создать собственную точку и восстановить систему через нее. Нажмите «Пуск», затем в поле ввода наберите «Создать».

Затем выбираем создание точки, как на верхнем скриншоте.

Выбираем вкладку «Защита системы» и «Создать». Таким образом, выскочит окошко, где нам предложат ввести имя новой системной точки.

Закрываем все окошки, затем открываем восстановление системы.
Исправление 2: обновите систему windows
Microsoft постоянно выпускает обновления Windows для повышения стабильности и надежности системы. Если вы столкнулись с ошибкой BSoD atikmdag.sys в Windows 10/8/7, вы можете попробовать обновить систему до последней версии. Это может быть полезно для временного решения вашей проблемы.
Вот как обновить Windows 10:
- Перейдите к Настройки> Обновление и безопасность к Центр обновления Windows страница.
- Затем Windows проверяет наличие обновлений.
Если отмечены некоторые доступные обновления, Windows загрузит и установит их автоматически. Перезагрузите компьютер и завершите установку.
Исправление 8: изменить ram
Если все эти решения не работают, чтобы решить проблему atikmdag.sys BSoD Windows 7/8/10, возможно, оперативная память повреждена или повреждена. Вы можете проверить это с помощью средства диагностики памяти Windows или Memtest86. Если обнаружены ошибки, замените неисправную оперативную память на новую.
Наконечник:
Эта почта —
показывает некоторые признаки мертвой ОЗУ, а также как проверить ОЗУ, и это может вас заинтересовать.
Как исправить atikmdag.sys bsod windows 10/8/7
Обычно при возникновении ошибки atikmdag.sys Windows по-прежнему может загружаться на рабочий стол. Следующие операции основаны на этой ситуации. Если вы не можете загрузить систему в обычном режиме, вам может потребоваться перейти в WinRE (среду восстановления Windows) или в безопасный режим для выполнения некоторых исправлений.
Заметка:
Следующие исправления, кроме исправления 5, можно применить в безопасном режиме. Если синий экран не позволяет вашей Windows войти на рабочий стол, вам следует
с сетью и выполните эти исправления.
Как устранить ошибку 0x000000c4 после обновления в windows 7
Если система уже обновилась автоматически и отображается синий экран с ошибкой 0x000000C4, то нужно перезагрузить ПК в режиме Командной строки. В этом режиме можно ввести соответствующую команду, которая отменит установленное обновление безопасности.
Выполните вход в консоль восстановления. Для этого при загрузке компьютера нажимайте клавишу F8, пока не отобразится меню безопасного режима на черном фоне. Затем перейдите в пункт «Устранение неполадок компьютера – Параметры восстановления системы – Командная строка».
Если не удалось открыть меню, то можно использовать установочный диск с Windows 7 (или загрузочную флешку). Запустите установку Windows 7 с DVD-диска или USB, затем на начальном шаге выберите пункт «Восстановления системы – Командная строка».
В окне командной строки введите соответствующие команды, которые позволять определить диск с Windows и откатить обновление.
Сначала нужно проверить, какая буква в консоли восстановления назначена для системного раздела. Не обязательно это может быть «С», несмотря на то, что отображается в системе. Чтобы проверить введите следующую команду:
dir C:
Отобразится список папок на диске, которому в консоли была присвоена литера «С». Проверьте, что в списке есть папка Program Files и Windows – если да, то системный диск был правильно назначен к букве С.
Может произойти так, что после ввода вышеуказанной команды отобразятся каталоги, которые раньше были на D. Это означает, что консоль заменила букву. В этом случае введите еще одну команду, которая отобразит папки раздела D:
dir D:
Если отображаются папки ОС, то в консоли восстановления системный диск определяется под D.После проверки буквы, назначенной загрузочному разделу, выполните команду, которая удалит пакет KB4056894.
Для удаления введите:dism /image:X: /remove-package /packagename:Package_for_RollupFix~31bf3856ad364e35~amd64~~7601.24002.1.4 /norestart
Следует обратить внимание на фрагмент «image:X». Где вместо Х следует вписать букву, соответствующую системному разделу (C, D или другому, которую проверили в предыдущем шаге).
После выполнения закройте командную строку и перезагрузите ПК. Теперь ошибка с кодом 0x000000c4 должна быть полностью устранена и Виндовс правильно загрузится.
После этого рекомендуем перейти на вкладку Центра обновления и скрыть пакет безопасности KB4056894, чтобы заблокировать его установку. Благодаря этому он не будет снова установлен.
Таким способом можно исправить сбой, сопровождающийся синим экраном с кодом 0x000000c4 при запуске ОС.
Резюме :
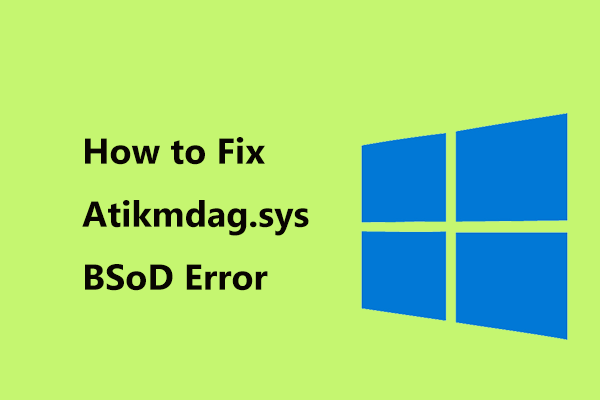
Шаг 1: запустите компьютер в «безопасном режиме с поддержкой сети».
Чтобы запустить компьютер в безопасном режиме с поддержкой сети:
Windows 7, Vista Пользователи XP:
- Закройте все программы и перезагружать твой компьютер.
- Нажмите «F8«ключ при загрузке компьютера, до появления логотипа Windows.
- Когда «Меню расширенных параметров Windows«появляется на вашем экране, используйте клавиши со стрелками на клавиатуре, чтобы выделить»Безопасный режим с поддержкой сети«вариант, а затем нажмите»ВОЙТИ».

Windows 8 8.1 пользователей *:
* Также работает в Windows 7, Vista XP.
1. Нажмите «Windows»
![]()
«
р
«ключи для загрузки
Бег
чат.
2. Тип «MSCONFIG«и нажмите Войти.

3. Перейдите на вкладку Boot и проверьтеБезопасный ботинок» «сеть».

4. Нажмите «хорошо» а также перезапуск твой компьютер.
Заметка: Для того, чтобы загрузить Windows вНормальный режим«опять же, вы должны снять галочку»Безопасный ботинок«настройка с использованием той же процедуры.
Шаг 2. удалите драйверы видеокарты.
Когда ваш компьютер входит в безопасный режим, перейдите в Windows Панель управления > программы особенности (Установка и удаление программ) и Удалить установленный в настоящее время драйвер дисплея или, что еще лучше, если у вас есть настольный компьютер с видеокартой AMD / ATI или NVidia, используйте утилиту удаления драйверов дисплея (DDU) *, чтобы полностью удалить драйверы видеокарты. Для этого:
* Информация: Display Driver Uninstaller — это утилита для удаления драйверов, которая может помочь вам полностью удалить драйверы и пакеты видеокарт AMD / NVIDIA из вашей системы, не оставляя при этом остатков (включая ключи реестра, папки и файлы, хранилище драйверов).
Шаг 3. загрузите и установите предыдущую версию драйвера для графического адаптера.
После перезагрузки перейдите на веб-сайт производителя видеокарты и загрузите предыдущий (самый старый) драйвер для вашего адаптера дисплея. Чтобы найти предыдущий драйвер VGA:
- Для AMD-ATI драйверы дисплея:
- Перейдите на страницу загрузки драйверов AMD.
- На Выберите свой драйвер вручную выберите графическое оборудование AMD и операционную систему, а затем нажмите ОТОБРАЗИТЬ РЕЗУЛЬТАТЫ кнопка ниже.

- На открывшейся странице выберите Предыдущие драйверы и программное обеспечение ссылка на правой боковой панели.

- Наконец загрузите и установите предыдущую версию драйвера для вашей видеокарты AMD / ATI. (например, «3.12» или «3.9» версия).

- Для NVIDIA драйверы дисплея:
- Перейдите на NVIDIA. Загрузите страницу расширенного поиска драйверов.
- Определите модель графического продукта NVIDIA, свою операционную систему и выберите отображение только Рекомендуемые / Сертифицированные водители. Когда вы сделаете свой выбор, нажмите Поиск кнопка.

- Наконец загрузите и установите самую старую версию драйвера для вашей видеокарты NVIDIA. (например, версия «344.60»).

Решение 3. Сбросьте настройки BIOS и выполните чистую установку видеодрайверов.
Шаг 1. Запустите Windows в безопасном режиме и удалите драйверы графической карты, выполнив шаги 1 2 из решения 2 выше.
Шаг 2. Завершите работу вашего компьютера.
Шаг 3. Отсоедините шнур питания (плюс аккумулятор, если у вас есть ноутбук) и все подключенные устройства.
— — — Если у вас есть ноутбук, перейдите прямо к шагу 7 ниже … — — —
Шаг 4 Откройте корпус компьютера и аккуратно извлеките видеокарту.
Шаг 5 Очистить настройки BIOS материнской платы (CMOS). *
* Заметка: Прочитайте инструкцию к материнской плате о том, как очистить CMOS. В большинстве случаев вам необходимо установить перемычку на два вывода CMOS на материнской плате и подождать несколько секунд, прежде чем снимать перемычку, или вы должны вынуть батарею CMOS из держателя батареи и подождать 1 минуту, прежде чем устанавливать батарея CMOS вернулась на место.
Шаг 6 Подождите несколько секунд, а затем вставьте видеокарту обратно в слот.
Шаг 7 Подождите 30 — 40 секунд, затем подключите шнур питания и включите компьютер.
Шаг 8 Войдите в настройки BIOS и Загрузить заводские настройки по умолчанию настройки (иначе Загрузите оптимальные настройки по умолчанию). Затем — необязательно и, если необходимо, для загрузки Windows — внесите любые изменения в настройки контроллера жесткого диска (например, RAID и т. Д.).
Шаг 9Сохранить и выйти из BIOS.
Шаг 10 Загрузитесь с Windows и установите драйверы видеокарты.
Удачи!
Заключение
После установки драйвера Nvidia синий экран начал терроризировать мой компьютер! Решить проблему мне помог один из описанных способов, поэтому я и рекомендую вам использовать стандартные возможности Windows, вместо того, чтобы идти за помощью в платные мастерские. Удачной работы!
(Visited 6 568 times, 2 visits today)




