- Что-то с жестким диском — код ошибки inaccessible boot device
- 1 шаг. запуск chkdsk и sfc-dism
- 2 шаг. установка обновлений
- Установите драйвер контроллера SATA AHCI.
- 3 шаг. обновление драйверов
- Используйте Восстановление системы
- Проверьте свой компьютер на наличие вредоносных программ.
- Bsod case 108 system service exception bsod windows 7
- Безопасный режим
- Вариант 2: воспользоваться дампами памяти
- Вариант 2: удаление конфликтующего по
- Вариант 6: очистка компьютера
- Варианты решения проблемы
- Вариации ошибок
- Вот как удалить недавние программы:
- Диск был поврежден или изменилась структура разделов на диске
- Драйвера
- Как исправить ошибку system_service_exception в windows 10
- Напоследок
- Откат системы
- Повреждения винчестера или изменение его логической структуры
- После обновления биос появилась ошибка inaccessible boot device
- Проверка hdd
- Способ 2: проверка жесткого диска
- Способ 3: переустановка драйверов
- Способ 4: проверка целостности файлов
- Способ 7: проверка оборудования системы
- Тестирования оперативной памяти
- Удаление по, вызывающего ошибку
Что-то с жестким диском — код ошибки inaccessible boot device
Иногда сбиваются разделы при разбиении диска на тома. Или он поврежден, значит появляется inaccessible boot device. Здесь понадобится командная строка. Чтобы в нее попасть, следует выбрать в дополнительных параметрах (предварительно Выбор действия – Диагностика).
Наберите в ней команду diskpart и увидите такое окно:
Наберите в ней команду diskpart и увидите такое окно:
Выяснили букву загрузочного диска. Если вдруг не знали.
Далее запускаем проверку диска, набирая команду : chkdsk c: /r. Это проверка диска c: (если у вас другая буква – вписывайте ее). Второй параметр (/r) означает проверку системных файлов и их восстановление).
Если диск занят и появится запрос на проверку при перезагрузке – соглашайтесь.
Если диск занят и появится запрос на проверку при перезагрузке – соглашайтесь.
И перегружайтесь. Начнется сканирование. Оно может длиться долго, если диск большой и на нем много битых секторов. По окончании все должно нормализоваться и ошибка inaccessible boot device пропадет.
1 шаг. запуск chkdsk и sfc-dism
Системный функционал ОС Windows позволяет проверять дисковое пространство на наличие ошибок и исправлять их. Для того, чтобы запустить проверку:
- Нажмите на поле поиска, что правее кнопки меню Пуск.
- Введите «cmd».
- Инициируйте запуск от имени администратора с помощью кнопки справа.
- Поочередно введите три команды и нажмите Enter после каждой:
- «chkdsk /r» – проверяем HDD/SSD на целостность файловой системы;

- «DISM /ONLINE /CLEANUP-IMAGE /RESTOREHEALTH» – сравниваем содержание файлов ОС с эталонными вариантами на серверах Microsoft;
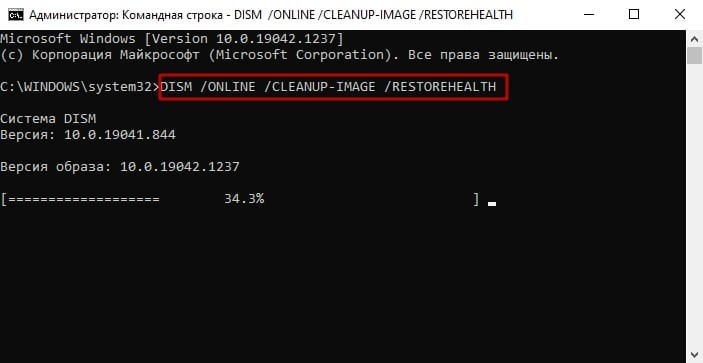
- «sfc /scannow» – пытаемся восстановить системные файлы.
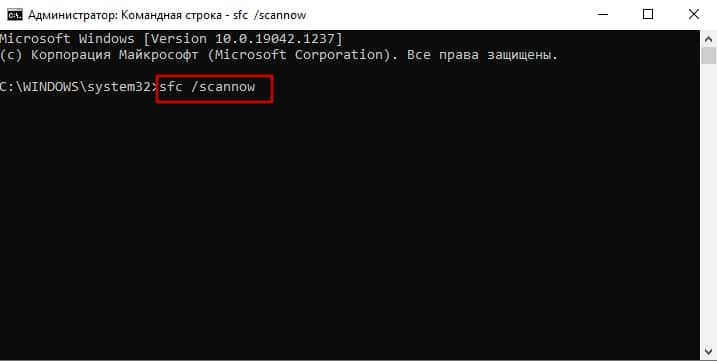
- «chkdsk /r» – проверяем HDD/SSD на целостность файловой системы;
Чтобы оставить system service exception в прошлом осталось перезагрузиться.
2 шаг. установка обновлений
Если возникновение синего экрана связано с некорректной работой Windows, можно попробовать обновить ОС. Для этого:
- Нажмите Win I.
- Выберите «Обновление и безопасность».
- Нажмите на кнопку «Проверить наличие обновлений».
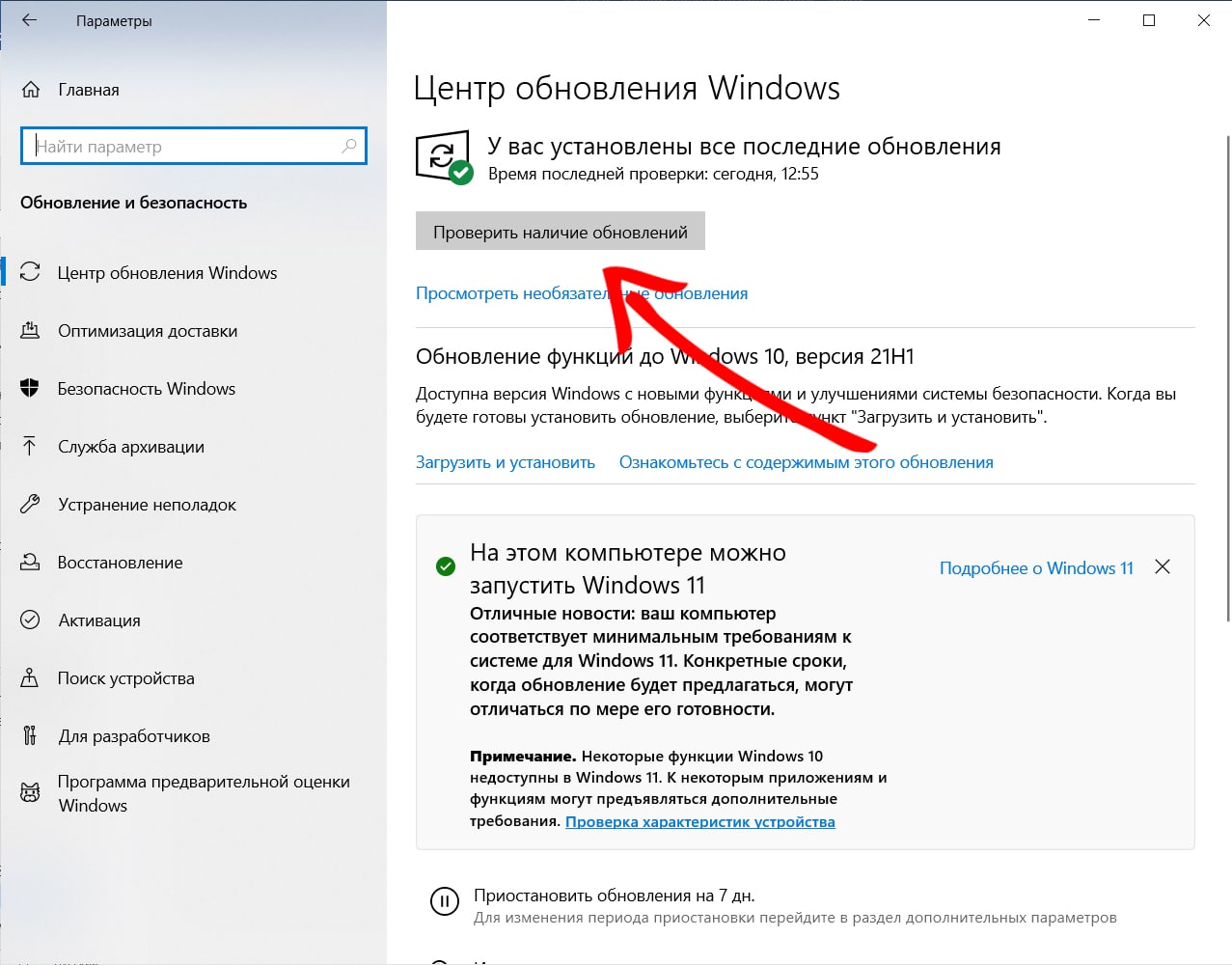
- Следуйте инструкциям системы.
Интересно! Некоторые сбои в работе Windows связаны с недоработками корпорации Microsoft. Со временем для каждого бага появляется исправление. Пользователям остается установить его с новым обновлением операционной системы.
Установите драйвер контроллера SATA AHCI.
Драйвер устройства, который обычно вызывает ошибку DPC WATCHDOG VIOLATION, — это контроллер SATA AHCI. Есть простой трюк:
Перейдите в Диспетчер устройств, разверните меню Контроллеры хранилища, щелкните правой кнопкой мыши Контроллер SATA AHCI и выберите Свойства.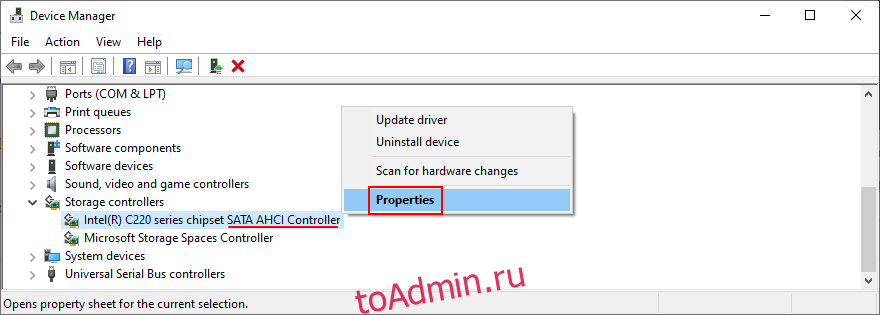
Выберите вкладку Драйвер и щелкните Сведения о драйвере.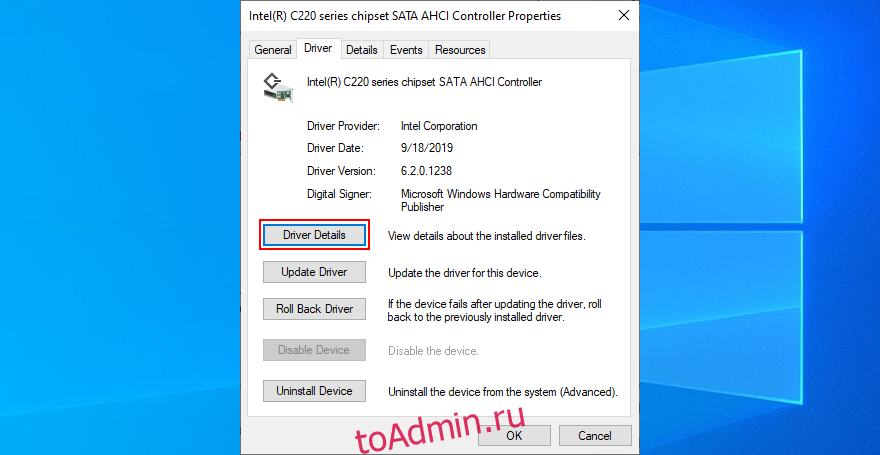
Выберите вкладку Драйвер и щелкните Сведения о драйвере.
Если у вас несколько файлов драйверов, выберите iaSorE.sys.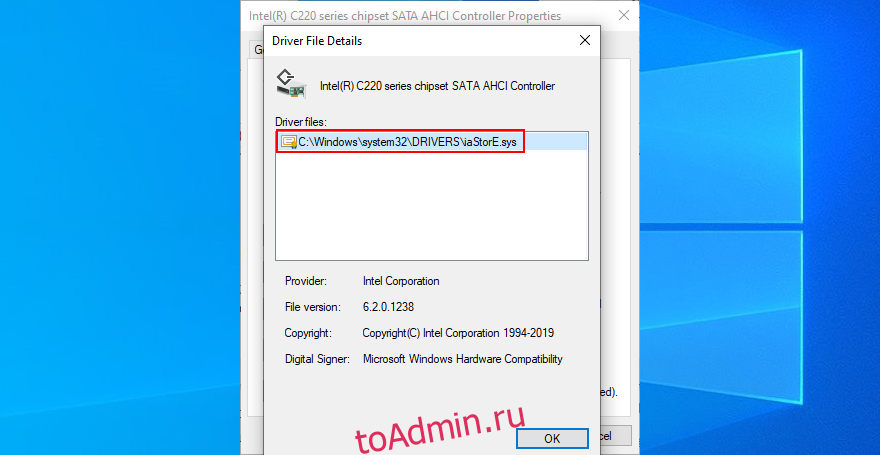
Однако, если файл драйвера iaSorE.sys уже был выбран, перейдите к следующему решению.
3 шаг. обновление драйверов
Одна из типичных первопричин синего экрана – наличие устаревших или некорректных драйверов. Достаточно обновить ПО и система снова заработает без сбоев.
Узнать какое ПО устарело можно в Диспетчере Устройств. Для этого:
- Нажмите Win R, чтобы открыть окно «Выполнить».
- Введите фразу «mmc devmgmt.msc» и нажмите кнопку Enter.
- По очереди открывайте пункты списка и ищите элементы, отмеченные восклицательным знаком.
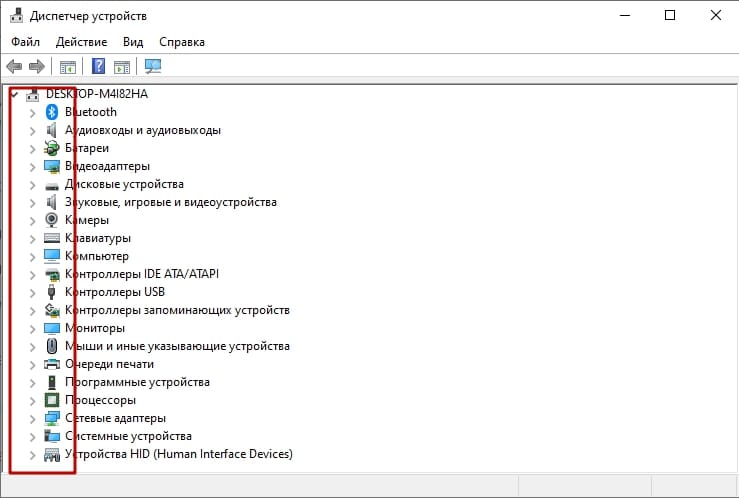
Найдите необходимые драйвера любым из 3 способов:
Используйте Восстановление системы
Если предыдущее решение не сработало, но вы сильно подозреваете, что DPC_WATCHDOG_VIOLATION был вызван программой, попробуйте использовать режим восстановления системы.
Нажмите Ctrl R, введите панель управления и нажмите Enter.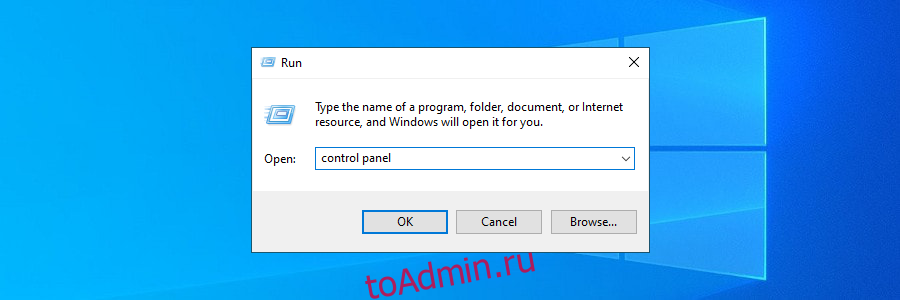
Нажмите Recovery.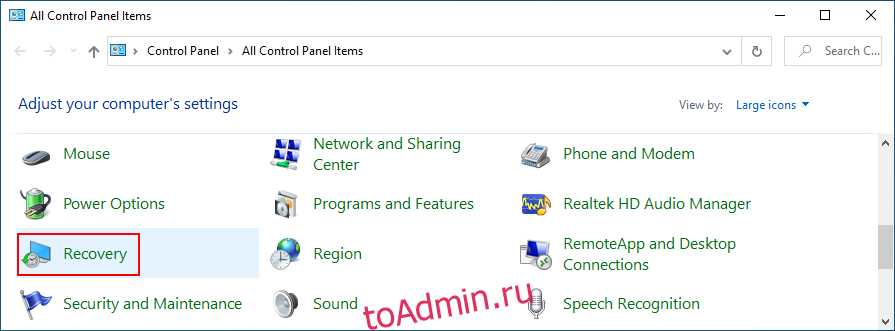
Нажмите Recovery.
Нажмите «Открыть восстановление системы».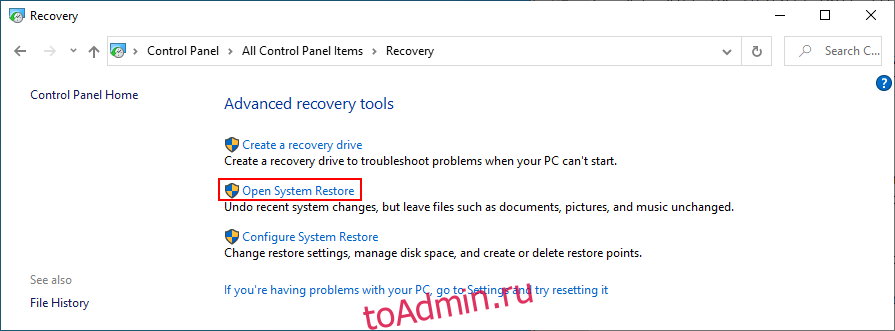
Выберите контрольную точку из списка и следуйте инструкциям мастера. Если вы не уверены, выберите дату и время перед установкой виновной программы. Вы можете сравнить его с датой установки, отображаемой в области «Приложения и функции».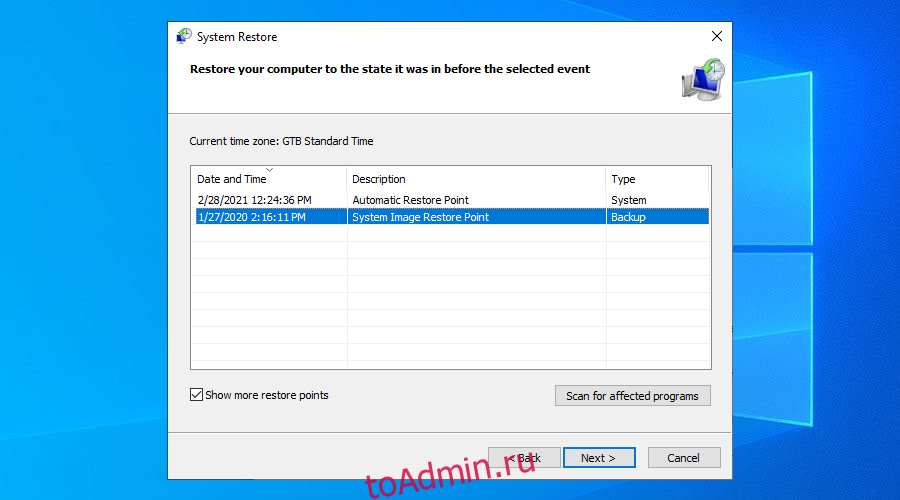
Выберите контрольную точку из списка и следуйте инструкциям мастера. Если вы не уверены, выберите дату и время перед установкой виновной программы. Вы можете сравнить его с датой установки, отображаемой в области «Приложения и функции».
Проверьте свой компьютер на наличие вредоносных программ.
Некоторые вредоносные агенты достаточно мощны, чтобы захватить вашу систему и остановить процессы и службы. Они даже могут помешать вам получить доступ к диспетчеру задач, редактору групповой политики и другим важным частям Windows.
Поэтому вам следует запустить сканирование на наличие вредоносных программ, чтобы проверить это. Если у вас не установлено стороннее решение для защиты от вредоносных программ, это означает, что Защитник Windows отвечает за защиту вашего компьютера. Вот как им пользоваться:
Нажмите кнопку «Пуск» в Windows 10, введите «Безопасность Windows» и запустите это приложение.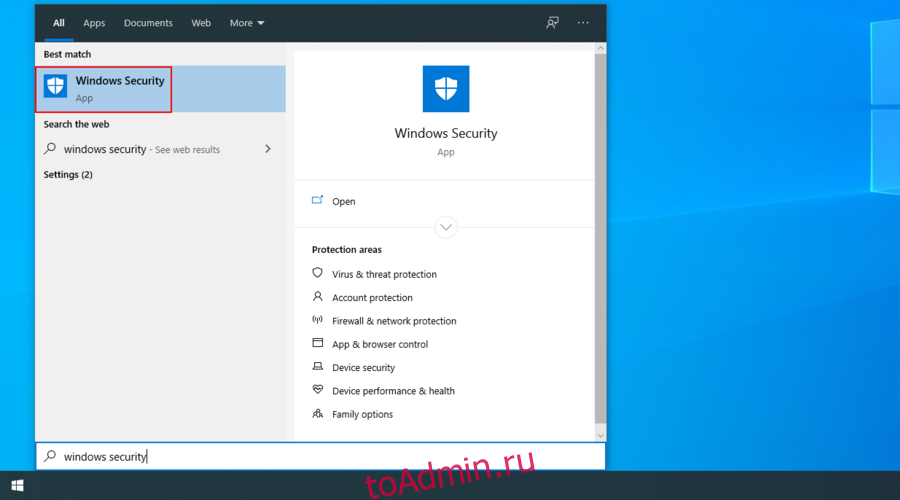
Перейти к защите от вирусов и угроз
Перейти к защите от вирусов и угроз
Щелкните Параметры сканирования.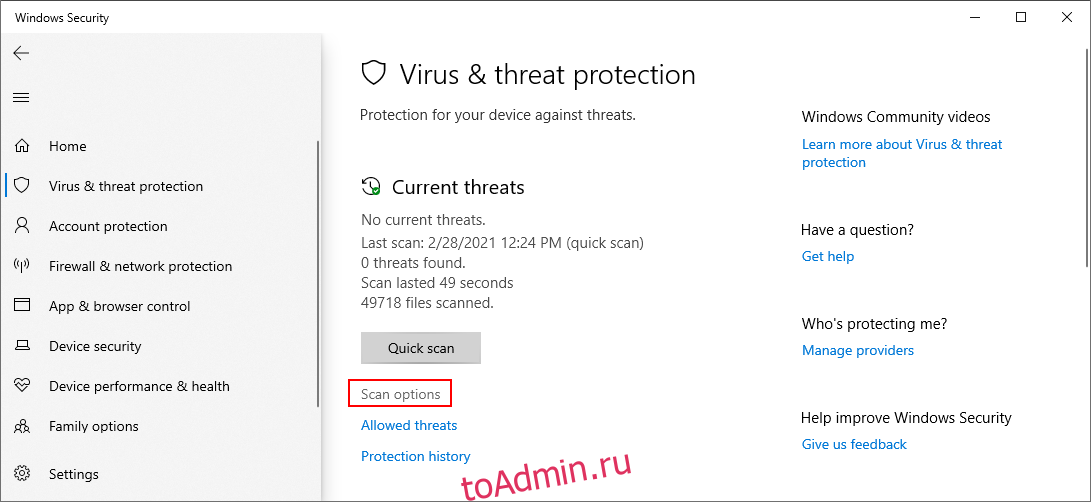
Выберите «Быстрое сканирование» и нажмите «Сканировать сейчас».
Выберите «Быстрое сканирование» и нажмите «Сканировать сейчас».
Если результаты сканирования не показывают ничего подозрительного, выполните вторичное сканирование с помощью параметра автономного сканирования Защитника Windows.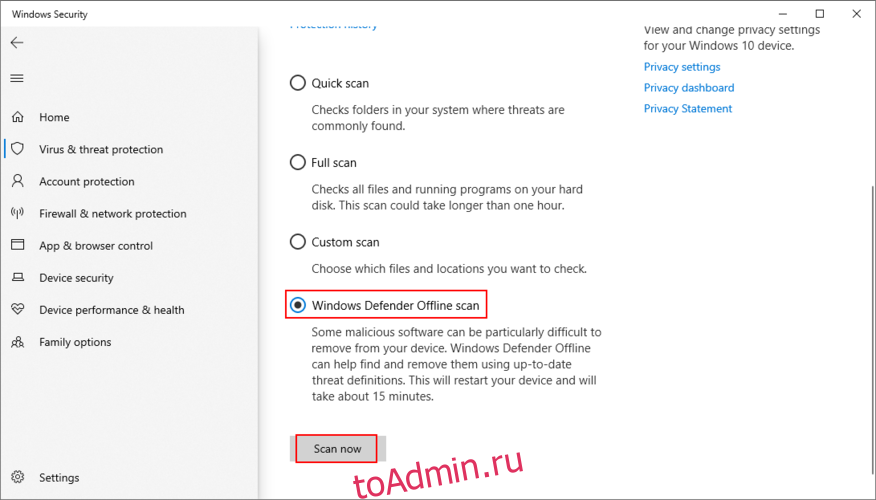
У сторонних антивирусных инструментов могут быть разные параметры, поэтому обязательно измените описанные выше шаги соответствующим образом. Возможно, у вас даже есть приложение, поддерживающее сканирование уязвимостей, которое вы обязательно должны выполнить на своем ПК.
Bsod case 108 system service exception bsod windows 7
Summary:
Bug 853853 – – stop 0x0000003b – virtio-win – serial – Windows 7 Guest BSOD – SYSTEM_SERVICE_EXCEPTIONDetails:Screenshot of logon window. (839.40 KB, image/png) 2021-09-04 13:25 EDT, Grant Williamson no flags Details. Windows Mini Dump BAD_POOL_CALLER (16.
15 KB, application/zip) 2021-09-05 03:03 EDT, Grant Williamson no flags Details. (19.12 MB,…Suggestion:OS does display BSODs and, I assure you, there is no person that never saw an error messase. Bear in mind 2 major classes according to the generator of the issue: failures concerning software or hardware.
The following steps are to take the sting out of extirpating a crash. Often, your only panacea should be setting up another module of hardware and casting away out of wack pieces. A certain amount of system disk addresses get damaged in either event, however, do not turn on, your info found in out of wack harddisc areas is relocated to non broken accessible addresses as soon as certain wreck is identified…. More information…
Missing out these system codes is likely to also exert a destructive effect on a Windows Windows’s speed:
- Message: ERROR_FT_WRITE_RECOVERYNumeric code: 705 (0x2C1)Meaning: {Redundant Write} To satisfy a write request, the NT fault-tolerant file system successfully wrote a redundant copy of the information. This was done because the file system encountered a failure on a member of the fault-tolerant volume, but was not able to reassign the failing area of the device.
- Message: ERROR_MINIVERSION_INACCESSIBLE_FROM_SPECIFIED_TRANSACTIONNumeric code: 6810 (0x1A9A)Meaning: A miniversion may only be opened in the context of the transaction that created it.
- Message: ERROR_PROFILING_NOT_STOPPEDNumeric code: 551 (0x227)Meaning: Profiling not stopped.
Безопасный режим
Сегодня имеется простое средство запустить ПК на восстановление. Для этого после включения, не дожидаясь полной загрузки, нужно два раза вырубить питание. На третий раз при включении появится нечто новое. Второй вариант – применить установочный носитель (флэшку или DVD).
Это запускается средство восстановления. О нем мы ещё поговорим ниже. Далее нужно выбирать!
- В первом меню – Поиск и устранение неисправностей.

- Во втором – Дополнительные параметры.

- Далее – имеется целых два варианта. Запустить безопасный режим через командную строку, либо выбрать Параметры загрузки.

Вариант 2: воспользоваться дампами памяти
С их помощью вы можете более подробно узнать, в чём заключалась ошибка, а также попытаться её устранить. Рекомендуется выполнить этот вариант в том случае, если сообщение повторяется время от времени, но при этом нет никаких уточнений.
- Для начала потребуется проверить, включена ли на вашем компьютере функция создания дампов памяти. Чтобы это сделать нажмите на иконку «Мой компьютер» правой кнопкой мыши и выберите из контекстного меню вариант «Свойства».
- Откроется окошко с описанием основных характеристик операционной системы. Оттуда перейдите в раздел «Дополнительные параметры», что расположен в левой части окошка.
- Появится ещё одно окошко свойств. Здесь переключитесь во вкладку «Дополнительно». В блоке «Загрузка и восстановление» воспользуйтесь кнопкой «Параметры».
- Там обязательно должны стоять галочки на пунктах, касающихся автоматических записей событий в журнал Windows и замены существующего файла дампа памяти. Также в блоке «Запись отладочной информации» должно стоять значение «Автоматический дамп памяти». Жмите «Ок» для подтверждения всех настроек.




Если же у вас не стояли нужные отметки, то это значит, что дампы памяти не создавались ранее, следовательно, данный вариант вам уже не подходит. Однако по умолчанию они создаются, поэтому если вы ничего не меняли в системных настройках, то создание дампов будет включено.
Вариант 2: удаление конфликтующего по
Если вы заметили, что после установки каких-то программ появилась данная ошибка, то лучше всего выполнить удаление этого ПО. Это можно сделать с помощью встроенных решений в сам Windows.
- Откройте любым удобным способом «Панель управления». Например, нажав на иконку в виде лупы и прописав в открывшуюся строку название искомого объекта. Перейдите по нужному варианту из выдачи.
- Для удобства взаимодействия с интерфейсом «Панели управления» поставьте напротив строки «Просмотр» значение «Крупные значки» или «Мелкие значки» (это как вам будет удобно).
- Среди представленных элементов найдите пункт «Программы и компоненты». Нажмите на него.
- В новом окне будет сформирован список программ и компонентов, установленных в систему. Для удобства представленные программы можно расположить в порядке времени установки. Для этого кликните по столбцу «Установлен».
- Выберите ту программу, на которую у вас больше всего подозрений. Нажмите на появившуюся в верхней части кнопку «Удалить».
- Подтвердите удаление во всплывшем окне.
- Перезагрузите компьютер.


Вариант 6: очистка компьютера
Рассмотрим еще один вариант, позволяющий устранить ошибку, о которой мы сегодня говорим. Он предусматривает использование штатной утилиты для очистки системного диска ОС. Действовать нужно следующим образом:
- Сначала мы запускаем проводник Windows, кликнув по иконке, находящейся на панели задач.
- Дальше производим правый клик мышью по системному диску и из появившегося контекстного меню выбираем пункт «Свойства».
- В открывшемся окошке жмем по кнопке очистки диска.
- Дальше отмечаем галочками все пункты, а затем кликаем по кнопке, обозначенной цифрой «2».
- Подтверждаем свое намерение, нажав кнопку «Удалить файлы».
- После этого запустится процесс очистки вашего компьютера. Дожидаемся его завершения.
- Теперь переходим к чистке системных файлов. Для этого опять кликаем по кнопке, обозначенной на скриншоте ниже.
- Далее, в отличие от предыдущего раза, жмем кнопку «Очистить системные файлы».
- Снова отмечаем флажками все пункты, после чего кликаем по «ОК».
- Подтверждаем начало процесса очистки системы.
- Дальше останется лишь дождаться завершения процедуры сканирования и очистки Windows 10.
Варианты решения проблемы
Рассмотрим некоторые из вариантов решения проблемы «синего экрана». Вам, возможно, придётся выполнять все решения в безопасном режиме, если вы не можете нормально заходить в ОС. Безопасный режим – это возможность запуска ОС в чрезвычайной ситуации только с базовыми функциями.
Система Windows, запущенная в безопасном режиме, загружает только необходимые драйверы и службы. Аварийный режим с сетью запускает ПК только с базовыми драйверами и службами, а также с поддержкой сети. Чтобы запустить компьютер в безопасном режиме или в аварийном режиме с загрузкой сетевых драйверов, выполните следующие действия:
Запуск в безопасном режиме с загрузкой сетевых драйверов Windows 7/Vista/XP:
- сразу после нажатия кнопки питания или перезапуска компьютера (обычно сразу после звука), нажимайте клавишу F8 с интервалом в 1 секунду;
- после того как компьютер отобразит аппаратную информацию и запустит тест памяти, появится меню дополнительных опций Windows;
- с помощью клавиш со стрелками выберите «Безопасный режим» или «Аварийный режим с загрузкой сетевых драйверов» и подтвердите выбор клавишей ENTER.
Запуск в безопасном режиме с загрузкой сетевых драйверов Windows 8:
- на экране входа нажмите и удерживайте клавишу SHIFT и нажмите кнопку «Питание», а затем выберите параметр «Перезагрузка»;
- на клавиатуре нажмите клавиши Windows C, а затем на появившейся панели нажмите «Настройки» – «Устранение неполадок» – «Перезагрузка»;
- выберите «Дополнительные параметры» – «Параметры загрузки»;
- на клавиатуре – цифру 5 или клавишу F5, чтобы запустить ПК в безопасном режиме с загрузкой сетевых драйверов.
Компьютер начнёт работать в безопасном режиме с поддержкой сети. Запуск в безопасном режиме с загрузкой сетевых драйверов Windows 10:
- «Пуск» – «Питание», нажмите и удерживайте на клавиатуре клавишу Shift, а затем выберите «Перезагрузить»;
- «Исправить проблемы»;
- «Дополнительные параметры»;
- «Параметры загрузки» – «Перезагрузка»;
- после перезагрузки компьютера – F5 на клавиатуре, чтобы выбрать «Безопасный режим с поддержкой сетевых драйверов»;
- введите имя пользователя и пароль для входа в ОС.
Вариации ошибок
Прежде чем что-то предпринимать, выясним причину неполадок. Сфотографируйте синий экран и отыщите в нем описание сути происходящего. Код ошибки обычно находится после фразы. «if you like to know more you can search online later for this error».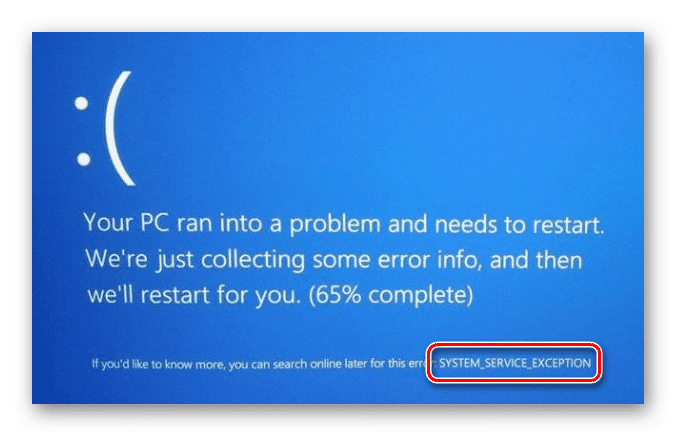
В тексте описания проблемы может присутствовать название файла с расширением *.sys. Найти последний можно в папке «C:/Windows/System32/Drivers». Не забудьте заменить название диска с системой, если оно отличается от «C».
Каждый Windows System File отвечает за свой функциональный сегмент. Рассмотрим 4 примера в следующих подразделах.
Важно! Если system service exception не дает исправить ошибку через стандартную среду ОС Windows 10, придется перейти в безопасный режим. Чтобы войти в него воспользуйтесь сочетанием клавиш Win I. Далее пройдите по маршруту «Обновление и безопасность» – «Восстановление», нажмите «Перезагрузить сейчас» и следуйте инструкциям системы.
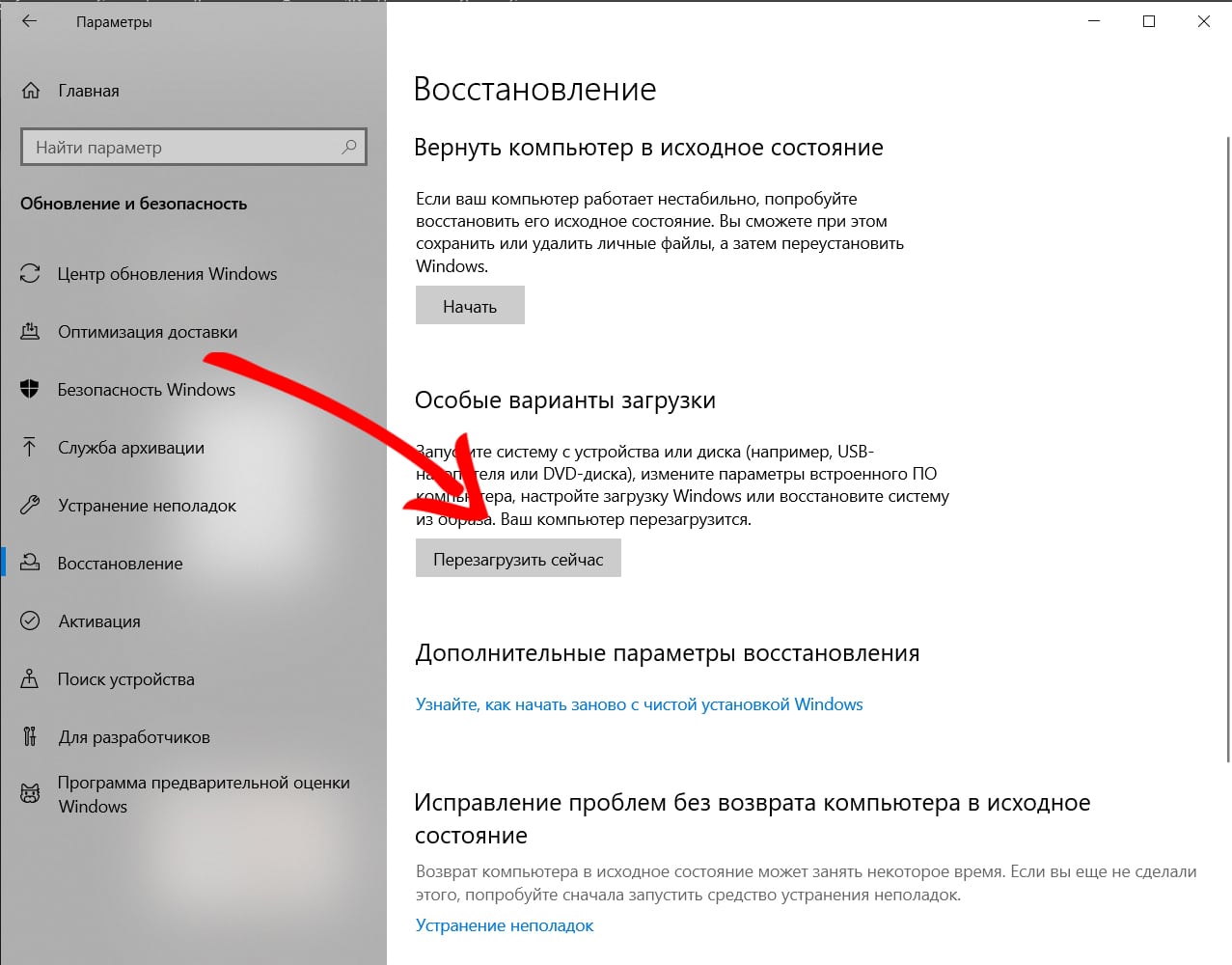 Если на синем экране вы не смогли найти код остановки или описание ошибки, поможет утилита BlueScreenView. С помощью программы вы также узнаете какие системные файлы вызывают BSOD.
Если на синем экране вы не смогли найти код остановки или описание ошибки, поможет утилита BlueScreenView. С помощью программы вы также узнаете какие системные файлы вызывают BSOD.
Вот как удалить недавние программы:
Щелкните правой кнопкой мыши меню «Пуск» Windows 10 и выберите «Приложения и компоненты».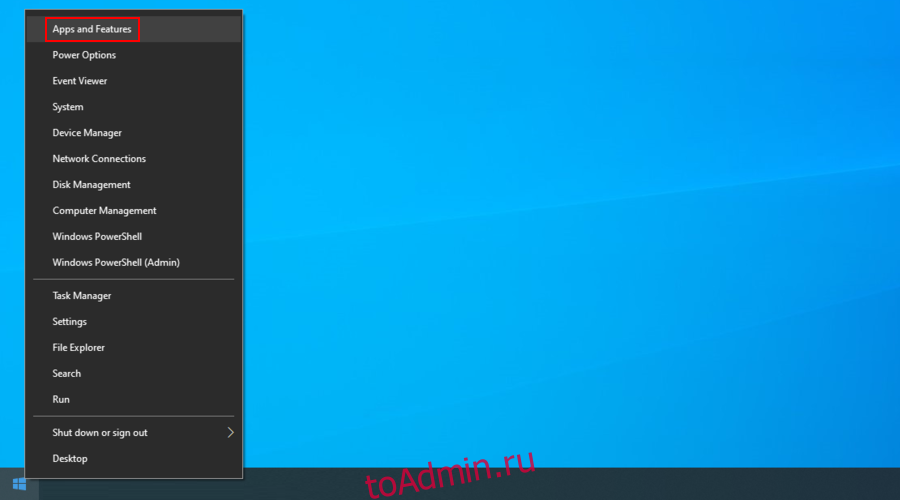
Установите для параметра Сортировать по Дата установки, чтобы программы отображались по дате (сначала самые новые).
Установите для параметра Сортировать по Дата установки, чтобы программы отображались по дате (сначала самые новые).
Выберите первый инструмент в списке. Если вы хотите быть абсолютно уверены в том, что это подозрительная программа, поищите более подробную информацию о программе и ее процессах в Google. Когда будете готовы, нажмите Удалить и следуйте инструкциям по удалению.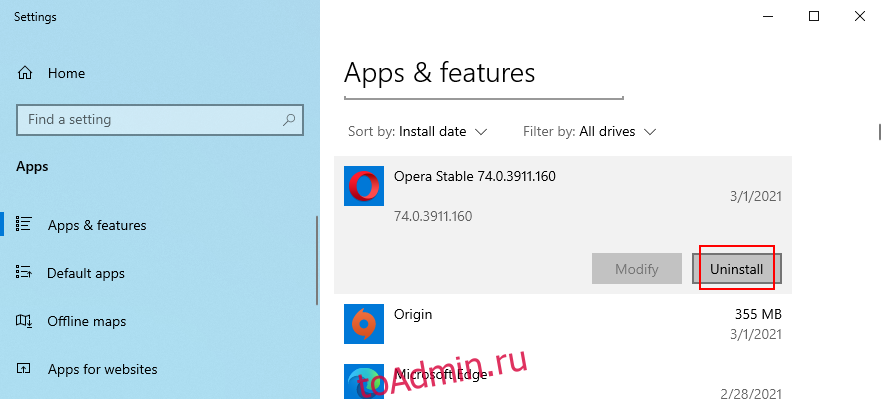
Перезагрузите компьютер и посмотрите, по-прежнему ли вы получаете сообщение об ошибке DPC WATCHDOG VIOLATION.
Однако, если виновное приложение уже внесло изменения в ваш системный реестр и смешало свои DLL-файлы с вашими библиотеками Windows, то его удаление на самом деле ничего не решит.
Лучше восстановить Windows до предыдущей контрольной точки до того, как вы установили эту программу.
Диск был поврежден или изменилась структура разделов на диске
Сама по себе ошибка INACCESSIBLE_BOOT_DEVICE говорит о том, что загрузчик Windows 10 не нашел или не смог получить доступ к устройству (диску) с системой. Это может происходить вследствие ошибок файловой системы или даже физических проблемах с диском, а также вследствие изменения структуры его разделов (т.е. если, например, вы каким-то образом разбивали диск уже при установленной системе с помощью Acronis или чего-то еще).
И в том и в другом случае вам следует загрузиться в среде восстановления Windows 10. Если у вас есть возможность запустить «Дополнительные параметры» после экрана с ошибкой, откройте эти параметры (это и есть среда восстановления).
Если такой возможности нет, используйте диск восстановления или загрузочную флешку (диск) с Windows 10 для запуска среды восстановления с них (если таковые отсутствуют, их можно сделать на другом компьютере: Создание загрузочной флешки Windows 10). Подробно о том, как использовать установочный накопитель для запуска среды восстановления: Диск восстановления Windows 10.
В среде восстановления перейдите к «Поиск и устранение неисправностей» — «Дополнительные параметры» — «Командная строка». Следующий шаг — узнать букву системного раздела, которая на данном этапе, вероятнее всего, будет не C. Для этого в командной строке введите:
- diskpart
- list volume — после выполнения этой команды обратите внимание на Имя тома с Windows, это и есть нужная нам буква раздела. Также стоит запомнить имя раздела с загрузчиком — зарезервированного системой (или EFI-раздела), он еще пригодится. В моем примере будет использоваться диск C: и E: соответственно, у вас могут быть другие буквы.
- exit
Теперь, если есть подозрения, что диск был поврежден, запустите команду chkdsk C: /r (здесь C — буква вашего системного диска, которая может быть другой) нажмите Enter и ожидайте завершения ее выполнения (может затянуться надолго). Если ошибки будут найдены, они будут исправлены автоматически.
Следующий вариант — на тот случай, если вы предполагаете, что ошибка INACCESSIBLE_BOOT_DEVICE может быть вызвана вашими действиями по созданию и изменению разделов на диске. В этой ситуации используйте команду bcdboot.exe C:Windows /s E: (где C — раздел с Windows, который мы определили ранее, а E — раздел с загрузчиком).
После выполнения команды попробуйте перезагрузить компьютер снова в обычном режиме.
Среди дополнительных способов, предложенных в комментариях — при возникновении проблемы при переключении режимов AHCI/IDE предварительно удалить драйвер контроллера жесткого диска в диспетчере устройств. Возможно, в этом контексте будет полезно Как включить режим AHCI в Windows 10.
Драйвера
Частым первопричинным субъектом проявления DPC_WATCHDOG_VIOLATION является драйвер. При этом, это может быть практически любой из необходимой системы Виндовс драйверов, сопряженных устройств. Но с вероятностью в 33,3%, в ответе за неисправность «Контроллер SATA AHCI». Как исправить:
- Кликните ПКМ по «Пуск» и выберите опцию «Диспетчер устройств».
- Разверните раздел контроллеров IDE, выделите стандартный контроллер, кликните по нему, а затем жмите «Обновить драйвер». Если подключено несколько контроллеров, провести апгрейт нужно для каждого. Если у вас нет данного раздела – смотрим следующую главу.
- Кликните в новом окне «Выполнить поиск драйверов на ПК».
- Далее жмите «Выбрать драйвер из списка».
- В появившемся списке кликните «Только совместимые устройства». Выберите оставшийся драйвер, и нажмите далее. При отсутствии стандартного, но присутствии нестандартного (это будет понятно по имени драйвера), выбирайте тот что есть и жмите «Далее».
- Начнется процесс установки. Если процедура завершится успешно, можно закрыть окно и пустить ПК на перезагрузку.
При отсутствии необходимого драйвера в диспетчере устройств можно попытать счастья с помощью других программ по обнаружению и апдейту нужных компонентов ПК. Или можно удалить все данные пункты и переустановить драйвера.
Как исправить ошибку system_service_exception в windows 10
Если проблема в программном обеспечении, то устранить ошибку довольно легко.
- Для этого нужно вначале загрузиться в безопасном режиме.
- Для этого после исчезновения стартового экрана загрузки, но до появления экрана загрузки операционной системы нужно нажать на F8 и в появившемся меню выбрать «Загрузиться в безопасном режиме«.
Если система загрузится нормально, потребуется либо обновить драйвера, что можно сделать через диспетчер устройств, либо через «Восстановление системы» откатить ОС к состоянию, когда ошибок не наблюдалось.
Чтобы восстановить систему на Windows 10 потребуется:
- Нажать сочетание клавиш Win S;
- Ввести «Восстановление системы»;
- Нажать на пункт «Восстановление системы»;
- Нажать далее, а затем выбрать дату, по состоянию на которую все работало нормально;
- Если в таблице отсутствуют записи, то поставьте галочку в чекбоксе «Показать другие точки…»;
- Нажмите далее и готово.
После этого начнется процесс восстановления, по завершению которого система должна заработать нормально. Если же все равно появляется ошибка SYSTEM_SERVICE_EXCEPTION, тогда проблема, скорее всего, в аппаратной части.
Для начала проверьте жесткий диск:
- Выполните сочетание клавиш Win S;
- Введите «Командная строка»;
- Сделайте ПКМ по пункту «Командная строка» и выберите «Запустить от имени администратора»;
- Подтвердите действие;
- В открывшейся консоли введите CHKDSK /f C;
- Следуйте инструкциям, которые предложит утилита.

Проверьте ОЗУ утилитой MemTest86
Напоследок
Windows 10 до сих пор не загрузилась? В таком случае рекомендуется выполнить откат операционной системы. Точку восстановления стоит выбирать ту, что была создана до возникновения проблемы. В крайнем случае, перед очередной переустановкой операционной системы, воспользуйтесь функцией полного сброса Windows 10.
Так как ПК не загружается для выполнения сброса операционной системы, воспользуемся загрузочным устройством, с которого устанавливалась «десятка», или накопителем с дистрибутивом Виндовс 10 той же сборки, что и установлена на компьютере.
1. Загружаемся с установочной флешки, воспользовавшись возможностью быстрого вызова boot-menu.
2. Добираемся до экрана с кнопкой «Установить» и нажимаем по расположенной внизу надписи: «Восстановление системы».
3. В меню среды возобновления ОС выбираем «Поиск и устранение неполадок».
4. Далее нажимаем по кнопке: «Вернуть ПК в исходное состояние».
5. Личные файлы лучше сохранить.
6. Проверяем заданные параметры и нажимаем «Сброс» для запуска отката «десятки».
При попытке сбросить Windows 10, файлы которой располагаются на системном разделе, может возникнуть проблема: программа, выполняющая откат, с большой вероятностью откажет в сохранении данных и предложит сбросить Windows 10, удалив их. В таком случае придется запуститься с загрузочного Live CD и скопировать важные файлы на иной, отличный от системного, том.
Откат системы
Часто система сама пытается выполнить восстановление, но иногда это приводит к зацикливанию и постоянному появлению dpc watchdog violation. В таком случае воспользуйтесь восстановлением с диска или флеш-накопителя. Большинство опытных пользователей имеют такое устройство, зная о возможных проблемах.
Дальше вам необходимо пройти следующими шагами:
Дальше вам необходимо пройти следующими шагами:

И следуйте указаниям.
Повреждения винчестера или изменение его логической структуры
Суть сообщения «Загрузочное устройство недоступно» говорит сама за себя: BIOS во время передачи управления дальнейшим запуском компьютера загрузчику, последний не был обнаружен (или он поврежден). Причинами этому могут быть как проблемы физического уровня (повреждения винчестера), так и логического (дефекты в файловой таблице, неудачная разбивка HDD).
В любом случае, следует загрузиться в среде возобновления работы «десятки», используя «Дополнительные параметры» или внешний загрузочный накопитель с дистрибутивом Windows 10.
1. В среде восстановления переходим в раздел «Поиск/устранение неисправностей».
2. В подразделе «Диагностика» вызываем командную строку.
3. Узнаем буквенную метку системного тома.
Делается это посредством набора последовательно выполняемых команд:
- diskpart – вызов утилиты для работы с дисками и их разделами;
- list volume – визуализация данных обо всех томах и энергонезависимых носителях данных, подключенных к компьютеру (именно в таблице после вызова команды обращаем внимание на буквенное обозначение системного раздела и диска, объемом порядка 300-550 мегабайт, где располагается загрузчик операционной системы);
- exit – завершение функционирования утилиты.
4. Запускаем программу поиска повреждённых системных файлов.
Для этого выполняем команду «chkdsk c: /r», где C – метка системного раздела, а /r – аргумент запуска приложения для проверки целостности системных файлов с функцией их восстановления.
Если понадобилось выполнить запуск проверки в рабочем режиме системы, соглашаемся с запуском приложения сканирования при следующей перезагрузке компьютера.
При значительном объеме диска и/или изрядном количестве поврежденных секторов процедура сканирования и восстановления могут затянуться на несколько часов.
Если предполагаете, что инсталляция второй операционной системы или разбивка винчестера, одного из его разделов или внесение изменений в файловую систему накопителя коим-либо иным методом стало фактором появления неполадки, воспользуйтесь системным инструментом «bcdboot». Он предназначен для формирования системных разделов и восстановления загрузки Windows.
Для исправления неполадки вводим «bcdboot.exe C:Windows /s F:»:
C – системный том;
/s – аргумент, сообщающий приложению, что будут осуществляться манипуляции с системным диском;
F – буквенная метка раздела (его размер находится в пределах 300-550 Мб) с загрузчиком.
Выполнив команды, закрываем командную строку, перезагружаемся.
После обновления биос появилась ошибка inaccessible boot device
Иногда после обновления BIOS слетает режим работы винчестера. Все современные жесткие диски имеют интерфейс (способ обмена данными) SATA. После некоторых действий он может установиться неправильно. Пробуем исправить.
Заходим в БИОС. Это нажатие F12 или DEL – смотрите внимательно на первый экран при загрузке. Внизу будет написано, какая кнопка используется. Если у вас ноутбук и такого экрана не появляется, читайте у производителя как зайти. В Lenovo существует отдельная кнопка, которая перезагружает комп в БИОС.
После входа ищите упоминание SATA. В разных версиях местонахождение может различаться. Вам надо найти нечто похожее на изображение скриншота.
IDE и AHCI – это разные способы обращения системы к винчестеру. Попробуйте поменять один на другой. Возможно, неправильно выставленный интерфейс вызывает ошибку.
Попробуйте поменять батарейку у микросхемы CMOS. Это оперативная память BIOS-а. Вытащите ее (обычная круглая и плоская) и замените на новую. Опасаетесь сами – позовите специалиста.
Inaccessible boot device лечится в Windows 8 аналогичными методами.
Отличного Вам дня!
Проверка hdd
Следующая причина появления dpc watchdog violation – битые сектора на винчестере. Для проверки откройте проводник (Этот компьютер) и нажмите ПКМ на системном диске.
Выберите сервис и проверку диска.
Выберите сервис и проверку диска.
Дождитесь результатов сканирования.
При этом операционная система сама попытается исправить ошибки. Если их слишком много и битые сектора не подлежат восстановлению – меняйте HDD.
Способ 2: проверка жесткого диска
Целостность жесткого диска также можно проверить через «Командную строку».
- Запустите «Командную строку» с привилегиями администратора.
- Скопируйте и вставьте следующую команду:
chkdsk с: /f/r/x - Запустите проверку.

Подробнее:
Как проверить жесткий диск на битые сектора
Как проверить жесткий диск на работоспособность
Способ 3: переустановка драйверов
Система может автоматически обновлять драйвера, но они могут не подходить или некорректно установиться. В таком случае нужно переустановить их или обновить. Но для начала стоит выключить автообновление. Это можно сделать во всех редакция Виндовс 10, кроме Home.
- Зажмите Win R и введите
gpedit.mscКликните «ОК».
- Перейдите по пути «Административные шаблоны» — «Система» — «Установка устройства» — «Ограничения на установку устройств»
- Откройте «Запретить установку устройств, не описанных…».
- Выберите «Включено» и примените настройки.
- Теперь можете переустановить или обновить драйвера. Это можно сделать вручную или с помощью специальных инструментов и программ.




Подробнее:
Лучшие программы для установки драйверов
Узнаем, какие драйвера нужно установить на компьютер
Если ни один из вариантов не помог, тогда попробуйте воспользоваться стабильной «Точкой восстановления». Также проверьте ОС на наличие вредоносного ПО с помощью соответствующих утилит. В крайнем случае нужна переустановка Виндовс 10. Обратитесь к специалистам, если не можете или неуверенные, что исправите всё сами.
Способ 4: проверка целостности файлов
В случае с ошибкой SYSTEM_SERVICE_EXCEPTION также может помочь полная проверка и поиск поврежденных файлов. Для этого в Windows 10 предусмотрена специальная программа под названием «Командная строка», позволяющая выполнять гибкие настройки системы. Воспользоваться ей можно следующим способом:
- Нажимаем правой кнопкой мыши по меню «Пуск» и выбираем «Windows PowerShell (администратор)» либо «Командная строка (администратор)».

Запускаем командную строку от имени администратора
- Командная строка может отвечать на уникальные команды, каждая из которых отвечает за определенное действие. Нам же нужно проверить файлы на ошибки. Для этого введем команду sfc /scannow в командную строку и нажмем на клавишу «Enter».

Сканирование обычно занимает около 20 минут
После ввода команды начнется автоматическое сканирование компьютера. Если в процессе найдутся какие-либо ошибки, то программа сообщит о них и попытается найти решения через «Центр уведомлений».
Способ 7: проверка оборудования системы
Изредка виной всему может быть не программный сбой, а аппаратная проблема. Чаще всего такими устройствами являются жесткий диск и оперативная память. Поэтому, когда не удается найти причину появления ошибки «System_Service_Exception» в системе, рекомендуется протестировать указанное железо на наличие ошибок. Чтобы это сделать, воспользуемся инструкцией:
- Открываем проводник «Этот компьютер» и находим в нем Локальный диск С. Затем кликаем по нему правой кнопкой мыши и выбираем опцию «Свойства».

Открываем свойства локального диска
- В появившемся окне переходим в подраздел «Сервис» и нажимаем на кнопку «Проверить».

Запускаем проверку
Таким способом произойдет автоматическая проверка на наличие ошибок файловой системы. Как обычно, по окончании процесса будет выдан отчет с результатами.
Тестирования оперативной памяти
Иногда dpc watchdog violation возникает из-за проблем с ОС. Проверьте физическое состояние ОЗУ. Проблема может заключаться в повреждениях плашек. Для этого используем программу Memtest86 .
Скачиваем по ссылке, указанной на скриншоте.
Далее запускаем и создаем загрузочную флешку.
Далее запускаем и создаем загрузочную флешку.
Затем выходите и перезагружайтесь. При перезагрузке зайдите в БИОС (F2 или DEL или специальная кнопка на ноутбуке) и в разделе BOOT установите в качестве загрузочного устройства USB-накопитель.
После сохранения (F10) снова начнется перезагрузка, уже с флешки. И вы увидите результат работы утилиты.
После сохранения (F10) снова начнется перезагрузка, уже с флешки. И вы увидите результат работы утилиты.
По окончании работы вы можете получить вот такой отчет в HTML.
Если тест не пройден – попробуйте вытащить и снова вставить плашки. Если второй тест опять не пройден – меняйте ОЗУ. Это позволит избавиться от dpc watchdog violation .
Удаление по, вызывающего ошибку
Постарайтесь вспомнить, какие приложения вы установили последними перед появлением dpc watchdog violation. И затем удалите их. Для этого нажмите правую кнопку (ПКМ) на кнопке главного меню и перейдите в нужный сервис.
Вы увидите перечень всего установленного вами ПО. Здесь с помощью нажатия ПКМ на ярлыке программы следует выбрать удаление.
Вы увидите перечень всего установленного вами ПО. Здесь с помощью нажатия ПКМ на ярлыке программы следует выбрать удаление.
Далее дождитесь окончания работы деинсталлятора.

Перезагрузитесь. Ошибка dpc watchdog violation должна пропасть.




