- 2] изменить значение реестра, чтобы исправить ошибку aksfridge sys синий экран
- Восстановление системы
- Исправление 1: войдите в безопасный режим с загрузкой сетевых драйверов
- Исправление 1: переустановите драйвер сенсорной панели
- Исправление 5: проверьте ошибки дисков
- Как исправить синий экран rtkvhd64.sys в windows 10
- Методы исправления
- Переустановка драйвера
- Причины возникновения синего экрана rtwlanu.sys
- Причины появления ошибки в windows 10
- Синий экран aksfridge.sys после обновления в windows
2] изменить значение реестра, чтобы исправить ошибку aksfridge sys синий экран
Поскольку это операция с реестром, рекомендуется сделать резервную копию реестра или создать точку восстановления системы в качестве необходимых мер предосторожности. После этого вы можете действовать следующим образом:
- Нажмите клавишу Windows R, чтобы вызвать диалоговое окно «Выполнить»,
- В диалоговом окне «Выполнить» введите regedit нажмите Enter, чтобы открыть редактор реестра,
- Перейдите по пути к ключу реестра:
HKLMSystemCurrentControlSetServicesaksfridge- Внутри раздела находим ключ Start > выставляем значение 4,
- Это отключает часть драйвера безопасности Aladdin и устраняет проблему, возможно не будут работать некоторые программы,
- Щелкните ОК, чтобы сохранить изменения,
- Перезагрузите компьютер.
Восстановление системы
Учитывая обстоятельства, очень вероятно, что ошибка вызвана повреждением системного файла, которая не может быть решена обычным образом. Попробуйте решить проблему с помощью точки восстановления.
Эта утилита Windows предназначена для исправления критических ошибок путем восстановления работоспособного состояния ОС, при котором проблема не возникала. Но, чтобы воспользоваться этой утилитой система должна создавать точки, которые можно использовать для возврата системы к предыдущему состоянию.
Имейте в виду, что эта процедура отменить все изменения, внесенные после создания точки. Это означает, что все приложения, игры и пользовательские настройки, проводимые после ее создания, будут утеряны.
Откройте диалоговое окно «Выполнить» нажатием на клавиши Win R, наберите команду rstrui и нажмите на «ОК».
После открытия окна восстановления нажмите кнопку «Далее».
Установите флажок «Показывать больше точек восстановления». После этого выберите точку, которая была создана до появления синего экрана, связанного с файлом rtwlanu.sys, и нажмите кнопку «Далее».
Теперь, когда все настроено, нажмите кнопку «Готово», чтобы начать процедуру восстановления.
После успешного завершения процесса посмотрите, удалось ли избавится от синего экрана.
Исправление 1: войдите в безопасный режим с загрузкой сетевых драйверов
Я использую Windows 10:
Я использую Windows 7:
Я использую Windows 10:
1) Убедитесь, что ваш компьютервыключен .
2) Нажмите кнопка питания чтобы включить компьютер. Затем, когда Windows отобразит экран входа в систему (т.е. Windows полностью загрузилась), нажмите и удерживайте кнопка питания чтобы выключить его.
3) повторить1)и2)пока экран не скажетПодготовка к автоматическому ремонту .

4) Подождите, пока Windows завершит диагностику вашего ПК, и нажмитеРасширенные настройки .

5) НажмитеУстранение неполадок .

6) НажмитеРасширенные настройки .

7) НажмитеПараметры запуска .

8) НажмитеРестарт .

9) На клавиатуре нажмите 5 включить Безопасный режим с поддержкой сети .

10) Теперь вы успешно загрузились вБезопасный режим с поддержкой сети , продолжить сИсправить 2для устранения проблемы с синим экраном.
Я использую Windows 7:
1) Убедитесь, что ваш компьютервыключен .
2) Нажмитекнопка питаниячтобы включить компьютер и сразу нажмите F8 с интервалом в 1 секунду.
3) Нажмите клавиши со стрелками перейти к Безопасный режим с поддержкой сети и нажмите Войти .

4) Теперь вы успешно загрузились вБезопасный режим с поддержкой сети , продолжить сИсправить 2для устранения проблемы с синим экраном.
Исправление 1: переустановите драйвер сенсорной панели
Как вы знаете, ошибка SYNTP.SYS возникает из-за неисправности сенсорной панели, в основном из-за драйвера сенсорной панели. Таким образом, вы можете удалить драйвер сенсорной панели, а затем переустановить его.
Есть два способа переустановить драйвер сенсорной панели для вашего компьютера: вручную и автоматически .
Ты можешь пойти в Диспетчер устройств , найдите драйвер сенсорной панели и удалите его. Затем вручную загрузите и установите последнюю версию драйвера сенсорной панели. Это требует времени и навыков работы с компьютером.
Если у вас нет времени или терпения, вы можете сделать это автоматически с помощью Водитель Easy .
Driver Easy автоматически распознает вашу систему и найдет для нее подходящие драйверы. Вам не нужно точно знать, на какой системе работает ваш компьютер, вам не нужно рисковать, загружая и устанавливая неправильный драйвер, и вам не нужно беспокоиться о том, чтобы сделать ошибку при установке.
Вы можете автоматически обновлять драйверы с помощью СВОБОДНЫЙ или За версия Driver Easy. Но с версией Pro это займет всего 2 клика (и вы получите полную поддержку и 30-дневная гарантия возврата денег ):
Исправление 5: проверьте ошибки дисков
Проверка диска — это полезный встроенный инструмент Windows, который сканирует ваш жесткий диск и внешние диски на наличие ошибок и исправляет их.
Проверка диска на наличие ошибок занимает всего несколько минут. Но как только он обнаруживает ошибки, процедура крепления на выполнение может потребоваться ЧАСЫ. Убедитесь, что у вас достаточно времени.
1) На клавиатуре нажмитеклавиша с логотипом WindowsиЯВЛЯЕТСЯодновременно, затем нажмитеЭтот ПК .

2) Щелкните правой кнопкой мыши наЛокальный диски нажмитеСвойства .

3) Щелкните значокинструментывкладка> Проверьте .

4) Нажмите Сканирование диска .

5) Следуйте инструкциям на экране для Windows, чтобы обнаружить и исправить найденные ошибки.
6) Перезагрузите компьютер и посмотрите, исправит ли онfltmgr.sys bsodпроблема. Если нет, повторите эти действия на других дисках вашего компьютера.
Как исправить синий экран rtkvhd64.sys в windows 10
Синие экраны смерти, также известные как BSOD, поистине разочаровывают. Они появляются из-за того, что Windows обнаружила критическую ошибку, после которой она не может восстановиться. В большинстве случаев они являются результатом сбоя низкоуровневой программы или проблемного аппаратного компонента.
Вот некоторые из наиболее распространенных ошибок BSOD:
- WHEA_UNCORRECTABLE_ERROR
- VIDEO_DXGKNL_FATAL_ERROR
- IRQL_NOT_LESS_OR_EQUAL BSOD
Что вызывает BSOD?
Есть много возможных причин BSOD. Однако в большинстве случаев они вызваны проблемами с драйвером или аппаратными компонентами. Но опять же, мы не должны забывать тот факт, что они также могут быть вызваны проблемами с низкоуровневыми программами, работающими на уровне ядра Windows.
Теперь обычные приложения, которые вы загружаете через Интернет, побеждают. не может вызывать BSOD. В случае сбоя они не принесут с собой операционную систему.
Совет для профессионалов: просканируйте свой компьютер на наличие проблем с производительностью, нежелательных файлов, вредоносных приложений и угроз безопасности
, которые могут вызвать системные проблемы или снижение производительности.
Бесплатное сканирование для ПК: проблемы с загрузкой 3.145.873Совместимость с: Windows 10, Windows 7, Windows 8
Специальное предложение. Об Outbyte, инструкции по удалению, лицензионное соглашение, политика конфиденциальности.
Когда Windows обнаруживает BSOD, она обнаруживает ошибку STOP. Это критический сбой, который приводит к сбою. И в этом случае все, что остается сделать Windows, — это перезагрузить компьютер. Эта ситуация может затем привести к потере данных, потому что у приложений и программ не было возможности сохранить какие-либо активные данные.
Стоит отметить, что BSOD выглядят по-разному в разных версиях Windows. Но в целом они выглядят как синий экран с экраном терминала, на котором отображается информация о сбое.
В этой статье мы рассмотрим одну конкретную проблему синего экрана: BSOD RTKVHD64.sys в Windows 10.
Что такое ошибка синего экрана RTKVHD64.sys в Windows 10?
RTKVHD64.sys — это ошибка остановки BSOD, которая приводит к сбою системы. Когда это происходит, ваша система становится синей и сразу же принудительно перезагружается. Эта проблема может быть очень неприятной, поскольку она может отрицательно сказаться на производительности.
Даже при всех неудобствах, связанных с этой проблемой, знайте, что подобная ошибка BSOD играет жизненно важную роль в платформе Windows. Это потому, что это предотвращает любое серьезное повреждение, которое в противном случае может привести к неисправности всей системы. Поскольку BSOD часто вызывает перезагрузку системы, проблема может быть решена немедленно, и пользователь может продолжать продуктивно работать.
Теперь, в случае ошибки RTKVHD64.sys, это совершенно другая история. Эта ошибка указывает на то, что с вашей системой что-то не так, из-за чего она не работает оптимально.
Итак, что вызывает ошибку RTKVHD64.sys? Эта конкретная проблема вызвана проблемным драйвером устройства, который в большинстве случаев связан с драйвером Realtek High Definition Audio. Когда возникает этот BSOD, ваш звук может перестать работать. Что еще хуже, могут быть другие технические проблемы со звуком.
Другие возможные причины:
- Недостаточно места на диске
- Неисправные драйверы устройств
- Неправильная конфигурация BIOS
- Поврежденный жесткий диск
- Неопознанная ошибка Windows 10
- Устаревшая ОС Windows
- Неправильный системный реестр записи
Чтобы решить эту проблему, вы можете выполнить несколько основных шагов по устранению неполадок.
Основные шаги по устранению неполадок BSOD
Если вы используете Windows 10, то вам повезло. В большинстве случаев ваша система автоматически выполняет методы устранения неполадок после перезапуска или восстановления после сбоя. Но все же стоит проверить Центр действий, чтобы узнать другие подробности сбоя или увидеть другие полезные методы устранения неполадок.
После этого, если вы обнаружите, что Windows не смогла решить проблему самостоятельно , лучше всего поискать в Интернете. А еще лучше сделать следующее:
Воспользуйтесь функцией восстановления системы
Если вы впервые видите BSOD, восстановление системы может просто помочь. Это позволит вам вернуть вашу систему в предыдущее рабочее состояние. Если этот метод устранения неполадок работает, это означает, что определенная программа вызвала ошибку. 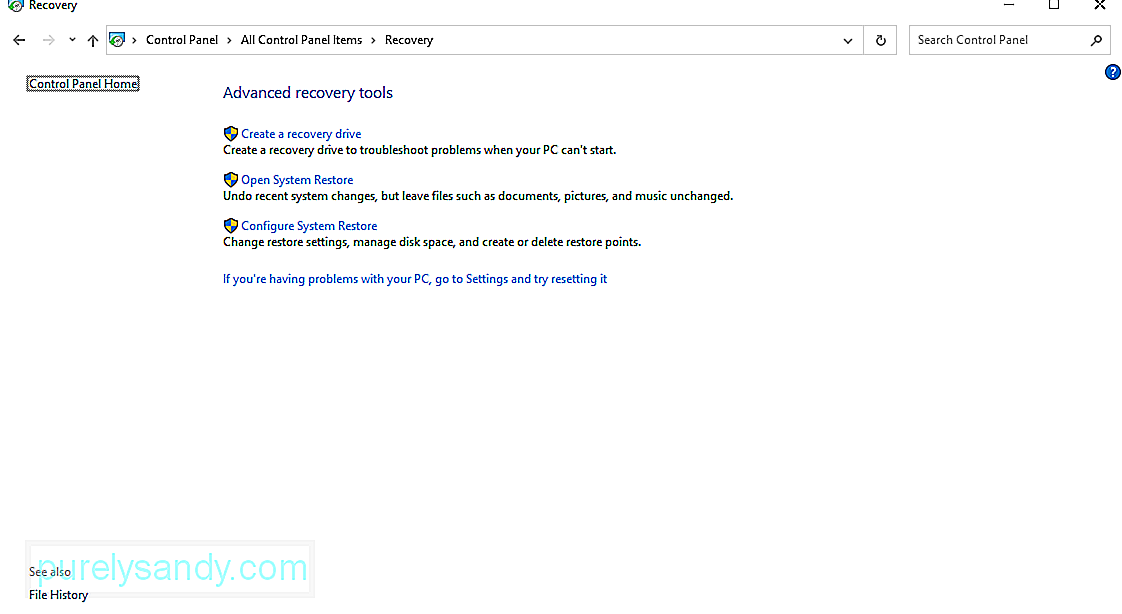
Чтобы использовать восстановление системы, сделайте следующее:
Сканирование на наличие вирусов или вредоносных программ
Существуют вредоносные объекты и вирусы, которые глубоко проникают в систему и попадают на уровень ядра, что приводит к нестабильность системы. Итак, если вы подозреваете, что вредоносная программа или вирус вызвали BSOD, просканируйте свой компьютер на наличие любых признаков вредоносных программ и избавьтесь от них раз и навсегда.
Убедитесь, что ваши драйверы обновлены
устаревший драйвер устройства может привести к синему экрану при смерти. Убедитесь, что вы установили все доступные обновления драйверов, чтобы предотвратить любые проблемы, связанные с драйверами.
Загрузите вашу систему в безопасном режиме
Если вы видите ошибку BSOD каждый раз при включении устройства, попробуйте загрузиться в безопасном режиме. В этом режиме при запуске загружаются только основные драйверы и процессы. Если недавно установленный драйвер вызывает BSOD, он не должен отображаться в этом режиме.
Чтобы загрузить Windows 10 в безопасном режиме, сделайте следующее:
Проверьте наличие проблем с оборудованием.
На синем экране также может отображаться, если на вашем устройстве неисправен аппаратный компонент. Попробуйте проверить температуру компонентов вашего оборудования, чтобы убедиться, что они не перегреваются. Также проверьте память устройства на наличие ошибок. Если это не удается, возможно, у вас более серьезная проблема с оборудованием. Наймите специалиста, который решит проблему за вас.
Чтобы проверить, есть ли на вашем компьютере проблема с оборудованием, выполните следующие действия:
В качестве альтернативы вы можете использовать стороннее приложение для диагностики оборудования. Если вы выполните быстрый поиск в Google, вы найдете множество мощных диагностических приложений, которые могут выявить потенциальные или существующие проблемы с оборудованием.
Переустановите Windows.
Это должно быть последнее средство. Это приведет к удалению всего, что вы сохранили в своей системе. Если после этого ваше устройство по-прежнему выдает ошибку BSOD, значит, это аппаратная проблема, которую необходимо проверить.
Чтобы переустановить Windows, сделайте следующее:
Способы исправить ошибку синего экрана RTKVHD64.sys в Windows 10
Если ни один из вышеперечисленных методов устранения неполадок работал, то эти методы должны исправить это:
Решение №1: Запустите Windows Startup Repair Tool.
Windows 10 создается путем компиляции сотен различных элементов и файлов конфигурации. Если между этими элементами и файлами возникает проблема, есть вероятность, что ошибка возникнет.
Но при таком большом количестве файлов было бы трудно определить, какой из них является виновником. Для этого вам нужно более быстрое и эффективное решение: Windows Startup Repair Tool
Windows Startup Repair Tool — удобный инструмент в Windows 10. Он широко используется в случаи, когда Windows не загружается должным образом или когда у вас возникают проблемы, указывающие на проблему в вашей системе.
Чтобы использовать его, выполните следующие действия:
Решение № 2: проверьте наличие поврежденных системных файлов.
Как уже упоминалось, поврежденный системный файл может вызвать появление ошибок BSOD. Поэтому вы должны убедиться, что в вашей системе нет поврежденного системного файла. Чтобы проверить это, обратитесь к инструкциям ниже:
Решение № 3. Удалите аудиодрайверы.
Мы специально упоминали выше, что BSOD RTKVHD64.sys обычно вызывается проблемой с аудиодрайвером Realtek. Так что было бы полезно обновить его. 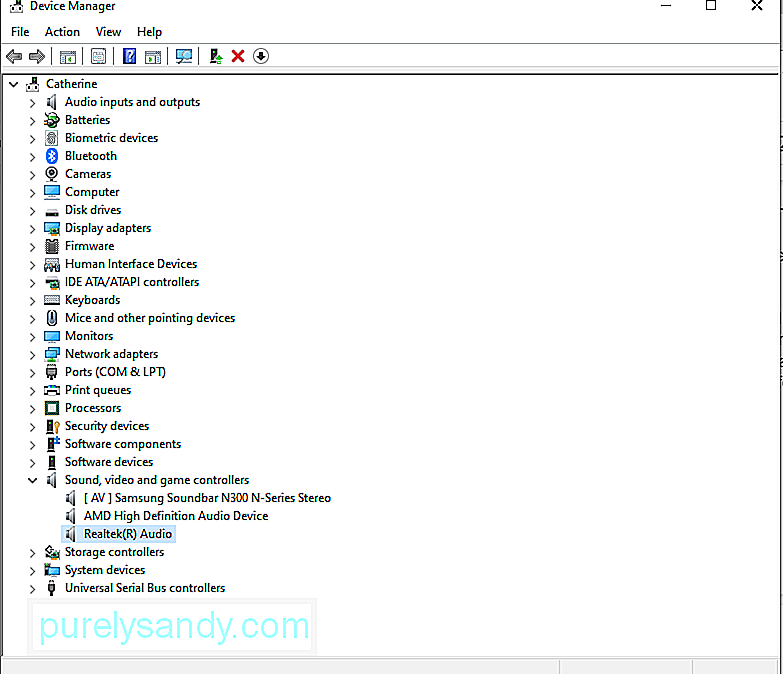
Вот как обновить и удалить аудиодрайвер:
Решение №4: Установите новый драйвер Realtek.
Без аудиодрайвера вы не сможете слышать звук с вашего компьютера. Итак, попробуйте установить последнюю версию аудиодрайвера Realtek.
Хотя это можно сделать через диспетчер устройств, мы настоятельно не рекомендуем делать это, чтобы избежать проблем с совместимостью. Другой вариант — посетить официальный веб-сайт Realtek, чтобы загрузить последнюю версию аудиодрайвера для вашего устройства, или использовать сторонний инструмент для обновления драйверов устройств.
Установить новый драйвер через диспетчер устройств
Установить новый драйвер через веб-сайт Realtek
Для этого метода вам просто нужно посетить официальный веб-сайт Realtek и загрузить версию аудиодрайвера, совместимую с вашим устройством. Получив драйвер, запустите его и следуйте инструкциям на экране.
Установите новый драйвер с помощью стороннего средства обновления драйверов
Среди всех способов мы рекомендуем именно этот. Это не только быстро и легко, но и безопасно. Все, что вам нужно сделать, это загрузить и установить стороннее средство обновления драйверов, запустить его и позволить ему найти драйвер, совместимый с вашей версией Windows. Как только он найдет драйвер, пусть инструмент сделает свою работу. Это так быстро и просто!
Решение № 5. Отключите антивирусный пакет.
Вы используете антивирусную программу? Если да, то это также может быть причиной ошибки BSOD RTKVHD4.sys. Чтобы проверить это, попробуйте отключить или удалить текущий антивирус.
Чтобы выключить антивирус, сделайте следующее:
Чтобы удалить текущее антивирусное программное обеспечение, вам следует сделать следующее:
Если это решение помогло вам, оно предполагает только то, что ваше программное обеспечение безопасности вызывает ошибку BSOD. Таким образом, вы можете рассмотреть возможность использования другой антивирусной программы.
Решение № 7: Обновите BIOS.
Прежде чем продолжить этот шаг, обратите внимание, что это немного сложно и может вызвать более серьезные проблемы, если не будет выполнено должным образом. Если вы не доверяете своим техническим навыкам, мы предлагаем полностью пропустить это решение. Но если вы хотите попробовать, выполните следующие действия:
Решение №8: Проверьте наличие проблем с жестким диском.
Если вы подозреваете, что проблемы с жестким диском вызывают ошибку BSOD, попробуйте это решение. Вот как начать:
Решение №9: Roll Вернуть Windows в предыдущее рабочее состояние.
Это еще одно решение, которое мы не рекомендуем, особенно если вы не разбираетесь в технологиях. Однако, если вы хотите попробовать это решение, просто выполните следующие действия:
Решение №10: Запустите сканирование на наличие вредоносных программ.
Ошибка также может быть вызвана вредоносным объектом. . Итак, избавьтесь от любых угроз на своем устройстве, чтобы исключить возможность заражения вредоносным ПО. Чтобы запустить сканирование на наличие вредоносных программ, сделайте следующее:
Решение №11: проверьте, не вызывает ли BSOD недавно установленное устройство.
Если вы только что установили новое устройство до возникновения ошибки BSOD, попробуйте сначала отключить устройство. После этого проверьте, не стал ли ваш экран синим. Если нет, проверьте, правильно ли установлено ваше устройство и надежно ли оно подключено к материнской плате.
Решение №12: Установите все ожидающие обновления Windows.
Также важно постоянно обновлять вашу операционную систему. Если от Microsoft доступны какие-либо исправления или обновления, сразу же установите их. Эти обновления и исправления выпускаются неспроста. Таким образом, если вы оставите их неустановленными, это может поставить ваше устройство под угрозу.
Чтобы обновить Windows, вам следует сделать следующее:
Решение №13. Запустите средство устранения неполадок BSOD.
Чтобы исправить ошибки BSOD, вы можете использовать средство устранения неполадок BSOD. Этот инструмент интерпретирует различные коды проверки ошибок и позволяет узнать, был ли сбой вызван неисправным аппаратным компонентом, проблемным драйвером устройства или чем-то еще. 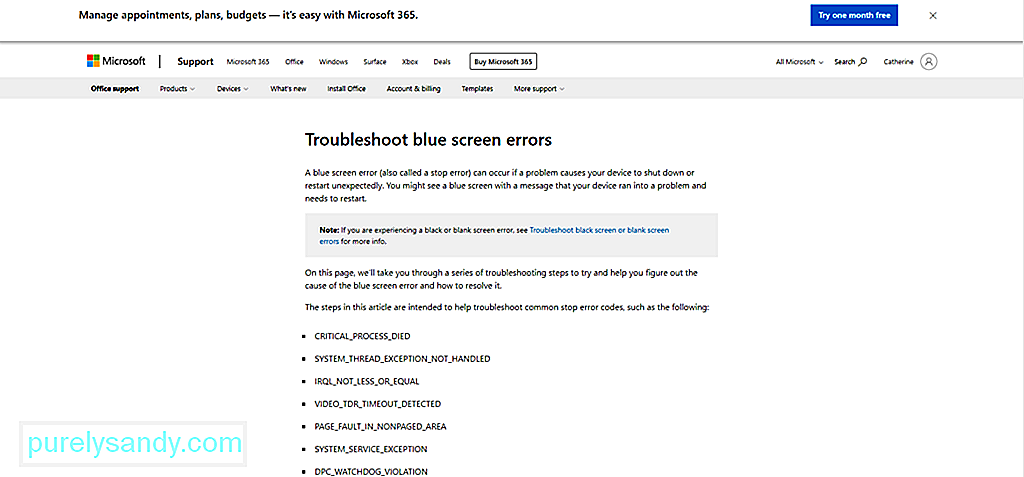
Есть два способа использовать это средство устранения неполадок. Во-первых, воспользуйтесь им через веб-сайт Microsoft. Во-вторых, используйте его прямо со своего устройства.
Через Microsoft
Через Windows 10
Решение №14: отключите все несовместимые периферийные устройства.
Этот BSOD также может возникнуть, если подключенный аппаратный компонент несовместим с Windows 10. Убедитесь, что вы используете периферийное оборудование. который совместим с Windows 10. Для этого посетите веб-сайт производителя оборудования.
Решение №15: удалите несовместимые сторонние приложения.
Несовместимые сторонние приложения могут вызвать появление ошибки BSOD. Чтобы удалить эти приложения, сделайте следующее:
Решение №16: Освободите место на диске.
Если у вас больше не хватает дискового пространства на вашем устройстве с Windows 10, то вы, вероятно, столкнетесь с BSOD RTKVHD64.sys. Итак, попробуйте освободить место на жестком диске, чтобы исключить возможность нехватки места на жестком диске.
Чтобы освободить место на диске на устройстве с Windows 10, сделайте следующее:
В настоящее время не рекомендуется удалять файлы на жестком диске вручную, поскольку в конечном итоге вы можете удалить важные системные файлы, что может привести к более серьезным проблемам. И мы этого не хотим. Как вариант, попробуйте использовать инструмент для ремонта ПК, чтобы автоматически избавиться от ненужных файлов.
Решение №17: Устранение проблем с записями реестра.
Чтобы исправить поврежденную запись реестра, у вас есть три варианта: Запустите автоматическое восстановление, обновление, или сброс .
Какой из трех вариантов выбрать? Как следует из названия, параметр «Запустить автоматическое восстановление» автоматически запускает сеанс восстановления от вашего имени. Параметр «Обновить» переустановит приложения, установленные в Windows, и создаст их копии на рабочем столе. Параметр «Сброс», с другой стороны, удалит все личные файлы и системные настройки или конфигурацию на вашем компьютере.
Чтобы запустить автоматическое восстановление, выполните следующие действия:
Чтобы выполнить обновление системы, сделайте следующее:
Чтобы сбросить Windows 10, выполните следующие действия:
В заключение
На компьютере, который находится в идеальном рабочем состоянии, вообще не должно отображаться никаких проблем с синим экраном. Однако давайте это признаем. Ни одно аппаратное или программное обеспечение не исправно. Даже самый дорогой суперкомпьютер может столкнуться с ошибкой BSOD, такой как синий экран RTKVHD64.sys.
Если вы столкнулись с этой ошибкой, не беспокойтесь. Решения, которые мы изложили выше, должны помочь вам решить эту проблему. Вы можете начать с выполнения основных шагов по устранению неполадок, таких как восстановление системы, сканирование устройства на наличие вредоносных программ, обновление драйверов или загрузка системы в безопасном режиме. Но ни один из них не работает, переходите к более сложным решениям, таким как удаление ваших аудиодрайверов, обновление BIOS или откат Windows к ранее работающему состоянию.
Теперь, если вы думаете, что сделали все, что вы Можно, но безрезультатно, то лучший вариант — обратиться за помощью к профессиональному специалисту по Windows. Вы можете отнести свое устройство в авторизованный сервисный центр и проверить его. А затем позвольте им решить проблему от вашего имени.
Как вы разрешили ошибку RTKVHD64.sys? Вы знаете другие решения, которые мы забыли включить в эту статью? Мы хотели бы услышать от вас. Комментарий ниже!
12, 2021
Методы исправления
Способ устранения возникающей ошибки зависит от того, загружается ли операционная система до этапа рабочего стола. Если загрузка выполняется в стандартном режиме, допускается использование встроенных в ОС настроек и параметров. Если кроме уведомления о неисправности на мониторе не отображаются другие разделы и папки, необходимо осуществить перезапуск устройства. Перезагрузку ПК осуществляют до тех пор, пока не появится возможность зайти в раздел «Дополнительные параметры».
Чтобы перейти на данный блок корректировок, необходимо выбрать один из способов:
- в момент загрузки ПК три раза подряд нажать на клавишу «Reset»;
- открыть панель Пуск, нажать на кнопку «Shift» и одновременно левой клавишей мышки – на строку «Выключение», затем пункт «Перезагрузка».
В открывшемся блоке характеристик выбрать раздел «Командная строка». Запустится отдельное диалоговое окно, с помощью которого осуществляют дальнейшие действия.
Переустановка драйвера
Как оказалось, проблема чаще всего связана с поврежденным сетевым драйвером. Есть один конкретный драйвер (для беспроводного адаптера Realtek RTL8723AU Wireless LAN 802.11n USB 2.0), который у многих стал причиной синего экрана с rtwlanu.sys.
Для переустановки программного обеспечения сетевого оборудования выполните следующие шаги:
Откройте Диспетчер устройств с помощью команды devmgmt.msc из окна «Выполнить» (Win R).
Разверните вкладку «Сетевые адаптеры», щелкните правой кнопкой мыши на устройстве Realtek Wireless и выберите пункт «Удалить». Подтвердите удаление на «ОК» и перезагрузите ПК.
При загрузке Windows должна установить универсальный драйвер для беспроводной сети, тем самым решить проблему с синим экраном. Также его можно заменить драйвером, загруженным из сайта поставщика устройства.
Повторите действие, которое ранее вызывало BSOD и посмотрите, решена ли проблема. Если по-прежнему сталкиваетесь с синим экраном, вызванным файлом rtwlanu.sys, перейдите к следующему шагу.
Причины возникновения синего экрана rtwlanu.sys
Сбой системы, связанный с rtwlanu.sys, может возникнуть по ряду причин:
Поврежденный драйвер WLAN. Один из самых распространенных случаев, когда система выбрасывает такого типа синий экран, связан с повреждением сетевого драйвера. Часто сбой ОС происходит из-за повреждения драйвера Realtek. Для устранения ошибки переустановите его с помощью Диспетчера устройств, заменив загруженным из официального сайта поставщика оборудования или универсальным драйвером Windows.
Сетевой адаптер не может вывести компьютер из спящего режима. Если сталкиваетесь с синим экраном при попытке вывести компьютер из режима сна или гибернации, то, скорее всего, WLAN не настроен для пробуждения ПК. Для решения перейдите к настройкам управления питанием и разрешите устройству пробуждать компьютер.
Нарушена целостность системы. Поврежденные системные файлы также ответственны за критический сбой Windows. В этом случае проблему можно решить с помощью возврата к предыдущей точки восстановления, либо путем обновления всех компонентов ОС через среду восстановление.
Причины появления ошибки в windows 10
Указанный файл является встроенным в ОС. Применяется как драйвер внутреннего ядра персонального устройства (ноутбука или стационарного компьютера). Проверить наличие документа (его целостность, работоспособность) можно через отдельную папку – System32, которая находится на жестком носителе ПК. Неисправность появляется по двум причинам: удаление (случайное, направленное) блока, повреждение файла.
На неполадку указывают следующие сообщения:
- уведомление о проблеме, вследствие которой ОС автоматически закрывается (при этом прописывается прямое указание на соответствующий файл);
- сообщается о неполадке, из-за чего персональный компьютер требуется перезагрузить, запускается процесс перезапуска ПК;
- сообщение с кодом System_Service_Exception (с указанием на определенный файл);
- отображается кодировка конкретной неисправности (например, 0х0000000А, 0х00000050 и другие).
Внимание! В каждом случае операционная система обозначает возникшую проблему сочетанием специальных символов. Чтобы детально разобраться, из-за чего возникла неполадка, можно найти пояснения по указанному коду через интернет.
Синий экран aksfridge.sys после обновления в windows
Если вы столкнулись с этой ошибкой PAGE_FAULT_IN_NONPAGED_AREA (aksfridge.sys), вы можете попробовать наши рекомендуемые решения ниже в произвольном порядке и посмотреть, поможет ли это решить проблему.

Если вы можете войти в систему как обычно, хорошо, но в противном случае вам придется загрузиться в безопасном режиме, перейти на экран дополнительных параметров запуска или использовать установочный носитель для загрузки, чтобы выполнить эти инструкции.




