- Что делать, если в ноутбук попали другие напитки
- Что пролили – это важный момент
- В сталкер чистое небо не работает клавиатура. как исправить?
- Включаем подсветку клавиатуры
- Возврат к предыдущей версии
- Действуйте быстро и не откладывайте реанимацию ноутбука на будущее
- Запрет установки драйвера
- Как включить «режим бога» в сталкер через папку с игрой
- Как проверить, есть ли под клавиатурой влага
- Консольные команды для телепорта по локациям
- На ноутбук вылита агрессивная жидкость
- Настройки в bios
- Не печатается текст в word
- Не пытайтесь включить залитый девайс даже, если была проведена качественная сушка
- Первые действия пользователя ноутбука при пролитии неагрессивной жидкости в количестве до 20-30 мл
- Переустановка проблемного драйвера клавиатуры
- Проводные клавиатуры
- Реанимация клавиатуры
- Самые полезные команды в stalker
- Способ 1: настройки windows 10
- Способ 2: запуск средства устранения неполадок
- Способ 2: принудительный запуск процесса ctfmon
- Способ 4: отключение быстрого запуска ноутбука (windows 10)
Что делать, если в ноутбук попали другие напитки
Дела обстоят хуже, если в ноутбук попали чай, кофе, вино или другие напитки. Для начала нужно обесточить устройство, а затем выключить его.
Поэтому ноутбук нужно чистить до просушки. Лучше это доверить мастеру, но если такой возможности нет — действуйте по инструкции:
- Найдите на «Ютубе» инструкцию по разбору вашего устройства. В зависимости от модели процесс будет отличаться.
- Не пытайтесь отсоединять крышку или другие составные части ноутбука резко, с силой: есть вероятность повредить скрытый шлейф. Будьте внимательны с мелкими деталями: их можно сломать, неаккуратно дернув отверткой.
- После разбора нужно аккуратно удалить всю грязь с платы и деталей. Делать это лучше бумажным полотенцем или кисточкой с жестким ворсом, смоченными в спирте.
- Дальше дайте деталям высохнуть и соберите ноутбук. Ориентировочный минимальный срок на сушку — двое-трое суток.
Я не рекомендую заниматься чисткой самостоятельно, без присмотра опытного инженера.
Есть такая возможность есть, лучше отнесите залитый ноутбук в сервисный центр. Почистить устройство в Москве стоит 1500—2000 Р. Еще придется потратиться на диагностику потенциальных проблем: это 500—1000 Р.
Стоимость ремонта зависит от того, какая конкретно деталь вышла из строя. Чаще всего приходится менять клавиатуру — на обычных ноутбуках это стоит около 1000 Р. На Макбуках дороже: 5000—10 000 Р.
Что пролили – это важный момент

Важно учитывать, что не все жидкости, которые оказываются на поверхности ноутбука, приводят к его повреждению. По параметрам потенциальной опасности их разделяют на такие группы:
- Агрессивные.
- Слабо агрессивные.
Есть простой принцип: чем больше в составе присутствует солей и сахара, тем он агрессивнее. Поэтому к первой категории относят проточную воду, чай без сахара и другие подобные напитки.
Слабоагрессивные вещества в небольшом объеме и при непродолжительном воздействии не представляют особой опасности. Если вовремя провести реанимационные действия, материнская плата и другие важные компоненты устройства останутся исправными. Что касается напитков, содержащих сахар (кофе, чай, кока-кола и др.), то они часто становятся причиной выхода из строя ноутбука. А квас, соленая минералка или вино могут за несколько минут «убить» портативный компьютер.
Эффективность грядущего ремонта будет зависеть от количества жидкости, которая попала на рабочие поверхности, ее состава и продолжительности контакта.
В сталкер чистое небо не работает клавиатура. как исправить?
Игра Сталкер чистое небо. Работает управление только мышью. Ни одна кнопка на алавиатуре не работает.
- Попробуйте проверить кабель подключения usb или ps/2, или батарейки на клавиатуре, в случае если она беспроводная.
- Проверить работу клавиатуры в других программах, например Word, в случае если клавиатура работает, необходимо разбираться в самом Сталкере.
- Мое личное мнение — сохраните все сэйвы в играх, переустановите игру и подпихните сэйвы, если не поможет, везите в сервисный центр свой компьютер.
Переустанавливать ничего не нужно. Это ошибка разработчиков. Не насиная саму игру зайдите в настройки -> управление. Увидете, что напротив всех команд стоят прочерки. Выберите стандартно и появятся обозначения клавиш. Все, можно играть.
Скорее всего эта проблема возникла по причине того что у вас не лицензионная версия. Очень советую приобрести эту игру в стиме, во время распродаж она стоит порядка 60-70 рублей, что кто как по мне — сущие копейки, за такую афигенную игру.
Кароче — забудь. Игруха не пойдет. Когда у меня такая фигня раньше выскакивала то все. Возможно несовместима с виндой, может косяк при установке, может системная ошибка, мож не тянет. Вариантов много. мой тебе совет, купи консоль, PS3 или xbox360 не пожалеешь, графика там лучше, управление удобней, игры каких даже на комп не выходит, да и косяков таких нет, не тормазит ниче. У меня к примеру сонька третья, нарадоваться блин не могу)
В новомодной и достаточно популярной игре Pokemon Go существует множество ошибок, а так же когда ошибкой считают вовсе не ошибку. Часто где ошибка это обычный игровой процесс. За данную ошибку я нашел в интернете что нужно выставить определение времени по сети.
Если нужны дополнения, никакой жизни без них, тогда придется поступить радикально снести базу и установить ее по новой с активацией (хочешь играть красиво плати). После этих манипуляций на базу дополнения обязаны встать. С другой стороны имея полную коллекцию золотого издания может дополнения и не нужны дополнения, наслаждайтесь тем что есть.
Проверьте вашу прошивку и версию андроид,возможно игра просто не должна работать на вашем устройстве.Необходимая версия андроид для нормальной работы от Android 4.4 до Android 6.0.1,игра недоступна на Андроид N.
Также игра может не работать из-за процессора устройства.На процессорах intel игра не работает.
Но в вашем случае,скорее всего поврежден APK файл,но не исключено и несоответствие игры системным требованиями вашего устройства,часть которых я описал выше.
Включаем подсветку клавиатуры
Для тех, кто любит работать за компьютером или ноутбуком при приглушенном свете, утеря подсветки клавиатуры – большой удар.
Конечно, если такой функции у вашей клавиатуры нет, то мы можем порекомендовать только подсветку, которая крепиться на монитор, а питается от USB-порта. Таких гаджетов на китайских сайтах товаров очень много.
Но если такая возможность заложена производителем, то в первую очередь вам нужно внимательно рассмотреть клавиатуру. На ней могут быть как специальные кнопки, вынесенные за пределы стандартной раскладки, так и комбинированные. Как правило, на клавишах управляющих подсветкой будет значок в виде лампочки.
Не путайте с пиктограммой солнышка – эта клавиша отвечает за яркость экрана. Чтобы такая кнопка сработала, применять ее нужно вкупе с клавишей Fn или Esc. Например, на ноутбуках разных производителей можно встретить такие комбинации:
| Lenovo ThinkPad | Fn и Пробел Fn и Esc |
| HP | Fn и F5 Fn и F4 |
| Dell | Fn и F6 Fn и Пробел Fn F10 F10 |
| Asus | Fn и F3 – увеличение яркости Fn и F4 – уменьшение яркости, до полного выключения |
| Acer | Fn и F9 Fn и F6 |
| Huawei и Honor MagicBook | Fn и F3 |
| Samsung | Fn и F9 |
| MSI | Fn и – увеличение яркости Fn и — – уменьшение яркости, до полного выключения |
Возврат к предыдущей версии
В течение 10 дней после установки глобального обновления Windows разрешает своим пользователям вернуться на предыдущую сборку ОС, если текущая работает нестабильно. Не секрет, что почти все обновления этой ОС в последнее время имеют множество багов и недоработок, вызывая у юзеров самые разные трудности.
Выполнить эту процедуру можно, только если вы не удаляли папку Windows.old!
- Перейдите в «Параметры», оттуда — в «Обновление и безопасность».
- Переключитесь в «Восстановление» и нажмите «Начать» в блоке «Вернуться к предыдущей версии Windows 10».
- Дождитесь проведения подготовки к дальнейшей процедуре.
- Выберите любую причину, желательно, указав реальную, и перейдите «Далее».
- Если вы решили, что обновлений с вас хватит, откажитесь от проверки апдейтов кнопкой «Нет, спасибо».
- Ознакомьтесь с информацией и нажмите «Далее».
- Удостоверьтесь, что используемый пароль (если он есть), вы помните.
- Перейдите к непосредственному возвращению сборки, щелкнув по «Вернуться к более ранней сборке».
- Начнется восстановление, вам необходимо подождать его завершения.









Если же обновление обычное, не очень большое, удалите его вручную из списка апдейтов, воспользовавшись статьей по следующей ссылке, а именно Способом 1.
Подробнее: Удаление обновлений в Windows 10
Действуйте быстро и не откладывайте реанимацию ноутбука на будущее

Нередко ситуация с пролитием на лэптоп жидкости случается в сотнях километров от дома, например, во время рабочей поездки или семейного путешествия на курорт. В таких случаях пользователь старается быстро просушить девайс, поместив его на солнечную сторону окна, а затем закрыть и спрятать в чемодан, не открывая следующую неделю.
Реанимация перечисленными выше способами в домашних условиях становится невозможной. Кроме того, нет гарантий, что аппарат будет восстановлен после обращения в сервисный центр. Отремонтировать материнскую плату невозможно.
Вывод – попытайтесь правильно обслужить залитый ноутбук, не откладывая базовые реанимационные мероприятия на несколько дней. И неважно, где вы находитесь, действовать нужно быстро и решительно.
Если вы не уверенны, что сможете самостоятельно устранить проблему и планируете обращение в специализированную мастерскую, будьте готовы к возможным затратам. Они зависят от объемов пролитого вещества, его агрессивности и степени нанесения ущерба портативному устройству.
При незначительном поражении стоимость ремонта составит 30-50 долларов. Если случилось масштабное пролитие, она может возрасти до 100 и больше долларов.
Не имея базовых навыков в уходе за залитой электроникой, нужно связаться с опытным мастером. Единственное условие – важно сразу выйти их шокового стояния и провести базовые действия, описанные в начале этого материала. Действовать самостоятельно, или сразу везти ноутбук в сервис – индивидуальное решение. Экспериментировать и надеяться, что все обойдется, ни в коем случае не нужно.
Придерживаясь простых рекомендаций, можно избежать дорогостоящего ремонта и вернуть залитому ноутбуку жизнь.
Запрет установки драйвера
Когда есть подозрение на то, что клавиатура перестала работать после установки Windows или системного обновления, можно попробовать запретить ОС автоматическую установку драйвера для конкретного устройства. Благодаря этому апдейты ОС общие или локальные будут обходить клавиатуру стороной. Однако рекомендуется выполнять этот метод одним из последних, так как подобные меры довольно радикальны.
- Сперва нам понадобится выяснить идентификатор устройства, по которому система определяет его. Откройте «Диспетчер устройств», как это было показано ранее.
- Если там есть проблемный девайс в разделах «Клавиатуры» и «Устройства HID», скорее всего, это и будет клавиатура. Даже если его нет, устройство искать долго не придется: обычно оно находится в первом разделе и называется «Стандартная клавиатура PS/2».
- Зайдите в его «Свойства» двойным кликом ЛКМ или выбором соответствующего пункта в контекстном меню, вызванном ПКМ.
- Переключитесь на вкладку «Сведения», где из перечня «Свойство» выберите «GUID класса» или «GUID типа шины». В будущем вам понадобится скопировать строчку из поля «Значение» — это можно сделать кликом правой кнопки мыши > «Копировать». Но пока что это окно оставьте открытым и переходите к следующему шагу.
- Запустите «Редактор реестра». Выше мы уже показали, как это сделать. Перейдите по пути
HKEY_LOCAL_MACHINESOFTWAREPoliciesMicrosoftWindows. - Нажмите ПКМ по папке «Windows» в левой части окна и выберите «Создать» > «Раздел».
- Задайте ему имя «DeviceInstall». Теперь нажмите ПКМ уже по нему и снова создайте раздел с названием «Restrictions», а внутри этого раздела — «DenyDeviceIDs». Результат должен быть таким, как на скриншоте ниже.
- Находясь в последней созданной папке, кликом правой кнопки мыши вызовите контекстное меню, где создайте «Строковый параметр».
- Задайте ему название «1». Откройте его свойства, дважды нажав левой кнопкой мыши и в поле «Значение» вставьте тот «GUID класса» / «GUID типа шины», что нашли в Шаге 3 через «Диспетчер устройств».
- Переключитесь в «Restrictions», щелкните правой кнопкой мыши по пустому месту в центральной части окна и создайте «Параметр DWORD (32 бита)», который назовите «DenyDeviceIDs».
- Кликните по нему левой кнопкой мыши 2 раза и в поле «Значение» выставьте «1».
- Таким же образом создайте параметр «DenyDeviceIDsRetroactive». Значение для него оставьте «0».
- Удалите драйвер клавиатуры так, как это было показано в одной из предыдущих рекомендаций. Перезагрузите ноутбук и проверьте, работает ли клавиатура. Если нет, вернитесь в «Редактор реестра», в это же место, и удалите папку «DeviceInstall» через правую кнопку мыши. Остальные значения тоже удалятся, и в будущем драйвер снова сможет скачиваться.











Как включить «режим бога» в сталкер через папку с игрой
Есть дополнительный способ включения режима, в котором игрового персонажа не смогут убить.
- Нужно найти и открыть папку с игрой. Выберите в ней папку gamedata.
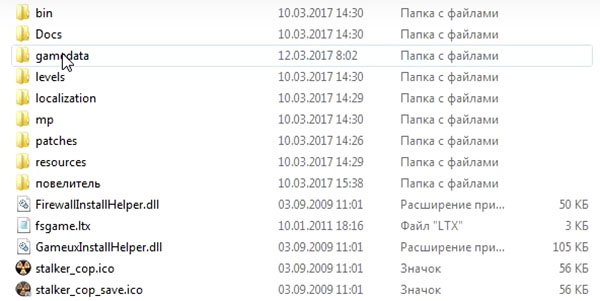
- В ней в верхней части найдите папку configs.
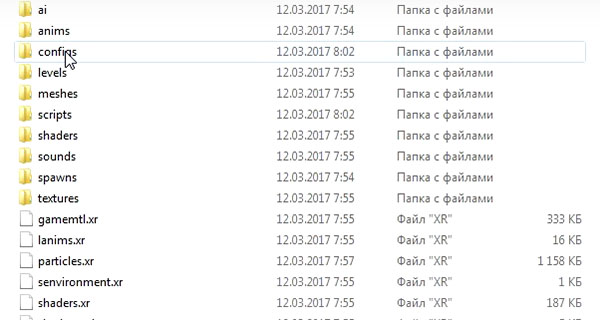
- И выбираем creatures.
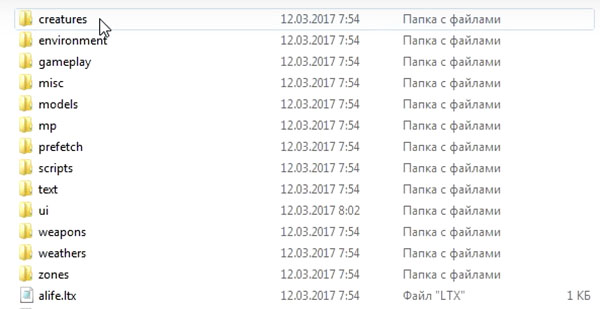
- Файл actor.ltx нужно выбрать ПКМ и нажать Открыть с помощью.
- Выберите Блокнот для запуска файла.
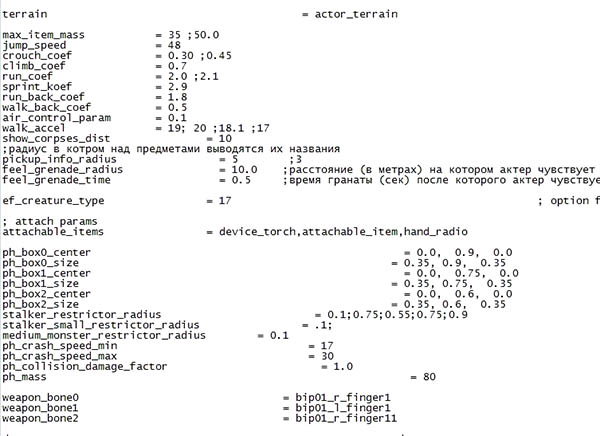
- В блокноте Windows появится список параметров, которые отвечают за разные действия и настройки в игре. Найдите и установите значение (0) в следующих параметрах: radiation_health_v = 0, bleeding_v = 0, power_hit_part = 0, satiety_critical = 0, health_hit_part = 0.
Обязательно сохраните эти настройки перед закрытием окна блокнота. Игру следует перезагрузить.
Как проверить, есть ли под клавиатурой влага

Для определения факта наличия влаги под клавиатурой, потребуется разобрать устройство. Алгоритм действий по демонтажу корпуса различается для разных моделей ноутбук. Важно медленно и осторожно снимать клавиатуру, предварительно сняв небольшие защелки с помощью прямой отвертки.
Если влага под корпусом отсутствует – это хорошая новость.
Для очистки залипающих кнопок демонтированной детали нужно использовать обычную горячую воду и моющий состав без абразивных частиц. Процесс просыхания клавиатуры перед повторной установкой на лэптоп занимает до 24 часов.
Если на данном этапе не были допущены ошибки, клавиши будут исправно работать в течение нескольких лет.
При обнаружении следов влаги под корпусом клавиатуры и на материнской плате, можно действовать по следующим сценариям:
- Обратиться за помощью к профессионалам из сервисного центра.
- Попытаться устранить неприятную ситуацию своими руками.
Предлагаем ознакомиться с алгоритмом действий по самостоятельной реанимации компьютерной техники.
Диагностику «материнки» после демонтажа корпуса стоит выполнять под лупой. Особое внимание нужно уделять почернениям в точках пайки и налету. Если присутствуют почерневшие участки, а вы умеете работать с паяльной станцией – нужно перепаять их.
При локальных поражениях нужно зачистить их с помощью мягкой зубной щетки, спирта и дистиллированной жидкости. Дальше следует качественно просушить плату. Для удаления следов окисления на контактных элементах можно использовать мягкий ластик.
Деформированные и почерневшие участки нужно перепаять. Если налет имеется на всей поверхности, а выполнить локальную чистку невозможно, следует попробовать вариант глобальной промывки платы. Для этого необходимо снять все не задетые детали (батарейку-таблетку, чипсет, Wi-Fi-модуль и др.), удалить оставшуюся термопасту и прочистить внутреннее пространство от пыли и прочих загрязнений.
На следующем этапе необходимо ненадолго «замочить» плату в слабом мыльном растворе и выполнить аккуратную обработку зубной щеткой. Дальше нужно промыть деталь напором чистой горячей воды, прогретой до температуры 50 градусов Цельсия.
Во время мойки стоит учитывать, что внутренние чипы и текстолит любят поглощать жидкость. Их нужно промывать 4-5 минут, нанеся моющее вещество без абразивных частиц. Разрешается применять нейтральное детское мыло. Проводить намыливание и снятие платы нужно осторожно, избегая контакта с разъемами.
Смыв мыльный раствор, нужно осмотреть плату на предмет наличия повреждений. Оставшиеся загрязнения следует повторно перемыть. Завершив своеобразную «водную баню», необходимо встряхнуть обработанную плату, вытереть ее не ворсистой тканью и просушить в течение суток.
По истечению указанного времени остается убедиться в отсутствии следов пролитой жидкости и установить деталь на прежнее место. Контактные площадки дополнительно очищаются с помощью ластика и обрабатываются спиртсодержащим раствором.
Консольные команды для телепорта по локациям
Особенно интересными для игроков являются коды для телепортирования по местам мутированной Зоны в неофициальном моде Сталкер: Lost Alfa. Для всех любителей этой игры предлагаем коды на быстрое перемещение. Команду следует писать с приставкой: jump_to_level и самой командой через пробел.
| Команда | Локация |
| La07_military | Армейские склады |
| La03_agroprom | НИИ Агропром |
| La01_escape | Кордон |
| La04_darkdolina | Тёмная долина |
| La06_yantar | Янтарь |
| La08_deadcity | Мёртвый Город |
| La10_radar | Радар |
| La02_garbage | Свалка |
| La05_bar_rostok | Бар |
| La12_stancia | ЧАЭС |
| La13_generators | Генераторы |
| La16u_labx16 | X16 |
| La09_swamp | Болота |
| La11_pripyat | Припять |
| La12u_sarcofag | Саркофаг |
| La14_rostok_factory | Завод Росток |
| La15_darkspace | Тёмная лощина |
| La13u_oso | Осознание |
| La13u_warlab | Варлаб |
| La17_outskirts | Чернобыль |
| La20_fargotten | Стройплощадка |
| La22_forest | Лес |
| La19_country | Деревня |
| La16_lost_factory | Цементный завод |
| La14u_secret_lab | X-14 |
| La21_generators_2 | Генераторы 2 |
| La10u_bunker | X-10 |
| La17u_labx7 | X-7 |
| La04u_darklab | X-18 |
На ноутбук вылита агрессивная жидкость

Если ваш портативный компьютер оказался под воздействием особо агрессивных составов, а их объемы достаточно большие, потребуется провести комплексную промывку устройства непосредственно после отключения подачи электричества, извлечения батареи и просушки в течение 2 суток.
При таком развитии событий необходимо максимально быстро демонтировать корпус, провести визуальный осмотр внутренних деталей, промыть их и просушить, придерживаясь упомянутой выше последовательности действий. Наибольшую опасность для девайса представляют напитки в виде кока-колы и пепси, кофе, вино и т.д.
Игнорирование профессиональных рекомендаций может привести к такому исходу, что через несколько суток ноутбук уже не будет подлежать восстановлению.
Если в вашем доме живут кошки или собаки, будьте внимательны к сторонним резким запахам, которые исходят со стороны ноутбука. Не исключено, что во время вашего отсутствия питомец успел сходить в туалет на клавиатуру.
Настройки в bios
Настройки клавиатуры также содержаться в BIOS вашего компьютера. Поэтому здесь вы можете отыскать причину, почему компьютер не видит это средство ввода информации.
Чтобы зайти в интерфейс BIOS, нужно отключить ноутбук, а затем сразу после включения нажать «Esc». В зависимости от версии BIOS и производителя девайса, это может быть и другая кнопка или даже сочетание клавиш. Чаще всего на экране высвечивается, что именно нужно нажать для входа в эти настройки.
Внешний вид BIOS также немного различается, но примерно это будет выглядеть так:
- Найдите раздел, отвечающий за подключенные средства ввода (к которым относится и клавиатура). Он может называться Onboard Devices, Advanced или Integrated Peripherals.

- Теперь вам нужно найти строку со словом Keyboard, которое переводятся как клавиатура.
Эта строка может дополняться словом USB, если клавиатура подключена через USB-порт.
Также может быть дополнительное уточнение «timeout» — это настройка подсветки клавиатуры при бездействии.
Напротив каждой строки будет стоять отметка о состоянии:
- Enabled – включен
- Disabled – отключен
- Поменяйте значение нужного параметра на Enabled.

Иногда проблемы с клавиатурой могут быть связаны с устаревшей версией BIOS. Яркий признак того, что проблема в этом – клавиатура работает в BIOS, но потом ее настройки сбиваются. Чтобы обновить ее, вам стоит обратиться в поддержку компании-производителя ноутбука или в сервисный центр.
Не печатается текст в word
Если ваш компьютер перестал вас слушаться и в Microsoft Word не пишет буквы при нажатии на клавиши до тех пор пока вы не нажмёте пробел , не стоит ругать свою клавиатуру и нет нужды переворачивать с ног на голову word, вся проблема кроется в конфликте Word с программой PDF complete . Нужно удалить программу PDF complete и вы закроете этот вопрос . Чтобы удалить программу PDF complete, нужно зайти в панель управления, далее Установка и удаление программ, найти в списке PDF complete и нажать кнопку — удалить. Это всё .
И теперь инструкция в картинках
Идём в нижний левый угол и нажимаем ПУСК.

Далее как на картинке ниже нажимаем ПАНЕЛЬ УПРАВЛЕНИЯ

Далее В новом открывшемся окне жмём ПРОГРАММЫ И КОМПОНЕНТЫ

Теперь в новом открывшемся окне находим программу PDF complete и удаляем программу нажатием кнопки УДАЛИТЬ. На картинке ниже нет установленной программы PDF complete и потому я произвольно указал удаляемую программу, в вашем же случае будет установленная программа PDF COMPLETE и её именно и удаляем.

На этом всё, в идеале перезагрузить компьютер для того чтобы изменения вступили в силу и проверить работу Word. У меня после проделанной манипуляции Word стал печатать буквы, которые до того никак не желал печатать. Вроде простое решение, но очень эффективное, поможет сберечь вам ценное время. Вместо PDF Complete есть другие хорошие программы которые так не конфликтуют с Microsoft Word, например можете скачать программу pdf24-creator-8.2.1 — отличная программа для работы с PDF, выполняет много полезных функций с PDF файлами.

Available in:
Ebook
Не пытайтесь включить залитый девайс даже, если была проведена качественная сушка

Категорически запрещено запускать ноутбук после начальной просушки. По статистике, 80% пользователей, которые столкнулись с такой неприятностью, совершают фатальную ошибку, подключая к питанию «недосушенное» или недостаточно проверенное электронное устройство.
Если ноутбук залит не большим количеством неагрессивной жидкости, а все этапы реанимационных мероприятий выполнены успешно, скорее всего после просушки он продолжит работать как раньше. Но и в этом моменте есть «подводные камни».
Распространенное заблуждение: если прибор запустился после высушивания и корректно работает, значит проблемы больше не возникнут.
Однако на практике часто случаются неприятные казусы. При визуальном осмотре на клавиатуре и корпусе могут отсутствовать следы влаги, но это не является гарантией того, что жидкость не успела проникнуть внутрь. При продолжительном контакте с внутренними компонентами неизбежны серьезные сбои.
Некоторые производители ноутбуков предусматривают специальную защитную пленку под корпусом устройства. Если она отсутствует, коррозийные процессы будут постепенно поражать металлические элементы.
Ситуация усугубляется следующими факторами:
- Компоненты материнской платы быстро пропитываются жидкостью.
- Интенсивность прогрессирования коррозии повышается в процессе нагрева платы.
- Коррозийные процессы проходят быстрее при наличии разности потенциалов между дорожками, размещенными поблизости.
Чтобы избежать плачевных последствий, нужно выполнить цикл диагностических действий до просушки, не включая ноутбук.
Первые действия пользователя ноутбука при пролитии неагрессивной жидкости в количестве до 20-30 мл

Алгоритм первых мероприятий по уходе за лэптопом сводится к таким действиям:
- Нужно моментально, без каких-либо пауз и раздумий отключить ноутбук от электропитания, достав блок зарядки из разъема устройства. Когда случилась такая неприятность, не нужно думать, как правильно отключить операционную систему или проверять не сохраненные файлы, а тем более, обращаться за помощью к тематическим форумам. Первая задача – спасение оборудования. Текстовые документы и прочие файлы, в большинстве случаев можно восстановить, а провести ремонт ноутбука, который долго находился под воздействием воды – намного сложнее.
- Дальше следует выключить ноутбук, если он не отключился сам после контакта с водой или проведения предыдущего этапа. Для этого необходимо извлечь батарею и подключенные периферийные устройства (накопители, мышь, клавиатуру). Еще следует извлечь жесткий диск из привода.
- Демонтировав заднюю крышку, нужно перевернуть лэптоп клавиатурой вниз, чтобы капельки воды стекли. Главное избегать попадания влаги на матрицу дисплея. Оставшиеся частицы нужно стереть салфеткой или мягкой тряпкой. Следует дать устройству постоять в таком состоянии с открытой крышкой несколько часов. Лучше поставить его на обогреваемый подоконник и дождаться полного высыхания корпуса и клавиатуры. Процесс может занять 1-2 дня.
Переустановка проблемного драйвера клавиатуры
- ПКМ по «Пуск» вызовет альтернативное меню, из которого вам следует перейти в «Диспетчер устройств».
- Разверните категорию «Клавиатуры». Просмотрите списки на наличие позиций с предупреждениями в виде иконки с желтым треугольником и знаком восклицания в нем (иногда иконка может быть и вовсе красной с крестиком). Если такого нет, выбирайте пункт «Стандартная клавиатура PS/2».
- Если устройство с уведомлением будет обнаружено, попробуйте установить драйвер для него вручную — возможно, он отсутствует вообще. Для этого нажмите правой кнопкой мыши и выберите «Обновить драйвер».
- Из предложенных вариантов задействуйте «Автоматический поиск обновленных драйверов».
- Дождитесь проведения процедуры.
- По ее результатам программное обеспечение может как установиться, так и нет. В первом случае достаточно отправить ПК на перезагрузку, а во втором вы получите сообщение о том, что уже установлена последняя версия.
- При отсутствии автоматического обновления попробуйте установить драйвер, который уже есть на ноутбуке, повторно. Для этого в том же окне обновления драйвера вместо автоматического варианта выберите «Найти драйверы на этом компьютере».
- Теперь щелкните по пункту «Выбрать драйвер из списка доступных драйверов на компьютере», не меняя путь для его поиска.
- В идеале вы увидите только одну строку, которая будет называться «Стандартная клавиатура PS/2». Если строк будет несколько, выделите кликом мышки упомянутую и переходите «Далее».
- После короткой установки вы получите уведомление об успешном завершении процедуры. Останется закрыть все окна, перезагрузить устройство для применения изменений.









Проводные клавиатуры
Для диагностики и устранения сбоя выполните следующие шаги:
- Переподключите устройство в другой порт, желательно идущий прямо с материнской платы, расположенный на задней части корпуса.
- Если сбой всё ещё наблюдается, соедините средство ввода и другой, заведомо рабочий компьютер.
- Также стоит исключить из связки разнообразные удлинители и переходники: нередко неполадки с ними и вызывают похожие симптомы. Особое внимание стоит уделить адаптерам с PS/2 на USB – их бывает два типа, универсальные (пассивные) и разветвлённые (активные) с отдельными выходами для мыши и клавиатуры.

В первом случае убедитесь, что переходник вообще работоспособен – увы, но очень часто попадается брак или несовместимость. Во втором следует проверить, в правильный ли выход подключён кабель: он обычно обозначен либо соответствующим значком, либо фиолетовым цветом.


Если соединение точно в порядке, то проблема в чём-то другом – воспользуйтесь иными представленными здесь методами.
Реанимация клавиатуры

Если залитая материнка нуждается в перепайке, то в случае с клавиатурой можно обойтись без такой процедуры. При контакте с простой питьевой водой достаточно просушить клавиши. Если на поверхность попали более агрессивные составы, потребуется промыть клавиатуру горячей дистиллированной водой и просушить плату, чтобы на ней не остались следы влаги и разводы. Важно тщательно стряхнуть оставшуюся жидкость и просушить устройство по описанным выше инструкциям.
В холодный период года компонент лучше сушить на батареях отопления или любыми другими подходящими методами. Агрессивная жидкость способна повредить контакты клавиатуры, поэтому для промывки лучше демонтировать клавиши и крепежные детали, тщательно промыть их и просушить.
Чтобы без сложностей собрать клавиатуру обратно, перед планируемой разборкой лучше сфотографировать положение клавиш. В случае, если из строя вышли только отдельные клавиши, а не весь модуль, разрешается выполнить локальную промывку с последующей просушкой изъятых клавиш и их крепежей.
Завершив сборку и получив положительный результат от реанимации, можно запустить ноутбук. На данном этапе потребуется проверить его на стабильность работы и выполнить простые стресс-тесты. Также следует оценить исправность отдельных деталей и каждой кнопки.
В моделях ноутбуков от отдельных производителей (Samsung, Dell, HP, Lenovo и др.) часто предусмотрены водорастворимые перемычки. Если промыть их, клавиатура не сможет работать. Такую проблему удается определить во время диагностики лэптопа в сервисном центре, где подтверждается контакт жидкости с внутренними деталями. Единственный выход – замена платы.
Самые полезные команды в stalker
Кодов для записи в строке консоли очень много. Но не все они полезны для игроков. Этот список команд игроки ищут чаще других.
| (minimum/low/default/hight/extreme)_preset | В зависимости от выбранной команды устанавливаются графические параметры от минимальных до максимальных |
| Ai_use_torch_dynamic_lights (on/off) | Включает или выключает фонарик для бота (ИИ) |
| G_always_run (off/on) | Включает или выключает постоянный бег персонажа |
| G_kill | Убить своего персонажа |
| G_game_difficulty | Писать дополнительный параметр требуется в фигурных скобочках. Команда быстро включает соответствующую сложность игры |
| Hud_weapon (on/off) | Включает/выключает отображение оружия в руках |
| Mouse_sens | Регулировка параметра чувствительности мыши |
| Quit | Быстрый выход на экран Windows без главного меню |
| Sv_setenvtime [0.00, 23.59] | Устанавливается время суток в игре, в зависимости от записанного дополнительного параметра |
| Hide | Скрыть консоль |
| G_god (on/off) | Делает персонажа бессмертным (Режим Бога) |
| G_money (количество цифрами) | Даёт игроку возможность получить игровые деньги |
| G_unlimitedammo (on/off) | Бесконечные патроны для текущего оружия |
| Load (имя сохранения) | Быстрая загрузка последней контрольной точки |
Способ 1: настройки windows 10
В самой «десятке» есть буквально две настройки, которые могут влиять на работоспособность физической клавиатуры ноутбука.
- Они обе находятся в приложении «Параметры», которое и необходимо вызвать через «Пуск».
- Сперва зайдите в раздел «Специальные возможности».
- Через левую панель найдите пункт «Клавиатура» и в центральной части окна посмотрите статус первого же параметра — «Использовать устройство без обычной клавиатуры». Если его значение «Вкл.», измените на «Откл.» и перейдите в любое приложение, поддерживающее набор текста, чтобы проверить, была ли исправлена проблема.
- Второй параметр, который необходимо проверить, находится здесь же. Прокрутите список вниз до блока «Использовать фильтрацию ввода». Измените текущее значение на противоположное и снова проверьте, заработала ли клавиатура.




Способ 2: запуск средства устранения неполадок
Использование системного инструмента по поиску неполадок — легкий, но зачастую неэффективный вариант. Он умеет находить лишь только поверхностные ошибки, но, учитывая, что делается это в автоматическом режиме, пользователь все же может попробовать прибегнуть к этому методу.
- Находясь в «Параметрах», кликните по плитке «Обновление и безопасность».
- Из списка разделов слева выберите «Устранение неполадок».
- Если в центральной области окна не будет предложено запустить нужный инструмент, щелкните по ссылке «Дополнительные средства устранения неполадок».
- На странице найдите «Клавиатуру», нажмите по ней, а затем по появившейся кнопке «Запустить средство устранения неполадок».
- Подождите завершения диагностики и выполните рекомендации, если те будут даны. После них перезагрузите ноутбук.





В Windows 7 «Устранение неполадок» находится в «Панели управления», а нужный инструмент так и называется — «Поиск и устранение неполадок клавиатуры».
Способ 2: принудительный запуск процесса ctfmon
Когда клавиатура нормально работает в Windows (в текстовых редакторах, мессенджерах) и в BIOS, но не откликается на попытки ввода пароля на экране входа, при наборе текста в поиске и приложениях из Microsoft Store, с большей долей вероятности можно грешить на процесс ctfmon.exe, который не запускается вместе с операционной системой.
Это можно изменить нехитрым способом — добавлением соответствующего параметра в реестр. Однако сперва следует убедиться, что действительно есть что исправлять. Для этого запустите «Диспетчер задач» нажатием правой кнопкой мыши по кнопке «Пуск».
Поищите там процесс «CTF-загрузчик».
Если он действительно отсутствует, выполните следующее:
- Щелкните ПКМ по «Пуск» и на этот раз выберите «Выполнить».
- Напишите
regedit(или скопируйте эту команду отсюда и вставьте ее), после чего нажмите «ОК». - Перейдите по пути
HKEY_LOCAL_MACHINESOFTWAREMicrosoftWindowsCurrentVersionRunили скопируйте его и вставьте в адресную строку, предварительно очистив ее. Для перехода по адресу используйте Enter на запущенной виртуальной клавиатуре. - Добавьте в автозагрузку процесс запуска клавиатуры, кликнув ПКМ по пустому месту в центральной части окна и выбрав «Создать» > «Строковый параметр».
- Задайте имя «ctfmon», предварительно скопировав это слово или набрав на виртуальной клавиатуре. После этого кликните по переименованному параметру левой кнопкой мыши дважды, чтобы открыть свойства. В поле «Значение» добавьте «C:WindowsSystem32ctfmon.exe» и нажмите «ОК».





Дополнительно советуем проверить наличие задачи в «Планировщике заданий».
- Правой кнопкой мыши нажмите по «Пуск» и перейдите в «Управление компьютером».
- Из списка слева вам нужно попасть в «Планировщик заданий».
- Опять через левую часть поочередно разверните папки «Библиотека планировщика» > «Microsoft» > «Windows» > «TextServicesFramework». В центральной части окна посмотрите, запущена ли задача «MsCtfMonitor».
- Если нет, кликом правой кнопки мыши вызовите контекстное меню и включите ее.
- Перезагрузите компьютер и проверьте работоспособность клавиатуры.




Способ 4: отключение быстрого запуска ноутбука (windows 10)
Windows 10 оснащена возможностью быстрого включения ноутбука, но из-за некоторых особенностей она может спровоцировать некорректное поведение операционной системы. Для проверки того, действительно ли виноват в работе клавиатуры такой тип запуска, следует на время его деактивировать.
Принцип работы быстрого запуска заключается в сохранении важных для включения файлов в оперативную память, откуда при включении компьютера они считываются быстрее, чем с накопителя. Однако минус такого подхода — возможное появление ошибок в ОЗУ, которые будут приводить к некорректному старту Windows и появлению самых разных проблем.
- Чтобы ее отключить, вызовите «Панель управления». Мышкой проще всего это сделать через меню «Пуск» и папку «Служебные — Windows».
- Для быстрого поиска нужной категории переключите просмотр на «значки» и перейдите в «Электропитание».
- На левой панели найдите строку «Действия кнопок питания» и нажмите по ней.
- Откроется раздел с настройками, где сперва кликните по ссылке «Изменение параметров, которые сейчас недоступны».
- Настройки, заблокированные ранее, теперь станут активными. Снимите галочку с пункта «Включить быстрый запуск (рекомендуется)». Для применения настроек понадобится выключить и включить ноутбук.





Если способ оказался неэффективен, быстрый запуск всегда можно снова включить.





