- Что делать
- Исправить основную загрузочную запись
- Почему возникает ошибка код 10?
- 10 самых частых причин почему появляется синий экран
- << синий экран (bsod) при установке с флешки >>
- 1 вариант
- Загрузитесь в безопасном режиме
- . Переустановите Windows
- 2 вариант
- Обновите драйвер (ошибка 0x000000EA)
- Обновите систему Windows
- 3 вариант
- Отключить или удалить недавно установленное оборудование / драйвер / приложения
- Проверьте ошибки жесткого диска
- 4 вариант
- 5 вариант
- Обновите BIOS / CMOS (ошибки 0x0000008E и 0x0000007E)
- Проверьте аппаратные компоненты
- 6 вариант
- Запустите chkdsk (ошибки 0x00000024 и 0x0000007B)
- 7 вариант
- 8 вариант
- Вернуть настройки BIOS / CMOS
- Восстановите BCD (ошибка 0x0000007B и 0x000000ED)
- Bluescreen: как исправить
- Анализируем дамп ошибки 0x000000d1
- Была установлена новая программа
- Действия если вылетает синий экран
- Для компьютеров с windows 7 или vista:
- Для компьютеров с установленной window xp:
- Если закончилось свободное место
- Если ошибка появляется в игре
- Если синий экран не дает загрузить windows
- Запуск устройства не возможен код 10 ошибка в адаптарах
- Запуск этого устройства невозможен код 10
- Избавление от неполадок
- Исправляем синий экран и ошибку 0x000000d1
- Как восстановить систему
- Как исправить ошибку
- Как сбросить windows 10 к исходному состоянию
- Как сбросить windows 10, 8, 7 если компьютер не загружается
- Как убрать
- Коды ошибок bsod
- Неполадки в биос
- Отсутствие системных файлов
- Ошибка код 10 на usb-устройствах
- Ошибка накопителя запуск этого устройства невозможен. код 10
- После установки обновлений операционной системы
- Практическое руководство к действию
- При не очевидной причине: ошибка возникла внезапно
- При очевидной причине (установка сбойного драйвера, обновления ос и пр.)
- Причины возникновения bsod
- Проблемы с железом
- Сбросить настройки bios
- Системные ошибки
- Способ 1 — решение проблемы с usb
- Способ 1: отключение устройств usb
- Способ 2 — код 10 (программное решение)
- Способ 2: обновление драйверов
- Способ 3: назначение новой буквы
- Способ 4: чистка реестра
- Способы устранения неисправности
- Стресс-тест (как себя ведет оборудование под нагрузкой)
- Температуры цп, видеокарты
- Тестирование планок озу
- Устранение stop-ошибки
- Часто задаваемые вопросы и ответы (faq)
Что делать
При отсутствии установочного диска, необходимо создать восстановительный. Он будет содержать корректный образ, и им можно воспользоваться, если в windows 7 горит синий экран.
Описание процедуры:
- Войти в раздел меню «Безопасность», затем «Архивация и восстановление» и выбрать «Создать диск восстановления системы».
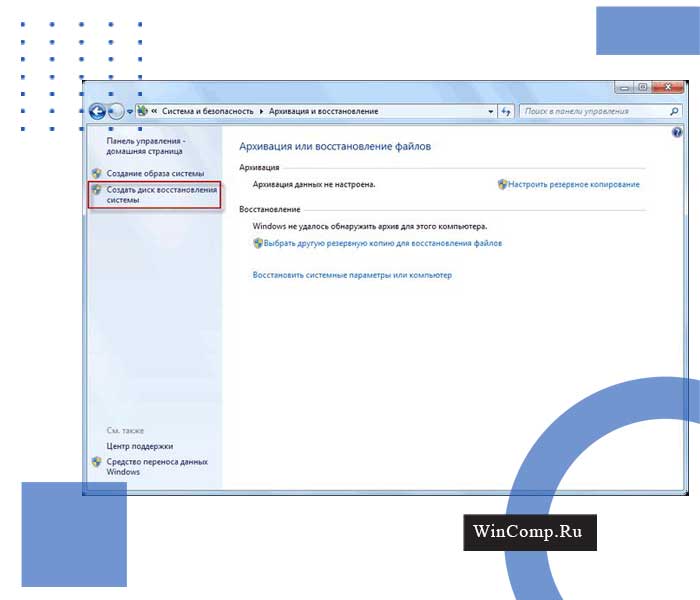
- Всплывет окошко создания диска.

- Вставить пустой накопитель в CD-ROM и подтвердить начало процесса, а после завершения нажать «Ок».
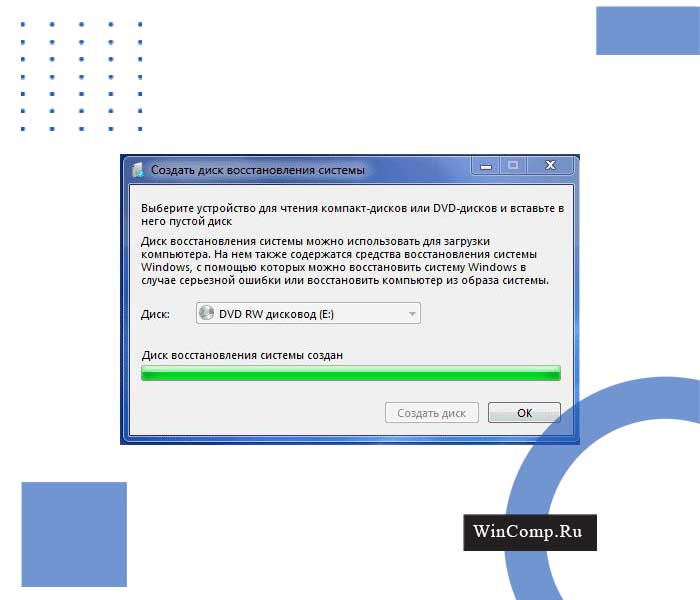
Обычно аварийный образ Windows 7 занимает не более 150 Мб. Чтобы установить операционку с него, в биосе нужно задать приоритет инсталляции с CD-ROM.
Исправить основную загрузочную запись
Master Boot Record (MBR) работает для идентификации вашей операционной системы, которая необходима для нормальной загрузки системы.
Почему возникает ошибка код 10?
С первого раза никогда не получится определить точную причинувозникновения ошибки у подключённого устройства. Причина в том, что посвоей сути, код и название ошибки лишь говорит о возникновенииопределенной проблемы – не получается запустить устройство, при этомвозможных, но не о возможных источниках этой ошибки. Поэтомупользователю приходится самому выяснять что же именно произошло.
Вот перечень возможных причин:
- Нет драйверов для устройства;
- Уже установленные вышли передают данные об ошибку в операционную систему, которая не может на своей стороне их расшифровать;
- Идентификационные данные и прочая информация, находящаяся на устройстве и необходимая для его функционирования, не передаются в Windows;
Важно отметить, что ошибка 10 возникает не только при первом подключении
и определении нового устройства в системе, но в процессе работы с уже
известным устройством или при его очередном подключении. Отсюда делаем
вывод, что основной причиной возникновения данной ошибки являются
драйвера, а точнее их отсутствие или неправильная установка
10 самых частых причин почему появляется синий экран
- повреждение образа windows при инсталляции с USB-носителя;
- некорректный софт;
- недавние обновления;
- удаление системных файлов;
- отсутствие достаточного места на винчестере;
- несовместимая с ОС программа;
- системные ошибки;
- сбойbios;
- замена оборудования;
- неисправности памяти и поврежденный диск.
Еслигорит синий экран при запуске и показывает некий код с буквами, возможны вышеперечисленные ситуации. Эта статья подскажет возможный выход из каждой.
<< синий экран (bsod) при установке с флешки >>
присоединюсь к автору:
начинается установка, проходит начальная загрузка драйверов контроллеров нжмд, потом чёрный экран с мигающим курсором(уж не знаю, что на этом этапе делается), далее идёт стоп.
Установка производилась на ноуте «iru stilo 1614(тут какая-то буква была, но стёрлась) CD», CD-привод в нём дохлый и в биосе отключён, hdd там подключён по pata(как и cd), точно не скажу какой, разбирать надо.
Опять же, в стопе выдаётся следующее:
stop: 0x0000007b (0xfa303524, 0xc0000034, 0x0000000, 0x0000000)
ноут попал в руки только вчера, даже не знаю, в какую сторону копать.
§
Люди, помогите!
совсем беда

на нетбуке (ASUS Eee pc 1015PE) стояла Windows7 Starter. Решил перевести комп на XP. По дурости форматнул для этого диск С (через Acronis, сейчас комп вообще без операционки). но при установке ХР постоянно выскакивает синий экран, в тот же момент, как и у товарищей karbofos и 999. перепробовал все настройки BIOSa, связанные с IDE и SATA (их там немного), сбрасывал BIOS на дефолт… Ничего не помогает (((
нашёл вашу сборку, решил попробовать, сделал флешку, но та же беда (((( скачал патч, распаковал, запустил, поставил на флешку. тоже не помогает.
Что делать, господа? выручайте, второй день без компа сижу (
§
А вообще попробуй отбить в начале диска пустой раздел 500Мб-1Гб и попробуй установить в следующий за ним. Например Диск С был 20Гб, отбиваем 1Гб остается 19, и ставим на эти 19.
делал линейное чтение и всё‚ сейчас поставил с Remap Classic (для чего он вообще?). Тест на запись не делал — у меня на диске D очень важная информация и, как я понял‚ всё сотрётся. И как диск С разбить я не понял немного? Программой какой то?
Сообщение добавлено спустя 5 мин. 22 сек.
у меня эта ошибка появилась всего лишь 1 раз, я просто перезагрузил пк и установка прошла успешно.
но после 2-3 месяцев решил поставить убунту и та, своей стандартной программой нашла неполадки на жёстком диске.
а вообще, попробуй ставить не zver а здешнюю сборку)
я бы с удовольствием попробовал эту сборку, но пока сижу через PS3 и ничего не могу сделать. Это надо к друзьям идти и скачивать/устанавливать её. Просто стоит ли это того, если будет такая же проблема? Только пивом лишний раз проставляться))
Сообщение добавлено спустя 18 мин. 57 сек.
и если диск разделять прогой‚ то у меня есть только acronis disc director, и он не пашет что-то (просто чёрный экран после запуска проги)
Сообщение добавлено спустя 1 ч. 18 мин. 16 сек.
ОМГ, дело оказалось в ВИДЕОКАРТЕ)) Снял эту видяху и воткнул в родную (впаяна в материнку) и всё скопировалось=) хз как дальше пойдёт, но зато с винчом всё впорядке)
Сообщение добавлено спустя 3 ч. 39 мин. 29 сек.
да, всё чики-пуки) После установки винды вставил обратно ту видяху и всё работает нормально)
§
Fregatte2991,
железо, конечно, не Ferrari, но я ставил XP GE на еще более
слабый Pentium с 64МВ RAM и все нормально работало.
Очень часто на старых мамках и Б.П. причиной подобных проблем
являются вздувшиеся электролитические конденсаторы,
проверьте у себя и, при необходимости, замените.
На таком железе уверенней всего установка винды проходит
все-же с CD-привода, на время можно у кого-то занять.
Но начать лучше с осмотра мамки и блока питания.
P.S. Если уже стоит и работает Win2000, нет ли путаницы
с разделами HDD при установке XP GE ?
§
Модель флешки точно тут ни при чем, у меня такая же нормально установила не одну USB Game Edition на разные компьютеры.
Возможно, правы большинство авторов постов на этой ветке форума, что проблема в биосовком драйвере для SATA-контроллера (у HP они очень специфичны), но при этом практически у всех HP в биосе можно переключиться с SATA native mode (AHCI) на compatibility mode (IDE). Это самая распространенная причина появления BSOD перед установкой.
Но у вас в синем экране указано, что ошибка случилась с файлом acpi.sys. Как известно, у ноутбуков HP привязка к VistaWin7 находится в BIOS, там можно найти строку типа Operation System — Vista (Windows 7), надо попытаться ее изменить. Дело в том, что у VistaWin7 другой принцип работы ACPI (автоматизированной системы управления питанием), чем у ХР, и некоторые производители намертво привязывают настройки биоса к ACPI VistaWin7. Например, у некоторых линеек Toshiba, в ответ на многочисленные протесты пользователей против Vista, были выпущены отдельные версии BIOS для поддержки ХР-шного ACPI, чтобы на ХР нормально работала регулировка яркости и прочие функции, связанные с управлением питанием. При этом ХР-шный вариант BIOS при работе на Vista вызывал такие же проблемы, как вистовский вариант при работе на ХР.
Если дело все же в ACPI, и в биосе невозможно выключить режим Win7 (хотя большинство пользователей находят и выключают), можно попробовать следующий эксперимент, чтобы точно узнать, проблема в ACPI или в чем-то другом. В самом начале текстового этапа установки XP (до синего фона) при появлении сообщения «Установщик проверяет установленное оборудование» нажмите и удерживайте клавишу «F5». В появившемся на экране списке версий библиотек HAL выберите Стандартный компьютер с процессором C-step i-486. Если данный номер пройдет, тогда Windows XP успешно установится вообще без ACPI (как в старых компьютерах, где ACPI еще не существовал). В таком случае вместо автоматического выключения компьютера система свернется, жесткий диск запаркуется, а на экране высветится сообщение «Теперь питание от компьютера можно отключить», ждущий и спящий режимы будут недоступны, скорее всего, не будет работать регулировка яркости. Все вышеперечисленные особенности крайне неудобны для пользования ноутбуком, но ради науки стоит попробовать.
§
Всем доброго дня! Во-первых, СПАСИБО авторам и посетителям за труды!!!
Проблема скучна — BSOD 7B при установке при выборе диска после загрузки драйверов.
Платформа Foxconn NETBOX nTA-3500-0H0W-B-AE (AMD E350, chipset AMD A45 FCH).
Аппарат новый, с предустановленной Семеркой, разделы удалил и переразбил старым (2000 г) fdisk’om, подготовил ж. диск по инструкции со стиранием.
Попытки установить GE1.1.0 USB, GE1.1.1, XP SP3 FULL успехом не увенчались.
— замена в БИОСЕ SATA AHSI на IDE и обратно не помогло.
— старт в режиме i486 по F5 не помогло
— замена NTDETECT.COM руками и патчем не помогло.
— интеграция драйвера http://ecs-hdc-i2-v1-0-amd-sb8xx-hudson-sata-ahci-preinstall.driver.soft32download.com/ с пом. nLite не помогло (как я понял, это просто добавляет драйвер в дистрибутив, а как сделать, чтобы он загружался при запуске автоматически вместо ручного F6???)
— добавление этого драйвера по F6 (флешка SD как USB-FDD, драйвер в корне, увиделся через встроенный картридер, который в БИОСе как FDD) — не помогло.
— и т.д, и т.п. Никакой из дистрибутивов с USB поставить никак не удалось.
Поставилась GE1.1.1 без бубнов сразу с картридера. Вот так. (SD была отформатирована как USB-HDD в этот раз).
§
Люди, помогите!
совсем беда

на нетбуке (ASUS Eee pc 1015PE) стояла Windows7 Starter. Решил перевести комп на XP. По дурости форматнул для этого диск С (через Acronis, сейчас комп вообще без операционки). но при установке ХР постоянно выскакивает синий экран, в тот же момент, как и у товарищей karbofos и 999. перепробовал все настройки BIOSa, связанные с IDE и SATA (их там немного), сбрасывал BIOS на дефолт… Ничего не помогает (((
нашёл вашу сборку, решил попробовать, сделал флешку, но та же беда (((( скачал патч, распаковал, запустил, поставил на флешку. тоже не помогает.
Что делать, господа? выручайте, второй день без компа сижу (
1 вариант
Для начала следует проверить работоспособно ли само устройство. Если это сетевой адаптер, то сперва необходимо попробовать подключить его к другому компьютеру. Если на другом ПК все работает, значит, проблема в нашем железе.
Загрузитесь в безопасном режиме
В большинстве случаев компьютер Windows по умолчанию настроен на автоматический перезапуск. В этом случае у вас не останется достаточно времени, чтобы прочитать и понять текст ошибки, когда появится синий экран.
Первое, что вам нужно сделать, это отключить автоматический перезапуск на вашем компьютере.
Шаг 1Перейдите в раздел «Мой компьютер» и щелкните его правой кнопкой мыши> «Свойства»> «Дополнительные параметры системы»> выберите вкладку «Дополнительно».
Шаг 2В разделе «Запуск и восстановление» нажмите кнопку «Настройки».
Шаг 3Перейдите в раздел «Сбой системы» и снимите флажок «Автоматический перезапуск»> нажмите «ОК», чтобы сохранить настройки.

Затем просто загрузите ваш компьютер в безопасном режиме.
Перезагрузите компьютер, нажмите F8 до появления логотипа Windows, используйте клавиши со стрелками, чтобы выбрать «Безопасный режим» и «Ввод», чтобы запустить компьютер в безопасном режиме.

. Переустановите Windows
Сброс Windows для выполнения чистой установки — это ядерный вариант.
Конечно, это сотрет систему и заменит ее новой системой Windows.
2 вариант
Также бывает, что при подключении нового устройства, компьютер не может его запустить. К счастью, это решается очень просто. Достаточно просто запустить его вручную. Для этого заходим в Диспетчер устройств. Далее, в возникшем списке ищем нужное нам устройство.
Может быть, что напротив него будет оранжевый треугольничек с восклицательным знаком. Заходим в свойства нужного нам гаджета, и во вкладке Драйвер, нажать кнопку Задействовать. После этого желательно перезапустить компьютер.
Обновите драйвер (ошибка 0x000000EA)
Неправильная установка или устаревший драйвер могут привести к BSoD.
Решение простое, и просто зайдите на производство вашего компьютера, чтобы проверить последнюю версию драйвера.
Обновите систему Windows
Как и обновление программного обеспечения, получение последнего обновления системы может исправить эту ошибку, с которой вы столкнулись.
Шаг 1Перейдите к «Пуск»> Введите «Центр обновления Windows» в строке поиска, чтобы найти его.
Шаг 2Нажмите «Проверить обновления», чтобы просмотреть все ожидающие обновления, и нажмите «Установить обновления», чтобы обновить систему Windows.

3 вариант
Также причина может быть в отсутствии самого драйвера нужного нам устройства, по каким-то причинам система не установила его автоматически.
В таком случае, в этой же вкладке Драйвер, кликаем на кнопку Обновить. Далее, поручить работу автоматическому поиску драйверов Windows.
После процедуры перезапустить компьютер.
Отключить или удалить недавно установленное оборудование / драйвер / приложения
Это решение прекрасно работает, когда вы получаете код ошибки: 0x000000D1, 0x00000050, 0x0000008E, 0x0000007E и 0x00000024.
Проверьте ошибки жесткого диска
В Windows есть встроенные утилиты диагностики, которые помогут вам выявить и исправить некоторые ошибки.
Проверьте проблемы с жестким диском:
Шаг 1Щелкните правой кнопкой мыши «Компьютер»> «Свойства»> вкладка «Инструменты» и в разделе «Проверка ошибок» нажмите «Проверить сейчас».
Шаг 2Выберите «Автоматически исправлять ошибки файловой системы» и «Сканировать и попытаться восстановить поврежденные сектора»> «Пуск», чтобы проверить проблемы с жестким диском.
Проверьте проблемы с памятью:
Перейдите в «Панель управления»> Введите «Память» в поле поиска> Нажмите «Диагностировать проблемы с памятью вашего компьютера» и следуйте инструкциям на экране, чтобы перезагрузить и устранить проблемы с памятью компьютера.

4 вариант
Ошибка может возникать как следствие неправильной установки драйвера, возможных повреждений его составляющих или неправильного их обновления.
В этом случае решение тоже довольно простое.
В таком случае нам необходимо проделать ту же операцию, что и в варианте номер 3, перед этим удалить соответственный драйвер.
Для этого в уже знакомой вкладке Драйвер нажимаем на кнопочку удалить и перезагружаем компьютер. После перезагрузки система предложит оптимальный драйвер, который она нашла в режиме автоматического поиска либо мы можем указать путь к заранее скачанному обновлению.
5 вариант
Итак, мы проделали все вышеперечисленные шаги, но ничего не помогает. Драйвер установлен правильно, работает справно, но устройство все равно не запускается. Можно попробовать использовать Мастер установки оборудования.
Для его вызова в меню Пуск, выбираем команду Выполнить и вводим команду hdwwiz. Далее, следуя инструкциям Мастера устанавливаем необходимое оборудование.
Обновите BIOS / CMOS (ошибки 0x0000008E и 0x0000007E)
Как и операционная система и драйвер, система BIOS / CMOS также поддерживает текущее программное обеспечение вашей системы и совместима с другими системными модулями, такими как аппаратное обеспечение, прошивка, драйверы и т. Д., А также обеспечивает обновления безопасности и повышенную стабильность.
Когда вы получите сообщение об ошибке «синий экран», вы также можете попробовать обновить BIOS / CMOS.
Перейдите на страницу производителя вашего компьютера, проверьте информацию о версии BIOS и загрузите последнюю версию системы BIOS / CMOS на свой компьютер для обновления.
Проверьте аппаратные компоненты
Иногда перегрев частей может привести к BSoD. Таким образом, необходимо проверить компоненты оборудования.
6 вариант
Этот способ решения рассчитан на более опытных пользователей ПК, так как здесь предусмотрена работа с реестром.
Бывает такое, что запуск устройства невозможен из-за большого количества устройств в реестре. То есть, все место занимают устройства, которые подключались ранее.
Нам необходимо уменьшить их количество.
Для этого в Диспетчере устройств необходимо включить отображение устройств, которые не подключены в данный момент к компьютеру. В меню Пуск вызываем Выполнить и вводим команду cmd после чего нам открывается командная строка.
Теперь в Диспетчере устройств во вкладке Вид выбираем Показать скрытые устройства. Нам показываются все устройства, которые сейчас не используются. Удаляем все лишние и перезагружаем компьютер. После перезагрузки проверяем в Диспетчере, все ли удалилось.
Запустите chkdsk (ошибки 0x00000024 и 0x0000007B)
Когда вы получаете ошибку BSoD из-за повреждения файловой системы, вы должны запустить chkdsk, чтобы помочь вам проверить и устранить проблему.
Шаг 1Вставьте установочный DVD-диск Windows и включите компьютер.
Шаг 2Нажмите любую клавишу, когда увидите «Нажмите любую клавишу для загрузки с CD или DVD…»
Шаг 3Нажмите «Восстановить компьютер» и выберите свою операционную систему, а «Далее» — «Командная строка».
Шаг 4Введите строку:
«chkdsk / f *:»
Примечание: * обозначает букву диска, на котором вы выполняете операции, когда компьютер выключается.
Нажмите «Enter», чтобы начать восстановление вашего компьютера автоматически.
Когда это будет сделано, введите «выход» и нажмите «Enter», чтобы завершить процесс.

7 вариант
Если в процессе установок и переустановок драйверов, операционная система перестала нормально запускаться, следует воспользоваться функцией: Последняя известная удачная конфигурация. В реестре сохраняются параметры последнего удачного запуска и воспользовавшись этой функцией, можно восстановить все параметры до тех, которые не вызывали ошибку.
Для этого во время загрузки нажмите F8 и выберите необходимый вариант загрузки, и система восстановит параметры.
8 вариант
Внимание! Данный способ следует использовать только в крайнем случае и при условии, что вы опытный пользователь ПК. Дело в том, что для нормальной работы, устройства сначала должны быть опознаны в BIOS, обычно это происходит автоматически
Дело в том, что для нормальной работы, устройства сначала должны быть опознаны в BIOS, обычно это происходит автоматически.
Если же этого не произошло, то необходимо обновить прошивку BIOS, скачав ее с официального сайта.
Но делать это стоит очень внимательно, проверив версию и совместимость со всем железом вашего ПК.
Неправильные действия могут полностью заблокировать систему. Так что если вы не уверены в своих силах – делать этого не стоит. Лучше отнести ПК в сервисный центр, где это сделают обученные люди.
Вернуть настройки BIOS / CMOS
Для устранения ошибки загрузки вы также можете сбросить настройки BIOS / CMOS к настройкам по умолчанию.
Шаг 1 Перезагрузите компьютер, нажмите «F12» или другие клавиши (Esc / Del / F2 / F8), чтобы войти в BIOS / CMOS. (Вы можете заметить ключ на другом компьютере на первом экране.)

Шаг 2 Найдите опцию сброса настроек BIOS.
Параметр обычно называется любым из «Загрузить значения по умолчанию, Загрузить значения по умолчанию, Загрузить параметры по умолчанию, Загрузить параметры по умолчанию, Загрузить параметры по умолчанию или Получить значения по умолчанию».

Шаг 3 Сохраните изменения и выйдите из BIOS / CMOS.
Восстановите BCD (ошибка 0x0000007B и 0x000000ED)
Когда синий экран компьютера вызван повреждением данных на жестком диске, вы можете попробовать перестроить BCD.
BCD, сокращение от Boot Configuration Data, содержит параметры конфигурации загрузки Windows.
Шаг 1Вставьте и загрузитесь с установочного диска> Нажмите любую клавишу для загрузки с диска> Выберите «Восстановить компьютер»> Выберите соответствующую операционную систему вашего компьютера.
Шаг 2Нажмите «Далее»> «Командная строка»> Введите строку:
bootrec / RebuildBcd
Шаг 3Нажмите «Enter», чтобы начать восстановление BCD.
Bluescreen: как исправить
После завершения работы осуществить перезагрузку.
Анализируем дамп ошибки 0x000000d1
Есть два способа произвести анализ дампа памяти, первый и самый правильный это с помощью Microsoft Kernel Debugger, но он требует установки и дополнительных действий, но есть еще быстрая беглая проверка, бесплатной утилиты BlueScreenView.
Вы запускаете BlueScreenView и открываете файл дампа, посмотреть его где он хранится можно, в свойствах системы (Панель управления > Система ). Далее перейдите на вкладку Дополнительно > Параметры. Вы увидите место хранения Файл дампа. Если сохранение дампа не включено, то поставьте соответствующую галку и ждите следующей ошибки 0x000000d1.
Утилита, вам показывает какие библиотеки и драйвера вызывают данную ошибку 0x000000D1
Если у вас Windows 7, то компания Microsoft позаботилась о вас и
Была установлена новая программа
Приложения и стороннее программное обеспечение могут вызывать в виндовс 7 синий экран при загрузке. Конфликт возникает сразу или спустя некоторое время.
Действия если вылетает синий экран
- Используя комбинацию «Win R» вызвать меню «Выполнить».
- В появившуюся строчку ввести devmgmt.msc (либо работать через Панель управления).
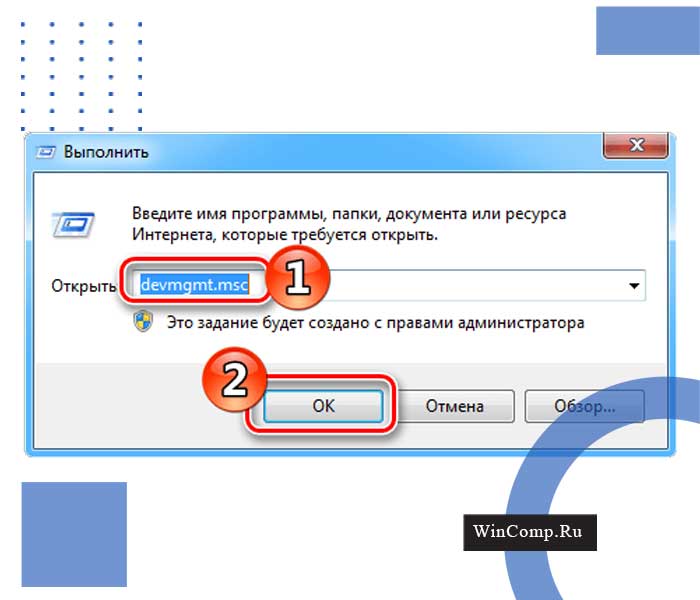
- Запустится Диспетчер. Неправильно работающие устройства будут отмечены желтым треугольником со знаком !

Для устранения неполадки потребуется удалить данныйдрайвер и заново его инсталлировать. Сделать это просто:
- Нажмите на название устройства правой кнопкоймыши, а в выпавшем меню — «Удалить».
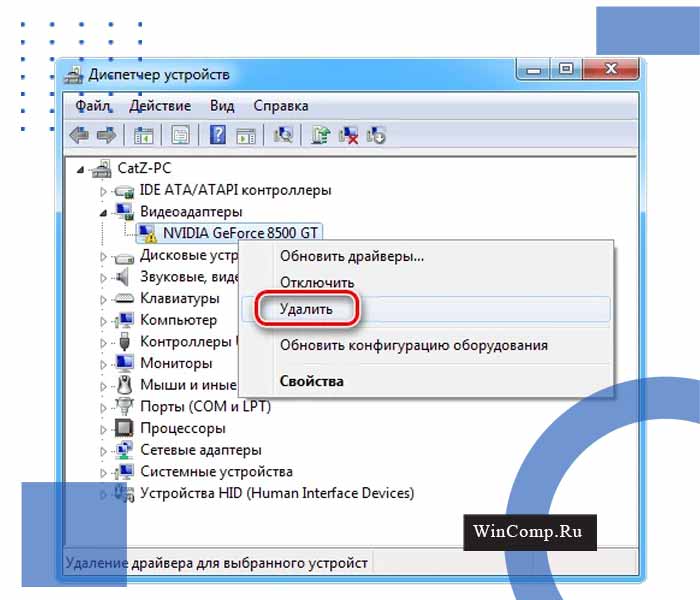
- Подтвердите, нажав клавишу «Ок».
- Перейдите в «Действие» и выберите «Обновить конфигурацию».
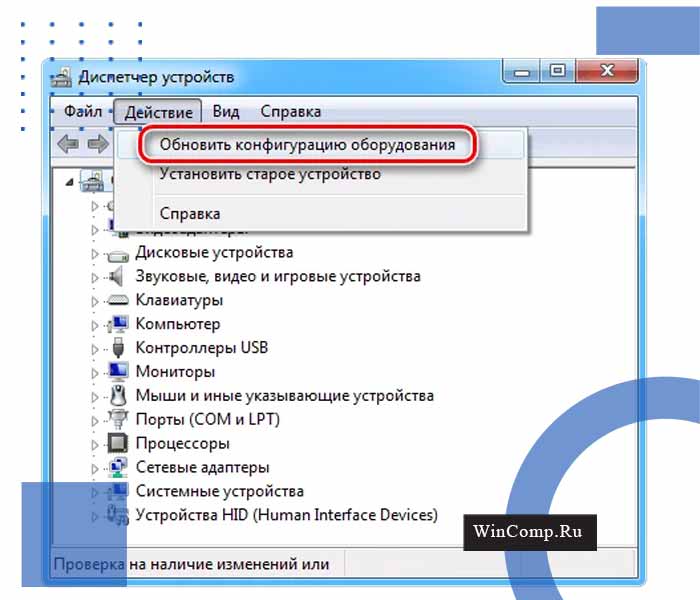
Для компьютеров с windows 7 или vista:
Открываем «Мой компьютер». В верхней части выбираем «Свойства», переходим на вкладку «Дополнительно». Нас интересует подгруппа «Загрузка и восстановление». В этой подгруппе находится пункт «Параметры». В появившемся окне убираем галочку «Выполнять автоматическую перезагрузку» и выключаем запись малых дампов (делается так же, как в операционной системе Windows XP).
Для компьютеров с установленной window xp:
Наводим курсор на «Мой компьютер» и нажимаем на правую кнопку мыши. В появившемся меню выбираем пункт «Свойства». Открывается панель. В ее левой части находится «Защита системы». Нажимаем. Потом переходим на вкладку «Дополнительно» и открываем подгруппу «Параметры».
Если закончилось свободное место
BSoD включается и в том случае, если на диске недостаточно пространства. Майкрософт рекомендует поддерживать не занятым минимум 100 Мб. Ниже приведен один метод освободить системный раздел.
Если ошибка появляется в игре
1) Переустановите драйвера (в особенности на видеокарту). Загрузите их с официального сайта производителя вашего устройства.
Если есть возможность, попробуйте использовать другую ОС с более старой/новой версией видеодрайвера.
Если синий экран не дает загрузить windows
Примечание: т.е. он появляется сразу же во время начала загрузки ОС Windows (до появления рабочего стола).
Этот вариант синего экрана наиболее коварен, т.к. у неподготовленного пользователя складывается ощущение, что «система мертва» и уже ничего нельзя поделать…👀
Что можно посоветовать:
1) После 2-3-х неудачных загрузок с появлением критических ошибок — в большинстве случаев появляется окно с предложением восстановить работу устройства. Если причина ошибок связана с каким-нибудь недавно установленным ПО — рекомендую загрузиться в безопасном режиме и удалить его.
Также отсюда можно попробовать запустить восстановление системы (актуально, если у вас есть точка восстановления, об этом ниже).
Запуск устройства не возможен код 10 ошибка в адаптарах
Данная проблема актуальна практически для всех операционных систем Windows, особенно для относительно новой Windows 10. Это значит, что по каким-то причинам диспетчер задач не может запустить тот или иной гаджет.
Это может происходить по нескольким факторам:
- Драйвер, отвечающий за запуск приложения, не работает;
- Сам Диспетчер устройств не может его запустить;
- Случилась критическая ошибка, с которой, без вмешательства, пользователя Диспетчер не может справиться.
Запуск этого устройства невозможен код 10
Время от времени каждый пользователь операционной системы Windowsвстречает ошибки. Какие-то из них встречаются чаще, чем другие, какие-тосложнее, чем остальные, однако встроенные инструменты Windows непомогают решить ни одну из таких проблем.
Одной из самых распространенных ошибок, с которой сталкивалсяпрактически каждый пользователь операционных систем от Microsoft,является ошибка с кодом 10. Эта ошибка часто возникает при установке или запуске Dr. Web, а также при настройке сетевого адаптера.
При возникновении это ошибки невозможно запустить подлеченное устройство, причем проблема возникнуть как сusb-устройствами, например, wi-fi адаптерами, флэшками, модемами, так ис видео и звуковыми картами.
Избавление от неполадок
Здесь доступен один вариант: удалить объект, повлекший неполадки.
- Перейти в «Панель управления» / «Программы и компоненты».

- В открывшемся окне отыскать «Установленные обновления» и правой кнопкой манипулятора отправить в корзину ненужный объект.
После этого можно попытаться инсталлировать программный продукт снова или же вовсе отказаться от него.
Исправляем синий экран и ошибку 0x000000d1
Вот как выглядит синий экран и код ошибки 0x000000d1 в Windows 10.
В большинстве случаев в Windows 10, ошибка 0x000000D1 DRIVER_IRQL_NOT_LESS_OR_EQUAL не требует анализа дампа памяти и дополнительных исследований. И тут видно, что проблема с драйвером. В таких случаях синий экран выдает имя файла с окончанием .sys, в приведенном скриншоте это файл myfault.sys.
Чаще всего это бывают следующие драйвера:
- nv1ddmkm.sys, nvlddmkm.sys (и другие имена файлов, начинающиеся с nv) — сбой драйвера видеокарты NVIDIA. Решение — полностью удалить драйверы видеокарты, установить официальные с сайта NVIDIA под вашу модель. В некоторых случаях (для ноутбуков) проблему решает установка официальных драйверов с сайта производителя ноутбука.
- atikmdag.sys (и другие, начинающиеся с ati) — сбой драйвера видеокарты AMD (ATI). Решение — полностью удалить все драйвера видеокарты (см. ссылку выше), установить официальные под вашу модель.
- rt86winsys, rt64win7.sys (и другие rt) — сбой драйверов Realtek Audio. Решение — установить драйверы с сайта производителя материнской платы компьютера или с сайта производителя ноутбука для вашей модели (но не с сайта Realtek).
- ndis.sys — имеет отношение к драйверу сетевой карты компьютера. Попробуйте также установить официальные драйверы (с сайта производителя материнской платы или ноутбука для вашей модели, а не через «Обновление» в диспетчере устройств). При этом: иногда бывает, что проблему вызывает недавно ndis.sys установленный антивирус.
Как восстановить систему
Самый надежный вариант восстановить работу ОС после установки сбойного ПО — это воспользоваться точкой восстановления (создаются они автоматически, правда, в разных версиях ОС эта опция может быть как включена, так и выключена).
Для запуска восстановления (универсальный способ):
- нажмите сочетание Win R;
- введите в появившееся окно команду rstrui и нажмите OK.
Далее должна запуститься функция восстановления системы и перед вами появится окно с точками восстановления (обратите внимание на даты, когда они были созданы и после установки каких программ). В моем случае есть три точки восстановления (см. скрин ниже).
В общем-то, если точки восстановления есть — просто откатите систему к одной из них, и проблема в большинстве случаев на этом и разрешается…
Что делать, если точки восстановления нет:
- попробовать вручную удалить ПО, которое недавно было установлено;
- если в обычном режиме это не получается — загрузите систему в безопасном режиме и повторите операцию;
- воспользуйтесь рекомендациями инструкции по восстановлению Windows 10.
Как исправить ошибку
В первую очередь надо попытаться обновить подключение к интернету:
- проверить, достаточно ли средств на счету телефона для подключения к мобильному интернету (особенно это актуально при нахождении в роуминге);
- перезагрузить телефон или компьютер;
- перезагрузить роутер;
- выбрать другую сеть (WiFi вместо мобильного интернета или обратно);
- попробовать найти место, где уровень сигнала будет достаточен для того, чтобы передать и получить данные;
- временно выключить в телефоне установленные активные приложения, работающие с VPN.
Пользователи, обладающие соответствующей квалификацией, могут попробовать изменить настройки роутера – прописать DNS 8.8.8.8 и 8.8.4.4, если используется Google или 77.88.8.8 и 77.88.8.1 для Yandex соответственно. В этом случае, если результат не достигнут, лучше вернуть исправления назад и продолжить поиск проблемы иными методами.
Опрос: довольны ли Вы качеством услуг предоставляемых Сбербанком в целом?
ДаНет
Далее надо попытаться просканировать телефон любой антивирусной программой (лучше не одной) на предмет наличия вредоносных перехватчиков. Не помешает добавить приложение в список исключений защитных программ. Следующим шагом на пути к устранению временных неисправностей можно попытаться обновить версию приложения.
Как сбросить windows 10 к исходному состоянию
Как сбросить windows 10, 8, 7 если компьютер не загружается
Как убрать
- В стационарных машинах это делается посредством перемычки. Питание при этом надо отключать полностью. Затем убрать крышку с системного блока и на материнке найти специальную перемычку (CMOS). Перевести ее из положения по умолчанию в положение 2-3 (правее на 1-2 деления) на 15 сек. Если есть только 2 контакта, достаточно замкнуть их. Конфигурация биос вернется к заводской.
Если есть возможность, попробуйте применить BIOS Setup для отката к заводским настройкам. Инструкция:
Коды ошибок bsod
Ниже приведена расшифровка основных кодов error во время появления синего экрана:
- «Inaccessible Boot Device» — дефект накопителя, контроллера или конфликта отдельных компонентов.
- «Kmode Exception Not Handled». Означает аппаратный конфликт – ошибочные drivers или порча комплектующих (процессор, привод и др.).
- «Ntfs File System» – дефект винчестера из-за вирусного ПО.
- «Irql Not Less or Equal» — сообщает, что BlueScreen появился из-за искажений в софте.
- «Page Fault in Nonpaged Area» – ОС не находит данные в ячейках ОЗУ вследствие аппаратной поломки оперативки.
- «Kernel Data Inpage Error» – сбой функционирования винчестера и ОЗУ.
- «Unexpected Kernel Mode Trap» – нарушено ядро.
- «Status System Process Terminated» – неправильно функционируют приложения.
Неполадки в биос
Некоторые настройки BIOS провоцируют возникновение BlueScreen.
Отсутствие системных файлов
Вирус и неграмотное обращение провоцируют сбои системы. В результате при загрузкезагорается синий дисплей. Устранение ошибки здесь — вернуть потерянную компоненту.
Ошибка код 10 на usb-устройствах
В диспетчере устройств зачастую можно увидеть код ошибки 10 наUSB-устройствах. Она отображается как восклицательный знак. Вбольшинстве случаев эта проблема касается устройств с внутренней память,однако, такая ошибка может возникнуть и USB-модемов.
Ниже мы опишем самые распространенные способы решения этой проблемы.
Ошибка накопителя запуск этого устройства невозможен. код 10
На всякий случай уточним, что мы говорим о такой ошибке, как показано на фото ниже:
Скорее всего, кроме сообщения о невозможности запуска съемного накопителя, система не даст никакой другой информации. Поэтому придется поочередно рассматривать самые вероятные причины, а конкретно:
- установка драйверов устройства прошла некорректно;
- произошел конфликт оборудования;
- повреждены ветки реестра;
- другие непредвиденные причины, помешавшие идентификации флешки в системе.
Вполне возможно, что неисправен сам носитель информации или USB-разъем. Поэтому для начала правильно будет попытаться вставить ее в другой компьютер и посмотреть, как она будет себя вести.
После установки обновлений операционной системы
Очередное вендорное решение иногда выступает источником проблем. Если обновление загрузил пользователь, необходимо осуществить сброс и восстановление системы.
Практическое руководство к действию
Для возврата к прежней версииследует выполнить следующее:
- Активировать «Панель управления» и обратиться к вкладке «Все элементы»/»Восстановление».
- В выпавшем окнекликнуть кнопку «Запуск восстановления«.
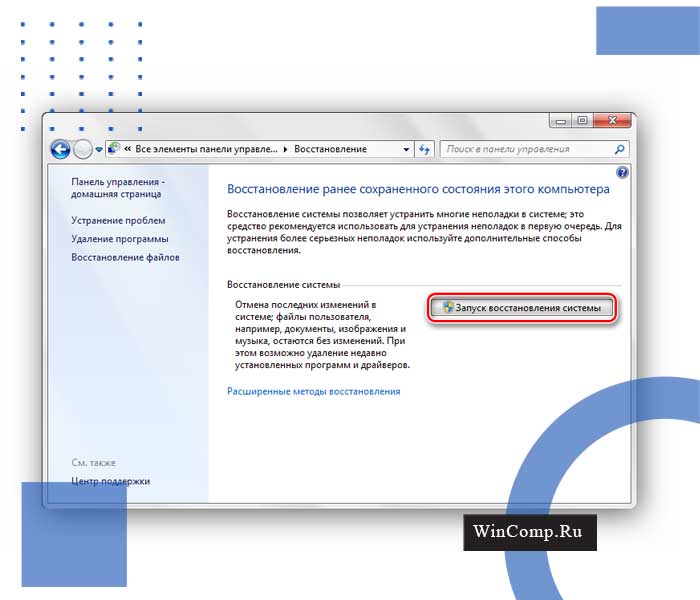
- Указать дату, когда неполадка отсутствовала. Подтвердить («Далее»).

При не очевидной причине: ошибка возникла внезапно
Когда синий экран появился внезапно и нет какой-то явно-очевидной причины — разобраться с этим не всегда так просто…
Для начала я рекомендую сфотографировать (или записать) код ошибки, проблемный файл и т.д. (см. мои примеры ниже). Этот код ошибки (или конкретный проблемный файл) — могут очень существенно сузить круг проблем (а иногда и прямо указать на нее).
Если вы не успели заснять ошибку, то есть спец. утилита BlueScreenView, позволяющая просмотреть дамп в Windows и найти все последние ошибки, связанные с синим экраном.
Далее, зная код ошибки, попробуйте воспользоваться специализированными сайтами и найти по нему причину проблемы:
При очевидной причине (установка сбойного драйвера, обновления ос и пр.)
Под очевидной я понимаю ту причину, которая привела к ошибке сразу же после вашего действия (и вы это заметили). Например, установили новую программу — появился синий экран ⇒ причина понятна…👌 Кстати, в более половине случаев так и бывает (просто не все обращают на это внимание).
Стоит отметить, что наиболее часто синий экран возникает после подключения нового оборудования и установки драйвера на него. Сюда же можно отнести и обычное обновление драйверов, и ОС Windows.
Поэтому, если после установки какой-то программы/драйвера началась подобная проблема — просто удалите это ПО, или замените его на более старую версию (откатитесь к старому драйверу). Кстати, чаще всего (по моим наблюдениям) проблема возникает при обновлении драйвера видеокарты, и при установки драйвера без цифровой подписи.
Причины возникновения bsod
Их можно разделить на две группы. Первая группа – появление BSoD вследствие установки какого-либо программного обеспечения. Вторая группа – Неисправности персонального компьютера программного или физического характера.
Группа А:
- Добавление нового оборудования к уже установленному. Это может быть жесткий диск, видеокарта, оперативная память и т. д;
- Установка обновлений Windows;
- Обновление имеющихся драйверов.
Группа В:
- Поломка одного из элементов компьютера (оперативной памяти, блока питания, видеокарты, жесткого диска и т. д.);
- Соприкосновение некоторых устройств. Примером может служитm попадание кабеля жесткого диска в лопасти кулера;
- Чрезмерный перегрев процессора;
- Несоответствие драйвера конкретному устройству;
- Конфликт драйверов;
- Малое количество свободного места на винчестере;
- Результат разгона производительности оперативной памяти или процессора;
- Неподходящая прошивка BIOS.
Бывают случаи, когда после нескольких перезагрузок проблема появления BSoD исчезает сама собой. В таком случае ее можно проигнорировать и не совершать никаких действий. Но это касается только тех компьютеров, на которых установлена пиратская версия Windows.
Проблемы с железом
Причиной появления голубого дисплея на пк иногда становятся поврежденные сектора ОЗУ и локального накопителя. При обращении к данным, расположенным на них, может происходить сбой. Win 7 перезагружается, меняя цвет на синий.
Сбросить настройки bios
В BIOS есть ряд настроек, при изменении которых компьютер может перестать стабильно работать. Например, один из вариантов — это смена режима работы накопителя (AHCI, IDE) или изменение приоритета загрузки.
Стоит отметить, что подобные параметры не всегда меняются вручную — смена может произойти из-за севшей батареи или скачка в цепях электропитания (в этом случае прошивка BIOS может «сгинуть» (вы это сразу поймете, т.к. устройство перестанет включаться вовсе!) и восстановить ее можно будет только в сервисе на программаторе).
Системные ошибки
Этот термин объединяет все уведомления о некорректной работе операционки. В Windows 7 и выше имеется журнал событий, где в хронологической последовательности фиксируются все сведения о багах в функционировании софта и неправильном подключении комплектующих.
Эта функция позволяет в любой момент контролировать работу и устранять неисправности.
Способ 1 — решение проблемы с usb
Иногда система не может выделить на устройство то количество питания,которое необходимо для его функционирования, в следствии чего возникаетошибка 10.
Питания же не хватает из-за того, что оно распределяется надругие устройства, а соответственно на новое выделить не откуда.
Поэтому если на ПК установлен карт-ридер, то его необходимо отключить.Это можно сделать двумя способоами6 аппаратно и программно.В первом случае нужно отсоединить устройство от материнской платы.
ВНИМАНИЕ: Помните, что нужно быть внимательным при отключении устройств от
материнской платы, если вы не уверены, что вы отключаете в данный
момент, то делать этого не рекомендуется. Для того чтобы программно отключить карт-ридер нажать правую кнопку мыши
на карт-ридере в диспетчере устройств и выбрав пункт отключить
Послеэтого рекомендуется перезагрузить систему, однако, в некоторых случаяхдостаточно переподключить нужный накопитель
Для того чтобы программно отключить карт-ридер нажать правую кнопку мышина карт-ридере в диспетчере устройств и выбрав пункт отключить. Послеэтого рекомендуется перезагрузить систему, однако, в некоторых случаяхдостаточно переподключить нужный накопитель.
Способ 1: отключение устройств usb
Отказ работы флешки мог быть вызван конфликтом с другими подключенными устройствами. Поэтому Вам нужно выполнить несколько простых действий:
- Извлеките все USB-устройства и кардридеры, включая флешку.
- Перезагрузите компьютер.
- Вставьте нужную флешку.
Если дело было в конфликте, то ошибка должна исчезнуть. Но если ничего не происходит, переходите к следующему способу.
Способ 2 — код 10 (программное решение)
В случае если не подействовал первый способ, нет карт-ридера или нетвозможности его отключить, проблема может заключаться не в недостаткепитания.
Нажмите комбинацию клавиш «Win» «R». В появившемся окне «выполнить»нужно ввести команду: diskmgmt.msc
Перед вами откроется окно «Управление дисками» — правое окно на рисункениже.
Здесь нужно проверить, назначена ли буква тома для носителя, т.е. букваС, D, Е и т.д.
Найдите требуемый носитель, ориентируясь на его размер, название, метку.
Если буква тома не присвоена, то перед названием тома не будет стоятьбуквы, например, (E:).В этом случае эту букву нужно присвоить.
Для этого нажмите правой кнопкой мыши на носитель и выберите «Изменитьбукву диска или путь к диску».
- Далее нажать кнопку добавить…
- Выбрать «Назначить букву диска (A-Z)
- Выбрать буква, при этом сразу будет установлена первая не занятая.
- Для подтверждения нажать ОК
- Ещё раз нажать ОК
После этого ошибка должна быть устранена.
Однако к 3G и 4G usb-модемам такой способ не подойдет, поскольку умодема имеется собственный виртуальный привод, а также может иметьсявстроенный разъем для MicroSD накопителей.
Отсюда можно сделать вывод, что проблема кроется не в питании, а вошибке, вызванной конфликтом на программном уровне. Она возникает из-затого карт-ридер это оставное устройство, Включающее в себя несколькоустройств, чаще всего четырех, а соответственно и резервирующее для всехсоставных частей необходимое количество букв.
Способ 2: обновление драйверов
Наиболее часто всему виной отсутствующие или неработающие (некорректные) драйвера накопителя. Эту проблему исправить довольно просто.
Для этого сделайте вот что:

Кстати, переносное устройство может перестать работать как раз после обновления драйверов. В этом случае поищите на том же официальном сайте или других надежных источниках более старые версии драйверов и установите их.
Способ 3: назначение новой буквы
Есть вероятность, что флешка не работает из-за присвоенной ей буквы, которую нужно изменить. К примеру, такая буква уже есть в системе, и она отказывается воспринимать второе устройство с ней. В любом случае стоит попробовать сделать следующее:
- Войдите в «Панель управления» и выберите раздел «Администрирование».
Дважды кликните по ярлыку «Управление компьютером».
Выберите пункт «Управление дисками».Кликните правой кнопкой по проблемной флешке и выберите «Изменить букву диска…».
Нажмите кнопку «Изменить».
В выпадающем меню выберите новую букву, но проследите, чтобы она не совпадала с обозначением других устройств, подключаемых к компьютеру. Нажмите «ОК» в этом и следующем окне.
Теперь можно закрывать все ненужные окна.
Способ 4: чистка реестра
Возможно, целостность важных записей в реестре была нарушена. Нужно найти и удалить файлы Вашей флешки. Инструкция в данном случае будет выглядеть так:
- Запустите «Редактор реестра» (снова нажмите одновременно кнопки «Win» и «R», введите regedit и нажмите «Enter»).
На всякий случай сделайте резервную копию реестра. Для этого нажмите «Файл», а затем «Экспорт».
Обозначьте «Весь реестр», укажите имя файла (рекомендуется дата создания копии), выберите место сохранения (появится стандартное диалоговое окно сохранения) и нажмите «Сохранить».
Если Вы случайно удалите что-то нужное, можно будет все исправить, загрузив этот файл через пункт «Импорт».
Данные обо всех USB-устройствах, когда-либо подключенных к ПК, хранятся в этой ветке:
В перечне отыщите папку с названием модели флешки и удалите ее.
Также проверьте следующие ветки
Как вариант, можно использовать одну из программ, в функционал которой включена чистка реестра. С этой задачей, например, хорошо справляется Advanced SystemCare.
На CCleaner это выглядит так, как показано на фото ниже.
Также можно использовать Auslogics Registry Cleaner.
Если Вы не уверены, что справитесь с ручной очисткой реестра, то лучше прибегнуть к использованию одной их этих утилит.
Способы устранения неисправности
- Перейти в папку HKLMSYSTEM. Отыскать и переместить в корзину «MountedDevices».

- Активировать службы загрузки софта для SATA и IDE. Начинать следует с последовательности HKLMSYSTEMCurrentControlSetservices. Теперь выявить разделы, имеющие параметры «Start» вида «0×00000003 (3)» и присвоить «0×00000000 (0)». Сохранить последние изменения, нажав «Ок».
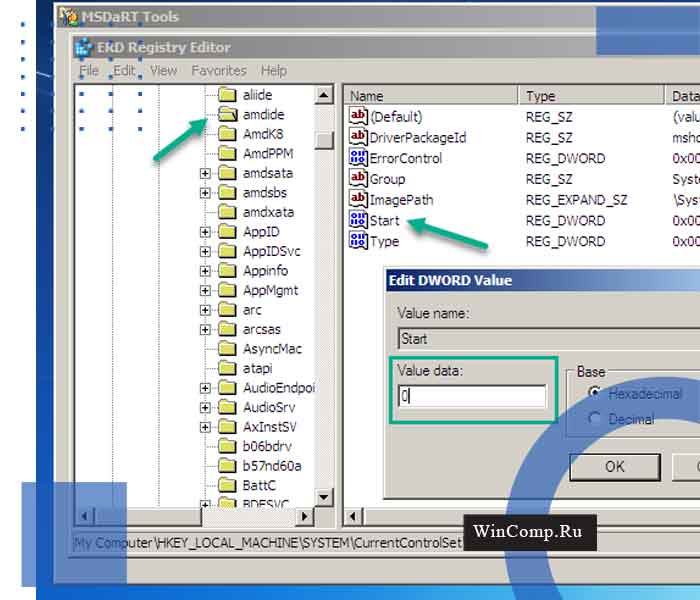
Разделы, которые нужно проверить, приведены в таблице ниже:
| amdide | intelide |
| amdsata | msahci |
| amdxata | pciide |
| atapi |
После выполнения этой процедуры ОС станет перезагружаться без проблем.
Стресс-тест (как себя ведет оборудование под нагрузкой)
Стресс-тест позволяет узнать реальную частоту работы ЦП и видеокарты, их температуры, проверить стабильность системы, узнать обо всех слабых местах ПК/ноутбука. Нередко, стресс-тест — является единственным способом, позволяющим докопаться до причины нестабильной работы устройства.
Выполнить стресс-тест можно в различных программах и утилитах (в зависимости от того, что тестируете). У меня на блоге есть инструкция, как выполнить подобный тест в AIDA 64 — рекомендую!
Температуры цп, видеокарты
В играх, редакторах (и др. ресурсоемких программах) температура ЦП и видеокарты может существенно повышаться. Разумеется, если температура выходит за определенные пределы — это может приводить к различным ошибкам (в т.ч. и синему экрану).
Примечание: у ЦП есть определенный порог температуры, дойдя до которого — компьютер просто выключиться/перезагрузится (сработает защита от выхода из строя).
Для просмотра температуры чаще всего используют спец. утилиты (например, AIDA 64). Разумеется, смотреть за температурой нужно в динамике: т.е. запустите утилиту сразу же после загрузки Windows, а потом приступите к своей обычной работе за ПК (время от времени поглядывая за датчиками, особенно, когда слышите нарастающий гул кулеров).
Примечание: у AIDA 64 датчики температур можно вывести в трей (рядом с часами) Windows. Таким образом вам не придется каждый раз сворачивать/разворачивать окно утилиты.
Если температура выйдет за границы оптимальной* — попробуйте выполнить ряд мер: почистить устройство от пыли, настроить параметры электропитания, заменить термопасту, и т.д.
Вообще, конечно, более эффективно проверить состояние железа компьютера позволяет стресс-тест (это когда спец. программа «искусственно» создает высокую нагрузку). Об этом ниже…
Тестирование планок озу
Если синий экран возникает спонтанно, в не зависимости от запущенных и установленных программ, каких-то действий за ПК — возможно, что причиной этому планки ОЗУ. И при не ясной причине критических ошибок — рекомендуется подвергнуть их тестированию…
Сделать это можно как с помощью средства Windows (нажмите Win R, и используйте команду mdsched), так и независимой утилиты (Memtest 86 ). Разумеется, я бы порекомендовал использовать второй вариант…
Устранение stop-ошибки
Для этой цели могут использоваться как стандартные инструменты windows, так и решения других вендоров. Для начала рекомендуется несколько раз протестировать оперативку, и если она повреждена — заменить модуль на рабочий. Чтобы воспользоваться системными средствами, необходимо следовать инструкции:
- Комбинацией Win S активировать поисковую строчку.
- Написать в ней «Диагностика проблем оперативной памяти компьютера».
- Кликнуть на результат. Всплывет окно с двумя вариантами дальнейших действий. Кликнуть на первый. Выполнится повторное включение техники.
- После запуска на дисплей будет выведен текст «Средство проверки памяти Windows» и процесс запустится. По его завершению снова произойдет перезагрузка и отобразится наличие неисправностей. Можно начинать разбираться.
MemTest — утилита для тестирования работоспособности ОЗУ. Разработчики советуют применять ее при покупке и подключении нового оборудования. На интернет-сайтах подробно рассказывают и показывают, как пользоваться ею.
Для проверки состояния жесткого диска предназначено приложение chekdisk. Оно вызывается щелчком правой кнопки манипулятора по значку (C:). Во вкладке «Свойства» / раздел «Сервис» начать диагностику. Процедура подразумевает перезагрузку, и до ее окончания работать с ПК невозможно.
Помимо chekdisk можно воспользоваться сторонними утилитами. Их много, но функционал аналогичен. Они позволяют выявить отдельный сектор, который некорректноработает. Чем дольше эксплуатируется винчестер, тем больше таких секторов он будет содержать.
Часто задаваемые вопросы и ответы (faq)
1. Почему загорается пустой экран голубого цвета без надписей?
Если загрузка ОС дошла почти до заставки, но далее ничего не происходит – значит случился сбой. Возможные причины:
- конфликтная программа;
- вирус.
На форумах предлагаются следующие методы устранения:
- Запустить «Диспетчер задач» комбинацией Ctrl Esc Shift. Перейти в пункт «Файл» — «Новая задача».
- Вызвать «Проводник», набрав в командной строчке explorer.exe.
- При неудовлетворительном результате перезагрузить ПК и задать Безопасный режим (клавиша вызова — F8).
Когда ОС загрузится, отыскать источник проблемы:
- запустить антивирусное ПО;
- удалить недавний софт и/или приложения;
- осуществить откат к предыдущей версии.
2. Что значит blue screen с разными кодами?
Из множества комментариев можно резюмировать, что спровоцировать это могут:
- оперативка, материнка и их несовместимость;
- неправильная настройка биос;
- неисправный блок питания;
- перегрев.
Чтобы ответить на этот вопрос, надо проверить целостность конденсаторов на материнке, работоспособность блока питания, провести диагностику биос и ОЗУ.
https://www.youtube.com/watch?v=FqiIoZBAEZg
3. Что делать, если ПК автоматически перезагружается после появления BlueScreen?




