- Аппаратные неисправности
- Вариант 5: неустановленные обновления windows
- Изменение настроек
- Повреждена файловая система
- Причина #1: проверьте включена ли веб-камера аппаратно
- Причина #3: камера отключена в диспетчере устройств windows
- Работа с приложением камеры
- Ремонт южного моста
- Способ 3: настраиваем камеру в браузерах
- Способ 6: диагностируем механические дефекты
Аппаратные неисправности
К сожалению, камера может не работать не только из-за программного сбоя. Иногда причиной возникновения проблемы становится физическая неполадка: например, повреждение шлейфа или самого модуля камеры.
Устранить самостоятельно неполадки такого рода тяжело. Если проблема со шлейфом, то придется разбирать ноутбук, что требует определенной сноровки. Поэтому если программные методы исправления ошибки не помогают, и веб-камера не работает, обратитесь в сервисный центр.
Способы, которые позволяют включить веб камеру на ноутбуках Acer.
Непреодолимое желание людей полноценно общаться и видеть друг друга на любых расстояниях породило спрос на веб камеры, и теперь их встраивают, как в компьютеры, так и в большинство ноутбуков. Мы поговорим с вами о ноутбуках Acer.
При настройках и включении на ноутбуке Acer вебкамеры у «непродвинутых» пользователей могут возникнуть вопросы. Для начала, давайте убедимся, что встроенная веб камера присутствует на ноутбуке. Чаще всего её располагают в центре, прямо над экраном. Выглядит она примерно так
Убедиться, что она работает очень просто! Достаточно её включить.
Запустить встроенную веб камеру, через «Acer Crystal Eye Webcam».
Очень часто на устройствах данного производителя стоит специальная программа «Acer Crystal Eye Webcam». Программа прилагается при покупке ноутбука. Запустить её не сложно. В нижнем левом углу рабочего стола находим кнопку «Пуск», затем «Все программы»
в появившимся меню находим название программы «Acer Crystal Eye Webcam» и запускаем её. Здесь, вы можете снимать фото и видео, менять его разрешение и сохранить итог на компьютере.
Проверить работает ли устройство.
Попробуем выяснить работает ли устройство и готово ли оно к использованию. Нажимаем все ту же кнопочку «Пуск», затем «Панель управления»
Вариант 5: неустановленные обновления windows
Для «десятки» регулярно выпускаются обновления, в которых исправляются те или иные ошибки, присутствующие в предыдущих сборках системы. Некоторые обновления могут принести новые неполадки. К сожалению, откатить обновления Windows 10 не представляется возможным.
Также проблемы в работе компонентов Windows 10 могут возникать, когда скопилось много неустановленных обновлений. В этом случае требуется их установить.
В любом случае последовательность действий будет таковой:
- Откройте «Параметры» операционной системы. Для примера воспользуемся комбинацией Win I, но вы можете использовать любой способ, удобный вам.
- Из списка разделов меню «Параметры» перейдите к «Обновление и безопасность».
- Вас перебросит в окошко «Центра обновления Windows». При условии, что в системе скопилось много неустановленных обновлений вы увидите предупреждение об этом и предложение выполнить их установку прямо сейчас. Подтвердите инсталляцию данных обновлений.
- Бывает, что в «Центре обновления Windows» написано, что все обновления установлены. Однако, некоторые небольшие патчи могут не учитываться, а именно их и надо будет установить. Тогда просто жмите на «Проверка наличия обновлений».
- По завершению проверки, если будет что-то новое для установки в операционную систему, вы увидите об этом извещение. Подтвердите установку данного элемента.


Дополнительно может потребоваться перезагрузить систему после обновлений, если она не сделает этого сама. Установив все недостающие обновления проверьте, заработала ли веб-камера.
Изменение настроек
Пошаговая инструкция:
- Разверните Майкрософт Тимс.
- Поочередно нажмите на два выделенных пункта по очереди, чтобы попасть на страницу «Настройки».

- В разделе «Общие» отыщите пункт «Отключить аппаратное ускорение…». Если он отключен, то включите, а если включен, то отключите. То есть просто снимите или поставьте галочку.
- Пролистайте эту страницу до самого конца.
- Активируйте режим «Отключить анимацию…».
- Кликните на «крестик», чтобы вернуться назад.
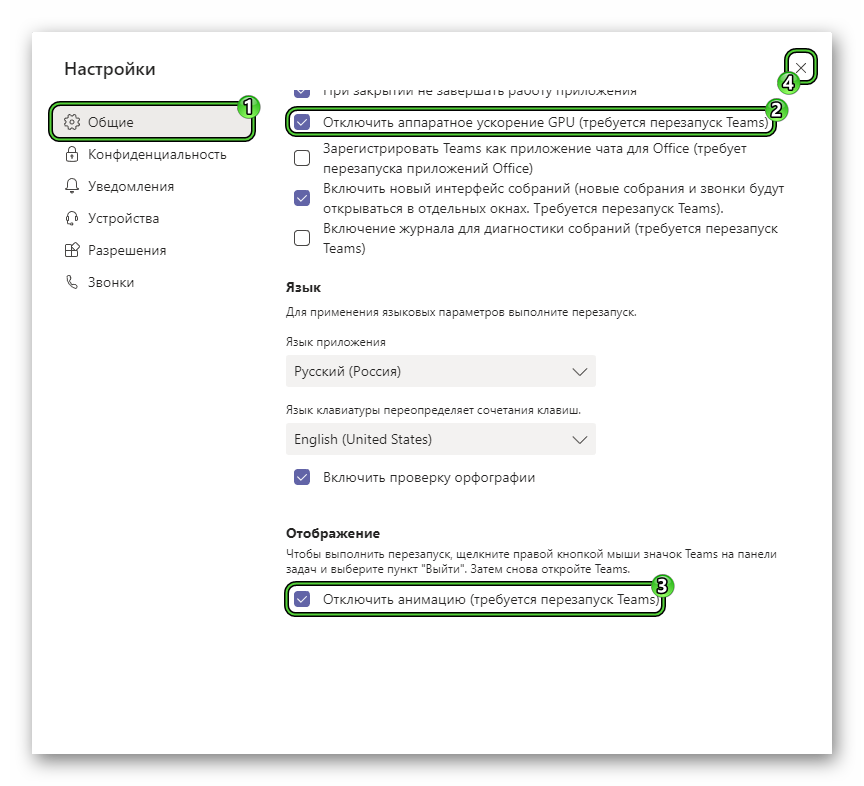
- Полностью закройте программу и заново запустите. А лучше всего перезагрузить ПК.
Повреждена файловая система
Еще одна причина, из-за которой обычно ноутбук не видит встроенную веб камеру. Если говорить коротко, то файловая система – это способ организации и хранения информации. И при малейших ошибках в ней, нарушается работоспособность тех или иных составляющих.
Как все исправить:
- Открыть «Компьютер».
- Щелкнуть правой мышкой по тому диску, на котором установлена ОС. Обычно это диск «С».
- Открыть раздел «Свойства».

- Переместиться во вкладку «Сервис» и нажать на кнопку проверки.

- Отметить галочками все доступные опции и нажать «Запуск».

- Добавить в расписание, нажав на соответствующую кнопку.

Для начала проверки, необходимо перезагрузить систему. Все найденные ошибки, будут исправлены.
Причина #1: проверьте включена ли веб-камера аппаратно
Посмотрите внимательно на свою клавиатуру. На каждом ноутбуке есть клавиши, наделенные способностью включать и отключать периферию: микрофон, камеру, динамики, модуль беспроводной передачи данных. Одни модели имеют отдельно вынесенную кнопку или тумблер, переключающий веб-камеру из неактивного положения в активное.
Если у вас такой нет, посмотрите на клавиши «F1» – «F12»: на одной из них может быть символическое изображение фотоаппарата. Отсутствие значка говорит о том, что за управление веб-камеры отвечает сочетание кнопок «Fn» и какой-то из букв алфавита, чаще всего это клавиша «V». Точную информацию можно найти в руководстве пользователя для вашей модели.
У ноутбуков марки Asus, зачастую, есть отдельная кнопка отключения камеры:

На каких-то марках управление записывающим устройством вынесено на клавишу «F7», например у Lenovo. Но для того, чтобы включить или отключить камеру, нужно одновременно с «F7» зажать «Fn».
Вместо «F7» у каждого производителя может быть запрограммирована своя кнопка, включая буквенный ряд. Если печатного варианта руководства у вас нет, наберите в любом поисковике наименование своего ноутбука и модель. А лучше посетите официальный сайт производителя, и в разделе «Документы» или «Поддержка» найти нужный документ с подробным описанием функционала каждой кнопки.
Так или иначе, прежде чем делать вывод о том, что камера сломалась, нужно убедиться в том, что она включена. Не будет лишним и перезапуск программы, которая работает в паре с камерой. Если завис один из процессов приложения, через которое вы общаетесь, перезапуск может решить проблему.
Причина #3: камера отключена в диспетчере устройств windows
Несмотря на то, что каждая встроенная камера уже имеет свой набор драйверов, которые поставляются в комплекте с операционной системой ноутбука, программные сбои все же могут случаться. Поэтому, в ситуации, когда ноутбук не видит камеру, встроенную в него, нужно удостовериться в том, она не отключена в диспетчере.
- Нажмите правой клавишей мышки по кнопке «Пуск» и выберите «Диспетчер устройств» в списке доступных пунктов.

- Также можно командой с клавиатуры вызвать окно «Выполнить». Для этого нажмите одновременно «Win» и «R». В строке поиска наберите команду «mmc devmgmt.msc» и нажмите «OK».

- В «Диспетчере» вы увидите перечень, в котором нужно отыскать «Устройства обработки изображений».

- Если камера не встроена, а подключена как внешнее устройство, тогда вам нужно смотреть раздел «Звуковые, игровые и видеоустройства».

- Когда список оборудования раскроется, двойным кликом мышки укажите на наименование своей камеры.

- Откроется окно с параметрами устройства. Перейдите на вкладку «Общие». Если перед вами будет кнопка «Включить», это значит, что камера отключена. Нажмите кнопку и запустите оборудование.

- Система сама запустит процесс диагностики, который подскажет, по каким причинам оборудование было отключено. Нажмите «Далее» и следуйте несложным пошаговым подсказкам.

- В конечном итоге камера снова станет доступной, и вы сможете ею пользоваться, если мастер диагностики не выявит никаких дополнительных проблем.

- Когда устройство включится, проверьте информацию в окне состояния. Там должна быть строка с текстом: «Устройство работает нормально».

Если проделанные шаги не дали ожидаемого результата, необходимо проверить драйвер устройства записи видео.
Время от времени зависает любое оборудование, и веб-камера не исключение. Причиной может послужить какой-то незавершившийся процесс, или конфликт с другими подключенными устройствами. Чтобы избавиться от проблемы такого рода, необходимо перезапустить оборудование с помощью программной команды, чтобы наладить взаимодействие операционной системы с драйвером.
Проверить установленный драйвер можно следующим образом:
- В «Диспетчере» встаньте на строку с веб-камерой и вызовете окно «Свойства», чтобы попасть на вкладку «Драйвер».

- Вкладка содержит несколько кнопок. Вам нужно нажать «Задействовать».

- Если запустить устройство успешно удалось, кнопка «Задействовать» исчезнет, и вместо нее появится «Отключить».

Если с самого начала вы открыли вкладку и увидели кнопку «Отключить», нажимать ее не нужно. Это говорит о том, что устройство активно, и операционная система его распознает.
Работающее приложение, обращающееся к веб-камере, нужно тоже перезапустить, особенно, если оно было запущено до того, как вы начали вносить изменения в «Диспетчере устройств».
Работа с приложением камеры
На некоторых ноутбуках есть специальные приложения для управления камерой, в которых устанавливаются параметры съемки и другие настройки. На лэптопах Lenovo стоит программа EasyCapture, для HP есть приложение HP Camera, у ASUS – Life Frame Utility и т.д. В таких программах тоже может быть опция включения/выключения камеры.
Если камера не работает в конкретной программе то следует проверять настройки этого приложения. Посмотрим, как проверить веб-камеру в Скайпе:
- Запустите Skype. Раскройте меню «Инструменты» и зайдите в «Настройки».

- Откройте вкладку «Настройки видео». Выберите веб-камеру, которая у вас подключена.

Если камера не работает, то следует посмотреть, включен ли модуль в диспетчере устройств и установлено ли в системе нужное программное обеспечение.
Ремонт южного моста
Southbridge отвечает за обработку операций по взаимодействию северного моста и интерфейсами:
• SATA;• LAN;• PCI/PCIe;• IRQ-контроллер;• DMA-контроллер;• SM-шина для контроля за кулерами;• Прочими устройствами ввода и вывода информации.
Для демонтажа чипсета, систему плату необходимо разогреть с двух сторон с помощью паяльного оборудования с инфракрасными нагревателями и аккуратно снять её.
Восстановите выводы с помощью напаивания припоя. Установка чипа происходит в обратном порядке с помощью двустороннего нагрева платы.
Готовить плату перед пайкой необходимо тщательно. Все неровности должны быть зачищены и выровнены, для плотного контакта «южника» с материнкой в целях бесперебойной передачи данных.
Стоит понимать, что частой перепайки не выдержит не одна материнская плата и пайку проводят при необходимости всего 1-2 раза в течение всего срока эксплуатации.
В противном случае, следует задуматься о замене платы на новую или поддержанную, но в хорошем состоянии. Следует искать идентичную модель для беспроблемной инсталляции в корпус ноутбука.
Таким образом, решить проблему неработающей камеры на ноутбуке с помощью программного способа достаточно легко, если вы имеете необходимые навыки и знания.
При наличии опыта и инструмента вы можете попробовать устранить неисправность сами, но помните – материнская плата требует особой осторожности при обращении с ней. Очень часто самостоятельный ремонт приводит к полному выходу из строя материнской платы ноутбука.
Способ 3: настраиваем камеру в браузерах
При использовании каких-либо сервисов в интернете с поддержкой вебки вы можете столкнуться с проблемой отсутствия видеосигнала. Безусловно, прежде чем изучать рекомендации далее, необходимо проверить камеру на работоспособность ранее описанными средствами.
- Запустив буквально любой сайт с поддержкой видео- и аудиосигнала, вам будет представлено уведомление с возможностью разрешения использования видеоустройства.
- Нередко пользователи по случайности закрывают указанное окно, вследствие чего камера остается по умолчанию заблокированной.
- Чтобы предоставить сайту доступ к вебке, кликните по указанной нами иконке в правой части адресной строки браузера.
- Установите выделение на пункт «Всегда предоставлять сайту доступ к камере и микрофону», после чего кликните по кнопке «Готово».
- По необходимости переключите используемое оборудование для передачи видео- и аудиосигнала.
- Выполнив включение, обновите страницу и проверьте работоспособность устройства.
- Если все было сделано правильно, то вебка будет работать полностью стабильно.






Помимо инструкции выше, могут быть и общие проблемы с веб-браузером, связанные с устаревшей версией вспомогательного ПО или компонентов обозревателя. Чтобы привести используемую программу в стабильное состояние, необходимо сделать следующее.
Способ 6: диагностируем механические дефекты
Самая частая и наиболее сложная проблема, вследствие возникновения которой не работает вебка, заключается в механических неполадках. Поступить тут можно несколькими способами, в подавляющем большинстве сводящимися к замене устройства.
- При использовании встроенной камеры проверьте целостность области с оборудованием и в случае отсутствия явных дефектов, переходите к последующим методам диагностики системных неполадок.
- В тех случаях, когда вами используется внешнее устройство, подключаемое посредством USB-кабеля, нужно проверить целостность провода и контакта. Идеальным вариантом тестирования будет подключение вебки к другому ПК.
- Нередко бывает такое, что неисправным является непосредственно сам USB-порт компьютера или ноутбука. Факт наличия подобной проблемы легко проверить путем подключения любого устройства с таким же интерфейсом ко входу.
- Внешнюю вебку также необходимо диагностировать на предмет повреждений корпуса и, в частности, линзы объектива. Заметив какие-либо дефекты и подтвердив неисправности устройства методами системной проверки, оборудование нужно заменить или отдать в сервисный центр для починки.
- Имеют место и трудности с выгоранием каких-либо внутренних компонентов вебки. Однако в таком случае, вероятнее всего, она ремонту не подлежит.









