- Что делать если не работает клавиатура на ноутбуке
- Восстановление системы
- Временное решение
- Если клавиатура залита.
- Как включить блок с цифрами
- Как включить клавишу fn в биосе
- Как включить подсветку клавиатуры?
- Причина 1: сгорела микросхема
- Причина 3: вирусы и поломка драйверов
- Причины, по которым не печатает и не работает клавиатура на ноутбуке toshiba.
- Проверка шлейфа.
- Проверяем драйвера
- Проверяем запреты по подключению клавиатуры в групповой политике
- С помощью сочетания клавиш
- Способ #1: выньте аккумуляторную батарею ноутбука
- Способ #11: уберите из автозагрузки всё лишнее
- Способ #4: настройте режимы «гибернации» и «сна» в windows
- Способ #5: удалить или обновить драйвер клавиатуры
- Способ #8: попробуйте запустить процесс ctfmon.exe вручную
- Способ 3
- Устраняем последствия вирусного заражения
Что делать если не работает клавиатура на ноутбуке

Проблема пользователя.
Здравствуйте.
Пожалуйста, помогите мне с одной проблемой. Клавиатура моего ноутбука Lenovo B70-80 внезапно перестала работать. Ноутбук не был поврежден или погружен в воду, он перестал реагировать на некоторые клавиши вскоре после включения. Как я могу помочь?
Здравствуй, полдень!
В этом отношении компьютер отлично справляется с быстрой сменой клавиш. К сожалению, на ноутбуке такой процесс не может быть выполнен так быстро.
Однако, как правило, этого не происходит. В большинстве случаев пользователь знает, что существует другая причина (хотя иногда он предпочитает молчать). Например, клавиатура часто заливается жидкостью — чаем, водой или соком; механические повреждения и т.д.
В этой статье я расскажу о распространенных причинах, по которым клавиатуры перестают работать, и о том, что можно сделать для их устранения. И так.
*
Чего можно добиться быстрым решением
Что нужно сделать временно, чтобы вернуть вас к работе, — вот с чего я хочу начать.
- Способ 1 заключается в подключении USB-клавиатуры. Потому что каждый современный ноутбук имеет несколько портов USB. Кстати, если USB-порты тоже не работают — это очень плохой знак, он может указывать на неисправность материнской платы;
- Способ 2 — вызвать клавиатуру на экран. Его можно найти в разделе: Панель управления / Специальные функции / Центр специальных функций (см. скриншот ниже).
*
1) Безразличие пользователя.
Как бы абсурдно это ни звучало, но именно это часто является причиной того, что клавиатура «не работает»: пользователь невежественен.
Сколько раз я, например, жаловался, что при нажатии клавиши Num Luck цифровая клавиатура не работает (я, кстати, всегда вижу светодиод)?
Поэтому курсор будет прыгать и двигаться в сторону, если эта клавиша не нажата.
Обязательно обратите внимание на этот ключ, если ваши номера не работают!
Для некоторых моделей ноутбуков нажатие комбинации клавиш Fn Num Lock является единственным способом активировать цифровую клавиатуру.
Имеет отношение к функциональным клавишам (F1, F2, f12). Для того чтобы любая из этих клавиш на современных ноутбуках работала, необходимо также нажать FN. Эта настройка обычно находится в BIOS.
Вы можете выбрать, какие функциональные клавиши использовать на ноутбуке Dell, перейдя в раздел «Дополнительно».
Я не буду подробно описывать, как войти в BIOS или настроить его здесь. Но я предоставлю вам несколько ссылок:
- Как войти в BIOS;
- Кнопки входа в BIOS для ноутбуков разных производителей;
- Как сбросить настройки BIOS.
*
2) Мусор под/между клавишами
Под клавишами клавиатуры постоянно скапливается мусор, например, крошки и даже грязь.
Чаще всего на движение реагируют только одна или две клавиши.
Помогите!

Как очистить ноутбук или компьютер от пыли. Полезные советы по удалению пыли, жира и крошек с компьютеров.
Существует три метода, которые лучше всего подходят для удаления грязи с экранов:
- Использовать специальный USB-пылесос, который может аккуратно и тщательно собрать большинство крошек с поверхности клавиатуры (см. скриншот ниже);
- Использовать специальные наклейки, которые при нажатии заполняют плоскость клавиатуры, а при отсоединении вся пыль и грязь остается на ней;
- Можно подуть на клавиатуру обычным пылесосом (особенно, если у него есть режим реверса), а затем аккуратно протереть ее влажной тряпкой, смоченной в мыльном растворе.
*
4) Проблема с программным обеспечением или ошибка при запуске ОС
Если ни одна из клавиш на вашей клавиатуре не работает (и вы ни разу в жизни не стучали по ним), виновато программное обеспечение. Например, при загрузке ОС может возникнуть конфликт драйверов, вирус и т.д.
Попробуйте перезагрузить ноутбук; это самое простое и безопасное решение. Целесообразно войти в BIOS и посмотреть, как работает клавиша.
Обратите внимание, что причина не является исключительно внешним программным обеспечением, если, например, мышь работает в системе (и вы вошли в систему).
В случае с железом ни операционная система, ни клавиатура компьютера не будут работать!
Попробуйте вернуться к ситуации, когда все работало, если после перезагрузки ноутбука отсутствует клавиатура (или ее не было в операционной системе). Я включу ссылку на статью об откате Windows в следующую статью (обратите внимание, что это можно сделать только с загрузочной флешки, а не с основной системы).
Помогите!

.
Вы можете попробовать переустановить систему, если восстановление не помогло (или если у вас нет контрольных точек восстановления). В этой статье я расскажу о драйверах, которые важно учитывать.
*
Причиной проблемы являются драйверы двигателя.
При установке Windows драйверы клавиатуры обычно устанавливаются автоматически. Но иногда они сталкиваются с проблемами, подобными этим:
Помогите!
Приложения для быстрого обновления драйверов
Я предлагаю вам предпринять следующие действия:
- Откройте Диспетчер устройств: нажмите комбинацию клавиш Win R, введите devmgmt.msc и нажмите Enter.
- Затем обратите внимание на вкладку «Клавиатуры»: разверните ее. Напротив вашего устройства не должно быть восклицательных знаков, и вообще их не должно быть рядом с другими устройствами в идеале (что указывает на проблему с драйвером). Пример того, как выглядит проблемное устройство — ;
- Чтобы обновить драйвер клавиатуры, нажмите на устройство «Standard PS/2 keyboard» (или на «keyboard», которое будет находиться в разделе «Keyboards»), затем выберите «Update drivers…». и принять автоматическую установку (пример ниже на скриншоте 👇).
*
5) Поврежденные шлейфы и закисление контактов шлейфов клавиатуры
Если ни одна из ваших предыдущих попыток не увенчалась успехом и клавиатура ноутбука никак не реагирует, я советую проверить шлейф. При его использовании обычно происходит следующее:
- Если вы разбирали ноутбук и отсоединяли/подключали клавиатуру — возможно, ленточный кабель просто неправильно вставлен в разъем. Если это произошло, попробуйте переподключить клавиатуру;
- Также часто повреждается при небрежной разборке ноутбука (провода шлейфа довольно тонкие и могут быть сломаны при неосторожном движении);
- Контакты шлейфа или штекера, на котором он «сидит», могут со временем окисляться и не обеспечивать хорошего контакта. Попробуйте аккуратно очистить их ластиком (как правило, линзы становятся более прозрачными для невооруженного глаза, что означает, что вы удалили окисленный налет).
*
5) Выливание жидкости на клавиатуру
Статистику некоторые эксперты подытожили так: каждая 50-я кружка — ноутбук. В первую очередь страдает клавиатура.
В зависимости от времени реакции пользователя, конфигурации устройства и количества пролитой жидкости клавиатура и другие устройства (находящиеся под ней) остаются сухими в случае любого затопления.
Помогите!
Ааа! Что делать, если я пролил воду (чай) на свой ноутбук?
Жидкие жидкости обычно имеют различные формы.
Чай, сок или лимонад, содержащие соль и сахар, могут вызвать окисление и коррозию железа при попадании на контакты или металлические части плат.
Как действовать, если ваш ноутбук залит водой
- Выключите ноутбук: немедленно отключите питание и как можно скорее (чем быстрее, тем лучше) извлеките аккумулятор;
- Затем переверните устройство вверх дном, чтобы жидкость начала вытекать из него;
- Просушите устройство в течение нескольких дней (раньше — устройство просто не высохнет). Для сушки прибора не используйте фены, обогреватели и подобные устройства;
- Очень удобно разобрать прибор и посмотреть, насколько глубоко проникла жидкость. Вообще, конечно, если вы никогда не делали этого сами — рекомендую показать прибор в сервисном центре: ведь даже если ваш прибор после сушки будет работать, остатки жидкости (особенно если она была агрессивной: сок, пиво, чай и т.д.) будут постепенно и верно разрушать ваш утюг изнутри, вызывая коррозию и ржавчину.
*
Механическая травма
Кроме того, отсутствуют поломки клавиатуры (обычно ломается одна клавиша).
Клавиатура ноутбука часто выходит из строя, если на нее что-то упало или если вы случайно ударили компьютер (возможно, во время вождения).
Иногда он может не реагировать и вести себя нестабильно, если повреждены контакты на плате клавиатуры (или кнопка «заклинила»).
Есть ли зажатая клавиша в любом текстовом редакторе?
В качестве обходного пути, если у вас есть одна или две неработающие клавиши, вы можете переназначить их на другие клавиши и продолжать пользоваться клавиатурой в течение определенного времени (которое может быть довольно долгим).
Я советую использовать специализированные программы, такие как MapKeyboard, Kee Remapper и т.д. для переназначения кнопок.
Помогите!
Как поменять ключ для человека, у которого другой не работает.
*
8) Что означает название батареи ноутбука?
Последнее, о чем я хочу упомянуть в этой статье, это.
На одном «no name» китайском ноутбуке с батареей, разряженной ниже заданного минимума в 7%, это обычно происходит. ).
Я советую отключить ноутбук от источника питания и снова включить его, а затем проверить клавиатуру.
👉 Кстати!
В целом, неплохо было бы оценить состояние аккумулятора.
*
Это конец моего опуса.
Спасибо за дополнения к теме.
Удачи!
👋
Первоначальный выпуск: 23.03.2021
Корректировка: 15.01.2020
Восстановление системы
Обновления с ошибками, недавно установленные программы и утилиты и т.д. могут вызвать сбои в работе клавиатуры.
Запустите восстановление системы, чтобы внести необходимые исправления.

Службы, Форум и Сервис — это разделы в разделе Утилиты Windows.

.

Начало восстановления жизнеобеспечения

Для этого необходимо перезагрузить ноутбук и выключить систему.
Временное решение
Использование виртуального ключа является альтернативной стратегией.
Введите «Клавиатура» в строке поиска, чтобы запустить виртуальную клавиатуру.
» Экранная клавиатура» — это приложение Windows, которое позволяет писать полный текст с помощью курсора мыши.

На некоторых сайтах уже есть инструменты для ввода запросов.
У Яндекса есть значок экранной клавиатуры в правом верхнем углу поисковой строки, который можно использовать для ввода любого запроса.

Вы можете подключить внешнюю клавиатуру в случае, если встроенную клавиатуру не удалось починить.
Для ноутбука подойдет и настольная клавиатура.
Поскольку ноутбуки не оснащены портами PS2, необходимо использовать разъем USB.
Если клавиатура залита.

Вначале выключите компьютер. Затем снимите блок клавиатуры и тщательно прочистите его. Если не боитесь, осмотрите и другие компоненты ноутбука. В Интернете можно найти инструкции для любой модели. Очень важно, чтобы жидкость полностью испарилась и не окислилась. Вы можете избежать похода в сервисный центр, если запасетесь терпением и внимательностью.
Выполните следующие действия после мини-демонтажа:
- Налейте горячую воду в таз и добавьте немного моющего средства;
- Вставьте блок клавиатуры в воду;
- Нажмите на все клавиши в течение 4-5 минут, чтобы вода проникла в механизмы;
- Оставьте блок в воде на 10 минут;
- Повторите цикл нажатия всех кнопок;
- Промойте устройство под сильной струей чистой воды;
- Очистите внутренние поверхности, затем обдуйте устройство холодным воздухом в течение 15-20 минут;
- Оставьте клавиатуру на 4-5 часов на сквозняке, например, на открытом подоконнике.
Быть максимально осторожным со шлейфом — важнейший нюанс этой техники.
Как включить блок с цифрами
Наиболее частой проблемой является отключение дополнительной цифровой клавиатуры на внешних устройствах ввода. Ее можно задействовать с помощью клавиши «NumLock». Для ее включения/выключения в некоторых моделях настольных компьютеров сочетаются клавиши «Fn» и «NumLock». Возможность управлять курсором без мыши или тачпада — еще одна функция. Для этого используется клавиша переключения.
Однако ввод данных на клавиатурах, лишенных цифрового блока, проблематичен. Для исправления ввода необходимо найти функциональную клавишу, переключающую режимы, среди функциональных клавиш (это кнопки F1 — F12). Обычно она обозначается как «NumLock», но может также обозначаться значком блокировки.
Она может менять режимы ввода при использовании в сочетании с клавишей «Fn». Для ноутбука без дополнительного блока он переключается только с букв на цифры. Зачем создавать дополнительную путаницу, если на клавиатуре уже есть строка цифр? Для ускорения ввода данных.
Как включить клавишу fn в биосе
В момент перезагрузки нажмите клавишу входа в БИОС. Войдите во вкладку System Configuration (Конфигурация системы).

Режим клавиш перемещения
Мультимедийное значение клавиш будет иметь приоритет, если параметр установлен в значение Включено. То есть клавиши верхнего ряда будут выполнять свои мультимедийные задачи независимо от комбинации клавиш Fn.
В зависимости от прошивки, BIOS для различных моделей ноутбуков может отличаться.
Найдите строку Key при первом входе в BIOS. Поведение функциональных клавиш и режим клавиш действия возникают время от времени.
- Функциональная клавиша — стандартная версия функциональных клавиш On Off.
- Мультимедийная клавиша — Мультимедийная клавиша — Мультимедийная работа функциональных клавиш, чтобы вернуть их стандартное значение, требуется дополнительное нажатие клавиши fn. Вкл. Выкл.

Как включить подсветку клавиатуры?
Клавиатура некоторых моделей настольных компьютеров имеет подсветку. Если вы собираетесь работать в темной комнате, нелишним будет включить ее. Конечно, в этом случае компьютер будет потреблять больше энергии. Большинство ноутбуков оснащены клавишей подсветки. Обычно она обозначается как фонарик или лампочка. или с помощью кнопки Fn с горячими клавишами:
- Если у вас ASUS, то следует применить: Fn F3 — эта команда уменьшает яркость, Fn F4 — увеличивает ее;
- HP: если модель новая, то комбинация Fn F5, старая — F12;
- Samsung: имеет автоматическую регулировку подсветки. Также можно включить подсветку вручную с помощью Fn F4;
- Для ноутбуков Acer — комбинация: Fn F5;
- Для Toshiba это делается с помощью комбинации Fn Z;
- Для Lenovo — комбинация: Fn «Space»;
- Для Sony также предусмотрена автоматическая регулировка. Все настраивается только с помощью центра управления VAIO;
- MSI также имеет специальную кнопку.
Кроме того, в Интернете можно найти специализированное программное обеспечение для создания горячих клавиш. Эти инструменты позволяют быстро выполнить необходимое действие. Я знаю, что в Интернете доступно множество таких программ, но я не советую вам выбирать одну из них.
Как активировать клавиатуру ноутбука? Я предлагаю вам выбрать подход, который лучше всего соответствует вашим обстоятельствам и производителю вашего ноутбука. Удачи!
Напоминаем, что при возникновении проблем с компьютером лучше всего отправить форму обратной связи или посетить сайт ====>.
Причина 1: сгорела микросхема
Основной фактор, который трудно предугадать, — это перегорание микросхемы. В первую очередь следует проверить сенсорную панель и порты на внешней стороне устройства. Следует обратить внимание на размер кабеля, особенно при выборе разъемов USB и RJ-45.
Если они не работают должным образом, обратитесь в сервисный центр. Если гарантия закончилась, потребуйте замены; если гарантия еще действует, потребуйте другой прибор или отремонтируйте его самостоятельно! Человек, обладающий необходимым опытом в этой области, — лучший помощник для устранения такой проблемы.
Вы можете рассчитывать на успех, если порты работают правильно. Более частой причиной может быть шлейф на материнской плате, который подключается к клавиатуре. Чтобы получить доступ к шлейфу в этом случае, придется разобрать ноутбук.
Аппарель :

В разобранном положении:
- Соединитель, который необходимо подключить;
- Петля.
Фурнитуру, удерживающую петлю на месте. Если в помещении есть вода, это вполне осуществимо. Фиксаторы необходимо очистить и вернуть на место. Такие действия, как правило, достаточно эффективны.
Причина 3: вирусы и поломка драйверов
Сбой следует искать в программном обеспечении, если он не связан с аппаратным обеспечением. Драйвер клавиатуры может быть «уничтожен» некоторыми вирусами. Вам следует запустить проверку системы на наличие шпионских программ, чтобы убедиться, что это предположение верно.
После перезагрузки необходимо переустановить драйверы. Как установить драйвер, если он отказывается устанавливаться или возвращаться к работе? Иногда его невозможно удалить стандартным методом. Вы можете попытаться отключить клавиатуру на устройстве в безопасном режиме и посмотреть, есть ли эффект.
В этой ситуации необходимо перезагрузиться, нажав клавишу F8. Для этого появляется меню, в котором пользователь может выбрать различные варианты загрузки. В данной ситуации вы можете выбрать привычный «безопасный режим». Вы должны выполнить действия, описанные ниже, как только ОС запустится.
Либо удалите проблемную утилиту, либо выберите «Откат» в меню. Если обновление драйвера уже было выполнено или изменения были внесены с обновлением драйвера, последнее действие может быть успешным. После этого необходимо восстановить предыдущую версию программного обеспечения.
Как действовать после удаления записи
Нажмите свойства в «Мой компьютер» после его открытия.

Выполняем переход в «Диспетчер» и выбираем специальный раздел с клавиатурой.
Выполняем переход в «Диспетчер» и выбираем специальный раздел с клавиатурой.
Он имеет определенный вид на скриншоте:
Правой кнопкой мыши давим на клавиатуру и открываем пункт «свойства».
Правой кнопкой мыши давим на клавиатуру и открываем пункт «свойства».
При некорректном обновлении драйвера давим на «Откатить». В ситуации, когда система не видит клавиатуру, то жмем на «Удалить». Для последнего варианта необходимо иметь под рукой оригинальные драйвера, которые предоставлены самим производителем данного оборудования.
Причины, по которым не печатает и не работает клавиатура на ноутбуке toshiba.

1. В результате употребления жидкости человек чаще испытывает боль. От этого многие люди, естественно, заболевают.
Не работают кнопки клавиатуры ноутбука Toshiba.
Когда это происходит, необходимо отключить устройство от сети и выполнить качественный ремонт. Что произойдет в этом случае?
глючит
Не подлежит ремонту; необходимо заменить его надлежащим образом. Ремонт такой сложности лучше доверить нашим специалистам.
2. если компонент клавиатуры перестал работать после загрязнения и не может больше использоваться. Что делать? Чтобы устройство снова заработало, потребуется тщательная очистка. Мы закончим это как можно быстрее.
Иногда клавиатура не пишет, потому что кабель, соединяющий ее с печатной платой, отсоединился. Как возможно, что соединение кабеля с печатной платой ослабло? Обычно это связано с падением или ударом. Только после того, как кабель будет вставлен на место, вы сможете продолжить работу. Среднее время ремонта составляет менее пяти часов.
4. Если клавиатура перестала работать, возможно, виновата сама печатная плата. Чтобы определить, какие компоненты неисправны, перед ремонтом Toshiba необходимо провести тщательную диагностику.
Ваш ноутбук будет бесплатно проверен нашей ремонтной мастерской gsmmoscow.
Обратитесь в наш сервисный центр, если клавиши на вашем ноутбуке Toshiba не работают.
Наши сотрудники — высококвалифицированные мастера, знающие толк в ремонте Toshiba. Многие пользователи пытаются отремонтировать устройство самостоятельно, но насколько вы уверены в своих силах и сколько будет стоить ремонт?
Приносите свой Toshiba к специалисту, если он не печатает. Мы легко заменим любую деталь, которую необходимо заменить. Кроме того, мы работаем быстро и эффективно.
Проверка шлейфа.
Если вам неудобно держать в руке отвертку, пропустите этот шаг. Вы должны разобрать часть корпуса ноутбука, чтобы определить, почему не работает клавиатура. Одной из причин может быть кабель, соединяющий клавиатуру с материнской платой.
Просмотрите видеоролик или инструкцию по разборке ноутбука вашей модели. Прежде чем продолжить, отключите его от сети и извлеките батарею. Чтобы избежать статического электричества, наденьте резиновые перчатки. Чтобы облегчить сборку ноутбука, фотографируйте каждый шаг во время разборки.
Проверьте наличие кабеля, приподняв верхнюю часть корпуса с клавиатурой. Крепление короткое и надежно закреплено, но иногда оно отсоединяется (обычно после некачественного ремонта).
Потянув за белую защелку вправо и влево, вы отсоедините шлейф. Проверьте его на наличие повреждений или следов окисления. Если шлейф работает нормально, проблема может заключаться в микроконтроллере.

Заглушка для клавиатуры ноутбука
Проверяем драйвера
Компоненты операционной системы, которые производитель внедрил для обеспечения возможности ввода данных с помощью кнопок и мыши (клавиатуры). Однако в некоторых других ситуациях использование клавиатуры также невозможно из-за различных режимов ввода или драйверов.
- Убедиться в этом можно с помощью Панели управления. Введите «Панель управления» в поле поиска на панели быстрого запуска и нажмите на появившийся пункт;
- Затем выберите «Крупные значки», а затем «Клавиатура»;
- Вы увидите окно, позволяющее управлять настройками и контролировать состояние клавиатуры;
- Если Вы откроете меню «Оборудование», Вы увидите все устройства, которые в настоящее время подключены к Вашему компьютеру;
- Если перейти в блок «Свойства устройства» над «Состояние», можно увидеть, есть ли ошибки в работе клавиатуры или устройство работает нормально;
- Если есть ошибки, нажмите на кнопку «Свойства», а затем на меню «Драйвер»;
- Откроется новое окно, в котором нужно нажать на «Информация», чтобы увидеть всю информацию об установленных драйверах клавиатуры.
Проверяем запреты по подключению клавиатуры в групповой политике
Сломан ваш ПК и у вас пропала возможность на нём нормально работать?
Это не проблема.
Нужно обратиться в наш центр по ремонту компьютеров. Мы проведём диагностику и устраним неисправность.
Для нас является важным, чтобы ваш ПК продолжал отлично функционировать, и чтобы ничто не отвлекало вас от занятия любимым делом:
Наше предложение:
1 Бесплатный выезд специалиста;
2 Бесплатный анализ компьютера у вас дома;
3 Мы даём гарантию после ремонта до трёх лет;
4 Выдаём чек с гарантийным талоном.
Вам достаточно оставить заявку, и мы предоставим вам скидку на 15%
Количество подключенных извне устройств, которые могут вводить данные в ноутбук, может быть ограничено. Чтобы отключить эту опцию, необходимо проверить настройки. Далее нажмите кнопки Win R, чтобы запустить приложение «Выполнить».
Смотрим Конфигурация компьютера/Административные шаблоны/Ограничения установки системы/устройств в левой колонке вновь открывшегося окна.
Теперь мы должны найти этот адрес. «Избегайте установки устройств с использованием драйверов», — говорится в нем. Команда автоматически переводится системой в режим «Не установлено».
Но, если у вас стоит «Включено», то нужно кликнуть по этой длинной сточке, и в новом окошке поставить чикбокс над командой «Не задано», после этого, нажимаем «Применить» и ОК. Если компьютер попросит перезагрузку, то, перезагружаем.
Это не проблема.
Нужно обратиться в наш центр по ремонту компьютеров. Мы проведём диагностику и устраним неисправность.
Для нас является важным, чтобы ваш ПК продолжал отлично функционировать, и чтобы ничто не отвлекало вас от занятия любимым делом:
Наше предложение:
1 Бесплатный выезд специалиста;
2 Бесплатный анализ компьютера у вас дома;
3 Мы даём гарантию после ремонта до трёх лет;
4 Выдаём чек с гарантийным талоном.
Вам достаточно оставить заявку, и мы предоставим вам скидку на 15%
С помощью сочетания клавиш
Случайное нажатие специальной комбинации возможно. В этой ситуации лучше всего сработает самый быстрый и простой подход.
На некоторых ноутбуках может быть уникальный переключатель с блокировкой. Функционирует только клавиша Fn и она вместе.
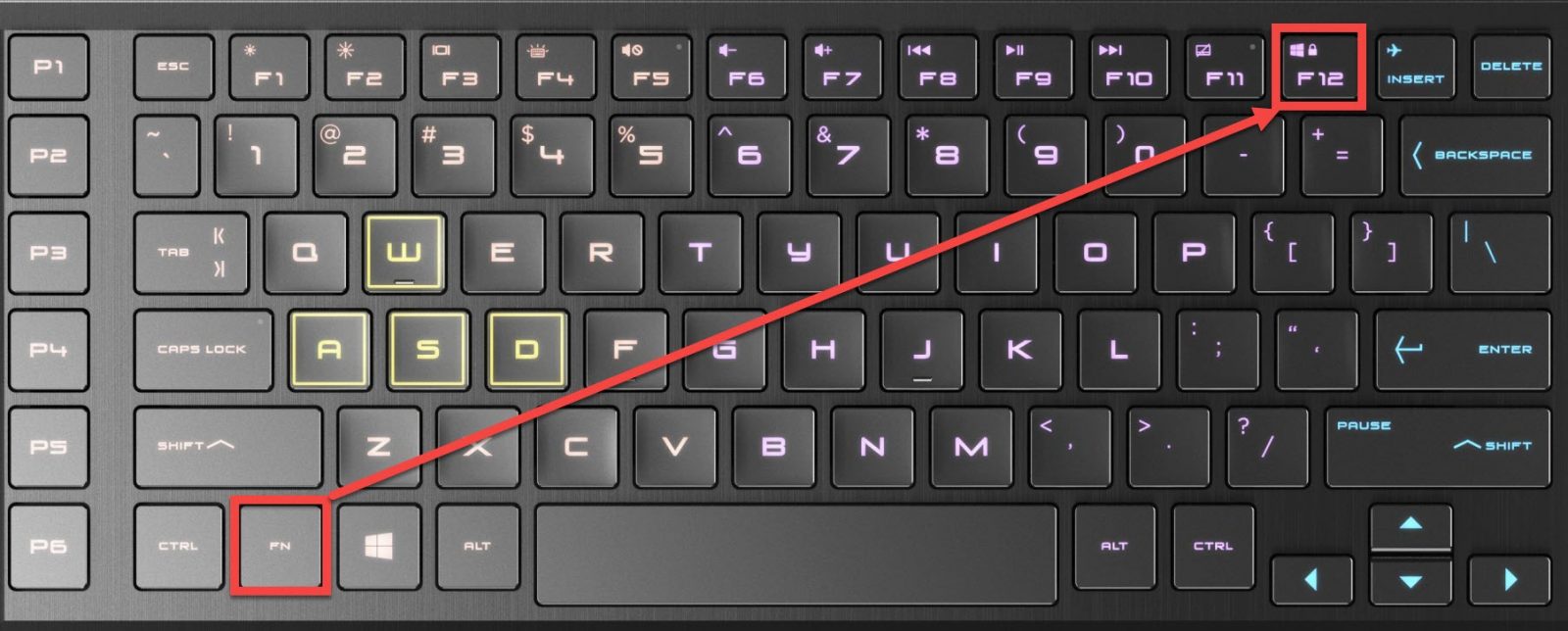
На клавиатуре наберите нужный символ. Попробуйте другие стратегии, если его там нет:
- Fn Num Lock;
- Fn поочерёдно нажимаем с клавишами ряда F1-F12;
- Fn Pause;
- Win (F1-F12);
- Ctrl Fn (F1-F12).
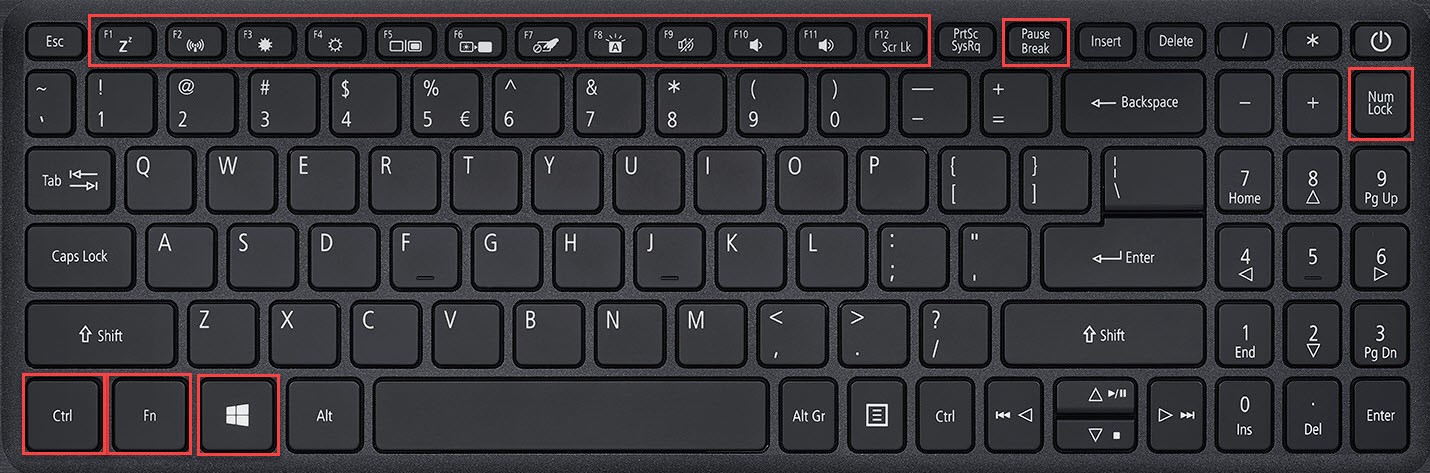
Попутно замечу. Электроника разных марок имеет свои собственные «горячие» кнопки. Инструкции по использованию разблокировки можно найти в руководстве по эксплуатации, если таковое имеется, или на веб-сайте производителя.
Способ #1: выньте аккумуляторную батарею ноутбука
Отключение устройства устраняет неисправность клавиатуры.
Закройте крышку ноутбука после извлечения вилки из розетки, чтобы извлечь аккумулятор. Убедитесь, что она не имеет симптомов повреждения, например, вздулась или упала. Если батарея вздулась, вы можете обойтись без нее и выбросить ее.
Извлечение батареи должно осуществляться путем:
- Закройте все программы и выключите компьютер с помощью Пуск — Выключить. Когда экран погаснет и индикаторы панели перестанут светиться, можно отсоединять кабель.
- Закройте крышку устройства. Переверните ноутбук, чтобы визуально обнаружить аккумулятор в его нижней крышке. Чаще всего он крепится с помощью специальных фиксирующих зажимов. В более редких случаях для извлечения винтов требуется отвертка.
- Потяните назад за зажимы, следуя отметкам на крышке ноутбука, чтобы извлечь аккумулятор. Если аккумулятор прикручен к перекладине, для снятия кронштейна понадобится отвертка.
- Аккумулятор, который извлекается после откручивания зажимов, можно легко заменить, вставив его обратно в пазы до щелчка.
Есть некоторые модели, которые не позволяют получить доступ к аккумулятору, например Asus K750J. Чтобы добраться до него, необходимо выполнить следующие действия:
- С помощью отвертки подходящего размера выкрутите винты из задней крышки.
- Снимите крышку ноутбука, нажав на зазор между нижней крышкой и панелью, куда вставляется клавиатура. Это легко сделать с помощью обычной пластиковой карты или ножа. Каждая защелка освобождает крышку с громким щелчком.
- Таким образом, необходимо сложить каждую из них по периметру ноутбука.
- После снятия крышки вы увидите заднюю часть клавиатуры, материнскую плату и аккумулятор.
- Батарея прикреплена к ноутбуку плоским кабелем, закрепленным винтами. Их нужно открутить с помощью отвертки.
- После отсоединения контактов можно извлечь аккумулятор.
Способ #11: уберите из автозагрузки всё лишнее
Ситуации, когда запуск компьютера в безопасном режиме позволяет клавиатуре ноутбука нормально функционировать при нормальной нагрузке, свидетельствуют о том, что другой процесс вмешивается в работу периферийного устройства.
Чтобы выяснить, почему не работают кнопки клавиатуры ноутбука, необходимо завершить все ненужные процессы. Поскольку у нас нет доступа к обычному устройству ввода команд, вместо него мы воспользуемся эквивалентом экрана:
- Перейдите в раздел «Пуск». Откройте список «Все программы».

- Перейдите в «Стандартные», а оттуда в «Специальные возможности», где вы найдете «Экранная клавиатура».

- На колыбели указан используемый язык. Русскую раскладку можно изменить на латинскую, нажав на иконку.

- Снова перейдите в «Пуск».
- Теперь вы можете зайти в «msconfig».

- После запуска искомой программы конфигурации перейдите на вкладку «Автозагрузка».

- В списке слева выделены процессы, которые запускаются при самостоятельном включении компьютера. Отключив по очереди каждую из них, вы сможете выяснить, почему клавиатура не работает на вашем ноутбуке. Чтобы получить чистую диагностику, перезагрузите систему после снятия флажка. И прежде чем убрать другой флажок, установите предыдущий обратно.
Способ #4: настройте режимы «гибернации» и «сна» в windows
Частое переключение ноутбука в спящий режим или гибернацию может привести к нарушениям периферийных устройств. Эти функции полезны для тех, кто работает с многочисленными программами, загрузка которых занимает некоторое время. Однако длительный период непрерывной работы системы приводит к зависанию некоторых процессов. Но, как показывает опыт, проблема неработающей клавиатуры может быть решена простым перезапуском.
Пользователи систем, запускающихся в режиме быстрого запуска, должны выполнить следующие действия в среде быстрой загрузки:
- Перейдите в меню «Пуск».
- Нажмите на значок «настройки».

- Перейдите в раздел «Система».

- Выберите «Питание и спящий режим».

- Перейдите в меню «Дополнительные настройки системы».
- Теперь вы можете войти в раздел настроек, определяющий «Действия при закрытой крышке».

- Чтобы внести изменения в неактивные области, выберите верхнюю команду.

- Получив доступ к изменению параметров, снимите флажок с опции «Включить быстрый запуск».

- Теперь нажмите кнопку «Сохранить изменения».
- После перезагрузки система учтет изменения.
Способ #5: удалить или обновить драйвер клавиатуры
Знание версии обновления поможет вам понять, почему клавиатура вашего ноутбука не работает в Windows 10 и какие драйверы совместимы. Достаточно просто запустить обновление.
Для этого перейдите в «Диспетчер устройств» под панелью управления. Нажмите кнопку «Пуск» на неработающей панели после открытия списка элементов для клавиатур и клавиш (ПКМ). Следующим шагом будет выбор команды «Обновить драйвер» и указание компьютеру самостоятельно искать обновления.
Для пользователей Windows 10 тщательный алгоритм
- Откройте меню «Пуск». Запустите диспетчер устройств.

- Открывает список доступных клавиатур.

- Щелкните правой кнопкой мыши на названии затронутой клавиатуры, чтобы отобразить меню.
- Нажмите «Обновить драйвер» в списке.

- Появится диалоговое окно, предлагающее варианты поиска программного обеспечения.
- Выберите «Автоматический поиск». Система обратится в Интернет, чтобы запросить последнюю версию драйвера из официальных источников. Если программное обеспечение доступно, оно будет установлено.
- Перезагрузка позволит изменениям вступить в силу.
Вероятно, имеется устаревшее программное обеспечение, если не было обнаружено новых версий системы. Это указывает на то, что установленный драйвер необходимо удалить:
- Перейдите в раздел «Пуск».
- Вызовите «панель управления».

- Откройте диспетчер устройств.

- Откройте список клавиатур. Желтый восклицательный знак рядом с именем устройства указывает на неисправность.

- Теперь необходимо вызвать меню, щелкнув правой кнопкой мыши, чтобы дать команду на удаление драйвера.
Новый драйвер клавиатуры будет автоматически установлен системой после перезагрузки.
Способ #8: попробуйте запустить процесс ctfmon.exe вручную
Не все пользователи ВКонтакте используют одну и ту же операционную систему. Клавиатура на вашем компьютере может не работать, если вы используете несколько ОС или часто загружаетесь с Live CD для записи видео на ноутбуке. Мы подробно расскажем о том, как это включить. Очень важно проверить, активен ли процесс ctfmon.exe для управления параметрами ввода пользователя.
Ищите его на вкладке «Подробности» в «Диспетчере задач». Вы должны вручную запустить ctfmon.exe, если он отсутствует в списке запущенных процессов. Для этого выберите пункт «Новая задача» в меню, которое появляется после нажатия кнопки «Файл» в левом верхнем углу окна «Диспетчера задач».

Если процедура работает, вы можете добавить ее в список автозапуска, чтобы избежать необходимости каждый раз выполнять ее вручную.
Для этого зайдите в «Редактор реестра», который доступен из меню «Пуск». Чтобы открыть SOFTWARE, найдите «Microsoft» из папки «HKE_LOCAL», а также посмотрите «Software», где находится тот же «Run».

Вам нужно добавить новый параметр после выбора «Редактировать». Он будет иметь имя Ctfmon и значение «%systromroot%SOStem32ctFmon» с типом «String». После этого следует перезагрузить ноутбук.

Способ 3
Как почистить клавиши ноутбука.
Если ни один из этих методов не работает, вам придется чистить клавиатуру.
- Выключите компьютер. Выключите компьютер, нажмите «Выключение» в меню «Пуск»
- Отсоедините клавиатуру от системного блока, если у вас домашний компьютер. Отсоедините клавиатуру от системного блока
- Сфотографируйте расположение клавиш клавиатуры. Это облегчит установку ключей на место после очистки устройства. Сфотографируйте клавиши клавиатуры
- Возьмите иголку или линейку. Аккуратно поднимите основание ключа. Возьмите иглу или линейку и аккуратно подденьте ею основание ключа
- Поместите ключи в емкость с горячей водой и небольшим количеством средства для мытья посуды. Оставьте ключи в жидкости примерно на 30 минут. Поместите ключи в миску с горячей водой и небольшим количеством жидкости для мытья посуды
- Возьмите губку. Используйте его для очистки клавиш со всех сторон. Возьмите губку и очистите ею ключи со всех сторон
- Промойте ключи чистой водой. Промойте клавиши чистой водой
- Возьмите ватный тампон, смоченный в мыльной воде. Протрите им устройство ввода, пока клавиши сохнут после очистки. Возьмите ватный тампон, смоченный в мыльном растворе, и протрите им устройство ввода
- Протрите клавиши и сам гаджет сухой тканью. Протрите кнопки и гаджет сухой тканью
- Замените кнопки на устройстве ввода в том порядке, в котором они были запечатлены на фотографии. Замените кнопки на устройстве ввода в том порядке, в котором они были запечатлены на фотографии.
Устраняем последствия вирусного заражения
Скорее всего, у вас уже есть ноутбук, зараженный вирусом, если ни один из описанных способов восстановления работоспособности клавиатуры ноутбука вам не помог. Скорее всего, в этом случае присутствует баннер, описывающий, как отправить деньги на счет злоумышленника. Существует простой способ прекратить это неприятное явление, поэтому не стоит совершать никаких платежей.
- Вставьте диск с зарегистрированной программой WindowsUnlocker в привод ноутбука и перезагрузите устройство;
- Нажмите клавишу F8, чтобы открыть меню «Пуск» и указать системе загрузиться с диска;
- Запустите инструмент нажатием любой клавиши, затем укажите язык интерфейса и выберите графический режим для дальнейшей работы;
- Откройте главное меню утилиты, где в вашей операционной системе находится кнопка «Пуск»;
- Выберите «Терминал»;
- Откроется командное окно, в котором введите WindowsUnlocker и нажмите Enter;
- Введите «1», чтобы начать сканирование системы.
Введите число «0» в командной строке. С помощью команды «reboot» можно перезагрузить ОС.
https://www.youtube.com/watch?v=o4xFiGSQb5I
После выполнения этих действий вы сможете удалить блокиратор клавиатуры с вашего ноутбука. Когда клавиатура заблокирована, вы также можете использовать Live CD, Dr. Web Rescue Disk и другие подобные программы, чтобы остановить вирусную активность на вашем компьютере.




