- Wifi перестает работать после выхода из спящего режима
- Базовая диагностика
- Используем другие программы и приложения для подключения интернета
- Как выйти в интернет с компьютера, используя bluetooth-подключение смартфона
- Не отображается значок wifi
- Не отображается нужная сеть
- Не подходит пароль от сети
- Опасность использования собственной мобильной точки доступа и способы ее защиты
- Оператор блокирует раздачу интернета с телефона – главная причина
- Раздали wi-fi с ноутбука, а интернет не работает «без доступа к интернету»
- Раздача мобильного интернета на ноутбук по сети wi-fi
Wifi перестает работать после выхода из спящего режима
Если адаптер не работает после выходя из спящего режима, то дело в экономии энергии. Для того, чтобы предотвратить отключение модуля WiFi в целях энергосбережения, нужно сделать следующее (инструкция актуальна для Windows 10):
- Открываем Диспетчер устройств (можно запустить при помощи команды «devmgmt.msc»).
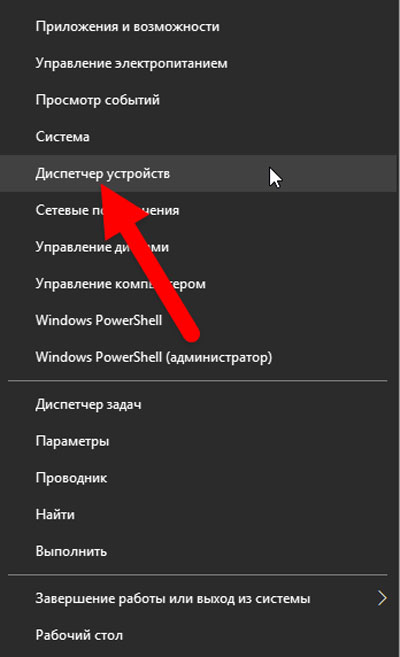
- Нам нужны свойства сетевого адаптера.
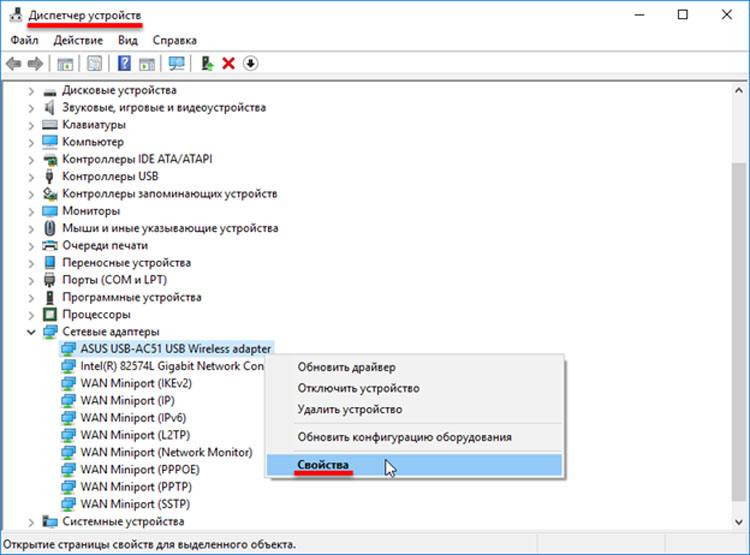
- В разделе «Управление электропитанием убираем галочку с обозначенного пункта.
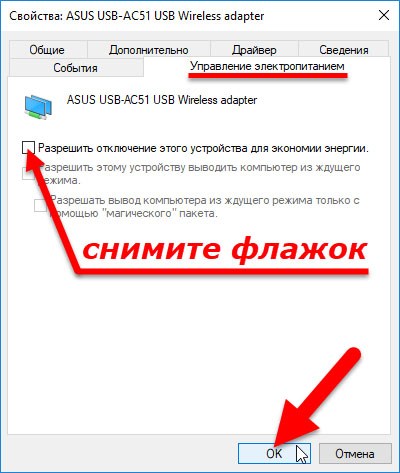
- Нажимаем ОК, чтобы подтвердить изменения.
Базовая диагностика
Давайте для начала попробуем исключить проблему на стороне оператора связи. Если на вашем устройстве SIM-карта определяется, но есть надпись: «Только экстренные вызовы» перейдите в настройки сети.
Нужно найти меню «Параметры мобильной сети» и «Операторы сети».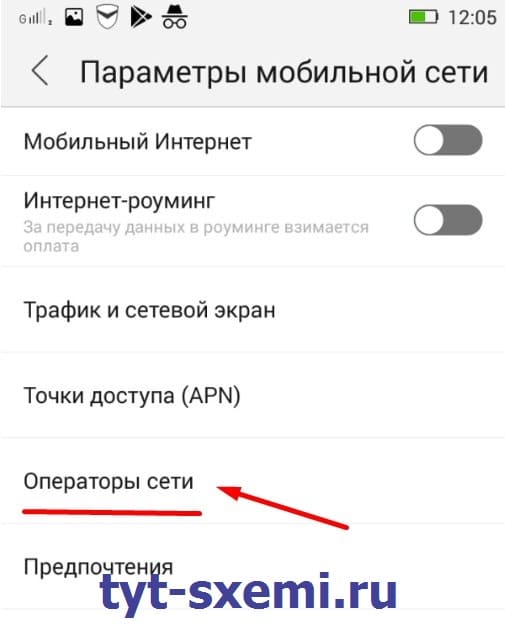
Далее переходим в «Поиск сетей». Попытаемся найти доступных операторов вручную.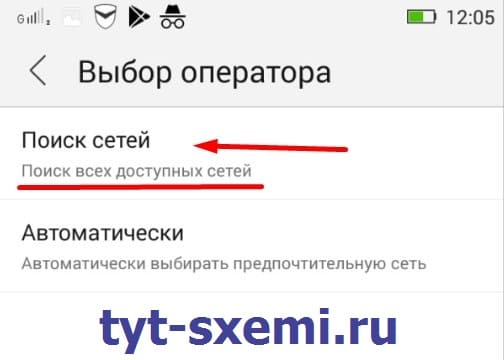
Далее переходим в «Поиск сетей». Попытаемся найти доступных операторов вручную.
Когда у телефона исправен модем – он будет искать доступные сети всех операторов связи.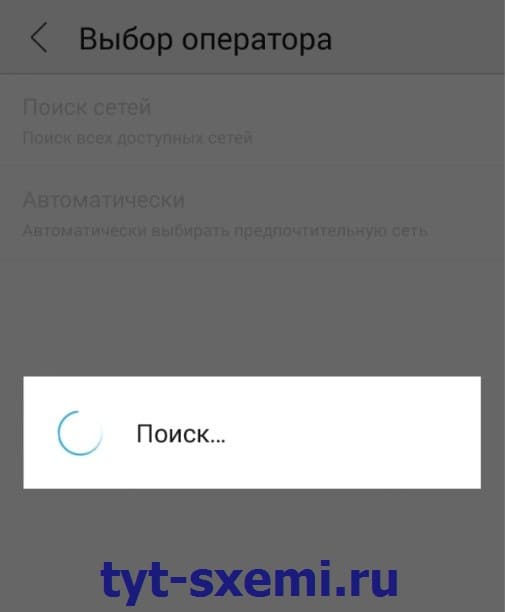
Конечно, не стоит исключать проблемы на стороне оператора связи. Могут быть проблемы с вышками или технические сбои.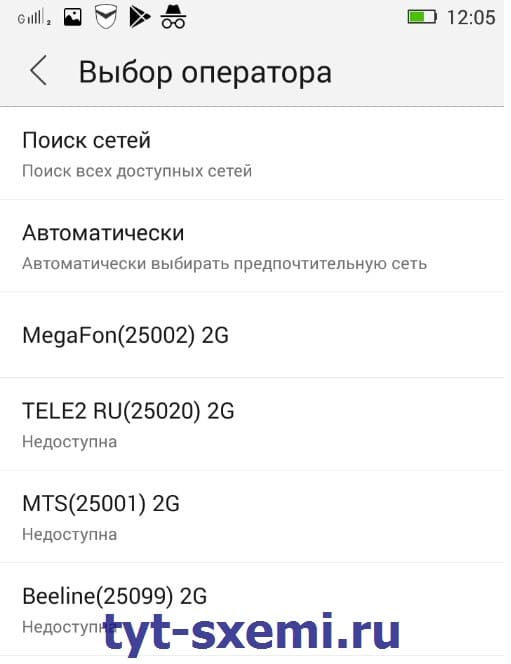
Конечно, не стоит исключать проблемы на стороне оператора связи. Могут быть проблемы с вышками или технические сбои.
Если среди найденных операторов нет вашего, то попробуйте следующие действия:
- Перезагрузите телефон;
- Вытащите и снова вставьте SIM-карту;
- По возможности попробуйте установить SIM-карту в другой слот;
- Попробуйте установить SIM-карту другого оператора связи.
И тем не менее, бывает и такое, что SIM-карта банально размагнитилась и перестала работать. Это касается старых карточек. Со временем любая SIM-карта выходит из строя.
Используем другие программы и приложения для подключения интернета
Если на смартфоне закончился мобильный интернет, раздавать на компьютер ему будет нечего. Исправить ситуацию можно при помощи специальных приложений для телефона, позволяющих бесплатно подключиться к Wi-Fi, например:
- WiFi Map. Программа доступна и для iPhone, и для Android. При запуске приложения открывается карта, показывающая расположение всех ближайших вай-фай подключений. Многие точки доступа снабжены комментариями о скорости и качестве сигнала, а также паролями.
- Wiffinity работает аналогично предыдущему приложению — также отображает карту, с ближайшими точками доступа. Для использования программы необходим активный GPS. Wiffinity распространяется бесплатно, но содержит встроенный рекламный контент.
- Your Freedom — утилита, доступная только для Android. Приложение позволяет бесплатно получить выход на Wi-Fi сервера, а также дает возможность привязать IP-адрес смартфона к любой точке мира.
После того, как на смартфоне снова появится выход во всемирную паутину, его можно сделать точкой доступа для ПК или ноутбука при помощи любого из перечисленных выше способов.

Как выйти в интернет с компьютера, используя bluetooth-подключение смартфона
Принцип раздачи интернета со смартфона по Bluetooth аналогичен подключению через Wi-Fi. В общем случае, чтобы создать точку доступа, нужно:
- Открыть раздел настроек мобильного устройства.
- Зайти в меню модема (название пункта будет отличаться в зависимости от марки и прошивки смартфона).
- Активировать ползунок «Bluetooth-модем» (также он может быть назван точкой доступа по блютуз).
- Кликнуть правой клавишей мыши по значку Bluetooth в области уведомлений и выбрать строку «Показать устройства Bluetooth».
- В открывшемся меню выбрать нужный мобильный телефон и создать соединение.
- Иногда для того, чтобы войти в сеть, необходимо ввести на ПК цифровой код, отображенный на экране смартфона.
Подключение с помощью Bluetooth имеет ряд недостатков, которых лишена Wi-Fi точка доступа:
- к мобильному телефону можно подключить только один компьютер или нетбук;
- скорость Internet сигнала будет медленнее, чем по вай-фай;
- к передающему устройству могут подключиться злоумышленники;
- блютуз-сигнал легко заглушить или перехватить;
- на стационарных компьютерах может не быть нужной платы, и придется докупать отдельно внешний модем.

Обратите внимание! Перед соединением по блютуз, важно убедиться, что адаптер включен на обоих устройствах.
Не отображается значок wifi
Часто бывает, что модуль беспроводной сети сам выключается без видимой на то причины. В этом случае достаточно включить его обратно. Для этого на большинстве ноутбуков предусмотрена специальная комбинация клавиш. Обычно это Fn одна из кнопок в верхнем ряду F1-F12.

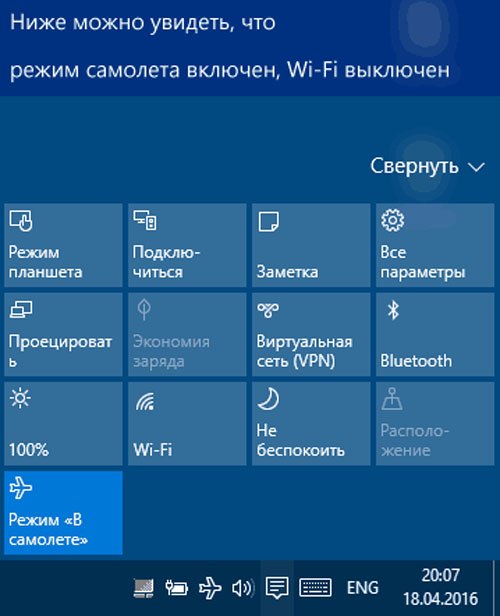
На ноутбуках иногда адаптер беспроводной сети может отключаться в целях экономии энергии.
Если комбинация клавиш не помогает, то переходим к следующей последовательности действий (инструкция актуальна для Windows 10):
- Вызываем окно «Выполнить» нажатием сочетания кнопок Win R и прописываем команду «ncpa.cpl».
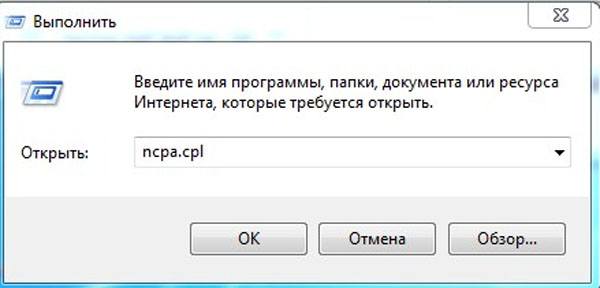
- Откроется окошко «Сетевые подключения». Если беспроводное подключение присутствует, то кликаем по нему правой кнопкой мыши и включаем. Если же нет – переходим к следующему пункту.

- Снова открываем окно «Выполнить» и на этот раз прописываем команду «devmgmt.msc», чтобы вызвать диспетчер устройств.
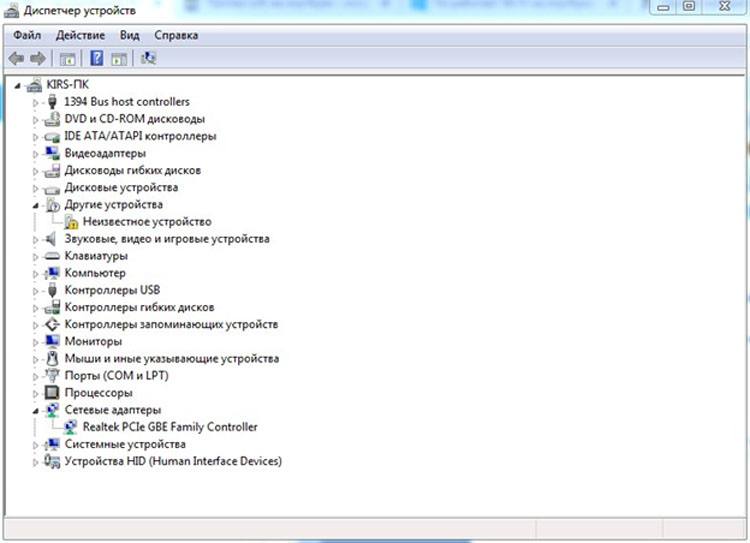
- Ищем и разворачиваем пункт «Сетевые адаптеры» и ищем модуль WiFi. Как правило, в его названии должно быть слово «Wireless». Если его нет, то значит он не определился системой и находится в строке «Другие устройства» как «Неизвестное устройство». Проблема в драйвере.
Драйвер может быть поврежден из-за установки сторонних программ или вирусов. Рекомендуется просканировать систему на предмет вирусной активности и переустановить сетевые драйвера, скачав с официального сайта производителя. Если ноутбук когда-либо разбирался, то не исключено, что модуль просто забыли подключить обратно.
Также может иметь место и механическое повреждение адаптера. В этом случае лучше отнести ноутбук в ремонт или заменить адаптер.
Подробная инструкция по переустановке драйвера:
- Заходим на официальный сайт производителя ноутбука (Asus, Acer, HP и т. д.).

- На сайте необходимо найти раздел с драйверами.
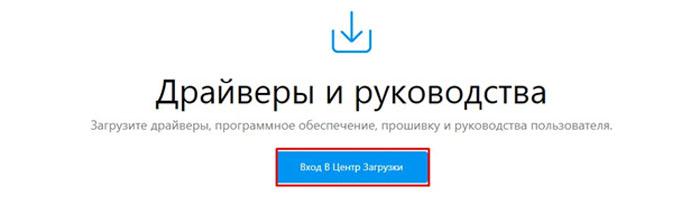
- Далее нужно выбрать модель ноутбука.
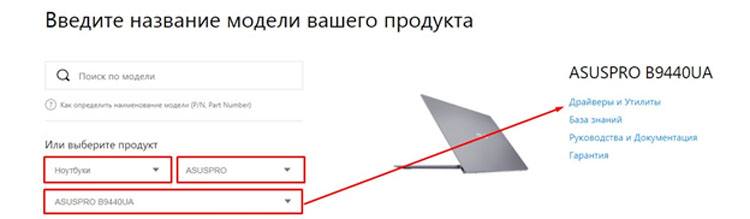
- Выбираем версию системы.
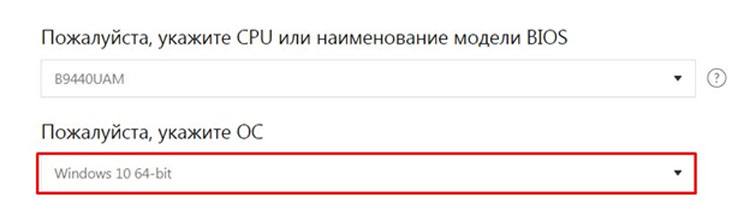
- Скачиваем.
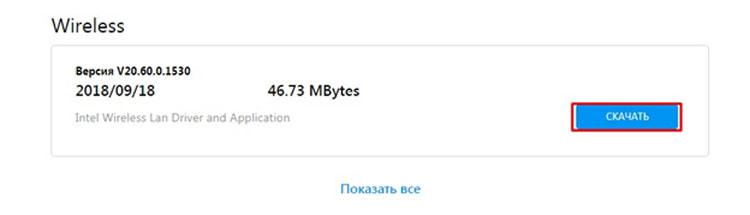
- Устанавливаем драйвер, после чего нужно перезагрузить ноутбук.
Не отображается нужная сеть
Если адаптер беспроводной сети включен, и ноутбук видит WiFi сети, но при этом не видно вашей точки доступа – то чаще всего в подобных случаях проблема заключается именно в роутере. Самая частая причина – слишком большое расстояние (или множество преград) между маршрутизатором и компьютером, из-за чего WiFi сигнал становится плохим и не улавливается ноутбуком.
- отключен беспроводной режим;
- неправильно назначен радио канал.
В случае с радио каналом нужно перенастроить его в веб-интерфейсе роутера. В зависимости от модели девайса и версии прошивки данный параметр может располагаться в разных пунктах меню. Но, как правило, он находится в разделе, связанном с настройками беспроводного режима.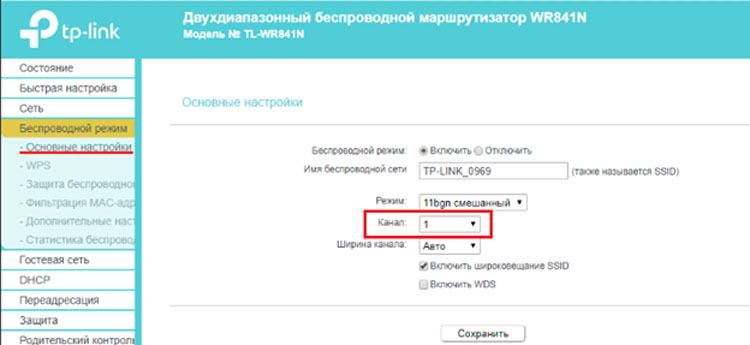
Нужно установить канал в диапазоне 1-11 (несмотря на то, что на некоторых устройствах доступны 13 каналов, последние 2 устанавливать не рекомендуется, так как в этом случае некоторые устройства не смогут подключаться к сети). Чаще всего сеть не видна именно из-за установленного пограничного канала (12 или 13). После изменения параметров сохраняем настройки и перезапускаем подключенный маршрутизатор.
Не подходит пароль от сети
Пароль не подходит только в том случае, если он неправильный. Возможно, он менялся, и вы не знаете новую комбинацию. Или же сами ее забыли. Но в этом случае всегда можно подключиться к роутеру через WPS (если устройство поддерживает такую возможность).
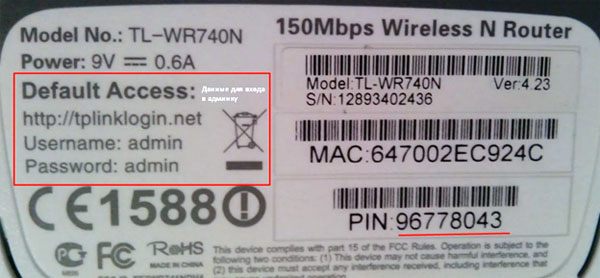
Нужная комбинация в данном случае указана справа внизу.
Порядок подключения следующий:
Опасность использования собственной мобильной точки доступа и способы ее защиты
Подключаться к интернету при помощи мобильного телефона можно на компьютерах с любой популярной операционной системой — Windows, MacOS или Linux. При этом следует помнить, что при использовании беспроводного соединения компьютер становится более уязвимым для злоумышленников.
Wi-Fi роутеры оснащены более надежными системами защиты сигнала, чем Bluetooth. Чтобы обезопасить подключение, необходимо устанавливать на мобильной точке доступа самый современный протокол шифрования — WPA2, а также защитить свое домашнее соединение сложным паролем.
Важно! Не стоит задавать в качестве пароля простые буквенные или числовые комбинации (например, 11111111, 00000000 или qwerty). Чтобы подобрать такое сочетание и подключиться к сети не обязательно быть хакером — это сможет сделать любой человек, поймавший сеть, даже ребенок.

Подключать телефонный интернет к компьютеру можно с любого мобильного устройства, даже обычной кнопочной «звонилки» — главное, чтобы она имела соответствующие адаптеры.
При раздаче интернета со смартфона расходуется мобильный трафик, поэтому стоит периодически проверять свой тариф и остаток на счете (например, в личном кабинете «Мегафона»).
Оператор блокирует раздачу интернета с телефона – главная причина
Операторы МТС, Билайн, Теле2, МегаФон, Yota и т. д. сейчас активно блокируют раздачу интернета с телефона на другие устройства. Условия этих ограничений у всех операторов и на разных тарифных планах могут отличаться. Операторы либо вообще ограничивают возможность раздачи интернета, либо же требуют за это дополнительную плату.
Например, в популярном тарифном плане «Безлимитище » (которого, возможно, скоро вообще не будет), где предоставляется безлимитный доступ к интернету, дает возможность использовать только 100 МБ в режиме модема. Некоторые операторы блокируют загрузку торрентов, или ограничивают скорость.
Самые популярные варианты:
- Раздаем Wi-Fi с телефона на ноутбук, компьютер или другое устройств и на нем нет доступа к интернету. Интернет не работает. При этом интернет на самом телефоне работает. Такая же история с раздачей по USB и Bluetooth.
- Телефон некоторое время (определенный объем трафика) раздает интернет, после чего приходит СМС с предупреждением о том, что за эту услугу будет взиматься дополнительная плата. Может сразу прийти СМС. Стоимость примерно 50 рублей (в зависимости от оператор и тарифа).
- Не работает загрузка торрентов.
- Сильно падает скорость после использования определенного лимита интернет трафика.
Для примера: в описании «безлимитного» тарифного плана «Безлимит» от Теле2 четко написано о том, что: «Раздача трафика по Wi-Fi, Bluetooth, USB на тарифном плане недоступна.»
Проблема еще в том, что большинство операторов не указывают в описании тарифов правила использования интернет-трафика. Можно его раздавать на другие устройства, или нет – непонятно. Эта информация обычно указана мелким шрифтом в прикрепленном PDF файле, которые практически никто не читает. Вот для примера, как эта информация указана в подробном описании тарифа «Тарифище» от МТС:
На данном тарифе можно раздавать только 10 ГБ трафика. Больше только после подключения платной услуги.
Раздали wi-fi с ноутбука, а интернет не работает «без доступа к интернету»
Очень много комментариев, и вопросов собирают статьи по настройке раздачи Wi-Fi с ноутбуков. Когда до ноутбука подключен интернет, запускаем в Windows раздачу интернета по Wi-Fi и подключаем к нему свои устройства: телефоны, планшеты, и другие ноутбуки. Ноутбук у нас заменяет Wi-Fi роутер. Запустить раздачу Wi-Fi можно в Windows 7, Windows 8, и Windows 10. В Windows XP такой возможности нет.

Я уже подготовил инструкции по настройке hotspot на Windows 10 (c помощью командной строки, или программы Switch Virtual Router) и в Windows 7. Смотрите эти статьи:
Так вот, у многих получается без проблем запустить раздачу Wi-Fi. Но, есть случаи, когда после настройки раздачи Wi-Fi на ноутбуке, сама сеть появляется, устройства к ней подключаются, а интернет не работает. На телефонах и планшетах, просто не открываются страницы в браузере, и не работают программы, которым нужен доступ к интернету. Если вы к своему ноутбуку подключаете другие компьютеры по Wi-Fi, то при появлении такой проблемы в Windows будет статус подключения к интернету «Без доступа к интернету». Или, ограниченно, если у вас Windows 8, или Windows 10.
Проблема понятна: Wi-Fi сеть ноутбук раздает, устройства к ней подключаются, а интернет не работает, «Без доступа к интернету». Сейчас мы постараемся разобраться, из-за чего может появляться такая проблема, и постараемся ее решить. Мы рассмотрим случай, когда сеть создать получается, но доступа к интернету нет. Просто бывает еще проблема, когда сама виртуальная Wi-Fi сеть на ноутбуке не запускается вообще, но это уже тема для другой статьи.
Давайте начнем с самой популярной причины, из-за которой может не работать интернет, раздача которого настроена в Windows.
1Открываем общий доступ к интернету. В каждой статье по настройке hotspot, я писал об очень важно моменте – открытии общего доступа к интернету для запущенной Wi-Fi сети. Именно из-за настроек общего доступа, чаще всего не работает интернет. Созданная сеть появляется, мы к ней без проблем подключаемся, но соединение, через которое к вашему ноутбуку подключен интернет не разрешает использовать выход в интернет.
Поэтому, в свойствах вашего подключения к интернету (скорее всего, это обычное подключение по сетевому кабелю, или через 3G/4G модем), нужно разрешить общий доступ к интернету для созданного нами подключения. В статьях, ссылки на которые я давал выше, эта информация есть. Но, давайте еще раз разберемся, как же открыть общий доступ к интернету. Как в Windows 7, так и в Windows 10, это делается примерно одинаково. Покажу на примере Windows 7.
Нажимаем на значок подключения к интернету правой кнопкой мыши, и выбираем пункт Центр управления сетями и общим доступом.

Открываем Изменение параметров адаптера.

Нажимаем правой кнопкой мыши на тот адаптер, через который ваш ноутбук подключен к интернету. Выбираем Свойства.

Перейдите на вкладку Доступ, установите галочку возле «Разрешить другим пользователям сети использовать подключение к Интернету данного компьютера» и в списке выберите созданную нами сеть. Скорее всего, она будет иметь название «Беспроводное сетевое соединение» с какой-то цифрой в конце. Жмем Ok.

После этих действий, интернет должен заработать. Если не работает, то попробуйте еще перезагрузить ноутбук, и запустить раздачу Wi-Fi заново.
2Отключаем антивирус и брандмауэр. Антивирусы очень часто блокируют именно подключение вашего устройства к ноутбук. В таких случаях появляется ошибка типа «Не удалось подключится», все время идет получение IP-адреса», или бесконечное подключение к Wi-Fi.
Но, может быть и такое, что из-за антивируса, или установленного фаервола на вашем ноутбуке, с которого вы раздаете интернет, доступа к интернету не будет. Поэтому, нужно просто попробовать отключить антивирус. На время. Можно отключить только встроенный брандмауэр. На разных антивирусах, это делается по-разному.
3Проверьте, работают ли другие устройства. Может быть, что проблема не в ноутбуке, который раздает интернет, а в устройстве, которое вы пытаетесь подключить к интернету. Если есть возможность, просто возьмите другое устройство, и подключите к созданной вами сети. Посмотрите, будет ли там доступ к интернету.
Если проблема появляется при подключении ноутбука с установленной Windows 7, то можете еще почитать инструкцию по решению ошибки «Без доступа к интернету». Если у вас Windows 10, и статус «Ограниченно», то смотрите эту статью.
4Особенности подключения к интернету. Понятное дело, что для раздачи интернета с ноутбука, он должен быть подключен к интернету. Именно это подключение он и раздает на ваши другие устройства. Так вот, если доступа к интернету нет, то это может быть из-за особенностей вашего подключения к интернету. Особенно, это может быть при подключении через 3G/4G модем.
У меня нет возможности проверить работу виртуальной Wi-Fi сети, с разными подключениями к интернету. Поэтому, если у вас никак не получается превратить свой ноутбук в Wi-Fi роутер, то это может быть из-за подключения к интернету.
5Обновите драйвер своего Wi-Fi адаптера. Устаревший, или «плохой» драйвер Wi-Fi адаптера скорее всего просто не позволит вам настроить точку доступа. Но, не исключено, что интернет может отсутствовать из-за драйвера. Поэтому, можно попробовать обновить драйвер. Об установке драйвера в Windows 7, я уже писал отдельную статью: https://help-wifi.com/raznye-sovety-dlya-windows/kak-ustanovit-drajvera-na-wi-fi-adapter-v-windows-7/.6Обновление: в комментариях Женя поделился еще одним решением, которое помогло ему исправить проблему с отсутствием интернета при раздаче Wi-Fi с компьютера.
На вкладке «Доступ», где мы открываем общий доступ к подключению к интернету, нужно нажать на кнопку «Настройка», и в новом окне поставить галочку возле «DNS-сервер».

Нажимаем Ok, и смотрим результат. Интернет на устройствах, которые вы подключили к ноутбуку, должен появится. Если нет, то попробуйте еще перезагрузить компьютер и запустить раздачу заново.
7Обновление: еще один совет из комментариев. Если ваш компьютер состоит в домашней сети, то попробуйте выйти из нее. Это должно помочь, и ваш ноутбук начнет раздавать интернет на другие устройства.
Если вы решили эту проблему каким-то другим способом, то можете рассказать нам об этом в комментариях, будем благодарны. Ну и задавайте свои вопросы, постараемся помочь!
8
Еще одно решение, которым в комментариях поделился Михаил, и многим этот способ помог.
Заходим в устройства вашего подключения к интернету (как я показывал выше в статье), и снимаем галочку с пункта «Разрешить другим пользователям сети использовать…». Нажимаем Ok. Дальше, снова открываем свойства этого подключения, и ставим галочку возле «Разрешить другим пользователям сети использовать…» и из списка выбираем наше подключение (беспроводное сетевое соединение с цифрой в конце). Нажимаем Ok. Интернет на устройствах должен заработать.
Раздача мобильного интернета на ноутбук по сети wi-fi
Подключение по Wi-Fi — самый простой и удобный способ организации точки доступа.
Как подсоединять компьютер к интернету через вай-фай:
- Зайти в настройки смартфона.
- Открыть меню беспроводных сетей (раздел может называться по-разному, в зависимости от модели мобильного устройства).
- Перейти в раздел «Режим модема».
- Включить ползунок «Точка доступа Wi-Fi».
- При необходимости задать пароль и другие параметры сети (например, «Скрытая»).
- Обновить список вай-фай соединений на компьютере и подключиться к созданной точке доступа.
- Открыть браузер и зайти на любой сайт, чтобы проверить наличие и скорость сигнала.

Дополнительная информация. Стабильность интернет-соединения, а также скорость с которой передаются данные зависят от условий оператора мобильной связи, а также качества приема сигнала на смартфоне.





