- Аппаратный сбой
- Диагностика и устранение программных ошибок
- Загрузка в безопасном режиме
- Использование диска восстановления
- Не включается ноутбук из-за проблем с bios
- Не включается ноутбук после обновления windows
- Ноут постоянно перезагружается или выключается
- Ноутбук включается, но не запускается операционная система: 2 стороны проблемы пути их исправления
- Ноутбук не включается и не подает признаков жизни
- Переустановка windows
- Показывается сообщение о невозможности запуститься с загрузочного устройства
- Примечания
- Причины из-за которых ноутбук не включается
- Проблемы с биос
- Проблемы с загрузчиком ос
- Проблемы с процессором
- Проблемы с электропитанием
- Проверка компонентов ноутбука на наличие аппаратных сбоев
- Решение:
- Сбой программного обеспечения
Аппаратный сбой
Если при нажатии кнопки «включения» вашего устройства ничего не происходит (нет светового и звукового сигнала), это значит, что вы столкнулись с аппаратным сбоем. В этом случае, вероятно, один из комплектующих ноутбука неисправен. Следующим шагом будет определение данного компонента.
Диагностика и устранение программных ошибок
Начать диагностику стоит с поиска программных ошибок, так как они чаще всего виноваты в проблеме почему ноутбук не включается.
Загрузка в безопасном режиме
Если не получается запустить Windows: для начала стоит попробовать безопасный режим.
В безопасном режиме можно отменить все недавние изменения, такие как добавление/удаление программ или восстановление/удаление одной из учетных записей Windows. Именно эти недавние изменения могут стать причиной, почему ноутбук не загружается нормально.
В системе Windows при запуске системы необходимо нажать клавишу F8. Затем выбрать безопасный режим. Если во время работы в безопасном режиме предлагается вариант восстановления, стоит запустить его.
Если по какой-либо причине при нажатии F8 выбор безопасного режима не появляется, то нужно перезапускать систему 3-4 раза, затем при очередном старте появится меню «Автоматическое восстановление». Нужно нажать «дополнительные параметры», затем «Поиск и устранение неисправностей», там выбрать пункт «Параметры загрузки».
Использование диска восстановления
Если при запуске системы появляются сообщения об ошибках, и проблема, похоже, не от неисправного оборудования и установленных программ, то следует рассмотреть вариант с использованием диска восстановления.
Если ноутбук имеет привод оптических дисков и есть DVD-диск восстановления Windows, используйте его. В противном случае можно загрузить (с другого компьютера, работающего под той же системой) образ восстановления и записать его на компакт-диск или скопировать его на USB-накопитель.
Таким образом, устройство вернется в заводское состояние, то есть переустановится всё программное обеспечение, которое было по умолчанию на ноутбуке, когда его приобрели.
Совет! Желательно заранее создать и хранить диск восстановления для устранения непредвиденных критических неисправностей.
Не включается ноутбук из-за проблем с bios
Из-за проблем с питанием может возникнуть более серьезная поломка, связанная с BIOS. На это укажет характерный симптом — черный экран при включении ноутбука. После нажатия на кнопку питания компьютер пытается заработать: слышно работу вентиляторов и видно, как горят индикаторы. Однако на экране ничего не отображается.
Поломка может быть связана с неисправным жестким диском, неполадками в памяти или процессоре, выходом из строя северного моста. Еще проблема с черным экраном указывает на неисправную матрицу, которую следует заменить.
Иногда лэптоп пытается запуститься, но сразу прерывается. В этом случае проблема кроется в инициализации BIOS. Это случается по следующим причинам:
На материнской плате располагается множество аппаратных элементов, которые запускаются при подаче электричества. Также на ней есть микросхемы, в которых хранятся инструкции для запуска операционной системы. Все это контролируется BIOS, поэтому проблему стоит искать в нем.
Самостоятельно исправлять поломку не рекомендуем. Доверьте ремонт специалисту сервисного центра.

Не включается ноутбук после обновления windows
Бывает так, что после обновления операционной системы не запускается лэптоп. Это редкое явление, поэтому вызывает недоумение у пользователей. Решить проблему просто, главное — знать порядок действий по ее устранению.
Симптом — черный экран, в центре которого курсор мышки. Иногда требуется немного подождать, и система сама запустится, либо перезапустить устройство. Но так бывает не всегда.
После установки обновления может возникнуть несовместимость с видеокартой. Чтобы изменить ситуацию, потребуется войти в безопасный режим, удалить драйвер видеочипа и вернуться к работе. Еще поможет откат системы к последней точке сохранения. Сделаете это в безопасном режиме.
Устранить проблему обновления можно так:
- Перейдите в BIOS.
- Найдите параметр No-execute memory protect.
- Установите значение Enable.
Что делать, если ноутбук не включается после выполнения перечисленных способов? Потребуется полный сброс:
- Выключите устройство и отсоедините от сети.
- Отключите флешки, диски и прочие устройства.
- Извлеките батарею.
- Удерживайте кнопку питания в течение 15 секунд.
- Без батареи подключите питание к сети.
- Включите лэптоп.
Когда первый запуск произошел успешно, то поставьте на место аккумулятор, но в выключенное устройство.
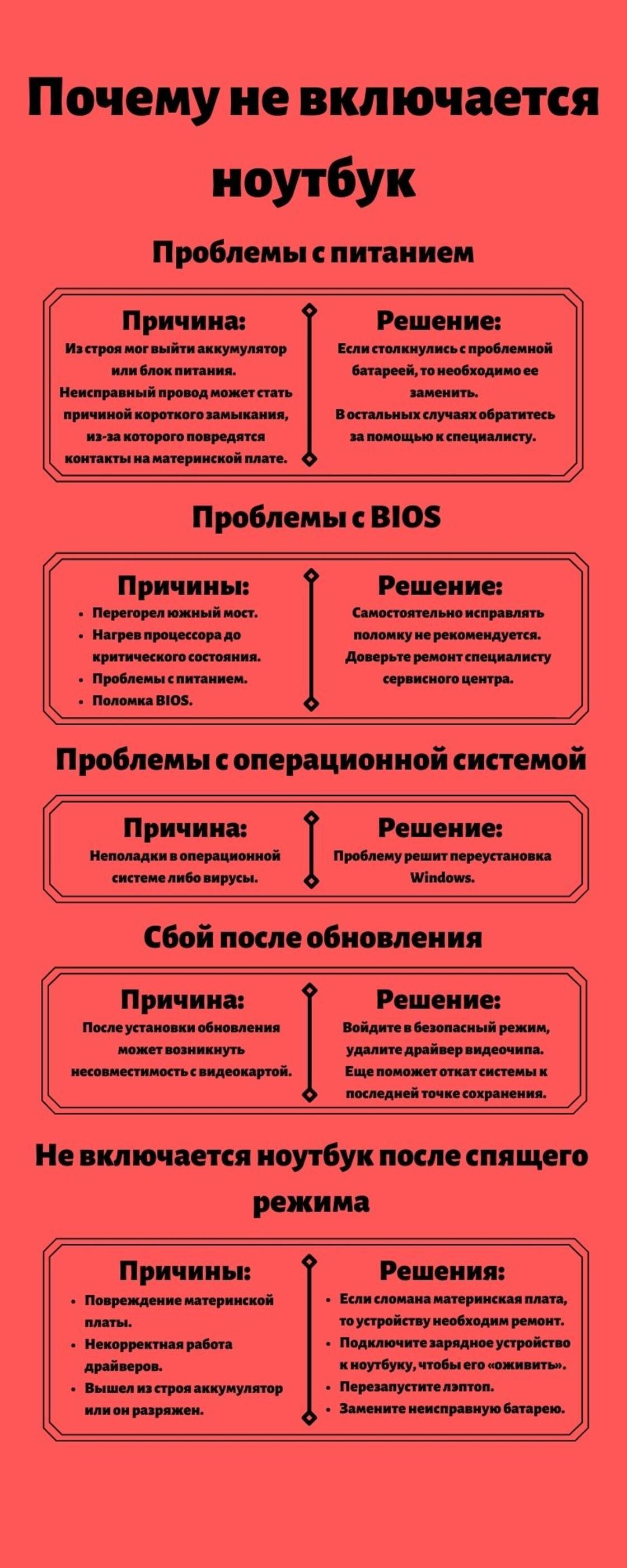
Ноут постоянно перезагружается или выключается
Если ваше устройство постоянно выключается и перезагружается, то речь идет, скорей всего, о серьезной аппаратной неисправности. Возможно, всему виной замыкание в южном мосту, которое вызвало его перегрев. Или в кулер забилась пыль, что стало причиной чрезмерного нагрева внутри процессора. Если так, то вентилятор будет работать на высоких оборотах, но все равно не справится с возникшей проблемой. В итоге ваш ноутбук будет периодически выключаться и перезагружаться. Происходить это будет в самые разные моменты независимо от внешних причин. Решить проблему самостоятельно на этот раз у вас вряд ли получиться, поэтому сразу же обращайтесь в сервисный центр.
Но перед этим убедитесь, что дело не в плохом питании. Если батарея ноутбука села, то устройство может включаться, а затем тут же завершать свою работу.
Ноутбук включается, но не запускается операционная система: 2 стороны проблемы пути их исправления
Ноутбук не включается и не подает признаков жизни
Самое страшное, что способен представить себе рядовой пользователь этого девайса. Как же поступать в таком случае?
Это те шаги, которые вы способны предпринять самостоятельно, когда не загружается ноутбук. Если не один из них не привел к желаемым результатам, то проблему следует искать в нерабочей материнской плате, обрыве внутренних контактов и не только. А с этим уже поможет только опытный мастер.
Переустановка windows
Переустановку Windows стоит делать, если не удалось решить программную ошибку иным способом. Существует 2 метода.
Метод № 1: Если получилось запустить систему в безопасном режиме, то нужно:
1. Через команду Выполнить написать: ms-settings:recovery.
2. Выбрать пункт «Вернуть компьютер в исходное состояние».
3. Нажать кнопку «Начать».
Затем программа сброса предлагает два варианта:
- Сохранить файлы: программа затронет только системные файлы, всё остальное удалено не будет. Затем запуститься процесс переустановки системы.
- Удалить всё: выполняет полное удаление диска, все файлы будут удалены навсегда. Вернуть их будет невозможно. Это самое безопасное решение, но стоит иметь в виду, что это довольно долгий процесс (в зависимости от размера диска).
Метод № 2: с помощью установщика Windows
Благодаря этому методу устанавливается совершенно новая версия Windows. Все файлы текущей установки системы будут храниться в течение 30 дней в папке C:Windows.old.
Вот несложный алгоритм действий:
- Для начала нужно создать установочный USB-накопитель Windows.
- Загрузить компьютер на установочном USB-накопителе Windows в БИОСе, чтобы получить доступ к установщику Windows 10.
- Выбрать региональные и языковые параметры.
- Нажать кнопку «Установить сейчас».
- Появится экран ввода ключа продукта Windows 10: нужно ввести лицензионный ключ, либо выбрать вариант «У меня нет ключа продукта». Ноутбук, на котором была установлена Windows 10, не будет этого экрана. Устройство имеет OEM-лицензию Windows 10 благодаря ключу SLP, зарегистрированному в прошивке UEFI материнской платы, которая автоматически считывается установщиком Windows.
- Выбрать нужную версию Windows
- Принять условия лицензионного соглашения.
- Выбрать носитель на который нужно установить систему.
После выполнения этих операций начнется процесс установки новой ОС.
Показывается сообщение о невозможности запуститься с загрузочного устройства
Как правило, речь идет о разнообразных сообщениях на английском. Если вы столкнулись с подобным, то извлеките из устройства все флеш-накопители, а из привода выньте диск. Перезапустите ноутбук. Если ваши действия не принесли никакого положительного результата, то проблема, скорей всего, кроется в работе жесткого диска. Такая неисправность может носить как программный, так и аппаратный характер.
В первом случае переустановите Windows. Если после этого ваш ноутбук стал работать как прежде, то это означает, что проблема была программной и теперь она уже решена. Если же переустановка операционной системы не спасла ситуацию, то самое время обратиться в сервисную службу, сотрудники которой решат эту неисправность на аппаратном уровне.
Примечания
1. Когда пользователь выполняет такие действия, как конфигурация системы, копирование данных, загрузка и установка большого количества приложений, обновление системы нового компьютера, создается большая нагрузка на центральный процессор. В результате компьютер перегревается, кулер начинает работать быстрее, чтобы охладить компьютер, и шумит.
Причины из-за которых ноутбук не включается
Если устройство больше не запускается, прежде чем что-либо предпринимать, необходимо определить причину сбоя. Среди наиболее распространенных неисправностей: аппаратные сбои и сбои программного обеспечения.
Проблемы с биос
Сброс настроек БИОС до заводских можно попробовать сделать, если ноутбук не включается. Некоторые программы, в том числе вредоносные, могут нарушить корректную работу БИОСа.
Существует 2 способа сброса настроек, оба они простые.
Также разряженная батарея может стать причиной почему не загружается ноутбук. В этом случае при запуске системы появиться сообщение об ошибки и надпись Press F1 to Continue”. В этом случае придётся заменить батарею CMOS на новую.
Оставьте заявку, и получите скидку на первый ремонт 15%!
Оставить заявку
Проблемы с загрузчиком ос
Ряд внутренних ошибок системы или регулярное некорректное завершение работы ОС способны создать ошибку, из-за которой не включается ноутбук. При запуске появляется сообщение об «повреждении записи в MBR или GPT» в одном из разделов жесткого диска.
Для того чтобы исправить эту ошибку, существует 2 способа.
1. Использовать диск восстановления
2. Переустановка Windows
Для первого способа необходимо иметь загрузочное внешнее устройство (это может быть диск или флешка). Принцип действий следующий: для начала нужно запустить БИОС, затем выбрать USB-носитель или диск в роли первого подключенного элемента, сохранить изменения и выйти.
Второй способ более радикальный, его придется использовать если диск восстановления не помог.
Проблемы с процессором
Причиной неисправности ноутбука также может стать и нерабочий процессор. Проверить его состояние можно двумя способами.
Проблемы с электропитанием
Это первый важный момент при проверке. Для начала стоит убедиться, что розетка исправна, подключив, например, другое электронное оборудование.
Также нужно проверить исправность блока питания. На нем, как правило, есть индикатор и он загорается при подключении к розетке. Если светодиод не горит, блок питания, скорее всего, неисправен. Также стоит внимательно осмотреть шнур питания, нет ли перегибов или разрывов, которые могли бы нарушить подачу электричества.
Проверка компонентов ноутбука на наличие аппаратных сбоев
Запуск ноутбука при включении сопровождается различными признаками: шумом вентилятора, звуковым сигналом, включением индикаторов. Если что-либо из этого не работает, необходимо выполнить следующие проверки.
Решение:
Чтобы решить проблему, выполните следующие действия.
Шаг 1. Проверьте энергопотребление центрального процессора компьютера.
Откройте Диспетчер ПК, выберите Мой ПК и проверьте энергопотребление центрального процессора.
*Энергопотребление центрального процессора должно быть менее 5 Вт. Если на компьютере не выполняются никакие действия, энергопотребление центрального процессора должно быть около 3 Вт. Если на вашем компьютере не запущены никакие процессы, но энергопотребление центрального процессора превышает 3 Вт, выполните следующие действия.
Шаг 2. Проверьте и настройте текущий план энергопотребления компьютера и режим работы батареи.
1. Проверьте и настройте текущий план энергопотребления компьютера.
Нажмите Пуск, затем на значок Настройки, перейдите в раздел Система > Завершение работы и спящий режим > Дополнительные параметры питания и выберите Сбалансированная (рекомендуется). Рекомендуется использовать план энергопотребления по умолчанию.
2. Проверьте и настройте текущий режим энергопотребления компьютера.
Нажмите на значок батареи в правом нижнем углу панели задач и переместите ползунок, чтобы изменить режим работы батареи.
*Для достижения оптимальной производительности компьютера выберите план Сбалансированная (рекомендуется) и переместите ползунок к режиму Макс. производительность.
Шаг 3. Проверьте нагрузку на центральный процессор и выясните, какие процессы или задачи приводят к повышенной нагрузке на него, чтобы оптимизировать работу процессора.
1. Чтобы проверить, какие процессы или задачи задействуют больше количество ресурсов центрального процессора, правой кнопкой мыши нажмите на панель задач и выберите Диспетчер задач > Процессы > ЦП.
*Когда вы не выполняете никаких действий на компьютере, нагрузка на центральный процессор не должна быть выше 5%. Обычно нагрузка на процессор не превышает 20%.
*Если на компьютере запущены ненужные процессы или задачи, которые создают лишнюю нагрузку на центральный процессор, завершите эти процессы как можно скорее.
2. Завершите процессы, которые задействуют большое количество ресурсов центрального процессора.
Правой кнопкой мыши нажмите на стороннее приложение, которое создает нагрузку на процессор, и завершите задачу.
3. В таблице ниже описаны способы завершения процессов или задач, которые задействуют большое количество ресурсов центрального процессора.
Шаг 4. Управляйте драйверами и энергопотреблением компьютера, чтобы достичь оптимальной производительности.
1. Проверка и обновление драйверов. Откройте Диспетчер ПК, выберите Управление драйверами и проверьте соответствующие драйверы. При необходимости обновите их.
2. Управление энергопотреблением компьютера. Откройте Диспетчер ПК и выберите Управление энергопотреблением > Пометить. При необходимости оптимизируйте энергопотребление.
3. Управление элементами запуска. Откройте Диспетчер ПК, выберите Управление энергопотреблением > Диспетчер запуска и выключите переключатель для соответствующих элементов.
Сбой программного обеспечения
Если ноутбук включается, но операционная система не загружается, экран остается черным или появляется сообщение об ошибке, то проблема, безусловно, относится к сбою программного обеспечения. Причины могут быть различными: вредоносное ПО, ошибки при запуске ОС, неправильно установленные драйверы и т.д.




