- Что такое контроллер smc
- Что нужно делать, если макбук не включается?
- Что понимается под «не включается»
- Что делать, когда macbook pro перезагружается в спящем режиме?
- Часть 1. почему macbook air не включается
- Причины, почему после обновления не загружается macbook
- Почему стоит обращаться за профессиональной помощью?
- [macos] самопроизвольный выход из спящего режима | alexander bulkin blog
- . Настройте порядок служб
- . Забудьте сеть Wi-Fi и подключитесь заново
- . Обновите адрес DHCP
- . Сбросьте настройки сети Mac
- Команда терминала.
- Проверьте аккумулятор и источник питания.
- Проверьте статус Wi-Fi, Ethernet и USB-подключений
- Активные углы
- Аппаратные проблемы
- Войдите в безопасный режим
- Глубокая разрядка аккумулятора или сбои по питанию
- Еще некоторые советы:
- Ищите другие проблемы
- Какие могут быть причины
- Наши преимущества
- Неисправность клавиатуры
- Ничего не помогает?
- Ответ
- Попадание жидкости
- Рекомендации для самостоятельного решения проблемы
- Сброс параметров nvram/pram
- Способ второй – создание сети wi-fi с кастомным dns
- Часть 3. macbook все еще не включается? исправьте это с помощью powermymac
- Шаг 2: загрузка дисковой утилиты (disk utility)
- Шаг 3: режим внешнего диска (target disk mode)
- Шаг 4: переустановка os x
- Часть 4. вывод
Что такое контроллер smc
Один из траблов, с которым можно разобраться дома — сброс SMC. Это чип на «материнке», отвечающий за специфичные, но необходимые вещи:
Он есть на компах от Apple с процами от Intel. И в большинстве случаев работает без сучка и задоринки. Но иногда в нем происходит сбой и лэптоп начинает тупить. Сами купертиновцы составили список случаев, когда помочь можно только через сброс SMC.
- Кулер вертится на всю даже тогда, когда комп простаивает.
- Сбои в подсветке и работе индикаторов аккумулятора.
- Лэптоп некорректно реагирует на изменения освещенности и движения крышки.
- Устройство отказывается реагировать на кнопку питания.
- Некорректная зарядка (с перебоями и глюками).
- Комп не видит девайсы, подключенные через USB-C.
- Монитор отказывается работать.
- Ноут тормозит слишком медленно, даже с незагруженной системой.
К счастью, сбросить контроллер можно самостоятельно. И если сделать это правильно — то ноут заработает с новой силой. Главное — делать всё аккуратно, чтобы не поломать лэптоп.
Читайте: Как правильно заряжать Макбук – 5 полезных советов и ответы на популярные вопросы
Что нужно делать, если макбук не включается?
Определить точную причину этой проблемы можно только в условиях сервисного центра, где есть все необходимое диагностическое оборудование. В домашних же условиях можно продиагностировать только 2 случая – это неисправная кнопка включения и тот случай, когда Макбук не включается после разрядки.
Чтобы исключить неисправность кнопки питания, нужно снять заднюю крышку, отсоединить батарею, шлейф клавиатуры и подключить зарядку. Если MacBook 2021 года или позднее, то он должен запуститься.
Если MacBook сильно разрядился и не включается, то снимаем заднюю крышку, отсоединяем аккумулятор и подключаем зарядку. Осуществлять данные действия можно только в том случае, если вы четко понимаете, что вы делаете, и у вас есть соответствующие инструменты.
В некоторых случаях может помочь сброс настроек SMC – системного мультиконтроллера. Сделать это можно двумя способами:
- Отключить питание. Отсоединяем АКБ, в результате чего прекращается подача питания на SMC. Автосброс произойдет при следующем включении.
- Комбинация клавиш. При подключенном шнуре питания нужно одновременно нажать комбинацию клавиш Shift – Control – Option и кнопку Power (держим на протяжении 10 секунд).
Что понимается под «не включается»
Понятие «не включается и не грузится макбук» основывается на множестве сценариев. Компьютер может полностью не прогружаться при нажатии клавиш или высвечивать при загрузке системы серую папку на экране, указывающую на наличие цифровых неполадок. Появление серой папки не сможет точно сказать, из-за чего произошел системный сбой.
Пользователи могут не переживать за сохранность сохраненных на компьютере файлов при отсутствии повреждений со стороны коренной системы устройства. В обратном случае восстановить сохраненные на макбуке документы, скорее всего, не получится.
Появление значка папки не всегда говорит о серьезных проблемах. В некоторых случаях он говорит об обычном перегреве системы и необходимости перезагрузки компьютера. Для восстановления работы устройства может понадобиться сброс настроек. Он позволяет очистить системную память, не трогая при этом личные файлы пользователя.
Справка! Если Macbook Air не включается полностью, это сигнализирует о серьезной проблеме. Скорее всего, причиной послужила неисправность шлейфа. Для восстановления работы компьютера потребуется отнести его в сервисный центр.
Что делать, когда macbook pro перезагружается в спящем режиме?
Сразу скажем, что способа гарантированно устранить данную проблему мы еще не нашли (найдем, пост обязательно дополним). Так что, предложить можем пока только что-то вроде временного обходного маневра.
В общем, если и у вас MacBook Pro перезагружается в спящем режиме после обновы системы до macOS 10.15.4, то попробуйте просто на время отключить функцию Power Nap. Делается это, напомним, следующим образом:
Само собой, решение это временное. И после того, как саппорт Apple баг со спящим режимом (а это, по всей видимости, баг и есть) пропатчит, Power Nap надо будет не забыть включить.
Ну и еще напомним, что эта самая Power Nap (впервые появилась еще в OS X Mountain Lion аж в 2021 году) нужна для того, чтобы и в режиме сна MacBook делал разные полезные дела: бэкап данных с помощью Time Machine, обновления скачивал и ставил и т.п.
Часть 1. почему macbook air не включается
Почему не мой MacBook Air просыпайся? Могут быть 3 возможные причины, по которым ваш MacBook Air не включается, Мы разбили его на основные проблемы 3: проблемы с питанием, проблемы с дисплеем и другие.
Проблемы с питанием могут быть связаны с сетевыми шнурами, кабелями и даже батареями. Проблемы с дисплеем могут быть связаны со светодиодным дисплеем, световыми индикаторами и другими внутренними дисплеями.
Другие проблемы могут быть вызваны атаками вредоносных программ, повреждением программного обеспечения или приложений, а также другими подключенными к Mac аксессуарами, такими как принтеры и концентраторы USB.
Нам нужно сначала определить, какие из этих общих проблем ваши Mac Book Air попадает в, Проверьте каждую из категорий, если вы найдете что-то тревожное или сломанное, и начните с этого.
Причины, почему после обновления не загружается macbook
Похожим образом девайс себя может вести из-за ряда разных ошибок. Давайте рассмотрим их:
- Установка обновлений операционной системы Mac OS (или ноутбук его установил самостоятельно, если активирована опция автообновления).
- При перезагрузке (включении) вашего устройства вместо полоски загрузки отобразился черный экран.
- Глядя на данный черный экран, вы услышали 3 продолжительных звука, похожих на «бип-бип-бип», которые повторялись с периодичностью 5 секунд.
На официальном сайте Apple есть симптомы и описание данной ошибки. Три последовательных сигнала, которые повторяются с пятисекундной паузой, говорят о том, что оперативная память не смогла пройти проверку целостности данных.
Получается, что проблема связана с RAM устройства. Судя по сообщениям пользователей, чаще всего данную ошибку выдают такие девайсы: MacBook Pro a1278, a1260, MacBook Air a1466. Рассмотрим способы решения проблемы.
Как узнать количество циклов зарядки MacBook
Почему стоит обращаться за профессиональной помощью?
Если после попыток сброса SMC ничего не происходит, т.е. ноутбук по-прежнему не включается, то остается один выход – идти в сервисный центр. Компания «i-Fix» специализируется на ремонте техники от Apple, поэтому мы можем устранить любые поломки, вне зависимости от их сложности.
Вот почему стоит обращаться именно к нам:
- Мы используем оригинальные запчасти и комплектующие Apple.
- Ремонт осуществляется с помощью специализированного оборудования и инструментов.
- Предоставляется расширенная гарантия на работы и запчасти.
- Диагностика осуществляется бесплатно (даже в случае отказа от ремонта).
- Возможен вызов мастера на дом.
Если у вас нет времени посетить нас лично, то у нас вы можете заказать услугу курьера, который приедет по вашему адресу в Москве и доставит сломанное устройство в наш сервис.
Ситуация, когда включается и выключается MacBook – это достаточно неприятная проблема, которая делает невозможной дальнейшую эксплуатацию девайса. В этом случае лучше не проявлять самодеятельность, а сразу же обращаться за профессиональной помощью.
[macos] самопроизвольный выход из спящего режима | alexander bulkin blog
После покупки iMac я перестал выключать компьютер, а вместо этого использую режим сна. Все бы хорошо, но иногда компьютер сам произвольно выходил из сна. Лежу вечером, засыпаю, и тут бабах — вспышка! Что это??? Смотрю — монитор засветился, компьютер ожил. Мммм… Встаю, подхожу к столу, нащупываю кнопку «Power», жму. Mac вновь уходит в сон, а через какое-то время и я туда же. Сплю, потом что-то меня разбудило. С трудом открываю сонные глаза — опять этот свет! Опять иду к нему…
В общем, проблема была скорее всего в том, что в настройках «Экономия энергии» стояла галочка «Выводить из режима сна для доступа к сети». После того, как я ее снял, Mac больше сам уже не выходил из сна.
А если все же выйдет, то можно прибегнуть к детальному поиску виноватого в этом:
syslog |grep -i "Wake reason = "
Будет выведен код, который в данном случае указывает на причину выхода устройства из спящего режима. Подробнее о кодах можно почитать в этой статье.
. Настройте порядок служб
Если у вас сохранено несколько видов подключений (Ethernet, Wi-Fi, точка доступа), вы можете изменить их порядок. Самое верхнее подключение будет в приоритете.
- В настройках сети нажмите значок в виде трёх точек в кружочке в нижнем левом углу и выберите «Настроить порядок служб».
- Перетяните свою основную сеть в самый верх и нажмите«OK».
- Нажмите кнопку «Применить».
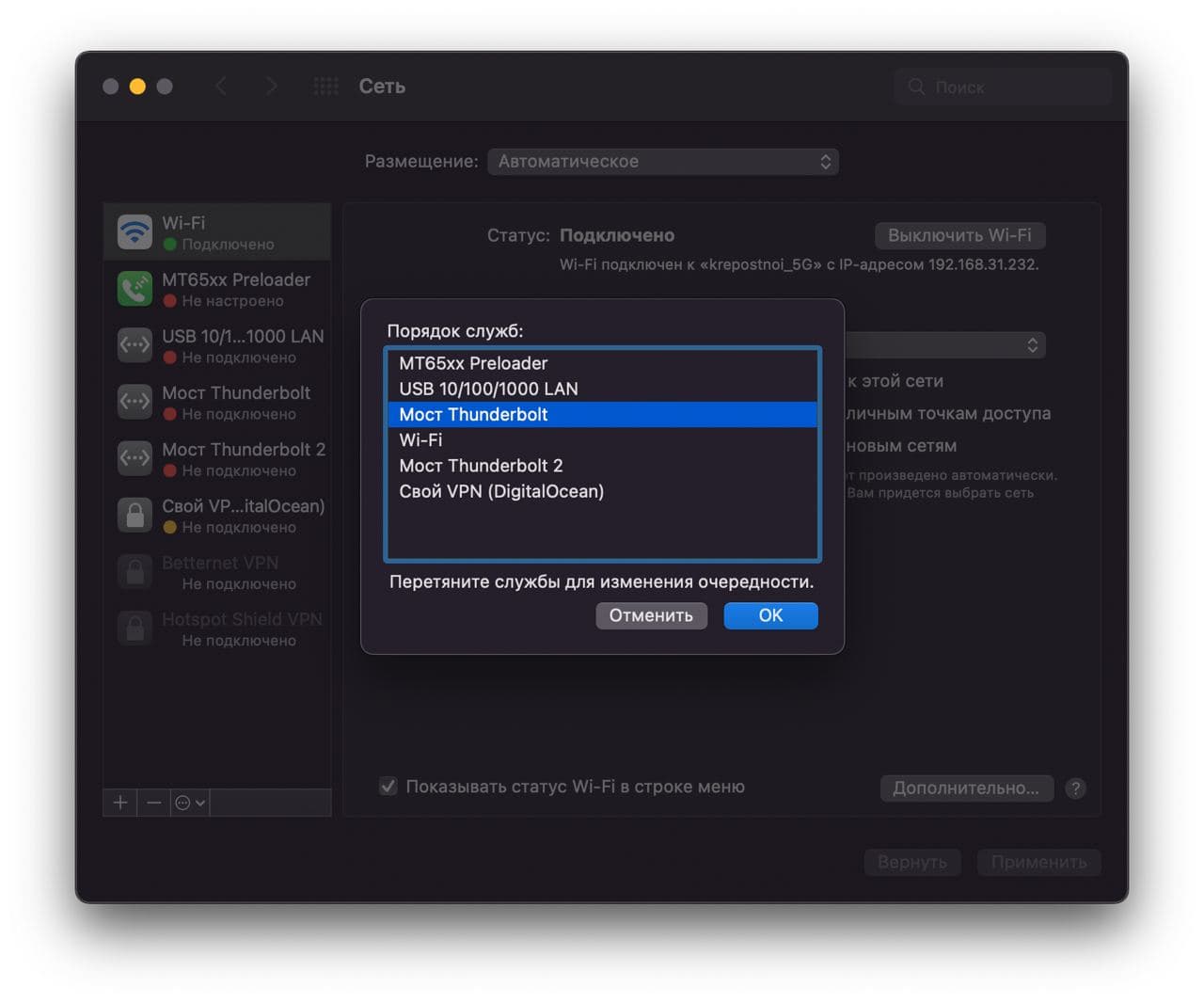
. Забудьте сеть Wi-Fi и подключитесь заново
- В настройках сети выберите свою сеть Wi-Fi в списке слева и справа нажмите кнопку «Дополнительно».
- На вкладке Wi—Fi выберите сеть. Нажмите значок минус и нажмите «Удалить». Подтвердите своё действие и нажмите кнопку «Применить».
- Перезагрузите Mac.
- В строке меню нажмите значок Wi-Fi и выберите свою сеть Wi-Fi, чтобы к ней подключиться.
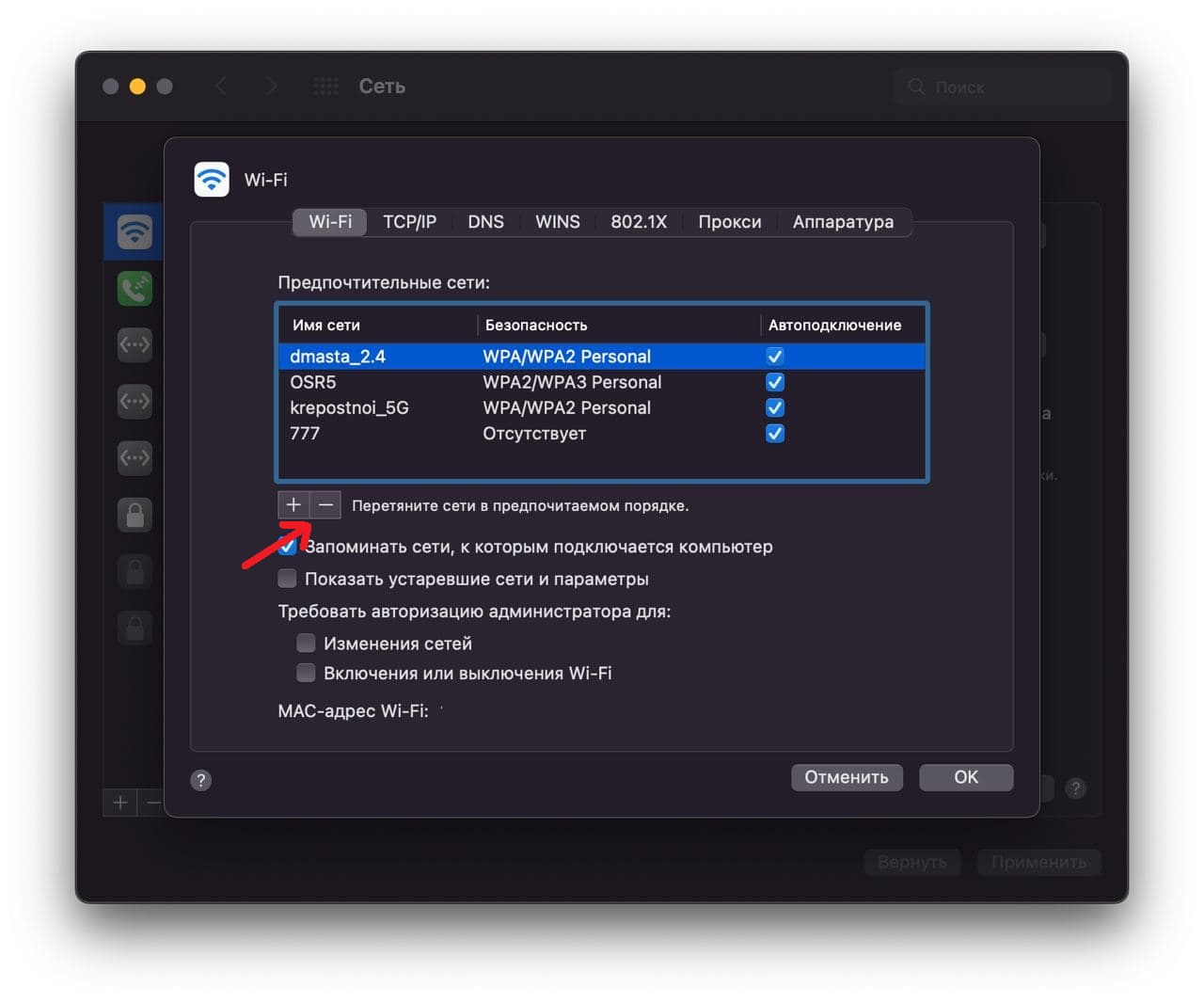
. Обновите адрес DHCP
Если ваш MacBook подключается к Wi-Fi, но не загружает веб-сайты, поможет этот способ.
- В настройках сети нажмите кнопку «Дополнительно», выбрав свою сеть Wi-Fi слева.
- Вверху выберите вкладку «TCP/IP».
- Нажмите кнопку«Запросить адрес DHCP».
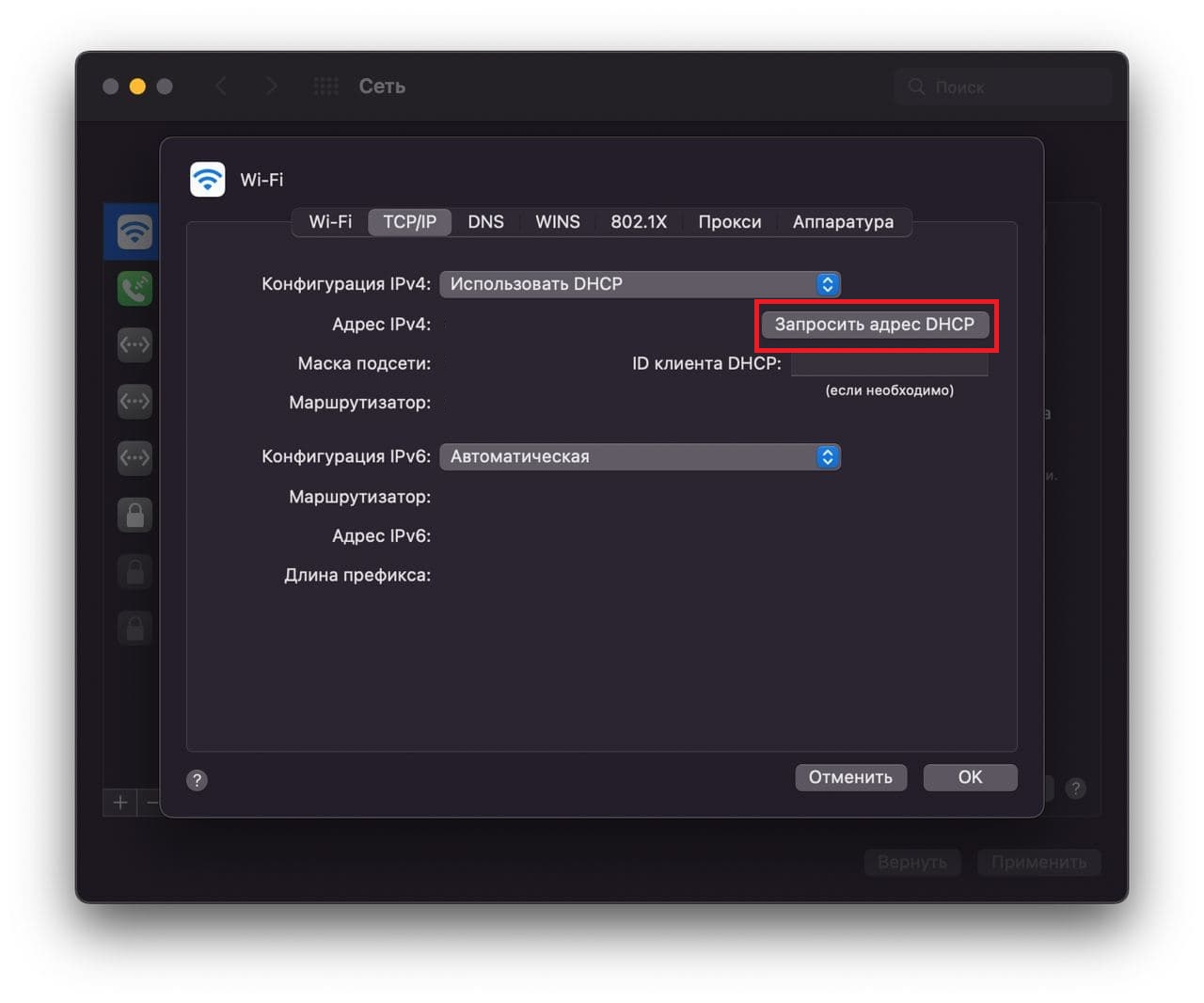
. Сбросьте настройки сети Mac
Если до сих пор ничего не помогло, попробуйте сбросить настройки сети.
- В строке меню выберите «Переход»> «Компьютер».
- Выберите название своего жёсткого диска (скорее всего, Macintosh HD) > Библиотеки > Preferences > SystemConfiguration.
- Удалите следующие файлы из папки:
- com.apple.airport.preferences.plist
- com.apple.wifi.message-tracer.plist
- NetworkInterfaces.plist
- preferences.plist
- com.apple.network.identification.plist
- Перезагрузите свой Mac и подключитесь к Wi-Fi.
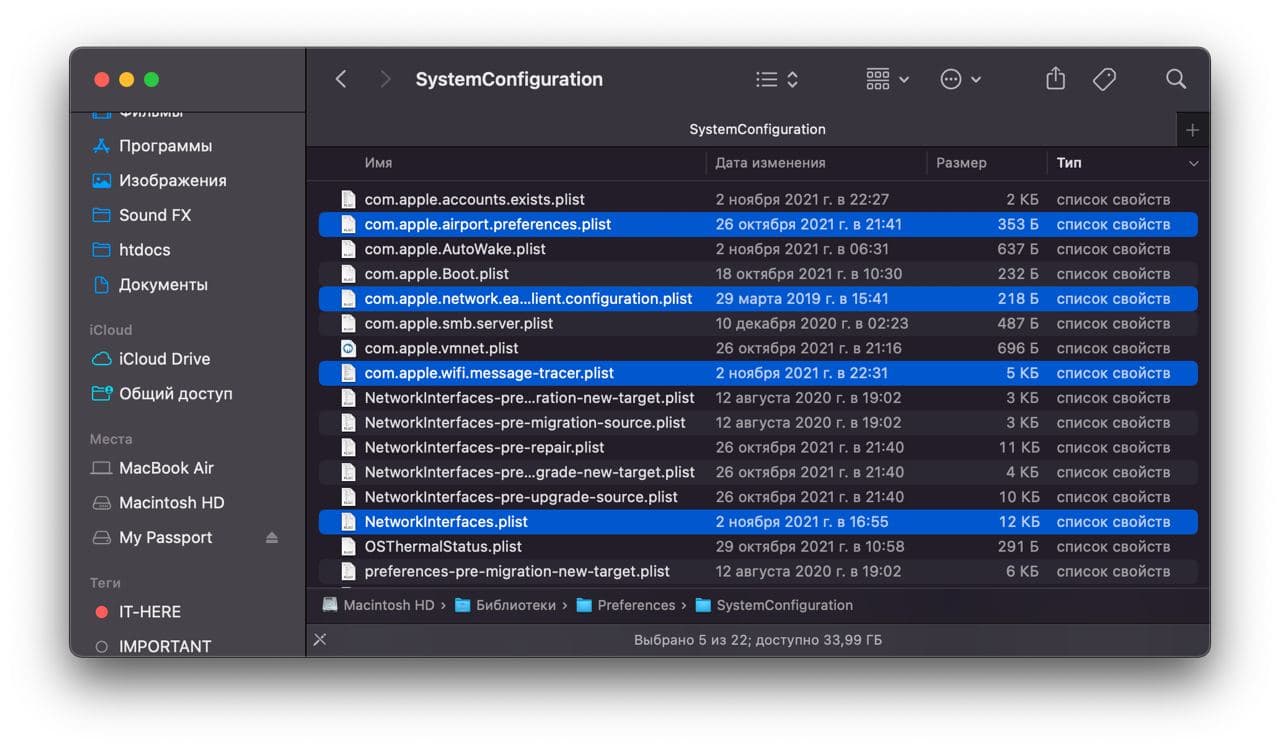
Команда терминала.
Если вы не хотите устанавливать дополнительное приложение, чтобы удержать Макбук включённым, вы можете обратиться к Терминалу. Вы найдете Терминал в «Приложения> Утилиты», но вы также можете просто найти его с помощью Spotlight.
Когда Терминал открыт, введите следующую команду: caffeinate
. Вы будете знать, что команда работает, если в заголовке Терминала отображается надпись «caffeinate». Чтобы отключить команду, используйте сочетание клавиш Control-C
. То есть, не набирайте «control», а удерживайте клавишу Control
, а затем нажмите клавишу C
.
Надежная техника способна выйти из строя. Выявить и устранить причины помогут только профессиональные действия специалистов. И если iMac включается сам в режим сна, следует пораньше обратиться в мастерскую. А предварительно можно ознакомиться с причинами такого явления и некоторыми рекомендациями, что можно сделать самостоятельно.
Проверьте аккумулятор и источник питания.
Самое первое, что нужно проверить, – достаточно ли заряда батареи вашего компьютера для включения. Звучит просто, но я делал это раньше – думал, что с моим Mac что-то действительно не так, когда у него действительно только что разрядился аккумулятор .
Подключите зарядное устройство к зарядному порту на вашем Mac и в исправную электрическую розетку. На зарядном шнуре и на вашем Mac должен загореться индикатор, указывая на то, что ваш Mac заряжается .
Если эти индикаторы загораются, это означает, что аккумулятор вашего компьютера, возможно, разряжен, в настоящее время заряжается и должен включиться.
Если зарядное устройство не работает, проверьте шнур для зарядки на предмет повреждений и износа. Шнур может быть плохим, и это может быть проблемой. Вы также захотите убедиться, что используемая электрическая розетка исправна. Если у вас нет питания, попробуйте переключить зарядное устройство на другую розетку, чтобы проверить, работает ли это. Подключите к розетке другой прибор, например лампу, и проверьте, работает ли он.
Проверьте статус Wi-Fi, Ethernet и USB-подключений
- В системных настройках выберите секцию «Сеть».
- Если рядом с сетью отображается зелёная точка и есть надпись «Подключено», то она должна работать нормально.
- Если точка жёлтая, то сеть активна, но Mac к ней не подключен. Попробуйте отключиться от всех остальных сетей.
- Если рядом с сетью красная точка, то она неактивна. Ещё раз проверьте проводное подключение или сеть Wi-Fi.
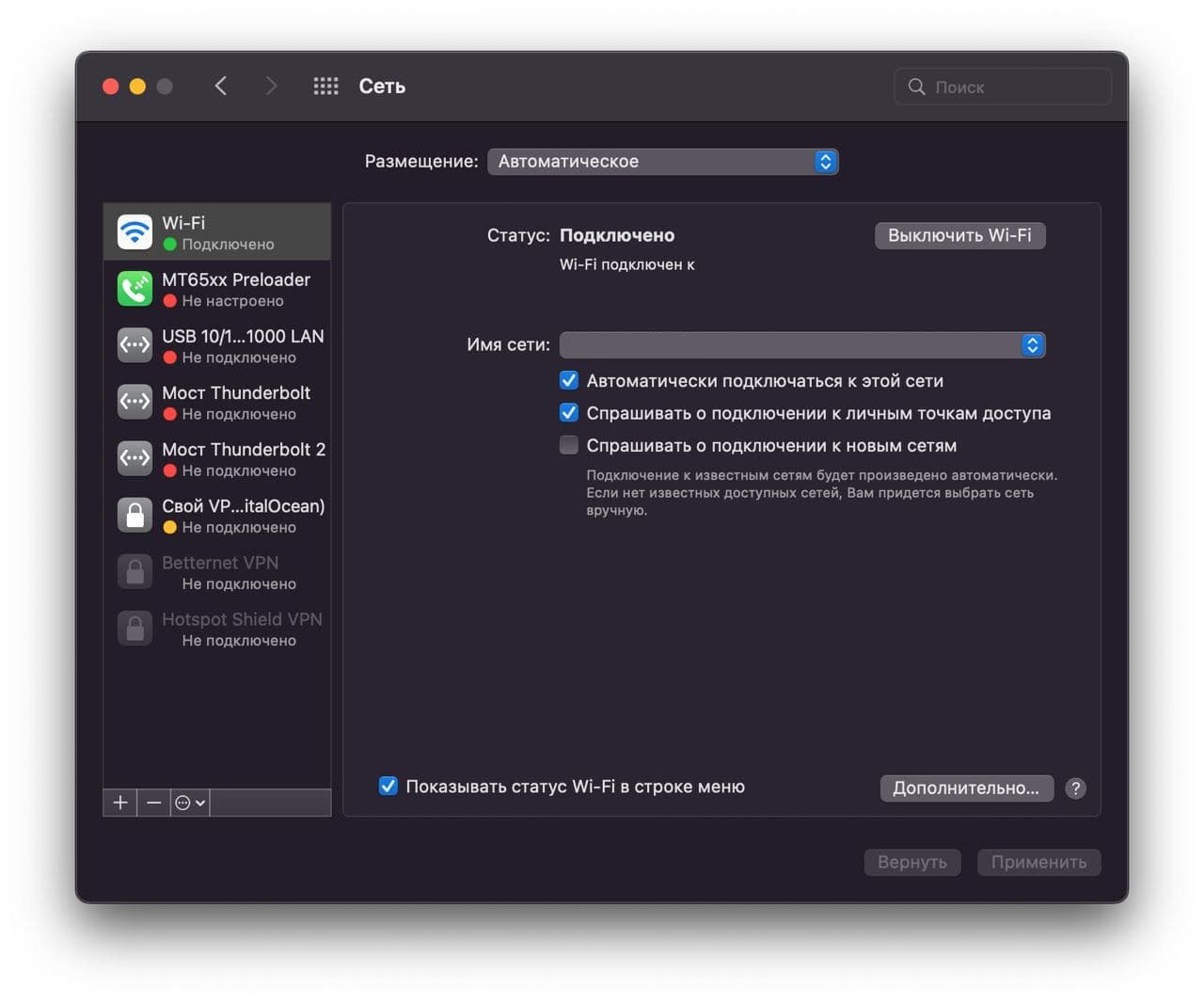
Активные углы
В macOS уже давным-давно реализована функция запуска разнообразных системных функций при подведении курсора в один из четырёх углов дисплея ().
1
. Откройте в строке меню → Системные настройки
.
2
. Перейдите в раздел «Рабочий стол и заставка
».
3
. Кликните по кнопке «Активные углы…
».
4
. Выберите интересующий угол и щёлкните по пункту «Перевести монитор в режим сна
».
MacOS позволяет установить время, в течение которого дисплей Макбука остается включенным в периода бездействия, прежде чем он отключится, чтобы уменьшить потребление энергии и увеличить время работы от батареи. Есть слайдер, который предоставляет от 1 минуты до «Никогда» на панели «Экономия заряда» в Системных настройках. Имеется 2 слайдера: один для тех случаев, когда вы работаете от батареи, и другой — когда вы используете адаптер питания.
Если вы хотите, чтобы ваш Макбук бодрствовал во время длительной загрузки, или просто хотите, чтобы дисплей не гаснул, когда вы смотрите видео не в полноэкранном режиме, есть лучшие способы, чем копаться в Системных настройках, регулируя один из вышеупомянутых ползунков, а затем вспомнить о необходимости вернуть регулятор обратно, для нормальной работы. Первый способ предполагает использование бесплатного приложения, а второй — команду Терминала..
Аппаратные проблемы
Сам модуль Wi-Fi нередко ломается, а проявляться ситуация может без видимых причин. Проблемы с Wi-Fi могут быть связаны со следующим:
- Контакт с влагой.
- Перепад напряжения.
- Заводской брак.
Почти во всех вышеприведенных ситуациях необходимо менять Wi-Fi модуль. Еще при появлении проблемы необходимо проверить Wi-Fi антенны. Они самостоятельно ломаются очень редко, так как очень надежно уложены в корпус дисплея, почти не подвержены износу.
Причиной отказа работы антенны может быть некорректная разборка устройства. Еще антенны могут быть не подключенными к разъему на модуле. Такую ситуацию можно распознать по характерному поведению устройства Mac &ndash, ловится сеть только рядом с роутером.
Еще одна типовая проблема состоит в поломке чипсета. Это специальная микросхема на материнской плате компьютера. Для его замены требуются профессиональные инструменты и опыт инженера.
MacBook не подключается к WiFi автоматически5
Войдите в безопасный режим
Безопасный режим позволяет перемещаться по устройству с ограниченными функциями или базовыми модулями. В большинстве случаев переход в безопасный режим выполняется, когда у Mac возникают проблемы с восстановлением или во время восстановления.
Следуйте инструкциям ниже на как войти в безопасный режим:
- Нажмите кнопка питания и горизонтальное распределение
Shiftключ вообще. - Выпустить
Shiftпри появлении логотипа Apple. - На экране появится Safe Boot.
Это сработало? Удалось ли вам загрузить Mac в безопасном режиме? В настоящее время вы можете выяснить, что случилось с вашим устройством. Если проблемы с дисплеем и питанием не являются основной причиной, возможно, некоторые поврежденные приложения привели к тому, что MacBook Air не включит проблему.
На этом этапе вы можете запустить программу очистки программ, которая проверяет и сканирует всю систему на наличие нежелательных приложений и даже диагностирует состояние вашего Mac.
Я настоятельно рекомендую через iMyMac PowerMyMac. Это программное обеспечение имеет параметр состояния системы, в котором оно глубоко сканирует основные части Mac: процессор, память и диск на наличие чего угодно. А с помощью нескольких щелчков мыши можно просто очистите свой Mac, чтобы освободить больше места.
Как только сканирование остановится, вы сможете увидеть результаты, отображаемые на экране. Таким образом, вы можете проверить, какое приложение или программное обеспечение могло вызвать определенные проблемы.
Глубокая разрядка аккумулятора или сбои по питанию
Если Macbook Pro не включается и не погружается, это свидетельствует о долгом его нахождении в разряженном состоянии. Часто сбой в системе происходит тогда, когда ноутбук некоторое время не используется по назначению и имеет полностью разряженный аккумулятор.
Оставьте заявку, и получите скидку на ремонт 15%!
Оставить заявку
Если не включается и не грузится компьютер, потребуется вынуть из него аккумулятор и подождать 2-3 минуты. Этого времени достаточно для внутреннего обесточивания батареи. Теперь можно вставить ее обратно и снова попытаться включить ноутбук. Если он не загружается снова, лучше обратиться за помощью к мастеру по ремонту цифровой техники.
Еще некоторые советы:
— Обновить Little Snitch
— Закрыть/удалить iStat
— Удалить содержимое директории /Library/Preferences/SystemConfiguration, очистить корзину, ребутнуться
— Закрыть Mail (при запущенном у некоторых жёсткий диск просто не уходит в сон
— Отключить Internet Sharing (Cистемные настройки -> Общий доступ -> Снять чекбокс «Общий интернет» (некоторые рекомендуют снять все чекбоксы).
Мне помог только один метод, и то его хватило всего на 1 раз:
1) Отключить MagSafe2) Закрыть крышку ноутбука3) Подождать пока ноутбук не заснёт (индикатор активности диска не начнёт мигать)4) Включить MagSafe обратно5) Разбудить ноутбук
Ищите другие проблемы
Как оживить мертвый MacBook Air? Если вы исключили проблемы с дисплеем и питанием и считаете, что у вас возникли другие проблемы, попробуйте выполнить следующее, чтобы исправить проблему, когда MacBook Air не включается:
- Удалить любые аксессуары, подключенные к устройству (мобильные телефоны, принтеры, USB-концентраторы).
- Удерживайте кнопку питания в течение примерно 10 секунд. Снова нажмите кнопку питания чтобы посмотреть, включается ли он.
- Сбросьте SMC (Контроллер управления системой). SMC отвечает за проблемы с дисплеем и питанием Mac на базе Intel.
Существуют 2 способы сброса SMC, если у вас есть съемные и встроенные батареи.
Проверьте каждый шаг ниже:
- Для съемного аккумулятора. Выключите Mac.
- Извлеките аккумулятор.
- Нажмите и удерживайте кнопку питания около 5 секунд.
- Вставьте аккумулятор обратно.
- Включите Mac.
- Для встроенного аккумулятора. Выключите Mac.
- Нажмите
Shift-Control-Optionна левой стороне встроенной клавиатуры, одновременно нажимая кнопку питания в течение примерно 10 секунд. - Отпустите клавиши.
- Включите Mac.
Какие могут быть причины
Причины неполадок с включением MacBook могут быть как внешние, так и внутренние. К внешним причинам можно в первую очередь отнести проблемы с зарядкой аккумулятора. Выйти из строя может как сам блок питания в Макбуке, так и зарядное устройство, то есть провод.
Совсем не факт, что зарядка или блок питания совершенно неисправны: возможно, дело в обычном сбое в работе аккумулятора, связанном с глубокой разрядкой. Причиной проблем с зарядкой может стать также неисправность так называемого разъема MagSafe, то есть разъема для зарядки MacBook.
К внешним причинам можно также отнести залитие Макбука. Если при попадании жидкости компьютер вы в срочном порядке не отключили компьютер и не отнесли его в сервисный центр на чистку, то последствия могут быть плачевными. Например, после залития может выйти из строя клавиатура, что и привело к тому, что Макбук не включается.
https://www.youtube.com/watch?v=xin9nmeaZgI
Помимо клавиатуры, попадание жидкости может повредить и материнскую плату, поскольку влага приводит к окислению элементов материнской платы и замыканию цепей питания. Однако сбой в работе материнской платы может быть и не связан с попаданием влаги: неисправность может также крыться в чипе System Management Controller (SMC) на материнской плате.
Среди других возможных причин того, что Макбук не включается, могут быть проблемы с процессором или памятью. Компьютер вполне может отключиться, если память переполнена. На системном уровне сбой может быть связан с программным обеспечением (ПО): если вы давно не осуществляли обновление ПО или в установленном обновлении присутствуют ошибки, ноутбук может выходить из строя.
Таким образом, если MacBook не включается, необходимо проверить:
- аккумулятор, зарядное устройство и разъем для зарядки;
- чипы на материнской плате;
- работу процессора, объем памяти и хранилища;
- работу клавиатуры.
Наши преимущества
Рассмотрим подробнее, как это происходит.
Проверить монитор
Прежде всего, нужно исключить неисправность дисплея. Возможно, экран Мacbook Рro не включается, а остальные устройства системы работают исправно. Если во время запуска слышен шум работы вентилятора, работает индикация и слышна мелодия загрузки ОС, но экран при этом остается черным, значит, кроется в нем. Устранить проблему смогут только в сервисном центре.
Проверить питание
Наиболее частой причиной того, что Рro, Аir, Retina, Мacbook не включается – является отсутствие питания. Поэтому при возникновении подобных проблем выполняют следующие действия:
Проверить соединения шнура питания с адаптером и розеткой.
Убедиться в работоспособности розетки.
Перепроверить шнур и адаптер на других устройствах.
Проверить целостность штекера зарядки. Очистить его от пыли и мусора.
Исключить вероятность выхода из строя аккумуляторной батареи
Неисправность клавиатуры
Если Macbook Air не включается длительное время, стоит проверить исправность клавиатуры, точнее кнопка включения на ней. Она располагается рядом с тачпадом и главной клавиатурой. Кнопка питания нередко подвергается физическому воздействию, попаданию жидкости или пыли, из-за чего начинает заедать или вовсе перестает работать.
Если на клавиатуру была пролита жидкость, компьютер еще некоторое время может работать. Сбой в системе обычно происходит позже, когда прогрессируют окислительные процессы под панелью клавиш.
Если Macbook Pro не включается, это также свидетельствует о механических повреждениях клавиатуры и стертости контактов. При поверхностной поломке необходимо произвести замену кнопок. Если Macbook не включается, потребуется также проверить шлейф устройства. Иногда неисправность системы случается из-за отрыва шлейфа клавиатуры. Ремонтные работы стоит доверить опытному мастеру.
Ничего не помогает?
Воспользуйтесь услугами сервисного центра. Достаточно сообщить специалистам о своей проблеме, чтобы они начали ее решать. Профессиональная диагностика позволит дать ответы на все вопросы, а квалифицированные действия инженеров помогут решить проблему с работой режима сна.
Бесплатная консультация! Бесплатная диагностика! Гарантия на работу!
Выберите раздел:
Со всеми случалос такое, когда нужно срочно ненадолго отлучиться с рабочего места. Как правило, подобные ситуации нередко сопровождаются «засыпанием» лэптопа, стоит вам слегка задержаться. О том, как избежать подобных казусов, мы сегодня и поговорим.
Сохранит работоспособность вашему MacBook, как ни странно, кофеин. Но не тот «вредный» элемент, который легко можно купить в любой аптеке или отыскать в знакомых продуктах из ближайшей кофейни. Наш кофеин специальный и разработан исключительно для работы с OS X. Его можно загрузить в Mac App Store абсолютно бесплатно и настроить в произвольном порядке.
После установки приложения вы обнаружите новый значок в тулбаре, отдаленно напоминающий чашечку кофе. Нажав на пиктограмму, вам предстанут возможности Caffeine по поддержанию “бодрости” вашего Mac. Активируйте его на 5, 15 или 60 минут в зависимости от собственных предпочтений, либо запретите засыпать устройсту вовсе.
Также вы можете настроить функцию «запоминания» программой нужного алгоритма действий даже после повторного включения лэптопа. Будьте спокойны, кофеин не даст ему спать.
Еще один способ «пробудки» MacBook доступен более-менее продвинутым пользователям, знакомым с работой в «Терминале». К слову, Caffeine всего лишь совершает нижеописанные действия за вас. Но если вы не ищете легких путей или не желаете засорять устройство посторонним софтом, попробуйте этот вариант.
1) Запустите Терминал на своем компьютере. В интерфейсе Терминала наберите слово “caffeinate” (без кавычек!) и нажмите Ввод;
2) Для того, чтобы задать определенное время действия, добавьте требуемое количество секунд. Например, 15 000.
Ответ
Добрый день. Если интернет на других устройствах, в том числе на другом компьютере с Mac OS работает, то проблема вряд ли в маршрутизаторе. Хотя, возможно, новому MacBook Pro не нравятся какие-то настройки вашей Wi-Fi сети.
Насколько я понял, на MacBook вы пробовали удалять Wi-Fi сеть из списка известных сетей и заново к ней подключится (с вводом пароля)?
Настройки TCP/IP верните на «Автоматические» (DHCP).
Попробуйте в настройках MacBook Pro прописать DNS от Google.
Вряд ли что-то еще можно сделать на стороне самого MacBook Pro. Тем более, что с другими Wi-Fi сетями он работает.
Что можно попробовать сделать в настройках Wi-Fi роутера (после этих настроек скорее всего придется заново подключать все устройства):
- Изменить имя Wi-Fi сети (SSID). Задать уникальное имя английскими буквами.
- Тип безопасности вашей Wi-Fi сети должен быть WPA2 с шифрованием AES. Подробнее читайте здесь.
- Если есть возможность, то в настройках Wi-Fi сети на роутере нужно выставить режим работы 802.11n.
- Ширину канала Wi-Fi можно попробовать поставить 20 МГц.
Все это рекомендуемые настройки с сайта Apple. Не забывайте сохранять настройки и перезагружать маршрутизатор.
Так же нужно убедится, что в настройках роутера кто-то просто не отключил интернет для вашего MacBook Pro. Может поэтому нет доступа к интернету.
Можно еще провести такой эксперимент: выключить Wi-Fi на всех устройствах. Перезагрузить роутеру, и подключить к Wi-Fi только MacBook Pro.
Попадание жидкости
Когда не включается Macbook Air, стоит вспомнить о том, не попадала на него в последнее время жидкость. Возможно, она была пролита ранее, а последствия проявились только сейчас. Если вода разлилась в настоящее время, и Макбук Эйр больше не включается, следует отключить компьютер от сети питания и перевернуть его вверх ногами, чтобы жидкость стека вниз и не попадала на системные детали.
Что делать, если гаджет был залит водой:
- Вытащить батарею;
- Отключить шнур питания;
- Дождаться полного высыхания деталей;
- Собрать устройство и попытаться его включить.
Справка! Если компьютер не запускается вновь, то потребуется отвезти его на диагностику к профильному мастеру. Не рекомендуется откладывать ремонт и оставлять гаджет в подобном состоянии на длительное время. В системе могут начаться окислительные процессы, которые чреваты полной поломкой Макбук Эйр.
Рекомендации для самостоятельного решения проблемы
Прежде всего, нужно исключить возможные проблемы с зарядкой аккумулятора, поскольку Макбук мог отключиться из-за полной разрядки батареи. Если произошел простой сбой, то достаточно вытащить провод из разъема питания, подождать пару секунд и подключить его обратно.
Если ноутбук не начал заряжаться и не включился, нужно убедиться, что блок питания исправен. Для этого необходимо попробовать подключить к ноутбуку другой заведомо рабочий блок питания. В случае неудачи, остается проверить сам аккумулятор и разъем зарядки – эти процедуры лучше выполнять в сервисном центре, поскольку необходимо будет раскручивать Макбук.
В домашних условиях можно также попытаться сбросить настройки SMC. Этот чип на материнской плате отвечает за стабильную работу питания Макбука. Если в работе данного чипа произошел какой-то сбой, его, грубо говоря, нужно перегрузить. Для этого выключаем Макбук, а затем зажимаем комбинацию клавиш Command Option Shift или Command alt Shift одновременно с кнопкой включения ноутбука.
Специалисты также рекомендуют попробовать включить Макбук в безопасном режиме – так называемый, Safe Boot. Для этого нужно нужно зажать кнопку Shift и кнопку включения. Такое включение может занять продолжительное время, однако если вам повезет, после загрузки безопасного режима можно будет выполнить перезагрузку и включить ноутбук уже в обычном режиме.
Если вы полагаете, что проблема может быть связана с программным обеспечением, необходимо запустить ноутбук в режиме восстановления ПО. Для этого зажимаем Command R и кнопку включения. Когда загрузятся OS X Utilities, нужно выбрать пункт Reinstall OS X, после чего начнется переустановка ПО.
Сброс параметров nvram/pram
Процесс сброса у них один и тот же. Делается это следующим образом:
- Выключить ноут.
- Включить его и сразу зажать на 20 секунд кнопки Option (Alt), Command, P и R.
- Отпустить их можно после того как ноут подаст 2 сигнала включения (в старых моделях) или, когда лого-яблучко появится и исчезнет 2 раза (в моделях с Т2).
- После перезапуска будет достаточно открыть «Системные настройки» и поставить под себя сброшенные параметры по типу разрешения экрана, громкость звука и т.д.
Первое, что стоит делать, если не включается MacBook — проверить батарею, зарядку и настройки SMC и NVRAM/PRAM. Если проблема не в них, лучше обратиться к спецам, которые определят причину и помогут вернуть лэптоп «к жизни».
К слову: Ксяоми Air или Макбук Air — что лучше: 12 отличий по правилам приличий
Способ второй – создание сети wi-fi с кастомным dns
Этот вариант для тех, кто столкнулся с низкой скоростью при использовании беспроводного соединения. Создав сеть с собственными DNS-серверами, мы сможем уменьшить сетевые задержки и пинг, а также увеличить скорость загрузки сайтов. Для этих целей мы будем использовать сервис от Cloudflare.
- Открываем «Системные настройки» и переходим в раздел «Сеть».
- Находим пункт меню «Размещение» и в выпадающем списке выбираем «Редактировать размещение».
- В открывшемся окне нужно будет создать новую сеть. Для этого жмём на значок «плюс».
- Подключаемся к созданной беспроводной сети.
- В настройках сети жмём на кнопку «Дополнительно» и переходим во вкладку «TCP/IP». Слева находим пункт «Запросить адрес DHCP».
- Переходим в раздел «DNS». В левой части программы добавляем новый сервер. Указываем следующие адреса: 1.1.1.1 или 1.0.0.1.
- В разделе «Аппаратура» настраиваем пункт «Конфигурация» выбрав «Вручную».
- Изменяем параметр «Макс. размер пакета (MTU)» на «Пользовательский». Чуть ниже вводим значение 1453.
- Всё готово – чтобы настройки вступили в силу, нажимаем «Применить».
Часть 3. macbook все еще не включается? исправьте это с помощью powermymac
Воспользуйтесь преимуществами бесплатной загружаемой версии PowerMyMac, чтобы увидеть, что пошло не так с вашим устройством.
Следуйте приведенным ниже инструкциям по использованию iMyMac PowerMyMac.
- Загрузите, установите и запустите PowerMyMac.
- Если в системе так много нежелательных файлов или приложений, вы можете использовать опцию Master Scan в инструментах с левой стороны.
- Удалить ненужные ненужные файлы выборочно.
- Очистка завершена!
В PowerMyMac есть и другие важные инструменты для Mac, которые вы тоже можете использовать! В нем есть полный набор инструментов, необходимый вашему устройству на случай, если появится что-то еще. Вы можете ускорить работу своего устройства, освободив место и удалив большие и старые файлы или поврежденные файлы, которые могут вызвать проблемы в дальнейшем. Проверить эту ссылку чтобы увидеть, как это работает, чтобы очистить хранилище MacBook.
Шаг 2: загрузка дисковой утилиты (disk utility)
Причин по которым MacBook зависает при загрузке может быть уйма. Но давайте сейчас проверим, а затем отбросим или постараемся исправить причину, связанную с неполадками жесткого диска вашего MAC. Самым легким способом проверки жесткого диска является запуск Дисковой Утилиты (Disk Utility).
Первым делом необходимо выключить ваш MAC. Если MacBook завис на сером (белом, синем, розовом…) экране с крутящимся диском, вам необходимо принудительно его (компьютер) выключить. Для этого нажмите и удерживайте кнопку включения на протяжении 5-8 секунд.
Для запуска Дисковой Утилиты вам необходимо попасть в режим восстановления OS X. Для этого при включении компьютера удерживайте комбинацию Command R.
Если все прошло удачно, вы попадете на экран с заголовком MAC OS X Utilities (см. картинку ниже). На этом экране необходимо кликнуть по «Disk Utility» (Дисковая утилита).
Затем кликните по названию встроенного жесткого диска в левой части Дисковой Утилиты и запустите процесс проверки нажав на Verify Disk в нижней правой части экрана. Ожидайте окончания проверки.
В случае обнаружения неисправностей вам будет предложено их исправить. Подтвердите ваши намерения кликнув по Repair Disk. После этого попробуйте перезагрузить MacBook еще раз.
Шаг 3: режим внешнего диска (target disk mode)
Как говорится «лучше иметь синицу в руках, нежели журавля в небе». Как у вас обстоят дела с резервными копиями данных? Ну тех данных что хранились на вашем MacBook… А теперь он не запускается… Печаль!
Если потеря данных на макбуке вас особо не пугает, сразу переходите к следующему шагу. Но если вы сейчас в холодном поту пытаетесь вспомнить копировали ли вы что-нибудь из ценного на другие диски или флешки, то вот вам еще один подарок от Apple — РЕЖИМ ВНЕШНЕГО ДИСКА.
Режим внешнего диска (Target Disc Mode) — специальный режим загрузки уникальный для компьютеров MAC, который позволяет получить доступ к жесткому диску вашего компьютера без загрузки OS X.
Воспользовавшись данным режимом можно спасти данные когда ваш MacBook не загружается по какой-либо причине.
Для запуска режима внешнего диска и получения доступа к содержимому жесткого диска MacBook делаем так:
- Находим еще один компьютер MAC. Если лично у вас нет, поспрашивайте у друзей
- Подключите оба мака с помощью кабеля Thunderbolt
- Выключите ваш MAC. Если необходимо удерживайте более 5 секунд кнопку POWER
- Зажмите кнопку T сразу после включения макбука и удерживайте ее до появления на синем экране иконки Thunderbolt.
Вы только что запустили Режим Внешнего Диска. Этот режим, грубо говоря, превращает ваш MAC во внешний жесткий диск. Если все прошло гладко, на компьютере MAC вашего друга в Finder отобразится дополнительный внешний жесткий диск. Теперь скопируйте и сохраните все что вам необходимо.
Когда вы закончите с диском, необходимо будет извлечь его в Finder как и любое другое устройство. После этого отсоедините кабель Thunderbolt и выключите свой MAC компьютер (удерживая кнопку включения более 5 секунд).
Шаг 4: переустановка os x
Если ни один из предыдущих шагов не принес «облегчения», остается только переустановить операционную систему OS X. Для этого необходимо еще раз загрузить компьютер в режиме восстановления, ну помните как в шаге 2. Для этого включаем компьютер с зажатыми Command R.
Дождитесь загрузки OS X Utilities и выберите из списка Reinstall OS X. Следуйте инструкциям на экране до полной переустановки операционной системы.
Если ваш MAC не осилил установки OS X или проработал на свежей операционке недолгое время, скорее всего с вашим MAC какие-то более серьезные проблемы.
Такие проблемы могут возникать из-за недавно установленного нового оборудования (память, жесткий диск, и т.п.). Проверьте новое оборудование на совместимость с вашим компьютером.
Если вы ничего в свой MAC не устанавливали, необходимо проверить существующие модули (контроллер жесткого диска, модули памяти и т.д.). Но такие проверки лучше доверить специалистам сервисного центра.
Часть 4. вывод
Мы только что устранили MacBook Air и не включили проблему, следуя приведенным выше методам устранения неполадок.
Существует так много возможных сценариев, по которым Mac Book Air не включается, поэтому, прежде чем паниковать и отправиться в магазин, вы можете попробовать эти шаги, чтобы заставить MacBook запуститься, и, возможно, вы сможете исправить это самостоятельно!
Поздравляю с ремонтом вашего Mac, поделитесь им с друзьями и сообщите им, как вы это сделали!




