- Что такое touchpad и зачем он нужен
- В клавиатуре накопился мусор
- Выявление физической поломки при неработающем tauchpad
- Заключительные советы
- Исправляем программный сбой
- Исправляем физический сбой
- Как включить touchpad с помощью клавиатуры
- Как настроить жесты и чувствительность touchpad на ноутбуке с ос windows 10
- Как обойтись без некоторых кнопок
- Меню «параметры» (windows 10)
- Не работают кнопки на клавиатуре ноутбука — следуйте правилам!
- Отключение службы в windows
- Переустановка драйвера
- Подключение tauchpad через систему проверки наличия вирусов
- Подключение touchpad через bios
- Способ #11: уберите из автозагрузки всё лишнее
- Способ #2: тачпад также включается через клавишу fn
- Способ #4: настройте режимы «гибернации» и «сна» в windows
- Способ #8: попробуйте запустить процесс ctfmon.exe вручную
Что такое touchpad и зачем он нужен

Панель рядом с клавиатурой можно называть по разному: «полик», «платформа» или тачпад. Это устройство заменяет собой стандартную компьютерную мышь и помогает двигать стрелку по экрану. Съемная сенсорная панель бывает как прямоугольной, так и квадратной формы с острыми или скругленными углами.
Внизу «платформы» есть две кнопки, соответствующие правой и левой клавиши мыши. Для управления стрелкой по экрану, владелец лэптопа слегка касается пальцем тачпада и осуществляет задуманные действия:
- включает/выключает ноутбук;
- открывает и закрывает папки;
- закрывает документы, создает новые файлы;
- удаляет ненужные программы;
- открывает и закрывает «окна».
То есть тачпад – это идеальная замена мыши, не требующая проводов, подключения и т.д.
Если устройство не работает, его включают с помощью разных способов, однако иногда требуется обновление или ремонт touchpad. В редких случаях тачпад отключают и восстановление его работы возможно только с помощью специальных программ.
В клавиатуре накопился мусор
При сильном загрязнении процесс реанимации клавиатуры осуществляется по следующему алгоритму:
1. Осмотрите клавиатуру на предмет выявления наиболее замусоренных участков;
2. Отключите ноутбук или компьютер от электросети;
3. Снимите клавиши, вокруг которых скопился мусор:
- прижмите клавишу сверху;
- подденьте ее снизу тонким инструментом: иголкой, булавкой, отверткой (верхняя защелка);
- продолжайте отключение остальных защелок клавиши — всего их 5 или 6 (в зависимости от модели);
- по завершению процедуры поднимите кнопку и аккуратно отсоедините шлейф.
Важно: в процессе отсоединения шлейфа держите провод только за пластиковую часть — это позволит избежать повреждения контактов и поломки шлейфа.
4. По завершению демонтажа всех загрязненных клавиш переходите к очищению вашего гаджета. Для очистки потребуется этиловый спирт, спиртовые салфетки или специализированные чистящие средства. Разобранное устройство очищается в ручную с помощью маленькой кисточки и спонжа с жидкостью. Данный способ требует повышенной аккуратности и осторожности: важно не повредить микросхему.
5. После завершения чистки необходимо собрать клавиатуру:
- опустите каждую клавишу на пружинящий элемент в центральной части соответствующей ей площадки;
- нажмите на кнопку до звука щелчка;
- аккуратно обращайтесь со шлейфом: в случае присоединения его в перевернутом виде клавиатура работать не будет.
Альтернативными способами очистки, не требующими разбора клавиатуры, являются:
- Очистка кнопок с помощью сжатого воздуха: для этого нам понадобится специальный баллончик (можно купить в магазине электротехники) или стандартный пылесос. В режиме «выдув» очистите девайс от пыли, крошек и остального мусора. Также можно воспользоваться специальным пылесосом для клавиатуры — продается в ряде компьютерных магазинов.
- Очистка клавиш специальным липким составом: для этого потребуется купить специальную «липучку» для клавиатуры. Приобретенную липучку следует положить на разобранную клавиатуру и слегка прижать — масса растечется по поверхности. Спустя несколько минут начинайте отцеплять «липучку»: весь мусор и пыль приклеились к ней и могут быть аккуратно устранены без повреждения кнопок.
- Владельцы ПК могут использовать более простой и быстрый способ очистки клавиатуры от мусора: переверните устройство и слегка постучите по его тыльной стороне. Так вы сможете «выбить» из-под кнопок значительную часть крошек и пыли.
Рекомендую к прочтению: программа для диагностики ноутбука
Выявление физической поломки при неработающем tauchpad

Поломка – причина бездействия множества элементов, но обнаружить дефект сенсорной панели крайне сложно. Визуальное обследование может и не выявить нарушений, которые становятся явными при вскрытии устройства.
Но есть ряд нюансов, при которых легко заподозрить поломку:
- тачпад работал при покупке, а потом перестал действовать без видимых причин (отключения);
- ноутбук попал в руки ребятишкам или неопытного мастера;
- пользователь запрашивал переустановку ОС в сервисном центре;
- лэптоп уже ремонтировали и тачпад отключили по просьбе клиента.
В любом из перечисленных случаев есть шанс, что сенсорная панель уже поломана и ее надо заменить, подключить. Эти работы выполняют в сервисе, мастер быстро определит причину и назовет сумму за ремонт. Как правило, подключение стоит недорого, а вот с заменой придется повозиться – далеко не всегда нужные расходники есть на складе.
Заключительные советы
Перечисленные в статье способы должны помочь вернуть тачпад в рабочее состояние — если, конечно, вы имеете дело с программными неисправностями. Если же ноутбук не видит тачпад в Виндовс 10 или другой версии ОС и никакие ухищрения не помогают даже обнаружить устройство, не говоря уже о настройке, причина проблемы, скорее всего, — аппаратная, а не программная.
Припомните, не пытались ли вы незадолго до неполадки разбирать или ремонтировать тачпад; не падали ли на него тяжёлые предметы — и не падал ли с высоты сам ноутбук. Помимо перечисленных, причинами выхода из строя могут стать:
- Попадание на сенсорную часть влаги: воды, напитков, природных осадков.
- Слишком сильные часто повторяемые надавливания на тачпад.
- Выгорание или окисление контактов — случиться оно может, к примеру, если вы заносите ноутбук в квартиру с мороза и сразу же включаете, провоцируя накопление конденсата на токоведущих частях.
Самое уязвимое место устройства, вне зависимости от производителя и модели, — шлейф, по которому передаётся информация. Он почти мгновенно портится при попадании на поверхность влаги, ударах, чрезмерно сильном надавливании.
Как правило, проблема проявляется постепенно: сначала снижается скорость реакции, снижается чувствительность тачпада, выходит из строя связанные клавиши. Затем ситуация усугубляется — и рано или поздно вам приходится менять тачпад на новый.
Неполадки, не поддающиеся «лечению» в домашних условиях, — разрушение сенсора, а также полный или частичный отказ южного моста, по которому и поступают команды к встроенному и периферийному оборудованию. Проблема устраняется соответственно заменой тачпада и восстановлением работоспособности материнской платы.
В статье мы перечислили ключевые причины отказа тачпада на ноутбуке — и методики решения вопроса. Теперь вы понимаете, что приводит к нарушениям работы, и можете самостоятельно, не обращаясь к друзьям или специалистам, избавиться от неисправности — но только при условии, что речь идёт о программном сбое.
Дважды подумайте, прежде чем приступить к работе: разобрать ноутбук существенно проще, чем корректно собрать его обратно. Возможно, для вас выгоднее будет смириться с неработающим тачпадом, чем обращаться с совершенно разобранным ноутом в сервис.
На этом наша инструкция закончена, надеемся теперь ваш тач-пад заработал и ноутбук функционирует, как и прежде. Если же после прочтения статьи тачпад всё еще не работает, задавайте вопросы в комментариях, с указанием модели ноутбука и действий, которые предприняли для работы сенсорной панели.
Исправляем программный сбой
Вполне возможно, что проблема в неправильной работе каких-то программ или служб. Чтобы проверить такой вариант и исправить проблему, необходимо сделать следующее:
1. Загрузиться из-под безопасного режима без драйверов. Для этого перезагрузите компьютер и сразу же начните нажимать кнопку F8. Среди вариантов загрузки выберете «Безопасный режим».
Примечание: В зависимости от конфигурации системы кнопка для выбора режима загрузки может отличаться. Поэтому попробуйте использовать все кнопки от F1 до F12, если нажатие F8 не поможет. В результате должно появиться примерно такое окно, как показано на рисунке 2.
Варианты выбора режима загрузки системы
2. Попробуйте создать какой-то документ и воспользоваться всеми кнопками с клавиатуры. Проверять нужно не только те кнопки, которые раньше отказывались работать, но и все остальные! Если дело действительно в программном сбое, набор неработающих клавиш может меняться при каждом новом запуске.
Так вот, если все кнопки работают хорошо, значит, проблема действительно в операционной системе. Наиболее вероятное решение проблемы кроется в обновлении драйверов. Лучше всего сделать это стандартным способом:
- откройте меню «Пуск» (Windows), затем «Панель управления», найдите там «Диспетчер устройств»;
Диспетчер устройств в панели управления
- откройте пункт «Клавиатуры»;
- обычно там лишь одна клавиатура, нажмите на нее правой кнопкой мыши и выберете пункт «Обновить драйверы…» (если там несколько клавиатур, что очень маловероятно, сделайте то же самое со всеми);
- выберете пункт «Автоматический поиск…»;
- дождитесь, пока драйверы будут найдены в интернете, их установка произойдет в автоматическом режиме.

Обновление драйверов стандартным способом Windows
А также можно скачать и установить программу DriverPack Solution. Она позволяет сканировать весь компьютер на наличие последних доступных драйверов. Если у клавиатуры будут неправильные (грубо говоря «поломанные») или неактуальные драйвера, вы легко сможете их обносить. Использование этой программы выглядит следующим образом:

Окно DriverPack Solution
Просканируйте систему своим антивирусом и удалите все обнаруженные вирусы. А также для этого можно воспользоваться специальными утилитами, такими как Kaspersky Virus Removal Tool или Malwarebytes Anti-Malware Free.
Если обновление и сканирование драйверов не помогает, попробуйте откатить систему до того момента, когда все работало хорошо.
Для этого нужно сделать вот что:
- открыть меню «Пуск», затем «Все программы», «Стандартные»;
- после этого зайти в раздел «Служебные» и нажать на пункт «Восстановление системы»;

Пункт «Восстановление системы» в меню «Пуск»
- в открывшемся окне нажмите «Далее»;
- дальше выберете желаемую точку восстановления, а они здесь отсортированы по датам и времени (выбирать нужно ту, которая наиболее точно соответствует времени, когда все было хорошо);

Выбор точки восстановления для отката системы
- нажмите «Далее» и затем «Готово».
В принципе, переустановить драйвера и откатить систему можно и в тех случаях, когда в безопасном режиме клавиатура тоже работает неправильно. Но в таком случае вероятность того, что это поможет, очень мала. Скорее всего, проблема уже механическая, а не программная и решать ее нужно физическим вмешательством в устройство компьютера.
Исправляем физический сбой
В этом случае придется разбирать клавиатуру и поэтапно смотреть, что же там могло выйти из строя. Для этого выполните следующие действия (очень важно придерживаться именно такого порядка, в котором все действия будут перечисляться дальше):
1. Выключите ноутбук и выньте из него батарею.
2. Возьмите плоскую отвертку и аккуратно отодвиньте все защелки пластины, на которой держится клавиатура. Если вы не видите на своем ноутбуке никаких защелок, следует взять в руки инструкцию и прочитать, что там пишется об устройстве клавиатуры и о том, как она извлекается. В любом случае, какие-то механизмы крепления присутствовать должны.

Процесс вскрытия защелок пластины клавиатуры
Пластина клавиатуры крепится к самому ноутбуку с помощью шлейфа. Вы сразу же его увидите.
3. Так вот, если на нем будут явные повреждения, шлейф нужно просто вынуть и заменить новым. Для этого возьмите старый шлейф, пойдите в ближайший магазин электроники и купите такой же.

Шлейф клавиатуры
4. Если шлейф не поврежден, его все равно необходимо снять. Шлейф при этом брать за проводники нельзя ни в коем случае! Браться можно только за те пластиковые части, которыми он крепится к другим частям ноутбука. Для наглядности на рисунке 10 показаны те части, за которые можно браться и те, за которые браться нельзя. Правда, в клавиатурах обычно используются несколько другие шлейфы.

Шлейф
5. Там же, под пластиной клавиатуры вы сможете найти микроконтроллер. Его необходимо просушить и попытаться вытянуть пыль с помощью пылесоса.
Объяснить, как найти этот самый микроконтроллер, достаточно сложно. Если сказать просто — это именно то устройство, к которому крепится шлейф. На всякий случай при снятии клавиатуры пройдитесь по всем контроллерам, которые увидите. Самостоятельно без особых знаний больше ничего сделать не получится. Опять же, если на микроконтроллере вы увидите явные повреждения, лучше заменить его.

Ноутбук со снятой клавиатурой
6. Если со шлейфом все хорошо, придется отсоединять клавиши и чистить их. Обычно кнопку можно изъять стандартным способом – поддеть той же плоской отверткой. Начните с проблемных кнопок. Если увидите под ними повреждения, замените элементы, которыми кнопка крепится к ноутбуку.
А если все хорошо, уберите все кнопки. Дальше следует вытянуть пылесосом всю пыль и протереть всю видимую поверхность ваткой со спиртом.

Как включить touchpad с помощью клавиатуры
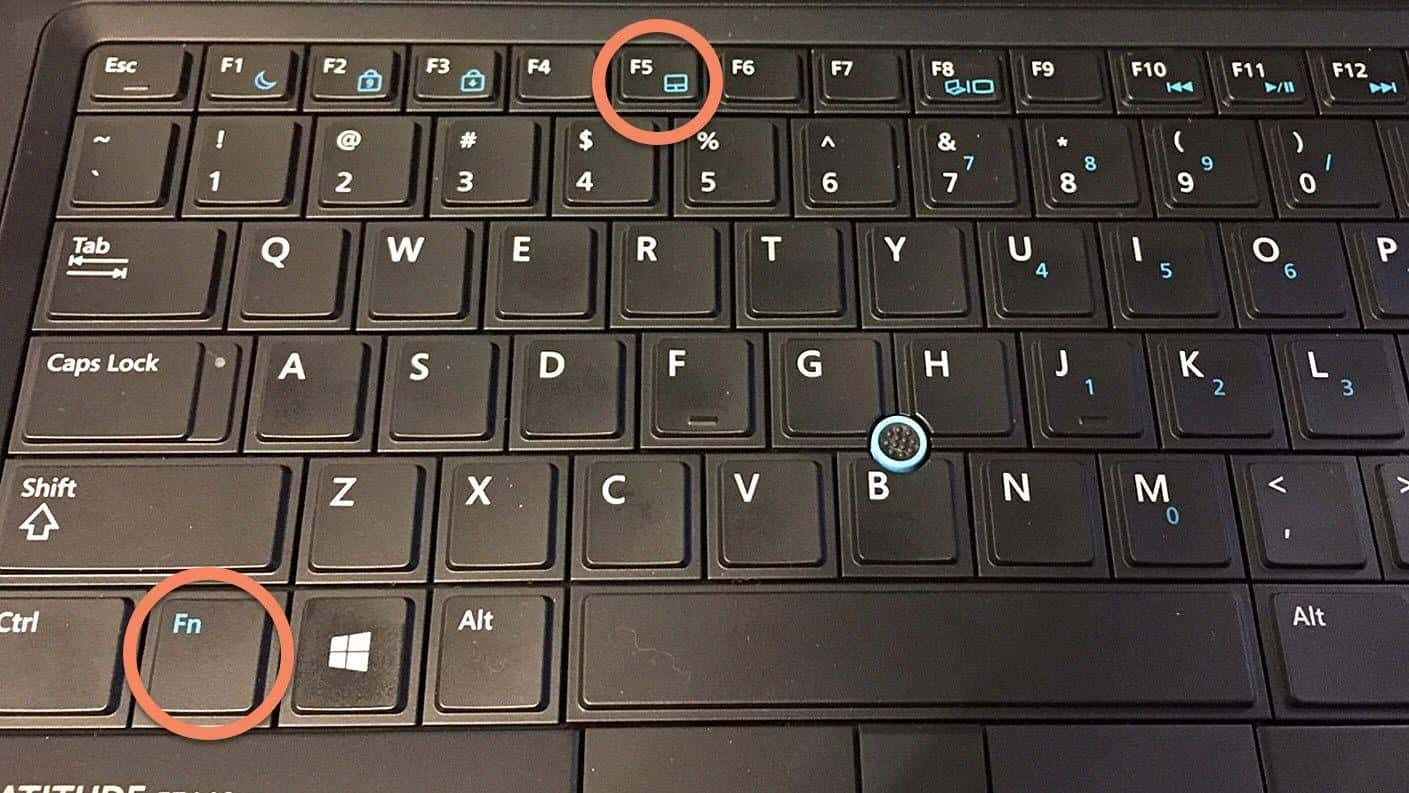
Активация сенсорной платформы – дело простое, но все зависит от производителя. Если панель отключилась внезапно в процессе работы, зажимают 2 клавиши:
- одна из них – всегда Fn;
- вторая – любая из верхних нумерованных клавиш F1-F12.
Выбирают ту, где нарисована пиктограмма перечеркнутого тачпад.
В самых популярных моделях это кнопки:
- Для Sony. Fn F1.
- Для Asus. Есть два варианта: Fn F9 или Fn F7.
- Для Lenovo. Два варианта: Fn F8 или Fn F5.
- Для Acer. Fn F7.
- Для Dell. Используют Fn F5.
- В Toshiba кнопки Fn F5.
- Для Samsung также используют сочетание Fn F5.
В портативных лэптопах от компании HP кнопка включения тачпад находится в левом углу самой сенсорной панели. Чтобы активировать платформу, нажимают на эту кнопку дважды, то же самое выполняют для деактивации панели.
Как настроить жесты и чувствительность touchpad на ноутбуке с ос windows 10
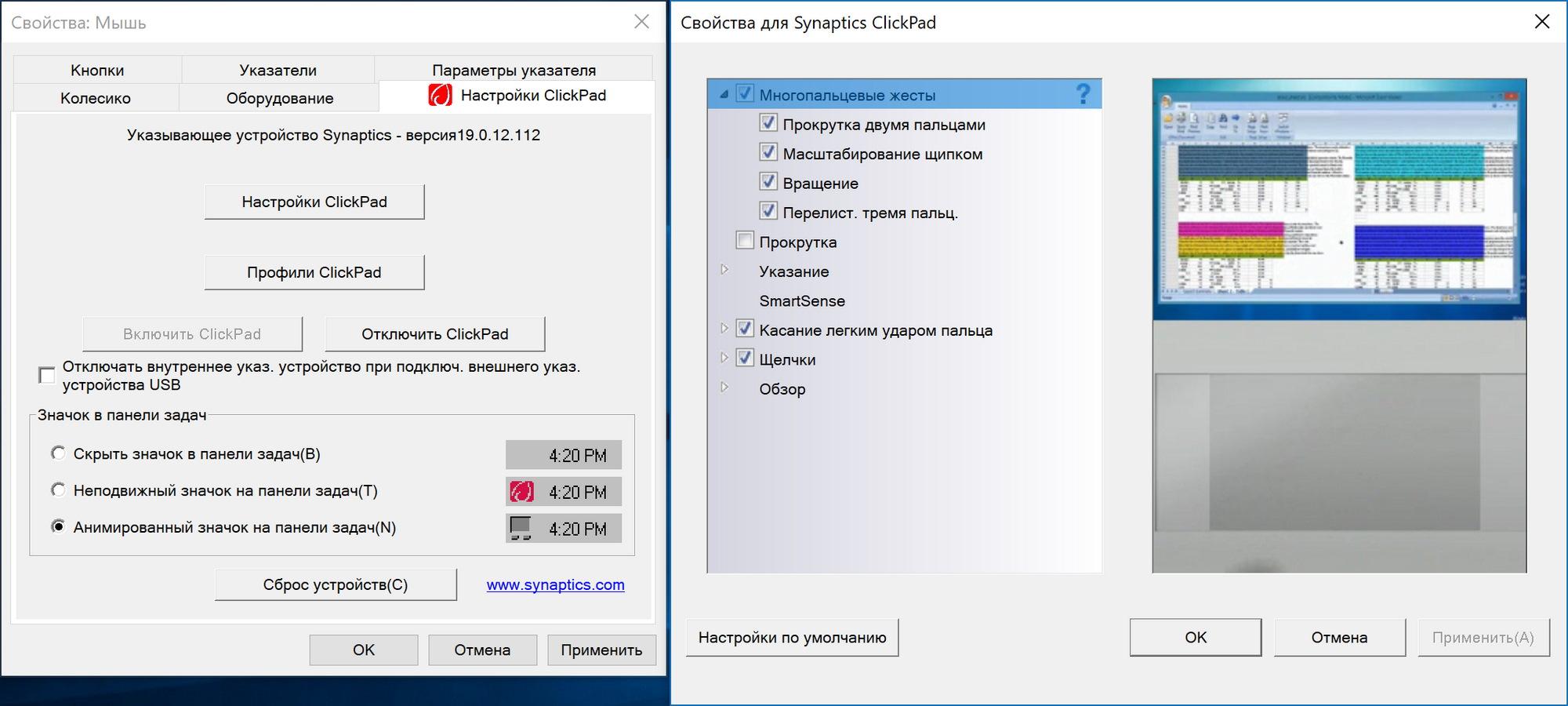
Слишком быстрый или медленный, мягкий или жесткий тачпад может вывести из себя самого уравновешенного пользователя. Чтобы добиться нормальной производительности делают так:
- нажимают правой клавишей мыши на кнопку Пуск, открывают Панель управления;
- переходят в окно Свойства. Мышь;
- запускают вкладку Параметров или ClicPad, ELAN;
- разбираются с жестами и мягкостью управления панели.
Настройки сенсорной платформы могут быть разными, но все они предлагают идентичные изменения. Каждое изменение детально описано в окне, поэтому сложностей с настройкой не будет. Вот несколько основных подсказок:
- Чувствительность настраивают в разделе Указание. Щелкают по разделу, открывают пункт чувствительности и смотрят оба раздела.
- Первый раздел называется касанием ладонью. Если передвинуть бегунок на минимум, панель не будет реагировать на случайные прикосновения пальцами, ладонью. На максимальной чувствительности тачпад начнет отвечать даже на самые легкие прикосновения ладони.
- Открывая блок Чувствительности касания, регулируют жесткость нажима на панель. Чем левее бегунок, тем более сильным должно быть давление. Выбор несложный, регулировка не потребует много времени.
Как обойтись без некоторых кнопок
Если решить проблему с несколькими неработающими клавишами нет возможности, то придётся некоторое время попользоваться тем, что есть. Варианты возмещения недостающих букв:
В любом случае отсутствие некоторых клавиш ещё не ставит крест на всём ноутбуке. В большинстве ситуаций проблему можно решить или приспособиться.
Меню «параметры» (windows 10)
В Windows 10 есть новое приложение для управления системой, называющееся «Параметры». Помимо прочего, здесь доступно редактирование некоторых параметров тачпада.
- Нажмите кнопку «Пуск» и кликните по иконке с шестеренкой для запуска программы.
- Здесь вам нужна плитка «Устройства».
- На панели слева отыщите раздел «Сенсорная панель» и выберите его.
- Проверьте статус пункта «Сенсорная панель» — он должен быть включен. Всем тем пользователям, у кого тачпад не работает после подключения мыши по USB, но кому нужна одновременная работа двух указывающих устройств, дополнительно необходимо активировать настройку «Не отключать сенсорную панель при подключении мыши». Стоит отметить, что в редких ситуациях наблюдаются конфликты, и тачпад начинает работать только после отсоединения USB-мыши от ноутбука. Найти причину зачастую крайне нелегко, и если дальнейшие рекомендации из статьи вам не помогут, подстройтесь под переменное использование этих устройств.




Не работают кнопки на клавиатуре ноутбука — следуйте правилам!
Если не работают кнопки на ноутбуке, это тревожный звоночек для владельца устройства. Это свидетельствует о том, что он предпочитает игнорировать некоторые правила безопасности, он не следит за обновлениями устройства, не часто пользуется антивирусом. Тем самым он создает для себя больше проблем.
Клавиатура – важная часть любого компьютера или ноутбука. Без нее, практически полностью ограничивается функционал не только каких-либо программ, но и в целом операционной системы.
За ней, точно так же, как и за другими компонентами ноутбука и ПК следует следить:
- Простая диагностика – проверка работоспособности некоторых клавиш уже упростит задачу. Нужно обращать внимание на индикаторы, если они есть, стараться пользоваться функциональными клавишами;
- Требуется поддерживать чистоту в помещении, в котором расположен ноутбук, т.к. в отличие от стационарного компьютера, его корпус менее защищен и сам ноутбук практически не имеет раздельных компонентов, поэтому попадание жидкости или пыли на клавиатуру, могут повредить не только ее;
- Требуется устраивать профилактические проверки ОС (операционной системы) антивирусом. Это позволит выявить вирусы на раннем этапе, пока еще не пострадал весь компьютер.
Ясно, что пренебрежение правилами эксплуатации и профилактическими проверками обновления ПО приводят к тому, что, в конце концов, какая-нибудь часть ноутбука может полностью выйти из строя и ее ремонт или замена будет стоить очень дорого.
Отключение службы в windows
Редко встречающаяся проблема, тем не менее необходимая для проверки обладателям ноутбуков с сенсорным дисплеем. По определенным причинам в операционной системе случается программный конфликт между драйвером тачпада и службой ввода при помощи пера, из-за чего указывающее устройство перестает работать. Проверить, так ли это, можно отключением службы.
- Запустите «Диспетчер задач», нажав клавиши Ctrl Shift Esc, если используете Windows 10. Переключитесь на вкладку «Службы». В Windows 7 нужно запустить другое приложение — «Службы», к примеру, через поиск в «Пуске».
В списке найдите службу, носящую название «TabletInputService».
- Кликните по ней правой кнопкой мыши и выберите пункт «Остановить». Впрочем, нажать можно и «Перезапустить» с дальнейшей перезагрузкой ноутбука вне зависимости от выбора варианта.
- Если это помогло, но вы пользуетесь стилусом, можно попробовать включить службу и проверить, как это скажется на работоспособности тачпада теперь.


Переустановка драйвера
Быстрая переустановка предполагает инсталляцию имеющейся версии драйвера поверх этой же.
- Вызовите «Диспетчер устройств» найдя его в «Пуске» или кликнув по нему правой кнопкой мыши (Windows 10) и выбрав нужный пункт.
- Отыщите раздел «Мыши и иные указывающие устройства», разверните его — там должно быть название сенсорной панели, содержащее в себе слово «driver» и/или «touchpad».
- Выделите эту строку и на панели инструментов кликните по кнопке обновления ПО.
- Здесь вам нужен вариант «Выбрать драйвер из списка доступных драйверов на компьютере».
- В списке устройств выберите драйвер мыши, отталкиваясь от названия и версии. Если никакого похожего названия нет, выберите «HID-совместимая мышь» либо «HID-совместимое устройство».


Возможно, вместо строки с названием тачпада вы увидите просто надпись «HID-совместимая мышь». При подключении мыши в качестве временного оборудования в разделе «Мыши и иные указывающие устройства», скорее всего, будут два одинаковых устройства с таким названием. Определить, где тачпад, а где мышка, можно легко: выделите любую из этих двух строк, а затем отключите USB-мышь от ноутбука. Если выделенная строка осталась, значит, это тачпад, если нет — это была мышка. При повторном подсоединении она снова окажется той же по счету в списке.



Подключение tauchpad через систему проверки наличия вирусов
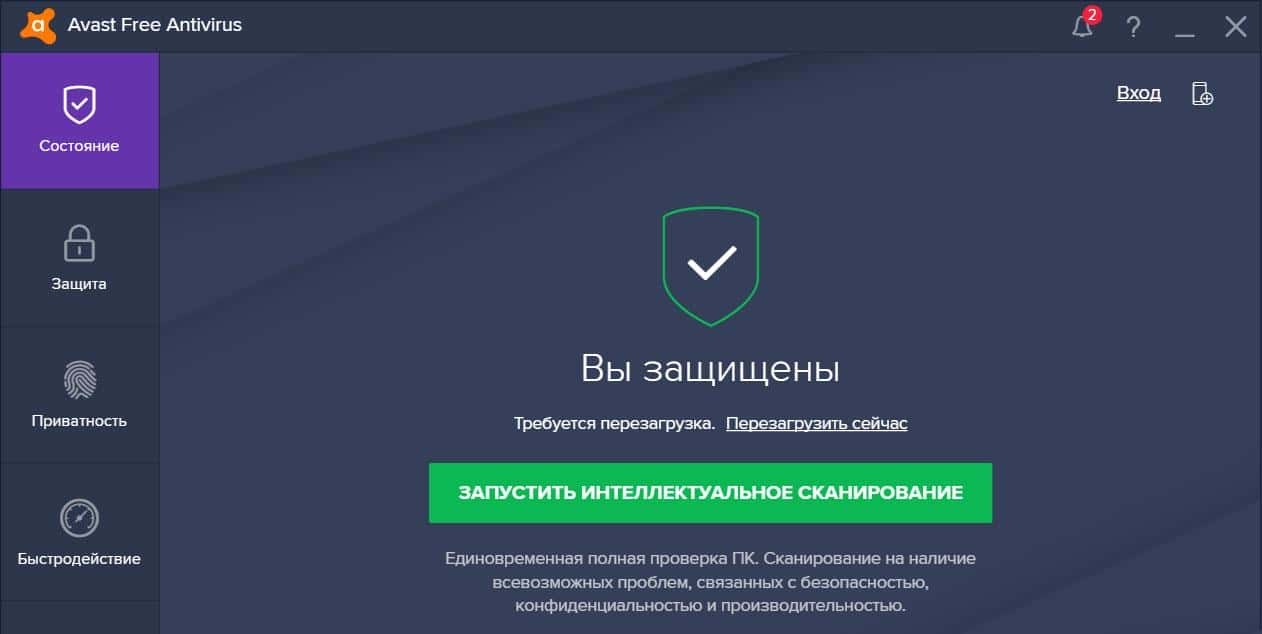
В некоторых случаях тачпад отключается из-за вредоносного ПО на лэптопе. Причем сама программа может и не выдавать себя никакими другими нарушениями. Чтобы запустить панель, необходимо выявить и удалить вирус. Для этого пользуются несколькими способами:
- Запускают программу антивируса и прогоняют весь софт. Раздел сканирования системы всегда находится в «домашней» странице интерфейса. Сложностей с навигацией по программе антивирусника нет, с этим разберется даже новичок.
- В антивируснике Avast запускают трей. Он находится в нижней части экрана панели задач и называется Область уведомлений. Кликают по кнопке трей, открывают окно и через него переходят в раздел Защиты.
- Открывают общий блок сканирования и запускают софт поиска и выявления вредоносного ПО.
Каждый антивирусник настроен так, что он не удаляет вирусы, а запрашивает у пользователя порядок действий. Как только вредный софт будет обнаружен, программа помещает его в раздел подозрительных и после полного сканирования ноутбука ожидает дальнейших действий.
Пользователь может отдать команду помещения вируса в карантин, удаления. Последний пункт означает, что будет уничтожен весь файл (ПО), принятый за вредоносный.
Зачастую антивирусники не особо хорошо разбираются с нужными программами, поэтому стоит предварительно просмотреть, что именно поставлено в карантин и попадает под удаление.
Подключение touchpad через bios
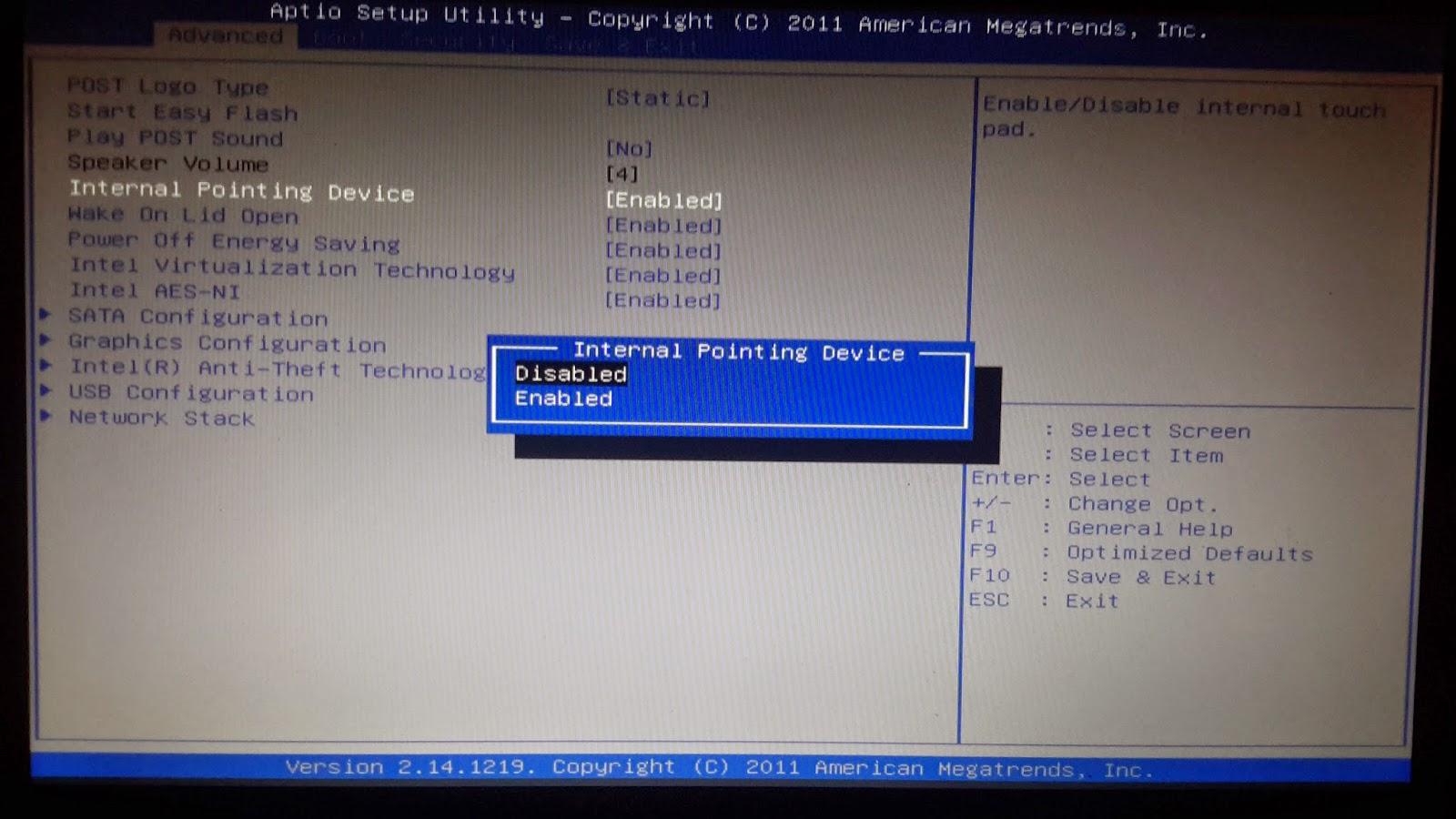
Система БИОС – это набор программ, которые отвечают за рабочее состояние ноутбука. Если хотя бы одна настройка сбита или установлена неправильно, тачпад, а заодно и многие другие действия, становятся деактивированными.
Выход в BIOS не несет никакой угрозы для эксплуатации лэптопа. Единственное, о чем нужно заботиться, – не нарушить уже предустановленные настройки.
Меню БИОС загружают перед установкой Windows, изменения вносят крайне аккуратно. Если у пользователя нет опыта, ему стоит записывать уже имеющиеся настройки или сфотографировать их для внесения исправлений при образовании ошибки. Через БИОС тачпад подключают только при условии, что все предыдущие способы не подошли и сенсорная панель не отключена по желанию заказчика.
Алгоритм работы следующий:
- В процессе запуска ноутбука зажать клавишу F2 или Del. Комбинацию пробовать до момента открывания рабочего стола. Если не получилось сразу выйти в BIOS, процедуру выключения/включения лэптопа повторяют.
- Как только БИОС открыт, переходят в раздел Advanceted. Это легко сделать кнопками со стрелками. Мышь при переходе в BIOS может быть нерабочей, поэтому заранее находят на клавиатуре указатели кнопок «вверх», «вниз», «вправо», «влево».
- В разделе отыскивают параметр под названием Internal Pointing Device. Смотрят значения. Если стоит Disabled, меняют стрелкой на Enabled. Таким образом пользователь включает отключенную сенсорную панель.
- Затем переходят снова в основное меню BIOS. Для этого нажимают стрелку в верхней части экрана. При переходе программа запросит подтверждение изменений, нажимают кнопки Exit with Saving или Save & Exit.
После выполненных действий ноутбук перезагружают, оценивают результаты своих трудов. Подключение панели через BIOS – возможность получить работающий элемент, если он был отключен по желанию пользователя.
Способ #11: уберите из автозагрузки всё лишнее
Ситуации, при которых загрузка системы в безопасном режиме дает возможность клавиатуре ноутбука нормально работать, говорит о том, что при стандартной загрузке какой-то вспомогательный процесс не дает функционировать периферическим устройствам.
Чтобы выяснить, почему не работают кнопки на клавиатуре ноутбука, нужно удалить все лишние процессы. В связи с тем, что стандартное устройство ввода команд нам недоступно, запускаем экранный аналог:
- Заходим в «Пуск».
- Открываем список «Все программы».

- Переходим в раздел «Стандартные», оттуда в «Специальные возможности», где находится «Экранная клавиатура».

- В трее можно увидеть используемый язык. Сменить русскую раскладку латинской можно нажатием мышки по значку.

- Еще раз заходим в «Пуск».
- Теперь в строке можем набрать «msconfig».

- После запуска искомого ПО конфигурации заходим на вкладку «Автозагрузка».

- В списке слева будут галочкой отмечены те процессы, которые запускаются при включении компьютера самостоятельно. Отключая поочередно каждый из них, можно выяснить, из-за чего не работает клава на ноутбуке. Для чистоты диагностики понадобится после снятия одной галочки перезагружать систему. И, прежде чем снять следующую галочку, предыдущую ставить на место.
Способ #2: тачпад также включается через клавишу fn
Гораздо чаще бывает, что клавиша, отвечающая за активацию тачпада, совмещена с одной из функциональных, находящихся в ряду F1–12. Найдите соответствующий значок, что-то вроде перечёркнутого прямоугольника, и нажмите на кнопку. В зависимости от модели ноутбука предварительно может потребоваться зажать дополнительную клавишу Fn — не отпускайте её, пока не коснётесь основной.
На вопрос, что делать, если на ноутбуке перестал работать тачпад, можно дать значительно более простой ответ, если информация об активности устройства отображается на экране — в панели уведомлений или во всплывающем окне. Нажимая клавиши, внимательно следите за появляющимися на дисплее изображениями — так вы экспериментальным путём сможете быстро установить, какая из функциональных клавиш отвечает за какую из доступных опций.
Обратите внимание: в настройках ноутбука может быть активировано отключение тачпада при подключении мыши. В зависимости от ваших потребностей можете или деактивировать эту опцию, или на время работы с тачпадом отсоединить мышку от ноута. Если планируете работать и с мышкой, и с рассматриваемым в статье устройством, советуем выбрать первый вариант — много времени его исполнение не занимает.
Итак, первое что нужно сделать если тачпад не работает, – найти горячую клавишу его включающую. Поскольку все производители ноутбуков разные, то и сочетание горячих клавиш тоже разное. Например, на ноутбуках Hewlett Packard (HP) горячей клавишей является всего одна специальная клавиша, с помощью которой можно включить тач-пад. Или же специальной кнопкой/ямочкой (зависит от модели ноута HP), которая расположена в углу/вверху тачпада.

Большинство же остальных производителей ноутбуков используют для включения тачпада связку клавиши Fn и какую-то из клавиш от F1 до F9. Обычно на нужной клавише изображен схематичный значек, как показано на фотографии выше. Вот популярные сочетания клавиш для наиболее распространённых производителей:
- Для ноутбуков Асер — Fn F7.
- Для ноутбуков Асус — Fn F9.
- На ноутбуке Леново — Fn F8.
- На ноутбуке Делл — Fn F5.
- Для Тошиба — клавиши Fn F9.
- Для Сони Вайо — Fn F1.
- Для ноутбуков Самсунг — Fn F5 или F6.
- Для МСИ — клавиши Fn F3.
- Для Packard Bell — клавиши Fn F6.
Способ #4: настройте режимы «гибернации» и «сна» в windows
Нарушение работы периферических устройств становится результатом частого погружения ноутбука в сон или состояние гибернации. Эти функции удобны для тех, кто работает в большом количестве программ, загрузка которых отнимает много времени. Но длительная непрерывная работа системы заставляет зависать некоторые процессы. Поэтому банальная перезагрузка может решить вопрос неработающей клавиатуры.
Пользователям, системы которых стартуют в условиях быстрой загрузки, необходимо сделать следующее:
- Зайти в меню «Пуск».
- Кликнуть иконку «Параметры».

- Войти в раздел «Система».

- Выбрать «Питание и спящий режим».

- Перейти в меню «Дополнительные параметры системы».
- Теперь можно попасть в раздел настроек, определяющий «Действия при закрытии крышки».

- Чтобы иметь возможность вносить изменения в неактивные области, нужно выбрать самую верхнюю команду.

- Получив доступ к изменениям параметров, нужно снять галочку с пункта «Включить быстрый запуск».

- Теперь нужно нажать «Сохранить изменения».
- После перезагрузки система учтет изменение настроек.
Способ #8: попробуйте запустить процесс ctfmon.exe вручную
Не все пользователи работают только в одной операционной системе. Если у вас тоже стоит несколько ОС, или вы практикуете загрузку с Live CD, возможна ситуация, когда на ноутбуке не работает клавиатура. Как включить, расскажем подробно. Важно определить, запущен ли процесс, контролирующий параметры пользовательского ввода, который называется ctfmon.exe.
Искать его нужно в «Диспетчере задач», вкладке «Подробности». Если в списке процессов нет ctfmon.exe, его придется запускать вручную. Для этого в верхнем левом углу окна «Диспетчера задач» нажать «Файл», затем «Запустить новую задачу».

Если работа клавиатуры наладилась, процесс нужно добавить в список автозагрузки, чтобы не запускать его каждый раз вручную.
Для этого нужно зайти в «Редактор реестра», который легко отыскать через меню «Пуск», написав в строке поиска «regedit». Теперь необходимо попасть в папку «HKEY_LOCAL_MACHINE», из нее – в «SOFTWARE», где отыскать «Microsoft», чтобы открыть «Windows», а в ней – «CurrentVersion», где находится искомый «Run».

Открыв «Правка», нужно создать новый параметр, тип которого будет – «Строковый», а имя – «ctfmon» со значением «%systemroot%system32ctfmon.exe». После чего необходимо инициировать перезагрузку ноутбука.





