- Что делать при непроизвольном отключении 3g или 4g модема?
- Проверьте, отображается ли ваш телефон в качестве диска на компьютере
- Проверяем на вирусы
- Другие ошибки
- Как устранить проблему
- Компьютер не видит 3g модем
- Модема нет в списке устройств
- Причины и способы устранения проблем 4g модема билайн
- Раздача yota c ноутбука
- Способ 3: обновление драйверов
- Способ 3: проверка свойств ipv4
- Способ 4: проверка параметра реестра
- Способ 5: настройка электропитания usb
Что делать при непроизвольном отключении 3g или 4g модема?
Сотовые модемы иногда самопроизвольно отключаются, вследствие чего пропадает связь с сетью. В таких случаях необходимо:
- Открыть «Панель управления» из меню «Пуск».

Открываем «Панель управления» через меню «Пуск»
- Выбрать в режиме «Просмотр» значение «Крупные значки», найти и кликнуть по иконке «Центр управления…».

Выбираем в режиме «Просмотр» значение «Крупные значки», находим и кликаем по иконке «Центр управления сетями и общим доступом»
- Левым кликом мышки нажмите по строке «Изменить сетевые адаптеры».

Левым кликом мышки нажимаем по строке «Изменить сетевые адаптеры»
- Кликнуть правым щелчком мыши по иконке модема, выбрать «Свойства».

Кликаем правой кнопкой мышки по иконке модема, выбираем «Свойства»
- Нажать по кнопке «Настроить».

Нажимаем по кнопке «Настроить»
- Перейти во вкладку «Управление электропитанием» и снять галочку в строчке «Разрешить отключение устройства для экономии энергии».

Переходим во вкладку «Управление электропитанием» и снимаем галочку в строчке «Разрешить отключение устройства для экономии энергии»
- Сохранить изменения, кликнув по «ОК».

Кликаем по «ОК»
Дополнительно выполнить следующие действия:
- Щелкнуть левым кликом мыши по иконке подключения на панели задач.

Кликаем левой клавишей мыши по значку подключения на панели задач
- Выбрать тип подключения модема. Поставить флажок напротив пункта «Разрешить Windows сохранять подключение».

Выбираем тип подключения модема, ставим галочку напротив пункта «Разрешить Windows сохранять подключение»
Проверьте, отображается ли ваш телефон в качестве диска на компьютере
- Если на телефоне не отображается уведомление об успешном подключении после попытки подключиться к компьютеру с помощью USB-кабеля, рекомендуется выполнить следующие действия.
- Проведите вниз по строке состояния, чтобы открыть панель уведомлений, и выберите опцию Зарядка с помощью USB-кабеля, чтобы выбрать режим подключения.
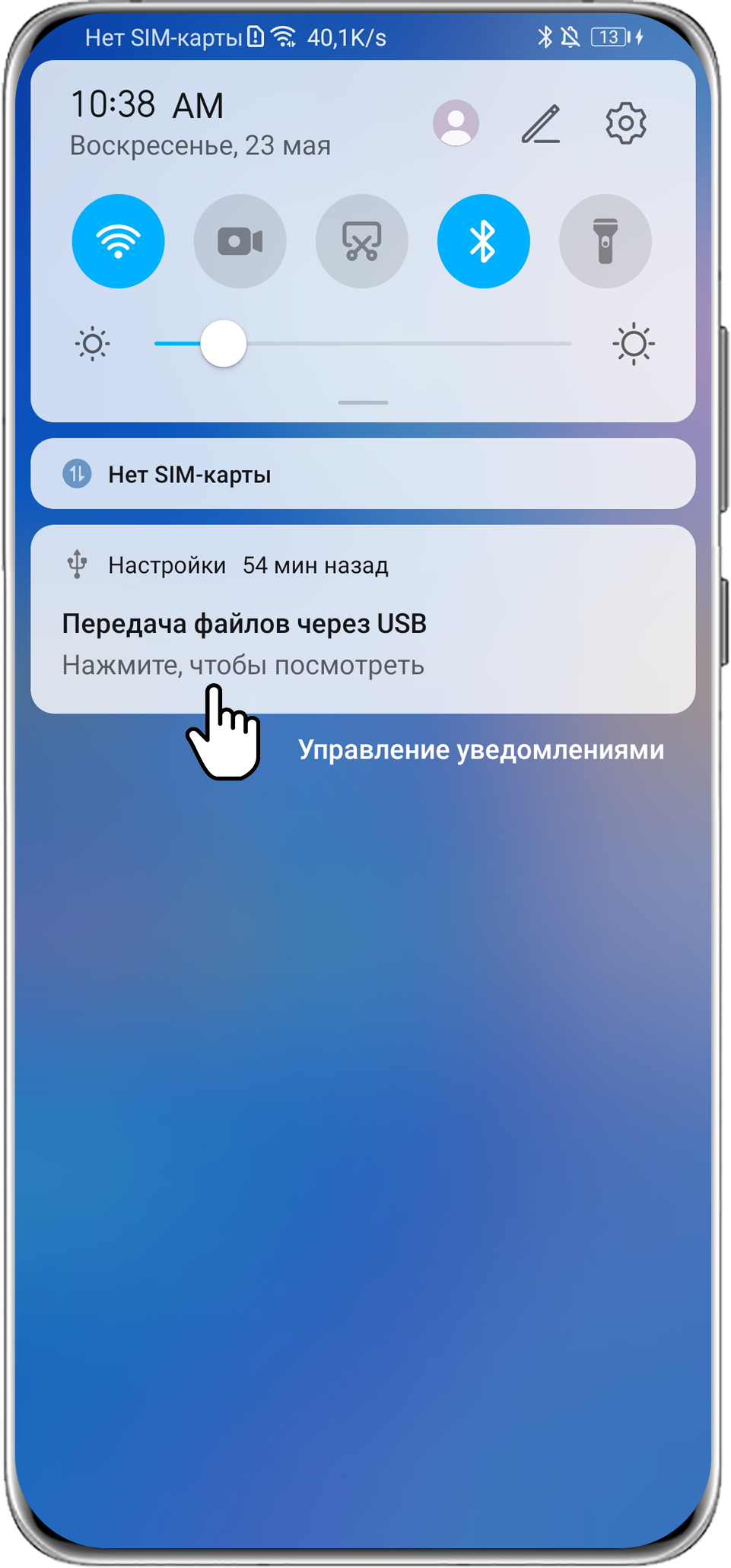
- Откройте Настройки, найдите и откройте раздел О телефоне и нажмите на опцию Номер сборки семь раз подряд, чтобы открыть раздел Для разработчиков. Вернитесь в раздел Настройки, перейдите в раздел Система и обновления > Для разработчиков, включите опцию Всегда спрашивать при USB-подключении и повторите попытку.
- Проведите вниз по строке состояния, чтобы открыть панель уведомлений, и выберите опцию Зарядка с помощью USB-кабеля, чтобы выбрать режим подключения.
- Если после подключения к компьютеру телефон отображается в качестве диска, но файлы не отображаются, а между телефоном и компьютером не могут быть переданы данные, выполните следующие действия.
- Проверьте, не отображается ли уведомление «Только зарядка» в нижней части экрана телефона или на панели уведомлений.
- Если уведомление «Только зарядка» отображается, переключите режим подключения USB-кабеля на Передача файлов. Затем дважды нажмите на диск, в виде которого отображается подключенный телефон.
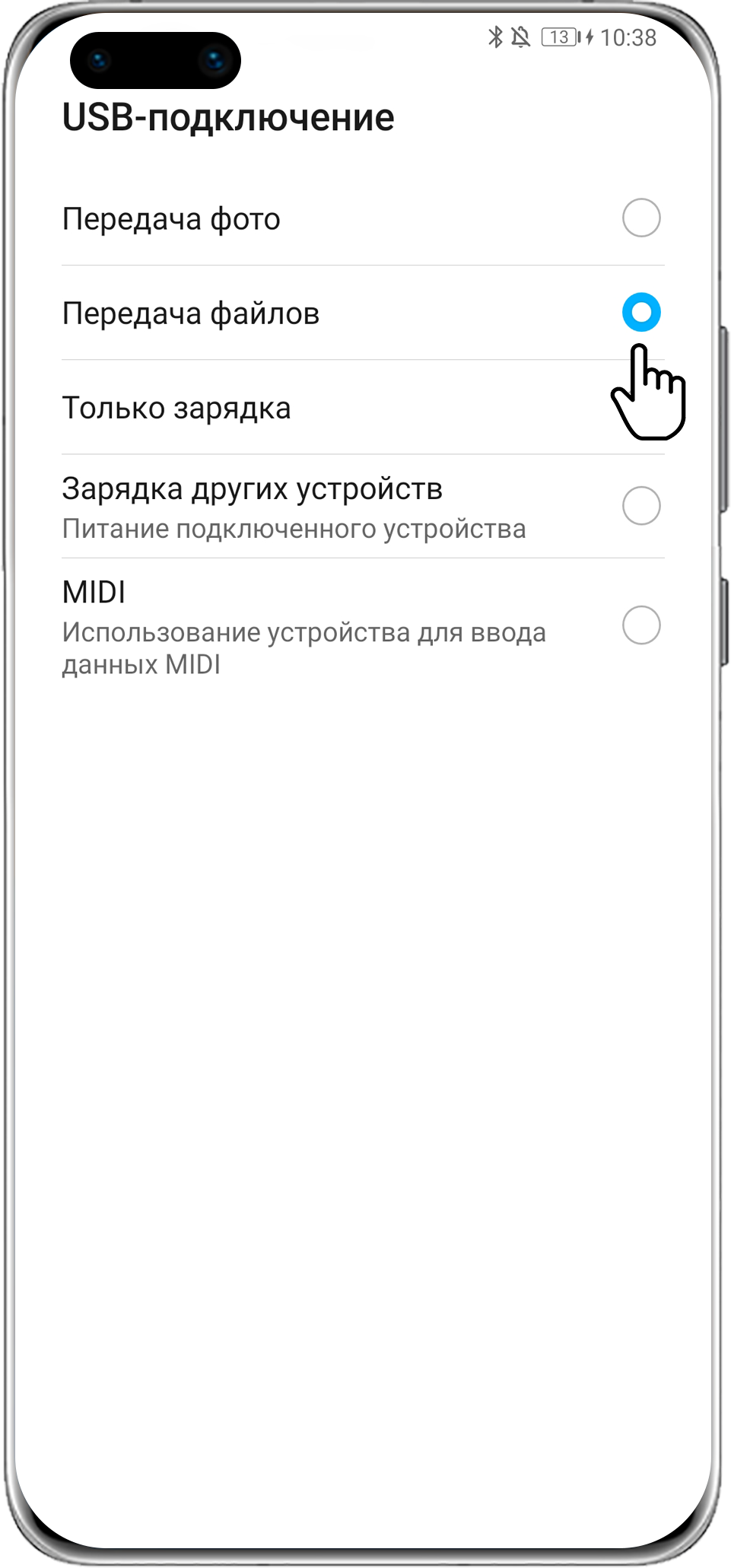
Проверяем на вирусы
Этот способ решения проблемы похож на предыдущий, но является более результативным. Антивирусные программы позволяют выполнить глубокую очистку компьютера, благодаря чему ПК становится как новенький. Разумеется, если все сделать правильно, исправный USB-порт будет видеть установленный в него модем.
Среди бесчисленного количества антивирусов, доступных в интернете, предлагаем обратить внимание на несколько проверенных продуктов. В большинстве своем они платные, зато после проверки компьютер лишится всех ранее возникавших проблем.
| Программа | Описание |
| Kaspersky | Антивирус российского производства, получивший огромную популярность в том числе за рубежом. Программа не раз удостаивалась различных премий, а ее функционал позволяет работать компьютеру на максимальной скорости. |
| Norton | Хорошая утилита, способная полностью защитить ПК от возможного попадания вирусов. Программа имеет встроенный VPN для посещения заблокированных сайтов, а в случае, если Norton не поможет в решении вашей проблемы, разработчик обещает вернуть деньги за лицензию. |
| McAfee | Антивирус, ориентированный на облачную защиту. Имея постоянное подключение к интернету, владелец компьютера может не беспокоиться за свою безопасность. Все его личные данные будут под надежной защитой, а после проверки все вирусы удалятся. |
| Panda | Довольно новая антивирусная программа, которая предоставляется совершенно бесплатно. Защита работает в реальном времени, так как приложение получает регулярные обновления базы вирусов. Но надежность работы здесь не такая высокая, как в случае с платными приложениями. |
Каждый платный антивирус имеет промо-период, в течение которого вы можете воспользоваться его преимуществами бесплатно.
Все подобные программы работают по схожему принципу. Пользователь оплачивает лицензию, запускает проверку компьютера (может занять целый час) и удаляет предложенные вирусные файлы.
Другие ошибки
Кроме развернутых причин, модем иногда выдает ошибки, отмеченные числами. Основные собраны в таблице ниже, просто найдите соответствующую.Причина
| 619 | Проверьте баланс и пополните при необходимости | |
| Смените локацию | ||
| Создайте новый с правильными параметрами | ||
| Откройте на ноутбуке или стационарном компьютере «Пуск», перейдите в «Панель управления». В Windows 7, 10 кликните на «Центр управления сетями и общим доступом», а в нем – на «Изменения параметров адаптера». Убедитесь, что в свойствах подключения MegaFon выбран 3G модем Huawei. | ||
| Временные неполадки | 5 | Получите права администратора системы |
| Нет сим-карты или не введен PIN | 633 | Перезагрузите компьютер |
| Программа работает неправильно | 678 | Зайдите в «Сеть» в опциях программы. Включите «Приоритет WCDMA» |
| Некорректная работа драйверов |
Мобильный роутер не видит модуль по 3 причинам:
Как устранить проблемуВытащите симку, осмотрите на предмет повреждений и загрязнений. Протрите контакты сухой тряпкой, удалите пыль. По возможности вставьте в роутер другую SIM. Если не увидит, значит, в работе модема возникли неполадки. Первую симку проверьте в работающем телефоне. Неисправные устройство или модуль замените. Убедитесь, что контакты SIM и роутера соприкасаются. Сдвиньте модуль или немного согните. При необходимости вставьте между верхней стороной симки и стенкой модема отрезок бумаги. Незарегистрированный модуль устройство видит, но выйти в интернет или просто проверить баланс не получится. Активации после покупки приходится ждать от суток до трех. Не переживайте, специалист зарегистрирует SIM за вас. Если этого не произошло, обратитесь в контактный центр или оффлайн-офис. Оценка статьи: Ноутбук не видит модем мегафон что делать Ссылка на основную публикацию Похожие публикации
|
Компьютер не видит 3g модем
Переустановка модема
- Сначала нужно удалить имеющуюся на компе программу. Для этого можно воспользоваться как панелью управления компьютера (удаление программ)
, так и скаченной из интернета специализированной программой для удаления, к примеру, такой как
Revo Uninstaller
. - Далее, нужно удалить модем из списка устройств. Чтобы это сделать следует зайти в Диспетчер устройств. Расположен он в Панель управления – Система и безопасность – Система
. В Диспетчере устройств имеется пункт Контроллеры USB, развернув который следует найти необходимое устройство из появившегося списка. После нахождения модем следует удалить. Это можно сделать, просто нажав клавишу
Delete
, либо через правую кнопку мыши. - Затем необходимо произвести очистку реестра. Для этого можно воспользоваться программой, находящейся в свободном доступе в интернете – CCleaner
. После ее установки на компе, следует ее запустить и нажать в открывшемся окне на вкладку Реестр. После этого, нужно приступить к поиску проблем через соответствующую строку. По окончании процесса нужно нажать на строку
«Исправить»
. Далее высветится окно, где необходимо будет сначала сохранить резервные копии, а затем очистить комп, нажав на строку
«Исправить отмеченные»
. - После произведенных действий проблема должна устраниться. При повторной установке модема, он должен определяться как новое устройство. Если ОС компа не определяет модем в качестве нового устройства, необходимо произвести следующие действия:
- следует сбросить настройки устройства, для чего можно воспользоваться утилитой My huawey modem
. Это программа подходит для МТС и Мегафон модемов. В остальных случаях можно прибегнуть к помощи
Windows HyperTerminal
. - в первом случае, необходимо запустить установленную на компьютер программу и выбрать необходимое устройство в имеющемся списке портов. Затем нужно установить связь нажатием кнопки Connect. Когда соединение установится необходимо будет в нижней строке установить AT команду. Она приведет к сбросу настроек. Узнать ее можно в интернете, указав в поисковой строке данные о модеме. Если все пойдет успешно, программа в ответ на команду выдаст «OK».
- после произведенных действий необходимо вытащить устройство и затем снова его установить его в USB-порт.
Модема нет в списке устройств
Если модема нет в списке устройств, значит:
- он не воткнут в USB разъем;
- не установлены драйвера модема;
- модем умер;
- не работает USB разъем;
- сбой в работе драйвера USB.
Примечание
. Если модема в списке устройств нет, тогда посмотрите есть ли в списке неизвестные устройства — они помечаются знаком вопроса. Так же знаком (желтый треугольник) может быть выделено опознанное, но не подключенное устройство. Например модем может быть в ветке «Котроллеры шины USB» как «составное USB устройство».
Если в списке нет ни модема, ни неизвестных устройств, ни отключенных устройств, тогда нужно проверить как он подключен к разъему USB, а лучше вытащить его и воткнуть снова, можно в другой USB разъем. Посмотрите на индикатор модема, если индикатор модема мигает, значит модем возможно жив и работает нормально.
Посмотрите в паспорте на ваш модем, как должен гореть индикатор если модем подключился к сети сотового оператора. Дело в том, что модем подключается к сотовой сети оператора после того как на него подается питание. Если индикатор показывает, что модем подключился к сети оператора, значит проблема программная и может быть связана с драйверами или Windows.
Например индикация модемов Huawei такова:
- красный мигающий — либо не подключился к сети оператора, либо подключился по протоколу GSM (2G);
- синий мигающий — подключился по протоколу WCDMA (3G).
Если по индикатору видно, что модем работает, в таком случае установите или переустановите драйвер модема.
Если драйвер установлен, но модем не определяется или определяется, но помечен знаком треугольника (отключен), тогда проверьте — быть может у вас установлена 64-х битная версия Windows, а драйвер установлен для 32-х битной версии.
Если модем работал, но потом перестал, например при выходе из Hibernate режима и при этом в списке устройств он виден как «составное USB устройство», тогда можно попробовать вытащить и заново воткнуть, а если не поможет, то перезагрузить Windows.
Причины и способы устранения проблем 4g модема билайн
- Как ни странно, основной причиной того, что Билайн модем не подключается является банальное отсутствие положительно баланса на счету Билайн. Причина этого (помимо того, что абонент сам просрочил ежемесячные платежи) заключается в медленной работе биллинговых систем провайдеров. Так, Билайн интернетом можно некоторое время пользоваться и при отрицательном балансе. В связи с этим, во избежание проблем с выходом в интернет, в случае затруднительной ситуации, необходимо обратиться в техническую поддержку Билайн и узнать не является ли номер заблокированным. Если это так, то нужно попросить сотрудника Билайн его разблокировать.
- Кроме того, желательно использовать на компьютере приложение firewall. С его помощью можно с легкостью просматривать информацию о том, какие из приложений расходуют слишком много трафика или блокируют модем, и при желании отключать их.
В случае, если модем работает в Интернете, но на компьютере связь с Интернет отсутствует, это может быть вызвано одним из следующих факторов:1. Отсутствует связь на участке компьютер — модем.
2. Нет денег на счету. Должен быть доступ к Личному кабинету Клиента. — Личный кабинет для физических лиц . — Личный кабинет для юридических лиц .
3. Некорректно работает операционная система, вирусы, антивирусы или модем. Неверные настройки Интернет-браузера.
4. Перегружен ADSL-канал на модеме.
5. Глобальная проблема в сети Провайдера или за её пределами.
Советы по диагностике и исправлению неполадок.
- Проверяем связь с модемом. Для этого в операционных системах Windows
,
MacOS
и
Linux
существует специальная программа, которая называется «
PING
». Чтобы её запустить делаем следующее (пример для
Windows XP
и модемов с IP- адресом по умолчанию
192.168.1.1
):Нажимаем кнопку «Пуск
» — «
Выполнить
» и пишем здесь латинскими буквами команду
cmd
и жмём кнопку «
ОК
».— в появившемся окне командной строки вводим команду: ping 192.168.1.1
Нажимаем клавишу «
Enter
». Если у вас модем с другим адресом, например,
10.0.0.2
, то после команды ping нужно вводить не
192.168.1.1
, а
10.0.0.2
. Если связь с модемом в порядке, то вы увидите «
ответы
» от Вашего модема, как показано на картинке. Если же связи нет, то в окне будут выскакивать сообщения «
Превышен интервал ожидания для запроса
» или «
Заданный узел недоступен
».Если сигнал до модема не доходит, то нужно попробовать проверить следующее:
a. Перезагружаем модем. Т.е. нужно просто выключить его питание на пару минут и снова включить. Ждем, когда модем полностью загрузиться, и пробуем снова работать в Интернет. Если изменений к лучшему нет, то приступаем к следующему шагу.
b. Проверить включено ли Подключение по локальной сети. Для этого заходим в «Пуск
»- «
Настройки
» — «
Панель управления
» — «
Сетевые подключения
». Нажимаем на значок правой клавишей. Если в выпадающем меню первой опцией значится «
Включить
», то нажимаем на включение и проверяем работу Интернета;c. Если же Подключение включено, то попробуйте нажать на него правой клавишей и выберите «Исправить
». Если такая опция неактивная, то попробуйте выключить и снова включить Подключение по локальной сети. Если и это не помогло, то проверяем для Вашего случая.
d. Если модем подключен не прямо в компьютер, а через коммутатор (switch), то рекомендуется подключить его прямо в компьютер и еще раз выполнить команду PING
.
e. Если на компьютере работают антивирусные программы, сетевые экраны, то обязательно выключите их и снова выполните команду PING
.
f. Попробуйте соединить модем и компьютер через другой сетевой кабель.
g. Попробуйте на заводские, затем его заново и опять же сделать PING
.
h. Попробуйте отключить и снова задействовать сетевую карту в системе. Для этого заходим «Пуск
»- «
Настройки
» — «
Панель управления
» — «
Система: «Оборудование
» — «
Диспетчер устройств
». Находим в списке «
Сетевые платы
» и по названию сетевого адаптера нажимаем правой клавишей и выбираем «
Отключить
». На запрос системы отвечаем «
Да
». После этого аналогичным способом Включаем карту и снова пробуем выполнить
PING
модема. Если это не поможет, то переустановите драйвера к этому устройству или попробуйте другую сетевую карту.i. Попробуйте другой модем. Если ничего из вышеприведенного не помогло, то вызывайте специалистов.
- Если связь с модемом есть, то попробуйте зайти в «Личный кабинет Клиента» (ссылки указаны выше в начале данной статьи) и проверьте свой баланс. Также баланс можно проверить, позвонив в информационный не открывается, то проверяем правильность работы операционной системы.
- Итак, связь с модемом у нас есть, но Интернет по-прежнему не работает и «Личный кабинет» не открывается. Хотя на модеме горят все лампочки, как будто Интернет работает.
a. Выполните пункт «1-с» из этой статьи.b. Проверяем связь с нашим DNS-сервером
при помощи той же программы
PING
. В окне командной строки (см.
пункт 1
) вводим команду
ping 213.184.225.37
и нажимаем клавишу «
Enter
». Смотрим, приходят ли «
ответы
» от DNS-сервера.c. Если ответы есть, то здесь же вводим следующую команду для проверки связи с каким-нибудь сайтом. Например, ping tut.by и нажимаем клавишу «Enter
». Если ответов от ping tut.by нет или в окне пишет
«При проверке связи не удалось обнаружить узел tut.by»
, то попробуйте написать команду:
ping 86.57.250.18
При помощи её Вы проверяете связь с сайтом tut.by но уже не по его имени, а по IP-адресу. Если ответы есть, и адреса DNS-серверов прописаны корректно, то, скорее всего, у Вас некорректно функционирует служба DNS-клиент на компьютере. Обратитесь к специалисту.d.
Проверьте настройки Интернет-браузера.
— Пример для Internet Explorer 7.
Запустите Internet Explorer. Нажмите кнопку «
Сервис
» — «
Свойства обозревателя
». Здесь находим вкладку «
Подключения
» — «
Настройка сети
». Так как прокси-сервер не используется, то галок стоять здесь не должно.
Удобство мобильного интернета в независимости и свободе передвижений – где бы вы ни находились, достаточно воткнуть USB-модем в компьютер и весь мир у вас на экране. Но бывает и не так радужно. Что делать, если модем Билайн не подключается к интернету?
Если не желает работать только что купленный модем, все дело в настройках подключения сети. Может быть и такая ситуация – в процессе загрузки программного обеспечения произошел сбой и поэтому неправильно проходит интеграция интернета в систему компьютера. Можно попробовать удалить только что установленную программу сопряжения и заново все установить.
Если в интерфейсе настроек сетевого подключения требуется вводить IP-адрес и какие-то дополнительные данные, нужно связаться с провайдером и попросить сообщить вам все эти необходимые данные для подключения.
Билайн выделяется среди конкурентов своей довольно высокой стоимостью тарифов. Зачем тогда платить больше? Все дело в качестве услуги. Видео данного оператора идет гораздо более хай-ди, чем у Мегафона, тем более МТС. Кроме того – если вы любитель свежего воздуха, тогда за городом, кроме Билайна вы вряд ли что поймаете.
Раздача yota c ноутбука
Как раздать Yota с ноутбука? Это можно сделать несколькими способами:
- Раздача с помощью YotaReady. Устройство позволяет подключать к сети несколько компьютеров с помощью кабелей, а также смартфонов и планшетов по средствам беспроводного соединения. Альтернативой для YotaReady могут послужить Yotamini или «Интернет-центр».
- Раздать Yota через ноутбук с wifi можно с помощью установки ПО hostpad и libpam-radius-auth. После инсталляции нужно открыть Network-Manager и зайти в беспроводные сети. Добавляем соединение с любым именем. SSID также любой. Режим: специальный. MTU изменить на «автоматически». В этой вкладке остальное не менять и перейти в IPv4. Метод должен быть «Общий с другими ПК». Во вкладке безопасность выбираете любой тип шифрования и вводите пароль. Применяете изменение, после чего появится беспроводное соединение, доступное для подключения других устройств. Способ может работать не на всех ноутбуках.
- Раздавать Yota можно также с помощью смартфонов с поддержкой LTE. В такое устройство вставляете сим-карту провайдера. Открываете настройки телефона и находите там «режим модема». Во вкладке можно выбирать имя сети, пароль, тип шифрования и т. д. Настройки сохраняются, и последующая раздача Yota со смартфона включается с помощью одного нажатия пальцем.
При условии правильно подключения модема и настроек проблем с его отображением на ноутбуке не будет.
Как купить Iphone 7 в 10 раз дешевле?
Месяц назад заказал себе копию iPhone 7, через 6 дней я забрал его на почте) И вот решил оставить отзыв!
Давайте вместе разберемся в причинах почему ноутбук не видит 3G модем или ADSL, а так же постараемся самостоятельно решить возникшую проблему.
Современные ноутбуки достаточно легко подключить к интернету, многие модемы уже сегодня можно настроить за пару минут, не обладая какими-то особыми техническими навыками. Тем не менее, техника тоже может подводить, иногда системные блоки и ноутбуки просто отказываются видеть модем.
Причин этого явления может быть несколько, всё зависит от типа модема, варианта подключения и ряда других факторов. Иногда диагностика может занять существенное время, хотя, зная алгоритм, разобраться не так сложно.
Способ 3: обновление драйверов
Драйверы имеют свойства устаревать из-за того, что операционная система постоянно обновляется и меняются определенные настройки. Поэтому проблема с подключением модема может быть связана с неактуальным программным обеспечением. Обновить его следует вручную, выполнив такие действия:
Перейти на официальный сайт МегаФон
- Воспользуйтесь ссылкой выше, чтобы перейти на официальный сайт компании-поставщика модема, где вас интересует раздел «Каталог товаров».
- Выберите категорию «Модемы и роутеры», а затем повторно кликните на «Модемы».
- Отыщите подходящую модель в наличии или отобразите архивные устройства, щелкнув по кнопке «Все».
- В обязательном порядке отметьте галочкой пункт «Включая архив», ведь некоторые модели могут уже не выпускаться или были сняты с продажи давно.
- Среди списка всех устройств отыщите необходимое и кликните по нему мышкой для открытия страницы о товаре.
- Там перейдите на вкладку «Файлы», где и располагается инсталлятор драйвера.
- В перечне всех доступных файлов отыщите последнюю версию программного обеспечения и начните ее скачивание.
- Ожидайте окончания загрузки и запустите полученный исполняемый файл.
- Когда появится приветственное окно, о, чтобы при установке иметь возможность выбрать место для распаковки файлов и решить, будет ли создан значок ПО на рабочем столе, а само приложение запускаться вместе с операционной системой.
- Следуйте простой инструкции по установке, выполняя каждый шаг, а затем запустите Менеджер подключения.
- В нем произведите настройку и выполните первое подключение, проверив, как теперь функционирует модем.











По необходимости перезагрузите компьютер, чтобы все изменения вступили в силу, а уже потом переходите к повторному подключению к интернету.
Способ 3: проверка свойств ipv4
USB-модем задействует точно такие же протоколы передачи данных, как и любое другое сетевое оборудование. Пользователь получает IP-адрес, а также может использовать DNS-серверы для индексации доменных имен. Практически всегда МТС предоставляет эти данные автоматически или они заполняются на стадии регистрации в сети.
- Для этого откройте «Пуск» и перейдите в меню «Параметры».
- Щелкните по плитке «Сеть и Интернет».
- В первом же разделе опуститесь немного ниже и нажмите по надписи «Настройка параметров адаптера».
- Кликните правой кнопкой мыши по соединению с модемом и в контекстном меню выберите «Свойства».
- Перейдите на вкладку «Сеть» где дважды нажмите по «IP версии 4».
- Убедитесь в том, что два присутствующих параметра получаются автоматически, а если это не так, поменяйте расположение маркеров.






Остается только повторно подключиться к сети модема и проверить, повлияли ли как-то выставленные настройки на доступ к интернету.
Способ 4: проверка параметра реестра
В реестре Windows есть параметр, отвечающий за нормальную работу различного сетевого оборудования, подключающегося к компьютеру через USB. Отсутствие всего одного значения может привести к проблемам с подключением к сети, поэтому мы советуем узнать это и убедиться в присутствии значения.
- Для этого понадобится открыть утилиту «Выполнить» через комбинацию клавиш Win R и ввести там
regedit. Подтвердите переход к «Редактору реестра», нажав по клавише Enter. - Перейдите по пути
HKEY_LOCAL_MACHINESYSTEMCurrentControlSetServicesRasMan. В Windows 10 это можно сделать, просто вставив адрес в соответствующую строку. - Отыщите параметр под названием «RequiredPrivileges» и сделайте двойной щелчок ЛКМ по нему для открытия свойств.
- Проверьте в списке наличие строки
SeLoadDriverPrivilege, при отсутствии вставьте ее в конец отдельной строкой.




В обязательном порядке отправьте ПК на перезагрузку, поскольку только после этого изменения, внесенные в реестр, вступают в силу. Создавая новое подключение, проверьте, появился ли доступ к интернету.
Способ 5: настройка электропитания usb
При использовании USB-модема можно отключить одно из виртуальных устройств USB, создаваемых драйвером или другим программным обеспечением. Так подача электропитания на разъем увеличится и появится вероятность того, что из-за этого и пропадет рассматриваемая ошибка.
- Нажмите правой кнопкой мыши по кнопке «Пуск» и в появившемся контекстном меню выберите пункт «Диспетчер устройств».
- Разверните там раздел «Контроллеры USB».
- Найдите пункт «Запоминающее устройство для USB», кликните по нему ПКМ и выберите параметр «Отключить устройство».



Обратите внимание на то, что если этот вариант не поможет, потребуется вернуть параметр обратно, поскольку это может в будущем негативно сказаться на функционировании USB-устройств. В случае нерезультативности всех рассмотренных методов свяжитесь с технической поддержкой оператора для решения данной проблемы.






