- Почему раздача не работает
- Почему не раздается интернет со смартфона
- Переустановите Windows 10
- Для пк с windows
- Дополнительные методы решения проблемы
- Если клавиатура не работает только на экране входа и в приложениях windows 10
- Как обойти запрет на раздачу интернет
- Как подключить и настроить
- Корректируем ttl на устройстве android
- Может ли оператор намеренно занижать тариф
- Обновить:
- Ограничение раздачи от оператора
- Раздали wi-fi с ноутбука, а интернет не работает «без доступа к интернету»
- Раздача интернета с телефона на пк через usb
- Раздача с айфона
Почему раздача не работает
Здесь может быть несколько причин:
- FireWall блокирует эту функцию.
- Вирус или какое-то приложение влияет на настройки беспроводной сети.
- Сбой в работе операционной системы.
Первый вариант предполагает, что на вашем устройстве установлен антивирус. Его система защиты может блокировать подобные функции. В таком случае просто удалите антивирус. Как правило, в большинстве случаев это и есть главная причина, по которой возникает ошибка при работе раздачи Wi-Fi на Android.
Если это не помогло, то движемся дальше. Второй вариант – это работа какого-то стороннего приложения, которое может вносить изменения в конфигурацию беспроводного соединения либо же вирус. Если найти вирус достаточно просто, то обнаружить приложение, которое влияет на настройки сети, гораздо сложнее.
В первом случае просто установите антивирус и просканируйте смартфон или планшет. Как правильно проверить Аndroid на вирусы подробно расписано здесь. Во втором случае нужно поочередно удалять приложения, которые, так или иначе, связаны с Wi-Fi подключением (метод научного тыка). Если это не помогает, то следует переходить к более решительным мерам – общий сброс или прошивка.
Также иногда раздача Wi-Fi на Android работает, но без доступа в интернет. Здесь первым делом следует убедиться в том, что вы включили мобильный интернет. Делается это в настройках. Откройте пункт «Мобильные данные» и просто поставьте галочку в соответствующей строке. На более старых версиях Android требуемый пункт может иметь название «Пакетные данные».
Также часто на возможность выхода в мобильный интернет влияет неправильная настройка сети. Чтобы ее настроить, необходимо просто позвонить в службу поддержки вашего оператора и попросить выслать автоматические настройки. Они приходят в виде СМС. Вам же остается только подтвердить их применение.
Почему не раздается интернет со смартфона

Не все знают о том, как раздавать интернет с телефона без ограничений. Чаще всего пользователь, который решил впервые применить эту опцию, сталкивается с различными трудностями. Самые распространенные причины заключаются в следующем:
- низкая скорость интернета;
- неправильно выполненные настройки;
- запрет на раздачу трафика, введенный сотовым оператором.
Последний случай представляет самую сложную проблему. Операторы сотовой связи запрещают пользователям распределять трафик на другие устройства, поскольку такие действия клиента не выгодны провайдерам.
Обратите внимание! Есть много способов обойти запрет оператора и при этом не нарушить пользовательское соглашение.
Также одной из самых распространенных причин возникновения проблем с раздачей является банальная перегрузка сети. Это явление временное, поэтому в подобном случае следует просто подождать. В отдаленных районах бывают также ситуации периодических перебоев со связью, существенно затрудняющие раздачу.

Переустановите Windows 10
- Загрузите инструмент создания мультимедиа с веб-сайта Microsoft и запустите его.
- Выберите Создать установочный носитель для другого ПК .
- Выберите язык, редакцию и архитектуру (64-битная или 32-битная).
- Следуйте инструкциям по созданию установочного носителя, а затем выберите Готово .
- Подключите установочный носитель, который вы создали, к вашему нефункциональному ПК, а затем включите его.
- Введите свой язык и другие настройки, а затем выберите Далее . Если вы не видите экран настройки, возможно, ваш компьютер не настроен на загрузку с диска. Посетите веб-сайт производителя вашего ПК для получения информации о том, как изменить порядок загрузки вашего ПК, а затем повторите попытку.
- Нажмите Установить сейчас .
- На странице Введите ключ продукта для активации Windows введите ключ продукта, если он у вас есть. Если вы обновились до Windows 10 бесплатно или купили и активировали Windows 10 в Магазине Microsoft, выберите Пропустить , и Windows автоматически активируется позже.
- На странице Условия лицензии выберите Я принимаю условия лицензии (если вы согласны с ними), затем выберите Далее .
- На Какой тип установки вы хотите? , выберите Пользовательский .
- На Где вы хотите установить Windows? , выберите раздел, выберите форматирование (при необходимости) и следуйте инструкциям.
- После завершения форматирования выберите Далее .
Следуйте инструкциям по установке, чтобы завершить установку Windows 10.
Помогло ли какое-либо из этих решений? Дайте нам знать в комментариях ниже.
Для пк с windows
Для изменения значения TTL на ПК с Windows потребуется создание нового параметра в редакторе реестра.
Для этого:
- Открываем меню «Выполнить» или нажимаем клавиши WIN R.
- В запрашиваемое имя программы вписываем «regedit».
- В левом столбце экрана находим папку HKEY_LOCAL_MACHINE.
- Далее последовательно переходим по вкладкам: CurrentControlSet – Services – Tcpip – Parameters.
- Кликаем по пустой правой части экрана правой клавишей мышки и в выпавшем меню «Создать» выбираем «Параметр DWORD (32 бита)».
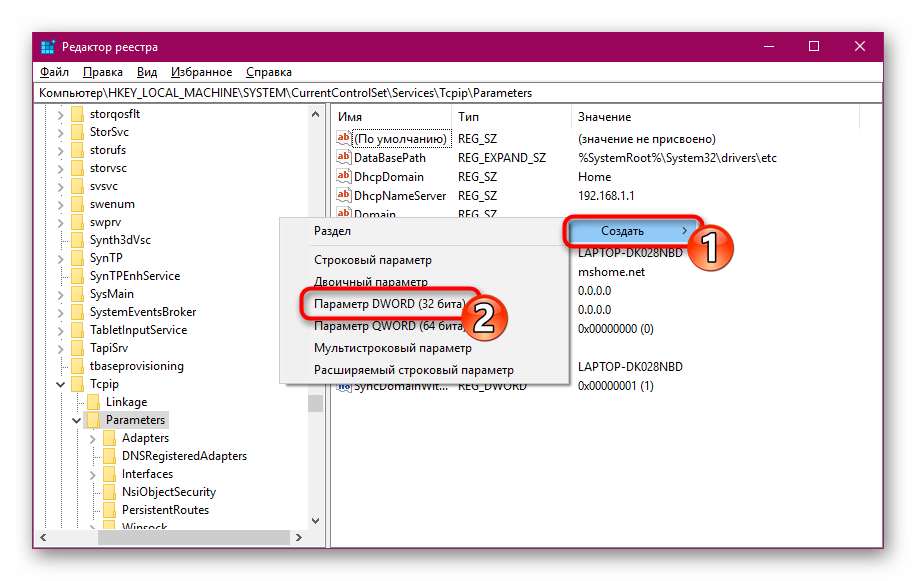
- По вновь созданному параметру кликаем правой клавишей мышки и выбираем «Изменить».
- В открывшемся окне в «Системе исчисления» выбираем «Десятичная», в поле «Параметр» вписываем DefaultTTL, а в строке «Значение» – 65.
Выполнив все манипуляции, компьютер обязательно нужно перезагрузить. После повторного запуска в строке поиска вписываем «cmd» для вызова командной строки. В открывшемся поле прописываем значение «ping 127.0.0.1» и нажимаем «Enter». Появившееся окно покажет, что значение TTL теперь равняется 65.
Следует помнить, что такое значение вписывается, если раздача трафика осуществляется со смартфона или планшета на Android или iOS по Wi-Fi. При раздаче интернета по такому уже принципу с других мобильных ОС – вписываем значение 130. Если интернет передается по USB-кабелю, то в первом случае значение будет – 64, а во втором – 129.
Опять же, не следует забывать об операторах, которые анализируют трафик и отслеживают посещаемые ресурсы.
Здесь тоже можно воспользоваться качественным VPN или отключить обновления Windows. Это поможет скрыть от сотового оператора факт приема смартфоном пакетов от винды. Кроме того, следует воздержаться от обновления антивирусных ПО и не использовать программы типа Steam.
Для отключения обновлений нажимаем клавиши WIN R и в строке поиска вписываем «services.msc». В открывшемся списке находим «Центр обновления Windows» и отключаем его.
Теперь можно подключать телефон или планшет и наслаждаться «свободным» интернетом.
Дополнительные методы решения проблемы
- Откройте планировщик заданий (Win R — taskschd.msc), перейдите в «Библиотека планировщика заданий» — «Microsoft» — «Windows» — «TextServicesFramework». Убедитесь, что задача MsCtfMonitor включена, можете выполнить её вручную (правый клик по задаче — выполнить).

- Некоторые опции некоторых сторонних антивирусов, отвечающие за безопасный ввод с клавиатуры (например, есть у Касперского) могут вызывать проблемы с работой клавиатуры. Попробуйте отключить опцию в настройках антивирусов.
- Если проблема возникает при вводе пароля, а пароль состоит из цифр, и вы вводите его с цифровой клавиатуры, убедитесь, что клавиша Num Lock включена (также иногда к проблемам может приводить случайное нажатие ScrLk, Scroll Lock). Учитывайте, что для некоторых ноутбуков для работы этих клавиш требуется удержание Fn.
- В диспетчере устройств попробуйте удалить клавиатуру (может находиться в разделе «Клавиатуры» или в «Устройства HID»), а затем нажать в меню «Действие» — «Обновить конфигурацию оборудования».
- Попробуйте сбросить БИОС на настройки по умолчанию.
- Попробуйте полностью обесточить компьютер: выключить, выключить из розетки, снять батарею (если это ноутбук), нажать и подержать кнопку питания на устройстве в течение нескольких секунд, снова включить.
- Попробуйте использовать устранение неполадок Windows 10 (в частности пункты «Клавиатура» и «Оборудование и устройства»).
Если клавиатура не работает только на экране входа и в приложениях windows 10
Частый случай — клавиатура исправно работает в БИОС, в обычных программах (блокнот, Word и т.п.), но не работает на экране входа в Windows 10 и в приложениях из магазина (например, в браузере Edge, в поиске на панели задач и т.п.).
Причиной такого поведения обычно является не запущенный процесс ctfmon.exe (можно посмотреть в диспетчере задач: правый клик по кнопке Пуск — Диспетчер задач — вкладка «Подробности»).
 Если процесс действительно не запущен, вы можете:
Если процесс действительно не запущен, вы можете:
- Запустить его (нажмите клавиши Win R, введите ctfmon.exe в окно «Выполнить» и нажмите Enter).
- Добавить ctfmon.exe в автозагрузку Windows 10, для чего выполнить следующие шаги.
- Запустить редактор реестра (Win R, ввести regedit и нажать Enter)
- В редакторе реестра перейти к разделу
HKEY_LOCAL_MACHINESOFTWAREMicrosoftWindowsCurrentVersionRun
- Создать в этом разделе строковый параметр с именем ctfmon и значением C:WindowsSystem32ctfmon.exe

- Перезагрузить компьютер (именно перезагрузка, а не завершение работы и включение) и проверить работу клавиатуры.
Как обойти запрет на раздачу интернет
Чтобы обойти запрет на раздачу интернета с мобильного устройства, пользователю следует начать с изменения TTL-настроек. Как правило, этот способ срабатывает сразу. Однако есть и другие методы, например, обойти введенный оператором сотовой связи запрет на торренты. Для этого пользователю необходимо:
- Открыть приложение на стационарном устройстве (компьютере или ноутбуке).
- Зайти в настройки.
- Выбрать в настройках опцию «Bit Torrent».
- Активизировать раздел шифрования.
- Убрать галку с UPD трекера.
- Сохранить изменения.
После этого необходимо перезагрузить компьютер и попробовать снова раздать интернет с телефона. Обычно этот способ работает. Также после этого может увеличиться скорость интернета, поэтому будет легко скачивать файлы из программы-обменника.

Как подключить и настроить
👉 ШАГ 1
И так, для примера я взял ПК (вы можете взять и ноутбук) к которому не подключено никаких сетевых кабелей — т.е. нет доступных подключений, см. на статус значка сети 👇 (установлена Windows 10).
👉 Кстати!
Если у вас нет значка сети в трее —см. эту заметку
👉 ШАГ 2
Подключаем к USB-порту компьютера телефон (проверяем, чтобы были включены оба устройства).
👉 ШАГ 3
https://www.youtube.com/watch?v=subscribe_
Далее появится уведомление в нижней части окна ОС Windows 10 о том, что подключено новое устройство (по крайней мере уже не плохо — значит, что USB-порт работает и ОС телефон «увидела»).
👉 В помощь!
Не работают USB-порты,что делать (инструкция)
Обычно, при подключении на телефоне всплывает окно с просьбой указать: устройство будет только заряжаться, или можно дать разрешение на работу с файлами.
Крайне рекомендую выбрать вариант «передача файлов» (на некоторых устройствах из-за этого не раздается интернет). 👇
👉 ШАГ 4
После перейдите в настройки телефона, откройте раздел «беспроводные сети / режим модема» и включите режим «USB-модем». См. пример ниже. 👇
👉 ШАГ 5
Сразу после этого Windows автоматически «должна увидеть» новое сетевое подключение! При этом, значок сети в трее (рядом с часами) станет активным и его статус сменится на «Подключено».
Собственно, осталось только проверить как работает подключение (в моем случае — странички начали грузиться моментально… 👇).
Кстати, если вдруг браузер не загружает странички — попробуйте проверить работу сети иначе, например, запустив Skype или торренты. Просто иногда возникает проблема, что интернет работает, а браузер не показывает веб-странички (кстати, у меня на блоге уже было решение этой проблемы). 👇
👉 В помощь!
Интернет работает, а браузер не загружает страницы. Что делать?
Корректируем ttl на устройстве android
Этот способ позволяет сделать так, чтобы ваш телефон мог передавать Wi-Fi на абсолютно любые устройства бесплатно.
Чтобы все удалось, на Android нужно получить ROOT-права. Это делается следующим образом:
- Скачиваем приложение «King ROOT». Его нельзя найти в Google Play.
- Устанавливаем APK. Запускаем приложение.
- Появится большая зеленая кнопка, нажимаем на нее.
К сожалению, ROOT-права удастся получить не всем. Это зависит от вашей модели телефона и от его прошивки. Если не помогло, воспользуйтесь другими приложениями: «SuperSU», «FramaRoot«, «Root360».
Перейдем к следующей части инструкции:
- Скачиваем программу «TTL Master». Она легко находится в Google Play. Но лучше найти другую версию, используя поисковик, — 3.0.1.
- Устанавливаем и запускам приложение.
- Видим интерфейс, на котором находится круг с цифрами. Там указано значение — «63».
- Заходим в настройки, используя соответствующий значок.
- Изменяем «Значение TTL» и «Значение TTL в поле ввода». Необходимо указать, что TTL равен 64.
- Сохраняем настройки.
- Возвращаемся к основному интерфейсу программы. Нажимаем на кнопку «Обойти ограничения».
Далее делаем так, чтобы телефон использовал режим «В полете». Через несколько секунд возвращаем устройство в привычный режим работы. Без этого ничего не будет работать.
Теперь вы можете раздать Wi-FI, не тратя средств.
Бесплатно ли осуществляется раздача интернета на тарифе «МТС Безлимитище»? Это можно проверить с помощью способа, который указан в инструкции для компьютера. А также вам не должны приходить сообщения от МТС.
Операторы не должны контролировать, как пользователи используют трафик. Поэтому выше приведена инструкция, которая поможет сэкономить ваши средства. Она подходит не только для МТС, но и для других операторов сотовой связи.
Может ли оператор намеренно занижать тариф
Перед тем как раздать безлимитный интернет, необходимо уточнить все важные моменты, связанные с тарификацией услуг связи на смартфоне. Намеренное снижение тарифа и скорости оператором производится для того, чтобы пользователь не смог воспользоваться функцией раздачи. Это происходит очень часто, главным образом, у безлимитных тарифов.
Обратите внимание! Очень часто на снижение скорости интернета и ограничения на его раздачу жалуются клиенты сотового оператора МТС.
Чтобы понять, почему сотовым операторам не выгоден процесс раздачи, можно рассмотреть один из популярных безлимитных тарифов МТС под названием «Безлимитище». За 300-500 рублей в месяц пользователь получает практически неограниченное время пользования интернетом.
Есть возможность свободного доступа в сеть из любого региона без ограничений тарификации при безлимите. Также дополнительно клиент получает 300-500 СМС и столько же звонков на МТС в родном регионе. На первый взгляд, предоставлять услуги связи в таком объеме оператору не выгодно.
- при нахождении клиента в другом регионе скорость доступа в интернет автоматически уменьшается до минимума;
- при скачивании торрентов скорость также автоматически уменьшается до минимума;
- на раздачу мобильного трафика вводится ограничение.
Таким образом, оператор намеренно занижает цену на свой безлимитный тариф, предоставляемый пользователю, но при этом вводит целый ряд ограничений и оставляет за собой право в некоторых случаях уменьшать скорость интернета.
Поэтому, если юзер хочет использовать смартфон в качестве модема, возможно, стоит выбрать другие тарифы – не безлимитные. В этом случае операторы более лояльно относятся к раздаче трафика и не создают дополнительные запреты, мешающие этому процессу. Такие тарифы, например, есть у операторов сотовой связи «Билайн» и «Теле 2».
Дополнительно по выбору тарифа можно проконсультироваться в службе технической поддержки. Но перед тем как раздачу интернета отключить, следует проверить, сколько денег сняли за пользование данной опцией. При любых необоснованных манипуляциях с тарифами (например, взяли слишком большую плату за интернет за последний месяц) необходимо распечатать детализацию расходов на связь за конкретный период времени и обратиться к поставщику сотовой связи с жалобой (претензией).
Обратите внимание! В претензии следует обязательно указать точный период времени, в течение которого услуги связи предоставлялись по новой цене без предварительного предупреждения пользователя.
При раздаче интернета со смартфона у неопытного пользователя может возникнуть много трудностей. Но, если приспособиться и научиться это делать, функция может оказаться очень полезной. При любых вопросах стоит проконсультироваться со службой технической поддержки сотового оператора.
Последнее обновление — 12 сентября 2021 в 13:15
Обновить:
1 Press Windows RБег и нажмите вводить открыть редактор реестра.
2 Перейдите сюда:
HKEY_LOCAL_MACHINESOFTWAREMicrosoftWindowsCurrentVersionExplorerScaling
3 Ищите строку записи с именем ДИАГОНАЛЬЭКРАНА в этой точке и в правой части окна, показанного выше. Обратите внимание, что этот раздел реестра недоступен на компьютерах, не чувствительных к прикосновениям. Неверное значение данных для строки реестра MonitorSize ДИАГОНАЛЬЭКРАНА является причиной этой проблемы. Дважды щелкните по тому же каналу, чтобы отредактировать его:
4 Наконец, в поле Изменить строкувведите десятичное число, такое как 22.5. Щелчок OK, близко редактор реестра, перезагрузите компьютер, и ваша проблема должна быть решена после перезагрузки системы.
Отказ от ответственности реестра :: Эти шаги состоят в манипулировании реестром. Ошибки в обработке реестра могут оказать негативное влияние на вашу систему. Поэтому будьте осторожны при редактировании записей реестра и сначала создайте точку восстановления системы.
Если исправление реестра не сработало, вы можете попробовать исправление Microsoft, Вы также можете использовать Microsoft Устранение неполадок сенсорной клавиатуры чтобы увидеть, поможет ли это решить вашу проблему.
Дайте нам знать, если это работает для вас!
Связанные видео
Ограничение раздачи от оператора
Объемы трафика ежегодно растут, и пользователи подключают тарифы с безлимитным интернетом. Но операторы ограничивают раздачу, и связано это со стремлением активизировать пользовательские услуги. Пользователи приобретают услуги и самостоятельно осуществляют вход в интернет с собственных устройств, используя операторов в качестве посредников.
Но сразу возникает вопрос, почему операторы узнают о раздаче интернета. Все просто: пользуются показателями TTL (аббревиатура Time To Live). У пользовательских смартфонов TTL показатель уникален, а когда человек раздает интернет, то пакет трафика через маршрутизатор уменьшается на единицу. Оператор видит данные процессы и ставит специальные ограничения.
Хотите самостоятельно и быстро решить проблему? Тогда просто измените показатель TTL вручную. Проверьте, являетесь ли единоличным обладателем Root-прав, а если и этот аспект вам неизвестен и пока не понятен, то давайте попытаемся изменить TTL-показатели на компьютере:
- Зайдите в редактор реестра. Сочетанием клавиш Win R вас перенесет в окошко, где нужно внести показатель regedit.
- Зайдите в системный файл, выберите параметры и щелкните на папку. Еще раз изучите ее параметры, создайте новый DWORD, название лучше поставить DefaultTTL.
- Измените созданный параметр, щелкнув по нему правой кнопкой мыши. В системе исчисления укажите показатель 65.
- Перезагрузите компьютер.
Способ эффективен в работе с популярными операторами Билайн и ТЕЛЕ2, Мегафон и МТС. Стоит попробовать и с остальными современными операторами, ведь настройки отличаются стандартностью и простотой. Данный путь не является нелегальным, он просто обходной и поможет вам больше не сталкиваться с ограничениями со стороны операторов. Благодаря решению проблемы таким образом вы больше не зададитесь вопросом, почему перестала работать раздача интернета.
Раздали wi-fi с ноутбука, а интернет не работает «без доступа к интернету»
Очень много комментариев, и вопросов собирают статьи по настройке раздачи Wi-Fi с ноутбуков. Когда до ноутбука подключен интернет, запускаем в Windows раздачу интернета по Wi-Fi и подключаем к нему свои устройства: телефоны, планшеты, и другие ноутбуки. Ноутбук у нас заменяет Wi-Fi роутер. Запустить раздачу Wi-Fi можно в Windows 7, Windows 8, и Windows 10. В Windows XP такой возможности нет.

Я уже подготовил инструкции по настройке hotspot на Windows 10 (c помощью командной строки, или программы Switch Virtual Router) и в Windows 7. Смотрите эти статьи:
Так вот, у многих получается без проблем запустить раздачу Wi-Fi. Но, есть случаи, когда после настройки раздачи Wi-Fi на ноутбуке, сама сеть появляется, устройства к ней подключаются, а интернет не работает. На телефонах и планшетах, просто не открываются страницы в браузере, и не работают программы, которым нужен доступ к интернету. Если вы к своему ноутбуку подключаете другие компьютеры по Wi-Fi, то при появлении такой проблемы в Windows будет статус подключения к интернету «Без доступа к интернету». Или, ограниченно, если у вас Windows 8, или Windows 10.
Проблема понятна: Wi-Fi сеть ноутбук раздает, устройства к ней подключаются, а интернет не работает, «Без доступа к интернету». Сейчас мы постараемся разобраться, из-за чего может появляться такая проблема, и постараемся ее решить. Мы рассмотрим случай, когда сеть создать получается, но доступа к интернету нет. Просто бывает еще проблема, когда сама виртуальная Wi-Fi сеть на ноутбуке не запускается вообще, но это уже тема для другой статьи.
Давайте начнем с самой популярной причины, из-за которой может не работать интернет, раздача которого настроена в Windows.
1Открываем общий доступ к интернету. В каждой статье по настройке hotspot, я писал об очень важно моменте – открытии общего доступа к интернету для запущенной Wi-Fi сети. Именно из-за настроек общего доступа, чаще всего не работает интернет. Созданная сеть появляется, мы к ней без проблем подключаемся, но соединение, через которое к вашему ноутбуку подключен интернет не разрешает использовать выход в интернет.
Поэтому, в свойствах вашего подключения к интернету (скорее всего, это обычное подключение по сетевому кабелю, или через 3G/4G модем), нужно разрешить общий доступ к интернету для созданного нами подключения. В статьях, ссылки на которые я давал выше, эта информация есть. Но, давайте еще раз разберемся, как же открыть общий доступ к интернету. Как в Windows 7, так и в Windows 10, это делается примерно одинаково. Покажу на примере Windows 7.
Нажимаем на значок подключения к интернету правой кнопкой мыши, и выбираем пункт Центр управления сетями и общим доступом.

Открываем Изменение параметров адаптера.

Нажимаем правой кнопкой мыши на тот адаптер, через который ваш ноутбук подключен к интернету. Выбираем Свойства.

Перейдите на вкладку Доступ, установите галочку возле «Разрешить другим пользователям сети использовать подключение к Интернету данного компьютера» и в списке выберите созданную нами сеть. Скорее всего, она будет иметь название «Беспроводное сетевое соединение» с какой-то цифрой в конце. Жмем Ok.

После этих действий, интернет должен заработать. Если не работает, то попробуйте еще перезагрузить ноутбук, и запустить раздачу Wi-Fi заново.
2Отключаем антивирус и брандмауэр. Антивирусы очень часто блокируют именно подключение вашего устройства к ноутбук. В таких случаях появляется ошибка типа «Не удалось подключится», все время идет получение IP-адреса», или бесконечное подключение к Wi-Fi.
Но, может быть и такое, что из-за антивируса, или установленного фаервола на вашем ноутбуке, с которого вы раздаете интернет, доступа к интернету не будет. Поэтому, нужно просто попробовать отключить антивирус. На время. Можно отключить только встроенный брандмауэр. На разных антивирусах, это делается по-разному.
3Проверьте, работают ли другие устройства. Может быть, что проблема не в ноутбуке, который раздает интернет, а в устройстве, которое вы пытаетесь подключить к интернету. Если есть возможность, просто возьмите другое устройство, и подключите к созданной вами сети. Посмотрите, будет ли там доступ к интернету.
Если проблема появляется при подключении ноутбука с установленной Windows 7, то можете еще почитать инструкцию по решению ошибки «Без доступа к интернету». Если у вас Windows 10, и статус «Ограниченно», то смотрите эту статью.
4Особенности подключения к интернету. Понятное дело, что для раздачи интернета с ноутбука, он должен быть подключен к интернету. Именно это подключение он и раздает на ваши другие устройства. Так вот, если доступа к интернету нет, то это может быть из-за особенностей вашего подключения к интернету. Особенно, это может быть при подключении через 3G/4G модем.
У меня нет возможности проверить работу виртуальной Wi-Fi сети, с разными подключениями к интернету. Поэтому, если у вас никак не получается превратить свой ноутбук в Wi-Fi роутер, то это может быть из-за подключения к интернету.
5Обновите драйвер своего Wi-Fi адаптера. Устаревший, или «плохой» драйвер Wi-Fi адаптера скорее всего просто не позволит вам настроить точку доступа. Но, не исключено, что интернет может отсутствовать из-за драйвера. Поэтому, можно попробовать обновить драйвер. Об установке драйвера в Windows 7, я уже писал отдельную статью: https://help-wifi.com/raznye-sovety-dlya-windows/kak-ustanovit-drajvera-na-wi-fi-adapter-v-windows-7/.6Обновление: в комментариях Женя поделился еще одним решением, которое помогло ему исправить проблему с отсутствием интернета при раздаче Wi-Fi с компьютера.
На вкладке «Доступ», где мы открываем общий доступ к подключению к интернету, нужно нажать на кнопку «Настройка», и в новом окне поставить галочку возле «DNS-сервер».

Нажимаем Ok, и смотрим результат. Интернет на устройствах, которые вы подключили к ноутбуку, должен появится. Если нет, то попробуйте еще перезагрузить компьютер и запустить раздачу заново.
7Обновление: еще один совет из комментариев. Если ваш компьютер состоит в домашней сети, то попробуйте выйти из нее. Это должно помочь, и ваш ноутбук начнет раздавать интернет на другие устройства.
Если вы решили эту проблему каким-то другим способом, то можете рассказать нам об этом в комментариях, будем благодарны. Ну и задавайте свои вопросы, постараемся помочь!
8
Еще одно решение, которым в комментариях поделился Михаил, и многим этот способ помог.
Заходим в устройства вашего подключения к интернету (как я показывал выше в статье), и снимаем галочку с пункта «Разрешить другим пользователям сети использовать…». Нажимаем Ok. Дальше, снова открываем свойства этого подключения, и ставим галочку возле «Разрешить другим пользователям сети использовать…» и из списка выбираем наше подключение (беспроводное сетевое соединение с цифрой в конце). Нажимаем Ok. Интернет на устройствах должен заработать.
Раздача интернета с телефона на пк через usb
Этот способ сложнее предыдущего, поскольку для того, чтобы сделать из смартфона интернет-модем, нужно выполнить больше действий. Зато он подходит как для ПК, так и ноутбука.
Инструкция по подключению:
- Используя USB-кабель, подключите смартфон к ПК.
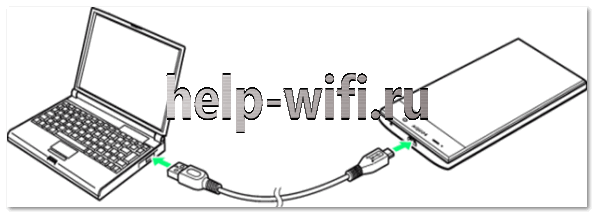
- В окошке выбора подключения, появившемся на экране, нажмите «Отмена».
- Зайдите в настройки смартфона, выберите сначала пункт «Еще», а затем «Режим модема».

- Активируйте USB модем – переместите бегунок в положение вправо.
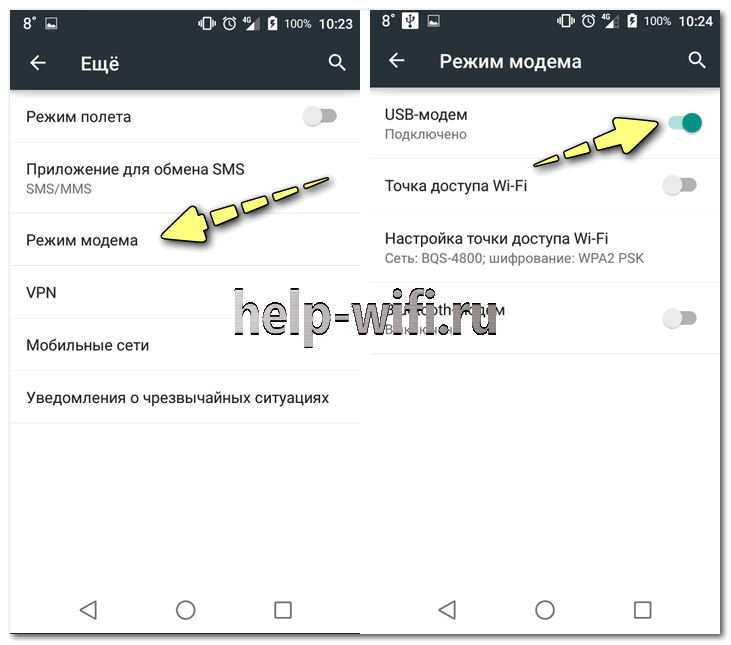
- Дождитесь окончания процесса установки драйверов на ПК, разрешите подключение к смартфону и укажите тип подключения.
При выборе типа подключения «роутер» выход в интернет будет доступен сразу же. В противном случае потребуется создать новое подключение.
Инструкция для Windows 10:
Раздача с айфона
Чтобы раздать интернет с айфона, достаточно активировать режим модема.
Инструкция:
- Зайдите в настройки смартфона.
- Нажмите на пункт «Режим модема».
- Активируйте режим путем перемещения бегунка вправо.

- Выберите пункт «Включить Wi-Fi».

Пароль от точки доступа находится в разделе «Режим модема» и состоит из комбинации цифр и букв. При необходимости его можно изменить.





