- Что делать, если не работают usb на передней панели пк
- Ноутбук не видит usb: что делать
- Почему не работают usb-порты
- В чём заключается проблема
- Диагностика usb-порта и его очистка
- Дополнительные проявления проблемы и методы исправления
- Как включить usb-порты на ноутбуке
- Как узнать, на компьютере стоят порты usb 2.0 или 3.0
- Неисправен контроллер usb на ноутбуке
- Нехватка электроэнергии
- Параметр временного отключения usb-порта
- Проверка bios
- Сбросить настройки bios
- Сломан разъем
- Установка причин сбоя на компьютере и пути решения
- Уточнить, цел ли кабель и работает ли само подключаемое устройство
- Физическое повреждение ноутбука
Что делать, если не работают usb на передней панели пк
Еще одна распространенная ситуация — все разъемы исправно функционируют, но вот подключение к USB на передней панели компьютера ни к чему не приводит. Почти всегда причина этого в том, что эти разъемы не соединены кабелем с «внутренним» разъемом USB (изображены ниже) на материнской плате.
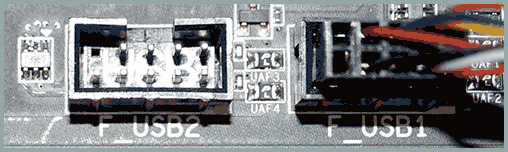
Об этом подробно и с фотографиями во второй части инструкции Как подключить разъемы передней панели компьютера к материнской плате.
Ноутбук не видит usb: что делать

Если соединение прочное, то должна помочь перезагрузка системы. Устройство будет заново отсканировано, и, вполне возможно, обнаружит аппаратное обеспечение. Следует помнить, что для выполнения определённых действий по ликвидации проблемы необходимо работать под учётной администратора.
Если это не персональное устройство, то, скорее всего, вход уже выполнен. Если же компьютер рабочий, то, возможно, придётся вызвать программиста. Чтобы решить проблему автоматическим способом нажмите ссылку устранить проблему.
В появившемся окошке появятся рекомендации. Интерфейс может быть доступен только на английском языке. Однако автоматическое исправление работает и в других версиях операционных систем. Программу по решению проблемы легко загрузить на любой ПК, а далее сохранить на флешку и запустить уже на проблемном устройстве.
ВНИМАНИЕ! После каждого выполненного действия проверяйте проблему на предмет устранения. Если рекомендация не сработала, то смело приступайте к следующей.
Почему не работают usb-порты
Установил винду 10 с образа скачаного с офф сайта.
Не работают все USB устройства. Мышка USB светится, ток поступает, а курсора нет, в диспетчере устройств нет некакой мышки. Так же с флешками. На всех портах такое.
Материнка asus h87m-e. С материнкой все нормально. Установил винду 7 — все нормально. опять винду 10 — все usb не работают. в обоих случаях оригинальная винда с последними обновлениями.
Поставил последний биос с офф сайта.
Переустанавливал винду несколько раз.
Ставил все что предлагает разработчик платы от драйверов до для меня бесполезных утилит.
Отключал энергосбережение на концентраторе.
После перезагрузки вытаскивал мышку и заного вставлял.
Смотрел реестр — там в пункте start стоит как и положено цифра 3.
Перекопал весь биос методом научного тыка.
Биос управляется мышкой без проблем.
При загрузке показано мышка 1шт, клава 1шт. и как только загружается винда 10 сразу отрубаются все порты.
Так же заметил мышка не работала уже на этапе установки винды 10, в семерке изначально работает.
Так же заметил в диспетчере устройств на семерке 2 корневых USB-концентратора и 1 составное USB устройство. В винде 10 только 2 корневых без составного.
Еще в 7 винде на 1 больше Generic USB Hub. Но как я понимаю, это порты на переднюю панель корпуса системного блока. Но их 3 на семерке, на 10 два.
Уже 2 суток копаюсь отвлекаясь на сон и еду. Работа стоит. Срочно нужна помощь!
Вернулся бы на семерку, но выдали софт с работы на 10 винду… в общем там без вариантов, все уже передумал. Софта гора ставить и настроить надо…
Что сделать еще не понимаю. Единственный вариант что то еще в биосе накопать. Но там всего 3 пункта с 2-3 вариантами каждый. Все перетыкал. Но ведь еще на процессе установки порты тухнут. Устанавливал с диска. Нет емкой флешки.
Рассмотрю любые варианты!
В чём заключается проблема

С каждой последующей усовершенствованной версией компьютерной техники конечный потребитель не только расширяет свои возможности по сравнению с пользованием техникой предыдущего поколения, но порой и приобретает новые проблемы.
Современная информация должна быть мобильной, чтобы человек мог в любой момент получить к ней доступ. Имеется в виду не общая информация из глобальной сети, а некие данные, доступ к которым не зависит от подключения к интернету. Но для этого в ноутбуке должен работать USB-порт.
- Этот разъём необходим для подключения различных portable-носителей, в роли которых чаще всего выступают USB-флешки. Наличие такого носителя позволяет получить доступ к нужной информации в любой момент и в любом месте.
- По популярности с таким хранилищем данных могут поспорить только облачные хранилища, их преимущество – большой объём. Но огромный недостаток – обязательное наличие интернета и весьма вероятная возможность доступа к такому хранилищу третьих лиц.
В тех случаях, когда на компьютере не определяется USB-накопитель, который вчера прекрасно отображался, а на других ноутбуках его видно – дело в конкретном USB-разъёме. Может быть и так, что диск или флешка работают на других разъёмах одного и того же ноутбука. Тогда причину нужно искать в порту.
Диагностика usb-порта и его очистка

- Первое, что нужно сделать – проверить разъём. Нужно быть уверенным, что дело именно в нём, а не в подключаемом устройстве. Лучший и самый простой способ – подключить рабочее устройство, чтобы проверить порт.
- Точно так же нужно проверить шнуры, с помощью которых внешние устройства подключаются. Некоторые устройства не работают через удлинители и USB-хабы, хотя сам разъём рабочий. Чтобы удостовериться, что дело не в удлинителях, надо подключить устройство напрямую.
- Ещё одна причина того, что USB-порт ноутбука не работает, – засорение. Чтобы удалить грязь, лучше всего использовать зубочистку или специальную кисточку.
Важно! Чтобы грязь не попадала в отверстие, нужно перед каждым подключением проверять как разъём, так и устройство или кабель, которые будут подключаться. Если ноутбук взят для работы или отдыха на природе (например, чтобы дети на пляже смотрели мультфильмы), надо ставить его только в такое место, где в порт гарантированно не набьётся песок и другая грязь.
Попытки почистить разъём иголкой, булавкой или металлическими предметами могут привести к повреждению порта.
Дополнительные проявления проблемы и методы исправления
В завершение — некоторые дополнительные возможные способы исправить проблему:
- Если проблема появляется после завершения работы Windows 10, а если выполнить «Пуск» — «Перезагрузка», USB снова работают, попробуйте отключить быстрый запуск.
- Проверьте, есть ли в БИОС/UEFI компьютера или ноутбука опции быстрой инициализации USB, быстрой загрузки. Если есть — попробуйте отключить их.
- В диспетчере устройств, в разделе «Контроллеры USB», проверьте свойства всех устройств-концентраторов USB и на вкладке «Управление электропитанием» снимите отметку «Разрешить отключение этого устройства для экономии энергии».
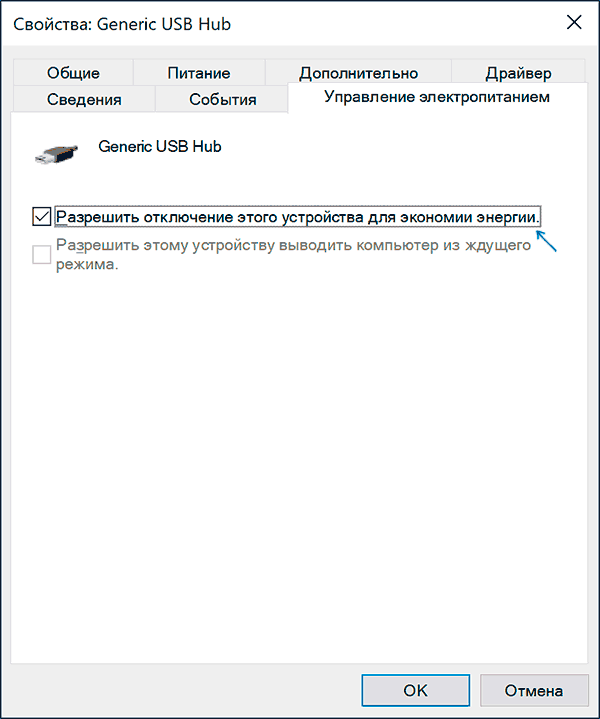
- Если проблема появилась недавно без видимых причин, проверьте, есть ли точки восстановления системы на дату, когда всё работало, при наличии — используйте их.
В ситуации, когда ни один из предложенных вариантов не оказался полезным в вашем случае, опишите подробности в комментариях: возможно, мне удастся дать подсказку.
Как включить usb-порты на ноутбуке

Соблюдайте инструкцию:
- Нажмите правой кнопкой мышки на значок проводника файлов и выберите раздел «управление». В папке служебных программ найдите диспетчер устройств. Также приложение можно запустить, найдя его через кнопку пуск или комбинацией клавиш «Windows R с последующей командой devmgmt.msc.
- Далее проверьте записи контроллеров универсальной последовательности шины. Обязательно должна присутствовать запись «USB Host Controller».
- Воспользуйтесь кнопкой обновления конфигурации оборудования. С помощью данной команды ноутбук самостоятельно проверит всё оборудование и обновит его.
- Если проблема не устранена, то придётся удалить каждый хост-контроллер. После перезапуска ноутбук будет вынужден заново настроить контроллеры и, возможно, исправит изъян в работе.
- Если в реестре отсутствует папка USB, то её легко создать, перейдя в раздел Services. Далее просто щёлкните правой кнопкой мышки по пустому пространству и создайте папку.
Предложенные в данной статье способы помогают сделать диагностику портов и устранить причину неполадки собственноручно и в домашних условиях. Ведь USB-устройства находятся на пике популярности, а чтобы ими пользоваться соответствующие разъёмы должны быть в рабочем состоянии.
Как узнать, на компьютере стоят порты usb 2.0 или 3.0
Интерфейс USB 3.0 значительно производительнее своего предшественника – USB 2.0. Тогда как последний ограничивает скорость линейной записи данных на флешку показателем в 30-40 Мб/с, посредством первого файлы на флешку USB 3.0 могут быть скопированы со скоростью порядка 100 Мб/с.
Это реальный пример, в теории же предельной пропускной способностью USB 2.0 считается 60 Мб/с, а USB 3.0 – 625 Мб/с. Чтобы воспользоваться преимуществами интерфейса USB 3.0, им должны быть оборудованы и носитель (флешка, USB-HDD, прочие устройства хранения данных), и компьютер. Как узнать, на компьютере стоят порты USB 2.0 или 3.0?
На ноутбуках и материнских платах ПК, выпущенных ранее 2021 года, с высокой долей вероятности будут установлены порты USB 2.0. А вот компьютерные устройства, выпущенные позднее, могут быть оснащены USB 3.0.
Каким интерфейсом USB оснащен компьютер, можно узнать по внешним признакам портов. Порты USB 1.0 имеют 4 контакта, а пластмасса под ними белого цвета. Порты USB 2.0 также оборудованы 4 контактами, но пластмасса под ними, как правило, черного цвета. Внутри порта USB 3.
0 находится целых 9 контактов, а пластмасса под ними обычно синего цвета. Современнейшие модели ПК и ноутбуков могут быть оснащены самым производительным на сегодняшний день интерфейсом USB 3.1 с заявленной максимальной пропускной способностью в 1250 Мб/с.
Корпуса ПК обычно оснащаются панелью спереди с дополнительными портами USB для удобства подключения устройств. Но за такое удобство владельцы компьютеров, не знающие, что их материнские платы поддерживают USB 3.0, нередко платят томительным ожиданием во время перемещения данных на флешку. Ведь даже современные, но бюджетные корпуса, как правило, оснащаются портами USB 2.0.
Вам может быть интересно: Восстановление Windows 10
Узнать, на компьютере стоят USB-порты 2.0 или 3.0, можно с помощью средств Windows. Заходим в диспетчер устройств и раскрываем ветку «Контроллеры USB». Если в перечне ветки хост-контроллеры значатся как «Расширенный хост-контроллер» («Enhanced Host Controller»), при этом в их названиях не содержится дописка «USB 3.0», это значит, что на компьютере стоят порты USB 2.0.
О наличии портов USB 3.0 будет прямо говорить дописка «USB 3.0» в названиях расширенных хост-контроллеров. О том, что компьютер поддерживает USB 3.0, также свидетельствует наличие в перечне ветки контроллеров, в названии которых присутствует аббревиатура XHCI – указание на универсальный интерфейс eXtensible Host Controller Interface.
Как обзавестись портами USB 3.0, если их не обнаружилось? У тотального апгрейда в виде замены ноутбука или материнской платы ПК со всеми зависимыми от нее комплектующими есть альтернатива – установка адаптера USB 3.0. Для сборок ПК такие адаптеры существуют в виде плат, устанавливаемых в слот PCI Express.
К ноутбукам адаптеры USB 3.0 подключаются с помощью слота ExpressCard. На AliExpress адаптеры USB 3.0 можно заказать за акционную цену чуть более $5. Такой вариант даст определенный прирост производительности, но все равно не будет дотягивать до возможностей USB 3.
Неисправен контроллер usb на ноутбуке
Если не работают все USB порты на ноутбуке, то скорее всего, причина в неисправности контроллера USB. Это микросхема или ее часть, которая отвечает за работу портов. При этом не работают не только разъемы, но и другие USB устройства ноутбука: вебкамера, клавиатура и т.д.
Раньше контроллер находился в Южном мосту материнской платы и для восстановления ноутбука нужна была замена Южного моста. Южный мост — это интегрированный многофункциональный контроллер ввода-вывода , по-другому I/O Controller HUB, сокращенно ICH имеет в составе контроллеры:
Южные мосты Intel обозначались ICH с номером серии, например ICH9, а на самой микросхеме цифрами 82801 с каким-то набором букв.
В современных ноутбуках контроллер USB находится в чипсете. Однако есть случаи, когда он располагается процессоре, потому что чипсета нет.
Например, в ноутбуке Asus X552E. На материнской плате этого ноутбука всего один большой чип AMD E1-2100.
Все управление USB (кроме питания) находится внутри процессора. Сопротивление шины данных несколько Ом, тогда как должно быть 15кОм.
Контакты данных разъема соединены с ножками процессора. Следовательно, для восстановления работы портов необходима замена процессора. На фото видно, что он впаян в материнскую плату ноутбука и для его замены его нужно выпаивать и устанавливать новый с помощью BGA монтажа. Стоимость работы по замене 4000 рублей, цена чипа процессора 2500.
Замена CPU решила проблему ремонта ЮСБ в ноутбуке.
Нехватка электроэнергии

Вся электроника, независимо от назначения, питается от источника электроэнергии. И всем девайсам нужны определённые параметры этого питания. Когда к ноутбуку или компьютеру подключено большое количество устройств, вполне вероятно, что для нормальной работы всем им не хватает электроэнергии.
Но в любом случае, если пользователь не ощущает в себе достаточно навыков и опыта по диагностированию неполадок ноутбука, лучше даже по мелочам, но обратиться в сервисный центр, чтобы не усугубить состояние устройства.
Если ноутбук на гарантии, ни в коем случае нельзя самостоятельно снимать заднюю панель. Это может сделать только мастер в гарантийной мастерской.
Неисправности USB-портов встречаются довольно часто, поскольку этот разъём постоянно используется и подвергается физическому изнашиванию. Причины проблемы могут быть разные, в одних случаях разобраться может и новичок, а более сложные поломки должен исправлять специалист по ремонту компьютерной техники.
Если у вас случались сбои в работе портов USB, поделитесь опытом решения проблемы на Anout.
Параметр временного отключения usb-порта
Параметр временного отключения USB-порта — инструмент Windows, который позволяет компьютеру повысить время автономной работы. Особенно это актуально для ноутбуков. Таким образом операционная система временно прекращает подачу питания на USB-порт, который какое-то время стоял без дела. Чтобы восстановить стабильную работоспособность порта, нужно выполнить одну из двух следующих инструкций:
Способ первый. Параметры электропитания.
1. Откройте Параметры Windows с помощью комбинации клавиш Win I.
2. Перейдите в раздел Система.
3. Перейдите в подраздел Питание и спящий режим.
4. Пролистайте страницу вниз и в разделе Сопутствующие параметры откройте Дополнительные параметры питания.
5. Выберите нужную вам схему питания и перейдите в Настройки схемы электропитания.
6. Перейдите в раздел Изменить дополнительные параметры питания.
7. Найдите раздел Параметры USB и разверните его.
8. Теперь откройте подраздел Параметр временного отключения USB-порта.
9. Измените значения параметров От батареи и От сети на Запрещено.
10. Нажмите Применить и ОК, чтобы подтвердить внесенные изменения.
Способ второй. Редактор реестра.
Работая с реестром, важно помнить, что от его состояния напрямую зависит здоровье операционной системы. Никогда и ни при каких обстоятельствах не стоит вносить в него необдуманные изменения. Поэтому, перед тем как приступать к этому способу, настоятельно рекомендуем сделать резервную копию реестра.
1. Откройте утилиту Выполнить путем нажатия клавиш Win R.
2. В диалоговом окне введите команду regedit и нажмите Enter.
3. Перейдите по следующему пути:HKEY_LOCAL_MACHINESYSTEMCurrentControlSetServicesUSBDisableSelectiveSuspend. Если он отсутствует, придется создать вручную.
4. Создайте новый Параметр DWORD (32 бита).
5. Присвойте параметру имя DisableSelectiveSuspend.
6. Щелкните по ключу правой кнопкой мыши и нажмите Изменить.
7. Установите Значение равное 1 и нажмите ОК.
Готово.Проверьте, работает ли ваш USB-порт.
Проверка bios
Перестали работать все USB порты. В БИОС подобные входы могут быть отключены, особенно это актуально при работе с неизвестным компьютером. Поэтому нам нужно для начала зайти туда – для этого при перезагрузке нужно нажать на одну из клавиш, чаще всего используют: Del, F2, Esc, F10 (Подсказку смотрите на начальном экране).
Как только попадете внутрь перейдите в раздел «Advanced» и найдите «USB Configuration».
Если у вас не БИОС, а современная система UEFI, то данный пункт находится там же.
Смотрите чтобы все пункты там были включены, если это не так, то переведите параметр в состояние «Enabled».
Перед выходом нужно сохранить параметры (Save and Exit), чаще всего используется клавиша F10, но лучше всего посмотреть подсказку в своей системе. После этого соглашаемся с параметрами, сохраняем их и выходим.
Сбросить настройки bios
Второй момент, на который рекомендую обратить внимание — это настройки BIOS. Дело в том, что в ряде версий BIOS — можно отключить работу USB (совсем!).
Обычно, параметр, отвечающий за работу USB, называется, как «USB Controller», и чтобы порты работали — он должен быть в режиме «Enabled» (т.е. включен). См. пример на скрине ниже. 👇
👉 В помощь!
Как войти в BIOS и изменить в нем настройки — [см. инструкцию]
Кстати, если вы не смогли найти сей параметр, можно просто сбросить настройки BIOS/UEFI в дефолтные (заводские) — в них точно USB-порты должны работать. Как это сделать расскажет статья, ссылка на которую приведена ниже.
👉 В помощь!
Как сбросить настройки БИОС — [см. инструкцию]
Сломан разъем
Что может сломаться в разъеме USB:
Физическая поломка разъема является наиболее частой причиной отсутствия связи по данному порту. Его легко сломать нажав сверху на вставленное него устройство или кабель. Часто бывает, что внутренние контакты отломаны, замкнуты между собой, окислились или даже сгнили от коррозии.
Для решения проблемы можно попробовать почистить коннектор, если это не поможет, замена USB в ноутбуке — обычный выход из этой ситуации. Сложности: для ноутбуков очень много типов коннекторов юсб, подобрать новый непросто. Например, можно заказать на ebay или aliexpress набор из 20-30 самых популярных типов разъемов и ни один из них наверняка не подойдет, даже если у вас самая популярная модель.
Могут быть выломаны его контакты от сильного удара при падении ноутбука. Кстати, они могут сломаться или оторваться от точки пайки. Очень важно, чтобы сохранились площадки, к которым припаиваются контакты. Тогда можно перепаять сломанный разъем на новый.
Установка причин сбоя на компьютере и пути решения
При возникновении сбоя в работе USB разъемов на компьютере, нужно провести ряд действий и установить причины проблемы, чтобы точно знать, как разрешается данная ситуация.
- Системный блок компьютера имеет универсальные шины в передней части панели и сзади. При отказе в работе разъемов впереди, наиболее вероятная причина – поломка механического характера.
- Также возможным секретом отказа функционирования USB, может быть неправильное подключение блока USB к материнской плате. Для этого используется 4 провода (2 питание, и 2 сигнальные). Стоит проверить их, возможно на питании перепутаны полюса, а сигнальные установлены с нарушением последовательности.
В такой ситуации проверить работоспособность разъемов следует подключением исправной карты памяти (флешки) в порты, расположенные сзади системного блока. Устанавливать работоспособное оборудование в передние выходы запрещено, так как при перепутанной полярности флешка сгорит!
Для уточнения, стоит отключить системный блок от питания и снять защитные крышки с него. Нужно сравнить схему правильного последовательного подключения с ситуацией на компьютере.
Внимание!
– Схемы последовательности подключения могут отличаться в зависимости от материнской платы.
– Встречается так называемое обратное подключение, горизонтальное и вертикальное.
– При осмотре нужно сосредоточиться на цветах контактов и колодки, а также соотношениях их окраски и расположения металлических штырей.
- Если после осмотра правильности подключения не установлено нарушений, то стоит взглянуть на сами слоты. Они окрашены в черный или синий цвет. В последнем варианте, если карта памяти не работает в нем, то причина неисправности может скрываться в следующем:
Уточнить, цел ли кабель и работает ли само подключаемое устройство
Многие свои статьи я начинаю с самых простых и очевидных советов, не будет исключение и эта.
1) Если вы впервые столкнулись с проблемой — попробуйте просто перезагрузить компьютер (особенно это актуально, если до этого он был во «сне» или режиме «гибернации»). Ошибки, связанные с драйверами, с определением устройств и пр. — довольно часто устраняются таким простым образом… 👀
2) Проверьте цел ли кабель (если он используется), которым вы подключаете устройство. Нередко из-за скруток при не аккуратном использовании можно повредить медные жилки внутри кабеля (рекомендуется его проверить на другом устройстве). 👇
3) Уточните, в порядке ли подключаемое устройство (не вышло ли оно из строя).
4) Если вы подключаете устройство к USB на передней панели системного блока — попробуйте использовать порты с задней стенки (нередко передняя панель не подключена, либо работает со сбоями). Вообще, исключите любые «переходники» между USB-портом и устройством (как-то, какие-нибудь порты на клавиатуре, разветвители, док-станции и пр.).
5) Кстати, если из-за USB-портов вы не можете пользоваться клавиатурой — попробуйте ее подключить к PS2 портам 👇 (если они есть в наличии…). Даже USB клавиатуру можно подключить к ним с помощью небольшого переходника (есть во многих компьютерных магазинах).
Физическое повреждение ноутбука

Второй шаг проверки исправности USB-порта в ноутбуке – осмотр непосредственно разъёма и определение того, насколько плотно в нём сидит кабель или устройство. Чтобы получить исчерпывающую информацию о физическом состоянии, надо осторожно подвигать в разъёме кабелем. Если ощущается значительный люфт, это значит, что порт разболтанный и его надо заменять.
Важно! Когда пользователь не знает, какова стандартная плотность гнезда, надо вначале проверить работающий разъём.
Во время такой проверки главное не двигать кабель резко и сильно, это может нанести повреждения здоровому разъёму, а проблема так и не будет решена.
Кстати, зачастую USB-порт находится в таком состоянии в тех случаях, когда забывчивый владелец кладёт ноутбук в сумку, забыв вынуть флешку. При этом гнездо выворачивается.
Ещё одна причина того, что в ноутбуке не работает USB-порт – отошёл контакт. Для этого совсем необязательно значительное физическое воздействие или падение, порой достаточно незначительного сотрясения, чтобы разорвалось соединение. Чтобы проверить, есть ли подключение к материнской плате, надо посмотреть надёжность подключения разъёмов USB1 и USB2.
Наконец, дело может быть в самом USB-устройстве. Оно может быть повреждено, и это определяется при подключении к нескольким другим ноутбукам.





