- Что делать, если не работают usb на передней панели пк
- Включить usb порты через bios
- Дополнительные проявления проблемы и методы исправления
- Другие usb устройства
- Неправильная конфигурация bios
- Настройки системы
- Проблема с драйверами
- Некорректная работа операционной системы
- Компьютер
- Ликвидация проблем на ноутбуке
- На пк
- Настройка электропитания
- Неисправен коммутатор нагрузки usb
- Неисправен контроллер usb на ноутбуке
- Некорректная работа операционной системы
- Параметр временного отключения usb-порта
- Первые шаги по устранению неполадок
- Проблема с драйверами
- Некорректная работа операционной системы
- Проверить наличие драйвера на контроллер usb
- Проверка bios
- Сбросить настройки bios
- Сломан разъем
- Установка причин сбоя на компьютере и пути решения
- Уточнить, цел ли кабель и работает ли само подключаемое устройство
Что делать, если не работают usb на передней панели пк
Еще одна распространенная ситуация — все разъемы исправно функционируют, но вот подключение к USB на передней панели компьютера ни к чему не приводит. Почти всегда причина этого в том, что эти разъемы не соединены кабелем с «внутренним» разъемом USB (изображены ниже) на материнской плате.
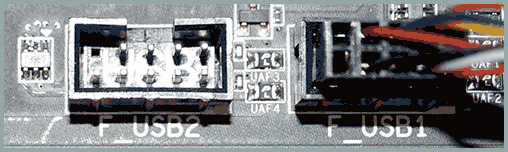
Об этом подробно и с фотографиями во второй части инструкции Как подключить разъемы передней панели компьютера к материнской плате.
Включить usb порты через bios
В ситуации, когда программные решения не исправили проблему, остается шанс, что оборудование отключено в Bios. Нужно попробовать включить.
Алгоритм следующий, перезагружаем ноутбук и при его запуске нажимаем клавишу F-2 либо F-12. Открывается Bios. Далее действия приблизительно следующие:
- Вверху находим пункт Advanced. И в открытом списке (обычно в конце) – USB Configuration. Нажимаем Enter и заходим в раздел.
- Находим пункт USB Function и напротив него выставляем [Enabled].
На различных моделях Bios может отличаться, но принцип работы подобный.
Однако, если это не помогло, то скорее всего причины скрываются в механических поломках или замыканиях в оборудовании. Тогда единственным вариантом остается сервисный центр, где, либо заменят неисправные элементы или же их починят.
Дополнительные проявления проблемы и методы исправления
В завершение — некоторые дополнительные возможные способы исправить проблему:
- Если проблема появляется после завершения работы Windows 10, а если выполнить «Пуск» — «Перезагрузка», USB снова работают, попробуйте отключить быстрый запуск.
- Проверьте, есть ли в БИОС/UEFI компьютера или ноутбука опции быстрой инициализации USB, быстрой загрузки. Если есть — попробуйте отключить их.
- В диспетчере устройств, в разделе «Контроллеры USB», проверьте свойства всех устройств-концентраторов USB и на вкладке «Управление электропитанием» снимите отметку «Разрешить отключение этого устройства для экономии энергии».
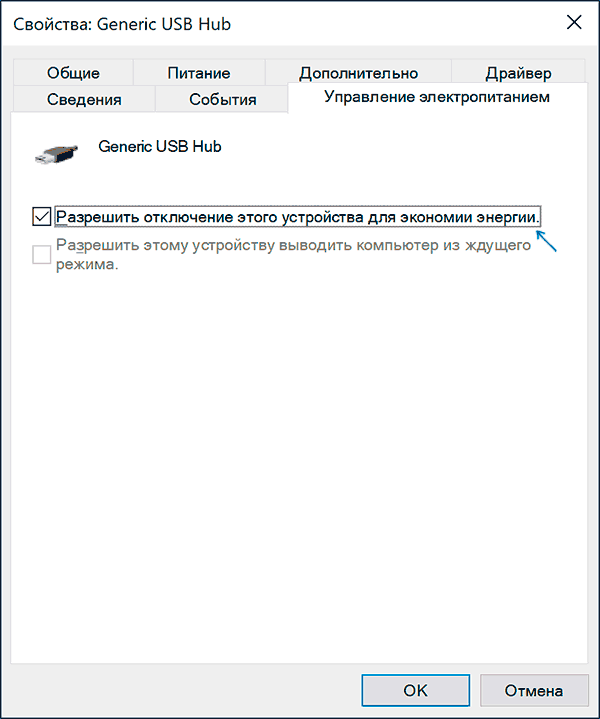
- Если проблема появилась недавно без видимых причин, проверьте, есть ли точки восстановления системы на дату, когда всё работало, при наличии — используйте их.
В ситуации, когда ни один из предложенных вариантов не оказался полезным в вашем случае, опишите подробности в комментариях: возможно, мне удастся дать подсказку.
Другие usb устройства
Ещё одна проблемная ситуация с USB-портами возникает при одновременном подключении к ноутбуку большого количества внешних устройств.
Например, к четырём портам пользователь уже подключил три гаджета (планшет, телефон и внешний HDD), после чего пытается поставить ещё и флешку.
Иногда такой накопитель просто не будет обнаруживаться системой – а проверить предположение позволяет выключение 1–2 периферийных устройств.
Рис. 3. Одновременное подключение к ноутбуку большого количества USB-устройств и переходников.
Чаще всего такая ситуация возникает не при подключении периферии непосредственно к лэптопу, а при использовании «хаба» (USB-концентратора, увеличивающего число подключений).
Решить проблему можно, уменьшив количество подключённых устройств – а ещё лучше, убрав концентратор и подключив все гаджеты напрямую.
Неправильная конфигурация bios
В списке способов решения проблемы с портами USB можно найти проверку BIOS.
Иногда с помощью этого интерфейса получается включить на системной плате самостоятельно отключающиеся контроллеры.
Для активации требуется выполнить несколько действий:
- Перезагрузить систему, одновременно нажимая функциональные клавиши для входа в БИОС (для некоторых ноутбуков это F1 или F2, для других – Del или Esc).
- Выбрать раздел Advanced или Integrated Peripherals.
- Перейти к пункту меню USB Configuration и изменить значение параметра в разделе USB Controller (их может быть несколько и с разными названиями) на Enabled.

Рис. 4. Настройки интерфейса БИОС.
Теперь следует сохранить изменения интерфейса (обычно F10) и выйти.
После перезагрузки конфигурация оборудования на ноутбуке изменится, и не распознаваемые до этого системой порты USB могут оказаться работающими.
Настройки системы
Работающий от аккумулятора ноутбук может автоматически отключать некоторые контроллеры и для экономии энергии – особенно, если заряд батареи приближается к критическим значениям.
В этой ситуации, в первую очередь, следует подключить лэптоп к сети, а затем изменить параметры электропитания, выполнив следующие шаги:
1Открыть диспетчер устройств.
2Выбрать ветку, обозначающую контроллеры последовательной шины.
3Найти и открыть подраздел корневого USB-концентратора.
4Открыть двойным кликом свойства концентратора и перейти к настройкам электропитания.
Если проблема заключалась в неправильных настройках потребления энергии, из-за которых ноутбук автоматически отключал порты, здесь будет установлена галочка на пункте, разрешающем отключение питания концентратора.
Убрав её, можно вернуть работоспособность портов.
Действия повторяются для каждого концентратора, если на ноутбуке их несколько.

Рис. 5. Запрет системе отключать USB-порты с целью экономия электроэнергии.
Проблема с драйверами
Проблема может заключаться – и в большинстве случаев так оно и есть – в проблемах с драйверами USB.
Обнаружить проблему можно, снова перейдя к Диспетчеру устройств (через свойства компьютера или путём набора в командной строке mmc devmgmt.msc).
Не исключено, что один из портов отмечен в списке специальным значком – жёлтым треугольником с восклицательным знаком, сигнализирующим о неправильной работе оборудования.
Проблему можно попробовать решить одним из 2 способов:
- Попробовать обновить драйвера (желательно подключение к Интернету) в свойствах USB-контроллера.
- Удалить отмеченное жёлтым треугольником устройство из Диспетчера и перезагрузить ноутбук.
При использовании второго варианта перезагрузившаяся система попытается установить новое программное обеспечение для обнаруженного «нового» оборудования. Иногда при этом работа порта восстанавливается.
Для первого варианта может понадобиться узнать номер ID, по которому в Сети выполняется поиск соответствующего драйвера – этот идентификатор находится в свойствах устройства на вкладке сведений.

Рис. 6. Определение ID USB-порта.
Проблему, которая заключается в неправильной работе драйверов материнской платы (обычно это происходит с устаревшими ноутбуками, выпущенными несколько лет назад), решают скачиванием и установкой соответствующего программного обеспечения.
Для этого пользователю лэптопа требуется сначала узнать модель системной платы – например, воспользоваться приложением AIDA64, которое является платным, но работает и без ввода подтверждающего оплату ключа в течение определённого пробного периода.
Название устройства поможет определить и команда msinfo32, введённая в форме «Выполнить» (вызывается клавишами Win R).

Рис. 7. Определение названия материнской платы.
Драйвера на соответствующую плату можно попробовать найти на сайте её производителя – или на ресурсе компании, разработавшей чипсет.
В дальнейшем рекомендуется хранить это программное обеспечение на диске лэптопа – чтобы не тратить время на поиски при повторном появлении проблемы.

Рис. 8. Утилита для поиска и обновления управляющих программ и других приложений.
Некорректная работа операционной системы
Сбои операционной системы Windows тоже могут стать причиной проблем с USB-портами (хотя не работать по этой же причине они могут и на ноутбуках с другими платформами – от Unix до MacOS).
Для восстановления работоспособности концентраторов, скорее всего, придётся переустанавливать программное обеспечение.
Хотя перед этим стоит убедиться, что проблема заключается именно в системе:
1. Перезагрузить ноутбук, используя диск типа Live CD.
2. Проверить, работают ли порты USB.
3. Если работа концентраторов не восстановлена, стоит попробовать обновить Windows.
4. При восстановлении работоспособности USB-портов проблему следует искать в другом месте – например, в аппаратной части (физическая поломка, требующая обращения в сервис).
Компьютер
- Кликаем на наши любимые клавиши и R и прописываем команду как на картинке ниже.
- Заходим в «HKEY_LOCAL_MACHINE» и далее переходим в папку «SYSTEM». Находим там «CurrentControlSet» – «Control» и в самом конце переходим в раздел «Class». В самом конце нужно найти папку с наименованием:
{36FC9E60-C465-11CF-8056-444553540000}
- Нужно удалить все значения, которые имеют слово «Filter» – нажимаем правой кнопкой мыши и выбираем новый параметр.
- После этого перезагружаем компьютер.
- Если проблема не решится, опять зайдите в диспетчер устройств и обновите все драйвера с помощью той волшебной кнопки.
Ликвидация проблем на ноутбуке
Диагностика проблем на ноутбуке также несложная, как и на компьютере, однако ремонт USB ноутбука требует опыта и специальных знаний.
При сбое в работе USB портов на ноутбуке, диагностику причин лучше всего начинать после повторной переустановки системы Windows, в особенности, если это 10 версия. Возможна вся причина в неполной установке драйверов.
Итак, выявить причину можно путем проверки черного и синего слотов. Последовательность такая же, как и для стационарного компьютера. Вставляем внешний носитель поочередно в синий и черный порт. При неработающем USB 3.0 (синий) и функционирующем 2.0 (черный), делаем вывод о необходимости установки или переустановки драйвера.
На пк
На компьютере нам нужно изначально узнать название материнской платы. Узнать наименование просто:
- Открыть консоль ( R = cmd) и прописать две команды:
wmic baseboard get product
wmic baseboard get Manufacturer
- Первая выведет модель, а вторая наименование компании, которая её выпустила.
- Далее заходим на сайт производителя.
- Находим там нашу модель по названию и заходим в раздел «Driver».
- Скачиваем все драйвера и устанавливаем их к себе на комп.
Настройка электропитания
На ноутбуках часто бывает, что при работе USB-контроллеры отключается при работе только от батареи. Но данную настройку можно выключить. Также иногда данная проблема почему-то появляется и на ПК, если опять же, блока питания не хватает для работы с большим количеством устройств.
- Нажимаем R и вводим:
powercfg.cpl
- Здесь будет несколько вариантов плана электропотребления. Лучше всего установить «Сбалансированный» или «Высокая производительность». Если вы боитесь, что-то менять, то на действующем плане перейдите по ссылке «Настройка плана электропитания».
- Заходим по ссылке «Изменить дополнительные параметры питания».
- Пролистываем до раздела с USB и открываем его, нужно установить параметр временного отключения в состояние «Запрещено». На ноутбуках будет два параметра: от сети, и от батареи – в обоих случаях поставьте запрет.
- Нажимаем «Применить».
Неисправен коммутатор нагрузки usb
Коммутатор нагрузки подключает напряжение питания на разъемах ноутбука и ограничивает ток потребления через них. Иногда его называют коммутатором шины питания. Микросхемы коммутаторов нагрузки установлены на всех портах ЮСБ. Если микросхема сгорела, то на разъеме нет питания 5В и порт работать не будет.
Схема применения одноканального коммутатора MIC.
Схема использования 3-канального коммутатора LM3543
Одна микросхема устанавливается на 1, 2, 3 или 4 разъема. Микросхемы все разные не только по количеству ножек (корпус SOIC8 и SOIC16), но и по характеристикам (максимальному току, защите и управлению). Диагностика и замена микросхемы коммутатора стоит 3500 рублей.
Неисправен контроллер usb на ноутбуке
Если не работают все USB порты на ноутбуке, то скорее всего, причина в неисправности контроллера USB. Это микросхема или ее часть, которая отвечает за работу портов. При этом не работают не только разъемы, но и другие USB устройства ноутбука: вебкамера, клавиатура и т.д.
Раньше контроллер находился в Южном мосту материнской платы и для восстановления ноутбука нужна была замена Южного моста. Южный мост — это интегрированный многофункциональный контроллер ввода-вывода , по-другому I/O Controller HUB, сокращенно ICH имеет в составе контроллеры:
Южные мосты Intel обозначались ICH с номером серии, например ICH9, а на самой микросхеме цифрами 82801 с каким-то набором букв.
В современных ноутбуках контроллер USB находится в чипсете. Однако есть случаи, когда он располагается процессоре, потому что чипсета нет.
Например, в ноутбуке Asus X552E. На материнской плате этого ноутбука всего один большой чип AMD E1-2100.
Все управление USB (кроме питания) находится внутри процессора. Сопротивление шины данных несколько Ом, тогда как должно быть 15кОм.
Контакты данных разъема соединены с ножками процессора. Следовательно, для восстановления работы портов необходима замена процессора. На фото видно, что он впаян в материнскую плату ноутбука и для его замены его нужно выпаивать и устанавливать новый с помощью BGA монтажа. Стоимость работы по замене 4000 рублей, цена чипа процессора 2500.
Замена CPU решила проблему ремонта ЮСБ в ноутбуке.
Некорректная работа операционной системы
Сбои операционной системы Windows тоже могут стать причиной проблем с USB-портами (хотя не работать по этой же причине они могут и на ноутбуках с другими платформами – от Unix до MacOS).
Для восстановления работоспособности концентраторов, скорее всего, придётся переустанавливать программное обеспечение.
Хотя перед этим стоит убедиться, что проблема заключается именно в системе:
1. Перезагрузить ноутбук, используя диск типа Live CD.
2. Проверить, работают ли порты USB.
3. Если работа концентраторов не восстановлена, стоит попробовать обновить Windows.
4. При восстановлении работоспособности USB-портов проблему следует искать в другом месте – например, в аппаратной части (физическая поломка, требующая обращения в сервис).
Параметр временного отключения usb-порта
Параметр временного отключения USB-порта — инструмент Windows, который позволяет компьютеру повысить время автономной работы. Особенно это актуально для ноутбуков. Таким образом операционная система временно прекращает подачу питания на USB-порт, который какое-то время стоял без дела. Чтобы восстановить стабильную работоспособность порта, нужно выполнить одну из двух следующих инструкций:
Способ первый. Параметры электропитания.
1. Откройте Параметры Windows с помощью комбинации клавиш Win I.
2. Перейдите в раздел Система.
3. Перейдите в подраздел Питание и спящий режим.
4. Пролистайте страницу вниз и в разделе Сопутствующие параметры откройте Дополнительные параметры питания.
5. Выберите нужную вам схему питания и перейдите в Настройки схемы электропитания.
6. Перейдите в раздел Изменить дополнительные параметры питания.
7. Найдите раздел Параметры USB и разверните его.
8. Теперь откройте подраздел Параметр временного отключения USB-порта.
9. Измените значения параметров От батареи и От сети на Запрещено.
10. Нажмите Применить и ОК, чтобы подтвердить внесенные изменения.
Способ второй. Редактор реестра.
Работая с реестром, важно помнить, что от его состояния напрямую зависит здоровье операционной системы. Никогда и ни при каких обстоятельствах не стоит вносить в него необдуманные изменения. Поэтому, перед тем как приступать к этому способу, настоятельно рекомендуем сделать резервную копию реестра.
1. Откройте утилиту Выполнить путем нажатия клавиш Win R.
2. В диалоговом окне введите команду regedit и нажмите Enter.
3. Перейдите по следующему пути:HKEY_LOCAL_MACHINESYSTEMCurrentControlSetServicesUSBDisableSelectiveSuspend. Если он отсутствует, придется создать вручную.
4. Создайте новый Параметр DWORD (32 бита).
5. Присвойте параметру имя DisableSelectiveSuspend.
6. Щелкните по ключу правой кнопкой мыши и нажмите Изменить.
7. Установите Значение равное 1 и нажмите ОК.
Готово.Проверьте, работает ли ваш USB-порт.
Первые шаги по устранению неполадок
Появляющееся на экране сообщение о прекращении работы USB-портов или отсутствии реакции со стороны ноутбука на установленный в соответствующий разъём накопитель могут свидетельствовать о проблемах с драйверами.
Иногда решить их можно обычной перезагрузкой – существует небольшая вероятность, что исправление произойдёт автоматически.
Шанс на решение вопроса таким несложным способом повышается ещё больше, если ноутбук подключен к Интернету.
Увеличить вероятность положительного эффекта перезагрузки, которая, действительно, иногда помогает, можно не совсем обычным способом:
1Полностью отключить лэптоп от электросети (если он стоял, например, на зарядке);
2Извлечь аккумулятор и оставить ноутбук в таком состоянии примерно на 5 минут;
3Вставить батарею обратно и включить устройство.
Рис. 2. Извлечение АКБ лэптопа.
Если на экране никаких сообщений о неработающих портах не появляется, но флешка всё равно не читается или подключения к ноутбуку периферийного устройства не происходит, не исключено, что проблема заключается именно в этом оборудовании.
Предположение проверяется путём подключения гаджетов к другим портам лэптопа – или к ещё одному компьютеру.
Проблема с драйверами
Проблема может заключаться – и в большинстве случаев так оно и есть – в проблемах с драйверами USB.
Обнаружить проблему можно, снова перейдя к Диспетчеру устройств (через свойства компьютера или путём набора в командной строке mmc devmgmt.msc).
Не исключено, что один из портов отмечен в списке специальным значком – жёлтым треугольником с восклицательным знаком, сигнализирующим о неправильной работе оборудования.
Проблему можно попробовать решить одним из 2 способов:
- Попробовать обновить драйвера (желательно подключение к Интернету) в свойствах USB-контроллера.
- Удалить отмеченное жёлтым треугольником устройство из Диспетчера и перезагрузить ноутбук.
При использовании второго варианта перезагрузившаяся система попытается установить новое программное обеспечение для обнаруженного «нового» оборудования. Иногда при этом работа порта восстанавливается.
Для первого варианта может понадобиться узнать номер ID, по которому в Сети выполняется поиск соответствующего драйвера – этот идентификатор находится в свойствах устройства на вкладке сведений.
Рис. 6. Определение ID USB-порта.
Проблему, которая заключается в неправильной работе драйверов материнской платы (обычно это происходит с устаревшими ноутбуками, выпущенными несколько лет назад), решают скачиванием и установкой соответствующего программного обеспечения.
Для этого пользователю лэптопа требуется сначала узнать модель системной платы – например, воспользоваться приложением AIDA64, которое является платным, но работает и без ввода подтверждающего оплату ключа в течение определённого пробного периода.
Название устройства поможет определить и команда msinfo32, введённая в форме «Выполнить» (вызывается клавишами Win R).
Рис. 7. Определение названия материнской платы.
Драйвера на соответствующую плату можно попробовать найти на сайте её производителя – или на ресурсе компании, разработавшей чипсет.
В дальнейшем рекомендуется хранить это программное обеспечение на диске лэптопа – чтобы не тратить время на поиски при повторном появлении проблемы.

Рис. 8. Утилита для поиска и обновления управляющих программ и других приложений.
Некорректная работа операционной системы
Сбои операционной системы Windows тоже могут стать причиной проблем с USB-портами (хотя не работать по этой же причине они могут и на ноутбуках с другими платформами – от Unix до MacOS).
Для восстановления работоспособности концентраторов, скорее всего, придётся переустанавливать программное обеспечение.
Хотя перед этим стоит убедиться, что проблема заключается именно в системе:
1. Перезагрузить ноутбук, используя диск типа Live CD.
2. Проверить, работают ли порты USB.
3. Если работа концентраторов не восстановлена, стоит попробовать обновить Windows.
4. При восстановлении работоспособности USB-портов проблему следует искать в другом месте – например, в аппаратной части (физическая поломка, требующая обращения в сервис).
Проверить наличие драйвера на контроллер usb
Для этого нам понадобиться 👉 диспетчер устройств.
1) Чтобы его открыть — нажмите Win R, и в появившееся окно введите команду devmgmt.msc.
Далее обратите внимание, нет ли у вас устройств с восклицательными желтыми знаками (это сигнализирует о том, что в системе нет ряда драйверов). Обычно, такие устройства находятся во вкладке «Другие устройства». 👇
После нажмите по кнопке «Обновить конфигурацию оборудования» (некий аналог перезагрузки ПК).
👉 В помощь!
Для автоматического обновления драйверов можно использовать спец. утилиты.
2) Если устройств с восклицательными желтыми знаками в диспетчере нет — рекомендую дальше проверить, не выходило ли каких-нибудь обновлений. Сделать это удобно с помощью 👉 Driver Booster (утилита автоматически найдет драйвера для ваших контроллеров, см. скрин ниже).
Если драйвера будут найдены — отметьте галочками нужные устройства и обновите их.
3) В некоторых случаях удается «заставить» работать USB-порты с помощью удаления их драйвера в диспетчере устройств.
Важно!
При удалении контроллеров из диспетчера устройств у вас могут перестать работать все USB (в том числе и клавиатура с мышкой). После перезагрузки — современные ОС Windows 7/8/10 автоматически установят их.
Сам процесс достаточно простой: необходимо открыть вкладку «Контроллеры USB», на каждом из них кликнуть правой кнопкой мышки и в меню выбрать «Удалить устройство». (не перепутайте с «Отключить»!) 👇
Проверка bios
Перестали работать все USB порты. В БИОС подобные входы могут быть отключены, особенно это актуально при работе с неизвестным компьютером. Поэтому нам нужно для начала зайти туда – для этого при перезагрузке нужно нажать на одну из клавиш, чаще всего используют: Del, F2, Esc, F10 (Подсказку смотрите на начальном экране).
Как только попадете внутрь перейдите в раздел «Advanced» и найдите «USB Configuration».
Если у вас не БИОС, а современная система UEFI, то данный пункт находится там же.
Смотрите чтобы все пункты там были включены, если это не так, то переведите параметр в состояние «Enabled».
Перед выходом нужно сохранить параметры (Save and Exit), чаще всего используется клавиша F10, но лучше всего посмотреть подсказку в своей системе. После этого соглашаемся с параметрами, сохраняем их и выходим.
Сбросить настройки bios
Второй момент, на который рекомендую обратить внимание — это настройки BIOS. Дело в том, что в ряде версий BIOS — можно отключить работу USB (совсем!).
Обычно, параметр, отвечающий за работу USB, называется, как «USB Controller», и чтобы порты работали — он должен быть в режиме «Enabled» (т.е. включен). См. пример на скрине ниже. 👇
👉 В помощь!
Как войти в BIOS и изменить в нем настройки — [см. инструкцию]
Кстати, если вы не смогли найти сей параметр, можно просто сбросить настройки BIOS/UEFI в дефолтные (заводские) — в них точно USB-порты должны работать. Как это сделать расскажет статья, ссылка на которую приведена ниже.
👉 В помощь!
Как сбросить настройки БИОС — [см. инструкцию]
Сломан разъем
Что может сломаться в разъеме USB:
Физическая поломка разъема является наиболее частой причиной отсутствия связи по данному порту. Его легко сломать нажав сверху на вставленное него устройство или кабель. Часто бывает, что внутренние контакты отломаны, замкнуты между собой, окислились или даже сгнили от коррозии.
Для решения проблемы можно попробовать почистить коннектор, если это не поможет, замена USB в ноутбуке — обычный выход из этой ситуации. Сложности: для ноутбуков очень много типов коннекторов юсб, подобрать новый непросто. Например, можно заказать на ebay или aliexpress набор из 20-30 самых популярных типов разъемов и ни один из них наверняка не подойдет, даже если у вас самая популярная модель.
Могут быть выломаны его контакты от сильного удара при падении ноутбука. Кстати, они могут сломаться или оторваться от точки пайки. Очень важно, чтобы сохранились площадки, к которым припаиваются контакты. Тогда можно перепаять сломанный разъем на новый.
Установка причин сбоя на компьютере и пути решения
При возникновении сбоя в работе USB разъемов на компьютере, нужно провести ряд действий и установить причины проблемы, чтобы точно знать, как разрешается данная ситуация.
- Системный блок компьютера имеет универсальные шины в передней части панели и сзади. При отказе в работе разъемов впереди, наиболее вероятная причина – поломка механического характера.
- Также возможным секретом отказа функционирования USB, может быть неправильное подключение блока USB к материнской плате. Для этого используется 4 провода (2 питание, и 2 сигнальные). Стоит проверить их, возможно на питании перепутаны полюса, а сигнальные установлены с нарушением последовательности.
В такой ситуации проверить работоспособность разъемов следует подключением исправной карты памяти (флешки) в порты, расположенные сзади системного блока. Устанавливать работоспособное оборудование в передние выходы запрещено, так как при перепутанной полярности флешка сгорит!
Для уточнения, стоит отключить системный блок от питания и снять защитные крышки с него. Нужно сравнить схему правильного последовательного подключения с ситуацией на компьютере.
Внимание!
– Схемы последовательности подключения могут отличаться в зависимости от материнской платы.
– Встречается так называемое обратное подключение, горизонтальное и вертикальное.
– При осмотре нужно сосредоточиться на цветах контактов и колодки, а также соотношениях их окраски и расположения металлических штырей.
- Если после осмотра правильности подключения не установлено нарушений, то стоит взглянуть на сами слоты. Они окрашены в черный или синий цвет. В последнем варианте, если карта памяти не работает в нем, то причина неисправности может скрываться в следующем:
Уточнить, цел ли кабель и работает ли само подключаемое устройство
Многие свои статьи я начинаю с самых простых и очевидных советов, не будет исключение и эта.
1) Если вы впервые столкнулись с проблемой — попробуйте просто перезагрузить компьютер (особенно это актуально, если до этого он был во «сне» или режиме «гибернации»). Ошибки, связанные с драйверами, с определением устройств и пр. — довольно часто устраняются таким простым образом… 👀
2) Проверьте цел ли кабель (если он используется), которым вы подключаете устройство. Нередко из-за скруток при не аккуратном использовании можно повредить медные жилки внутри кабеля (рекомендуется его проверить на другом устройстве). 👇
3) Уточните, в порядке ли подключаемое устройство (не вышло ли оно из строя).
4) Если вы подключаете устройство к USB на передней панели системного блока — попробуйте использовать порты с задней стенки (нередко передняя панель не подключена, либо работает со сбоями). Вообще, исключите любые «переходники» между USB-портом и устройством (как-то, какие-нибудь порты на клавиатуре, разветвители, док-станции и пр.).
5) Кстати, если из-за USB-портов вы не можете пользоваться клавиатурой — попробуйте ее подключить к PS2 портам 👇 (если они есть в наличии…). Даже USB клавиатуру можно подключить к ним с помощью небольшого переходника (есть во многих компьютерных магазинах).




