- Почему телефон перестал включаться?
- Galaxy note10 не включается исправление № 9: перезапустите в безопасном режиме
- Galaxy note10 не включается после исправления № 5: принудительная перезагрузка
- Включаем адаптер программным путем
- Драйвер в норме, индикатор светит, а вайфая нет
- Не включается ноутбук из-за проблем с bios
- Не включается ноутбук после обновления windows
- Подключение есть, но без доступа к интернету
- Способ 1: аппаратное включение wi-fi
- Способ 3: отключение энергосберегающего режима
- Способ 7: устранение неполадок с роутером
Почему телефон перестал включаться?
Компания Xiaomi производит высококачественные товары, но они не защищены от всевозможных недостатков. Даже передовые технологии не все так хороши. Многие владельцы Xiaomi Redmi 4 жалуются, что их телефон не включается.
Однако другие модели, такие как Ultimate Note 4 или Xiaomi Redmi Pro, могут раздражать пользователя.
Как можно скорее узнайте, есть ли гарантийное обслуживание, если вы оказались в такой ситуации. При отсутствии гарантии можно обратиться к специалисту сервисного центра. Если устройство не включается сразу после покупки, возможно, имеет место дефект. В этой ситуации следует попросить заменить исправный смартфон.

Многие жители России любят делать большие финансовые сбережения. В Китае вы можете приобрести устройство у перекупщика или в интернет-магазине. Однако, поскольку гарантии нет, цена на такой товар не придется вам по вкусу;
После истечения гарантийного срока на смартфон может быть предоставлена гарантия. Если ваш Xiaomi не включается, в этой ситуации вы можете рассчитывать на бесплатный ремонт. Чтобы определить, что не так с вашим устройством, необходимо его исследовать.
Однако неспециалистам будет проще анализировать, чем экспертам. Ниже перечислены основные проблемы и способы их устранения для каждой модели Xiaomi.
- Телефон разрядился до того, как был выключен. Нередки случаи, когда смартфон Xiaomi мигает красным светом и не включается сам по себе. Это может быть признаком того, что аккумулятор полностью разряжен. Поэтому устройство может не иметь достаточного запаса энергии для загрузки, что делает нажатие клавиши питания бессмысленным. Проблема часто решается, если поставить телефон на зарядку примерно на 1 час, после чего его можно перезагрузить, нажав клавишу питания на 10 секунд. Если устройство заряжается, но не включается, внимательно осмотрите кабель. Возможно, он поврежден, попробуйте использовать другой кабель. Или просто ради интереса подключите старый кабель к другому смартфону и посмотрите, в чем проблема. Иногда разъем USB на вашем устройстве выходит из строя, поэтому оно не получает питание.
- Система дает сбой. Вторым в списке проблем является сбой программного обеспечения, который вызывает выключение мобильного устройства, а также может препятствовать его включению. Если у вас более старая модель Xiaomi со съемной задней крышкой, извлеките аккумулятор, а затем установите его обратно. При этом выполняется глубокая перезагрузка смартфона. На устройствах, где нельзя извлечь аккумулятор, например, Xiaomi Redmi 5, для этого нажмите кнопку питания и удерживайте ее в течение 10 секунд. После этого можно надеяться, что телефон все же загрузится.
- Неисправная кнопка питания и другие аппаратные ошибки. Иногда это может быть связано с механическими повреждениями, вызванными падением устройства, или возможным производственным браком. Маловероятно, что ваши собственные усилия здесь помогут; вам необходимо обратиться в сервисный центр. Если ваш Xiaomi выключается и не включается, проблема может быть связана с неисправностью системы управления питанием, которая не позволяет гаджету включиться. Выявите проблему в этой области, подключив к устройству заряженный аккумулятор.
- Ошибка прошивки. Иногда пользователи сталкиваются с такой проблемой, как неполная зарядка смартфона. То есть телефон включается, о чем свидетельствует светящийся экран, но не включается. В этом случае высока вероятность проблемы с прошивкой. Скорее всего, вам придется переустановить программное обеспечение устройства. Это можно сделать с помощью приложения Mi Flash, которое подходит для всех гаджетов компании, включая серию Xiaomi Redmi.

Однако ваше устройство может не обязательно испытывать одну из этих проблем. Если включить устройство не удается, есть и другие варианты.
Когда очевидно, что проблема не может быть решена без помощи профессионала, независимо от обстоятельств.
Galaxy note10 не включается исправление № 9: перезапустите в безопасном режиме
Если ваш Galaxy Note10 по-прежнему не включается, вам следует проверить, не вызвано ли оно плохим приложением стороннего производителя. Не все приложения созданы равными, и иногда неправильное или плохое кодирование может мешать работе Android. Если после установки приложения в Note возникла проблема, это может быть причиной. Попробуйте перезапустить в безопасном режиме. Если вы можете успешно загрузить Note10 в безопасный режим, скорее всего, у вас проблема с приложением.
Чтобы перезагрузить компьютер в безопасном режиме:
- Нажмите и удерживайте кнопку включения/выключения до появления запроса на выключение, затем отпустите ее.
- Нажмите и удерживайте кнопку питания, пока не появится запрос на выбор безопасного режима, затем отпустите ее.
- Нажмите Безопасный режим для подтверждения.
- Процесс может занять до 30 секунд.
- После перезагрузки в левом нижнем углу главного экрана появится надпись «Безопасный режим».
В этом режиме можно использовать только предустановленные программы, поскольку приложения сторонних разработчиков отключены. Когда Galaxy Note10 загружается в безопасном режиме, это указывает на то, что в проблеме виновато проблемное приложение.
- Запустите компьютер в безопасном режиме.
- Проверьте наличие проблемы.
- После того как вы убедились, что виновником является сторонняя программа, вы можете начать удалять программы по одной. Мы предлагаем вам начать с тех, кого вы недавно добавили.
- После удаления приложений перезагрузите телефон в нормальном режиме и проверьте, сохранилась ли проблема.
- Если Galaxy Note10 по-прежнему не включается (но находится в безопасном режиме), повторите шаги 1-4.
Galaxy note10 не включается после исправления № 5: принудительная перезагрузка
В некоторых случаях простой перезапуск устройства может разморозить его. Если ваш Note 10 завис или перестал отвечать на запросы, принудительный перезапуск — эффективный способ исправить это. Если вы еще не попробовали это, убедитесь, что вы делаете это на этот раз. Попробуйте перезапустить его в обычном режиме, нажав кнопку питания, чтобы открыть меню загрузки. Затем выберите опцию «Перезагрузить» и посмотрите, работает ли это.
Другим способом перезагрузки устройства является одновременное нажатие и удержание кнопок уменьшения громкости и питания в течение 10 секунд или до появления экрана устройства. Это имитирует то, что произошло бы при отсоединении аккумулятора. Устройство блокируется, если оно функционирует.
Если стандартный перезапуск неэффективен, попробуйте выполнить следующие действия:
- Сначала нажмите и удерживайте кнопку уменьшения громкости.
- Удерживая нажатой клавишу уменьшения громкости, нажмите и удерживайте клавишу питания.
- Нажмите и удерживайте обе кнопки в течение 10 секунд или более.
Вторая процедура перезапуска пытается имитировать то, что произойдет, если извлечь батарейный блок. Отсоединение батарейного блока от старых устройств часто может быть эффективным способом избавления от сломанных. Если ничего не изменилось, переходите к следующей теме.
Перезагрузка устройства может быть полезной в некоторых случаях. Мы советуем настроить смартфон на перезагрузку, если вы считаете, что пропустили важное событие или не хотите перезагружать телефон самостоятельно. Выполнив следующие действия, вы можете настроить его на выполнение этой задачи:
- Откройте приложение «Настройки».
- Нажмите пункт «Уход за устройством».
- Нажмите на 3 точки в верхней части.
- Выберите опцию Автоматический перезапуск.
Включаем адаптер программным путем
Если аппаратное подключение не работает, необходимо попытаться включить устройство с помощью метода программного включения. В этом случае для выполнения действия используется операционная система, которая управляет всеми функциями компьютера.
Чтобы включить Интернет через программное обеспечение, которое по неизвестным причинам не работает, необходимо выполнить следующие действия:
- Нажимаем на кнопку «Панель уведомлений» (расположена рядом с часами, в правом нижнем углу);

- В открывшемся перечне нажимаем на графу «центр управления сетями» или «параметры сети»;
- В меню, нажимаем на «Изменение параметров адаптера».



Не нажимайте на случайные пункты в появившемся меню, а следите за тем, чтобы загорелся значок «Беспроводное сетевое подключение». Значок не загорается, если WiFi отключен. Для его активации необходимо щелкнуть правой кнопкой мыши по строке «включить» и выбрать «включить». Значок подсветки должен заработать, как только вы подключитесь к сети.
Адаптер автоматически подключается ко всем доступным сетям, позволяя пользователю получить доступ в Интернет. Но что делать, если ни одна из этих мер не помогла решить проблему? Для устранения неполадок можно воспользоваться следующей методикой
Драйвер в норме, индикатор светит, а вайфая нет
Возможно, он отключается в результате системного сбоя.
Вирусы, антивирусные программы и другие инструменты, помимо прочего, могут привести к сбоям в работе программного обеспечения. Загрузите любой «живой» диск или флешку, например, антивирусную программу, для проверки этой версии. Если беспроводная связь не работает при запуске с внешнего диска, то либо настройки неверны, либо Windows неисправна.
Это позволяет восстановить Windows при перезагрузке.
- Закройте программы, которые могут повлиять на работу сети — антивирусы, брандмауэры, ускорители и т.д.
- Вернитесь к контрольной точке восстановления, созданной, когда проблема не существовала.
- Найдите и восстановите поврежденные системные файлы с помощью консольной утилиты sfc.exe. Sfc — это проприетарный инструмент Windows. Запустите его с параметром -scannow в командной строке от имени администратора или в терминале PowerShell. Пример того, как должна выглядеть команда, показан на скриншоте ниже.
- Утилиты «лечения» Windows для восстановления поврежденных сетевых структур, такие как «Network Troubleshooting Tools» (Microsoft, доступны через встроенное приложение «Options», «Network and Internet» — раздел «Status»), NetAdapter Repair, Complete Internet Repair, Wifi Repair и другие.
В целом, использование утилит, упомянутых в предыдущем предложении, в дополнение к инструментам и приложениям для устранения неполадок в сети Windows для устранения проблем с сетью чревато усугублением проблемы. Пользователи, которые знают, как настраивать и эксплуатировать сети, должны использовать эти инструменты.
Не включается ноутбук из-за проблем с bios
Более серьезный сбой может быть спровоцирован BIOS. Типичным симптомом этого является черный экран при включении ноутбука. При нажатии кнопки питания компьютер включается, начинают работать вентиляторы, загорается подсветка. Однако на экране ничего не отображается.
Корнем проблемы может быть неисправный жесткий диск, память или процессор. Еще одна проблема с черным экраном указывает на неисправную матрицу, которую необходимо заменить.
I P-адрес периодически запускается, а затем останавливается. В этом случае инициализация BIOS не работает. Если происходит нечто подобное, это может быть вызвано:
Аппаратные элементы, которые включаются при подаче электричества, расположены на материнской плате. Инструкции по запуску операционной системы хранятся на микросхемах устройства. Все управляется BIOS, поэтому именно там будет изучаться проблема.
Не рекомендуется пытаться устранить проблему самостоятельно. Для ремонта необходимо вызвать специалиста по техническому обслуживанию.

Не включается ноутбук после обновления windows
Иногда ноутбук не работает после обновления операционной системы. Пользователи приходят в замешательство, потому что это редкое явление. Знание того, как устранить проблему, является ключом к простому решению.
Симптомом является черный экран с курсором мыши на нем. Иногда нужно просто подождать некоторое время, чтобы система запустилась. Однако это не всегда так.
Несовместимость с картой может развиться после установки обновления видеокарты. Чтобы исправить ситуацию, необходимо загрузиться в безопасном режиме и удалить драйвер видеочипа. Систему можно откатить назад, перейдя к предыдущей точке сохранения. Это будет выполнено в безопасном режиме.
.
- Перейдите в BIOS.
- Найдите параметр Защита памяти без выполнения.
- Установите значение Вкл.
Что делать, если ноутбук все еще не включается после применения перечисленных выше методов Полная перезагрузка приведет к полному сбою.
- Выключите устройство и выньте вилку из розетки.
- Отключите USB-накопители, флэш-диски и другие устройства.
- Извлеките аккумулятор.
- Нажмите и удерживайте кнопку питания в течение 15 секунд.
- Вынув аккумулятор, включите питание.
- Включите ноутбук.
Установите батарею на место и запустите устройство после завершения начального запуска.
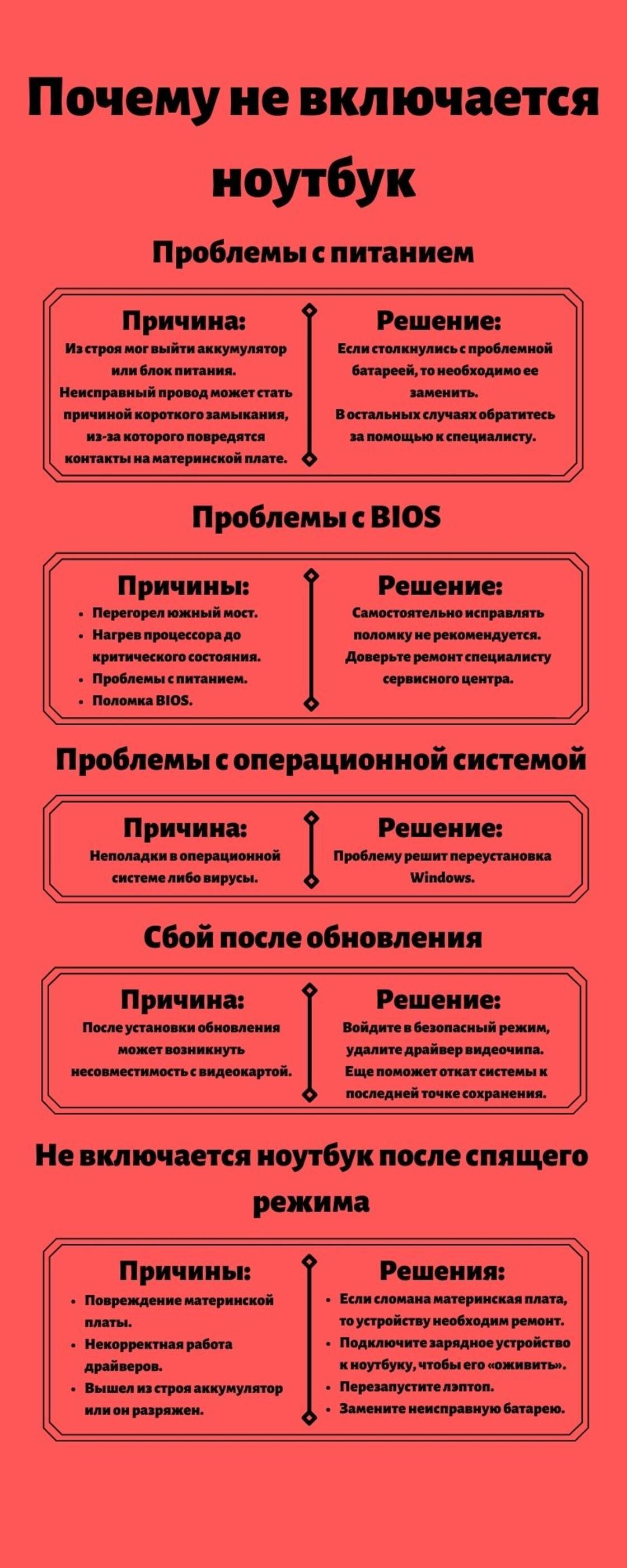
Подключение есть, но без доступа к интернету
Если вы видите значок Wi-Fi, как показано ниже:
Это указывает на то, что ноутбук и маршрутизатор являются единственными устройствами, к которым в настоящее время подключен Wi-Fi. Например, горит или мигает индикатор WAN на передней панели маршрутизатора, если он не настроен или не подключен к Интернету? Позвоните провайдеру, если кабель не подключен.
В любом случае, у каждого интернет-провайдера есть свой уникальный метод настройки доступа. Найдите договор, который содержит все возможные пункты. Обратитесь в службу технической поддержки.
Введите настройки из рабочего листа в раздел WAN панели администратора. На маршрутизаторе TP-Link это выглядит следующим образом.
И если мы оказываемся в такой ситуации, мы сразу же решаем проблему с разблокированными веб-сайтами, а значок wifi показывает, что все работает. Мы устанавливаем флажок «Использовать эти DNS-серверы» и заполняем следующие поля:
8.8.8.8
77.88.8.8
Это открытые DNS-серверы Google и Yandex. Или:
1.1.1.1
1.0.0.1
Теперь у них более быстрый DNS благодаря CloudFlare. Мы делаем это потому, что иногда серверы имен (dns) провайдеров работают со сбоями, и Интернет вроде бы есть, но скрыт от глаз браузера.
В отдельной статье объясните, почему веб-сайты не загружаются.
Также обратите внимание на параметр «Размер MTU», если загрузки происходят спорадически, а сайты работают медленно. Значение должно быть 1500, независимо от типа подключения «Динамический IP» или «Статический IP». 1460 для L2TP и 10 для PPSoE. Установите MTU на 1476, если вы подключены к сети через 3G-модем.
Или же, если ваша линия напрямую подключена к маршрутизатору. При первом подключении многие поставщики услуг записывают ваш MAC-адрес, чтобы только вы могли пользоваться Интернетом. И ваш маршрутизатор, и компьютер имеют MAC-адреса. И оказывается, что провайдер не знаком с маршрутизатором.
Сетевой карте на компьютере должен быть присвоен тот же mac-адрес, что и маршрутизаторам. Для этого найдите раздел «Network -MAC Address» в панели администратора, нажмите «Clone MAC» и сохраните его.
Способ 1: аппаратное включение wi-fi
Самое длительное время автономной работы — это то, к чему стремятся производители, поскольку ноутбук — это прежде всего мобильное устройство. Беспроводные сети на самом деле являются вторыми по «жирности» среди всех сетей.
Отдельная кнопка Wi-Fi обычно выглядит так:


При использовании этой техники ноутбук должен предупредить пользователя о том, что беспроводная сеть активна. Возможно, что для данного элемента управления нет драйверов, если переключатель, отдельная кнопка или комбинация клавиш не сработали, и срабатывает несколько элементов управления.
Когда устанавливаются драйверы для ноутбука Lenovo G500?
Способ 3: отключение энергосберегающего режима
Во время сна ноутбук не имеет подключения к Интернету. В этой ситуации программный сбой может быть устранен только перезагрузкой ноутбука. В настройках плана электропитания можно исключить деактивацию модуля.
- Вызовите «Панель управления» (сделать это можно через меню «Пуск») и переходите к пункту «Электропитание».
- Активный план обозначен точкой – кликните по ссылке «Настройка плана электропитания» напротив него.
- Далее получите доступ к дополнительным настройкам – соответствующий пункт расположен внизу в левой части окна.
- В списке оборудования прокрутите вниз до пункта «Параметры адаптера беспроводной сети». Раскройте ветку настроек и установите «Режим энергосбережения» в положение «Максимальная производительность».
- Далее вызовите «Диспетчер устройств» – проделать это можно также через «Панель управления».
- Найдите раздел «Сетевые адаптеры» и раскройте его. Выберите в перечне ваш модуль Wi-Fi, кликните по нему ПКМ и воспользуйтесь пунктом «Свойства».
- Перейдите к закладке «Управление электропитанием» и снимите флажок с опции «Разрешить отключение этого устройства для экономии энергии». Примите изменения нажатием «ОК».
- Перезагрузите ваш ноутбук.







Прогресс неизбежен, но он происходит за счет использования большего количества ресурсов батареи.
Способ 7: устранение неполадок с роутером
Проблема с неработоспособностью Wi-Fi может также заключаться не в ноутбуке, а в маршрутизаторе, который этот самый вай-фай раздаёт. Обычно сбой является единичным, и его может исправить перезагрузка роутера.
Перезагрузка маршрутизатора с TP-Link в качестве иллюстрации к уроку
Поломка маршрутизатора может произойти по разным причинам. Об этом мы уже сообщали в нашей статье.
Как настроить маршрутизатор от D-Link, TP Line или Netgear
Не исключено также и проблемное состояние маршрутизатора – например, некорректная или устаревшая прошивка. На большинстве подобных девайсов обновление ПО микропрограммы не занимает много усилий или времени, поэтому рекомендуем своевременно обновляться даже тем пользователям, которые не испытывают проблем с беспроводной сетью.
Урок: Как обновить микропрограмму маршрутизатора.




