- Как почистить ноутбук от пыли, чтобы он не отключался
- Почему ноутбук отключается сам по себе (без нажатия на кнопку питания)
- Вариант 1: приложения и службы
- Вариант 2: неполадки с драйверами
- Внесение изменений через командную строку
- Как проверить видеокарту ноутбука на перегрев
- Может ли ноутбук самопроизвольно выключаться из-за драйверов, ошибок windows, вирусов или программ?
- Настройки питания в ос windows
- Перегрев устройства
- Причина #2: если ноутбук отключается без зарядного устройства
- Причина #4: проблема в питании ноутбука
Как почистить ноутбук от пыли, чтобы он не отключался
Определить, что ваш лэптоп нуждается в очистке, несложно: свидетельствовать об этом будет само наличие пылинок. Процедура не сложна, однако требует наличия определённых технических навыков. Если уверены, что сможете действовать самостоятельно, заранее подготовьте отвёртку, кисточку и термопасту.
Готовы? Приступаем к очистке:
- Если ноутбук самопроизвольно выключается, развинтите корпус машины, чтобы добраться до внутренних составляющих. Наружная чистка никакого результата не даст — необходимо тщательное освобождение лэптопа от пылинок. Последовательно выкручивайте все удерживающие панель шурупы; очень желательно складывать их так, чтобы при сборке каждое крепление легко в «родную» резьбу.
- Попытайтесь снять крышку, защищающую комплектующие. Если не получается, удостоверьтесь, что выкрутили все шурупики. В некоторых случаях полностью поднять панель не получится — возможна лишь частичная разборка. Снятые пластиковые элементы протрите или промойте под потоком воды, а затем дайте им высохнуть.

- Справившись с задачей, попробуйте отыскать кулер (встроенный вентилятор) и радиатор — коробочку с решёткой, выходящей наружу корпуса. Оба этих элемента также понадобится прочистить, используя мини-вентилятор или баллончик со сжатым воздухом. Если ни того, ни другого нет, воспользуйтесь пушистой кистью для рисования. Наконец, можете сами продуть комплектующие. Во время очистки действуйте крайне осторожно, чтобы не сломать тонкие детали и не «выдуть» плохо закреплённые элементы.
- Теперь проблема, вызывающая автоматические отключения ноутбука, уже отчасти решена. Двигайтесь дальше. Отвинтите, применяя ту же отвёртку или другую, для точных работ, кулер. Последний нужно аккуратно поднять, отключить токоведущий шлейф, а затем, используя кисточку, провести окончательную очистку.
- Попутно можете смазать вращающиеся элементы, капнув на них немножко масла. Обратите внимание: злоупотреблять этим средством не следует, поскольку, оставаясь на поверхности, липкая масса будет очень эффективно накапливать новую пыль. По завершении операции подсоедините кулер и поставьте его на место.
- Используя кисточку, удалите с радиатора остатки старой термопасты: скорее всего, они будут представлять собой потрескавшийся сухой слой. Одновременно с этим вы избавитесь и от скоплений пыли и грязи.

- Если есть возможность, слегка поднимите или даже полностью извлеките материнскую плату — так, чтобы проще было удалять с неё пылинки. Действовать нужно в том же порядке, что был описан в предыдущих пунктах. По окончании не забудьте прикрутить плату на место. Для обдува можете использовать не слишком мощный пылесос.
- Слегка оттянув разъём, приступите к устранению следующей возможной причины выключения ноутбука. Извлеките процессор, действуя по возможности аккуратно, и очистите все его поверхности. Как и раньше, можете пользоваться кисточкой, смоченной в подходящей для устранения пылинок жидкости.

Особенно бережно нужно наносить новые слои термопасты. Перед нанесением непременно удалите остатки старого вещества, после чего накладывайте новое максимально тонким слоем. Если остатки невозможно удалить всухую, ототрите их влажной салфеткой. Ни в коем случае не спешите, не царапайте поверхности — это имеет принципиальное значение.
Помните: термопаста не должна заполнять весь свободный объём. Она нужна исключительно для нормализации теплоотведения — если вы переусердствовали, излишки придётся удалять. Размазывать наносимый слой лучше всего прилагаемой к тюбику палочкой.

Почему ноутбук отключается сам по себе (без нажатия на кнопку питания)
 Доброго времени!
Доброго времени!
Работаешь себе с документом, работаешь (проходит час-два) … и тут ноутбук внезапно отключается, и большая часть работы обнуляется (вспоминаю свои эмоции, когда сам впервые с этим столкнулся — хотелось просто разбить устройство).
Вообще, если у ноутбука нет тех. неисправностей, то в подавляющем большинстве случаев такое выключение происходит:
Собственно, в этой статье остановлюсь более подробно и на этих причинах, и на некоторых других.
*
❶
Заряжена ли аккумуляторная батарея, не изношена ли она…
Во время внезапного отключения ноутбука — он работал от аккумулятора или от сети? (это достаточно важный вопрос, хоть и банальный). Если устройство выключается только при работе от аккумулятора — то первое, с чего следует начать — это с проверки батареи…
Вообще, чаще всего с батареей случаются следующие проблемы:
- естественный износ: спустя пару лет активного использования емкость батареи падает (в среднем) на 10-20% и, разумеется, ноутбук без подзарядки работает все меньше времени;
- пришел в негодность контроллер уровня зарядки батареи (тогда возможны любые казусы: батарея не заряжается (хотя села), неправильное отображение уровня зарядки и т.д.);
- пришла в негодность сама батарея.
Вообще, оценить уровень состояния батареи (в большинстве случаев) можно самостоятельно, в домашних условиях.
Для этого, например, можно воспользоваться 👉 утилитой AIDA 64 — она может оценить степень изношенности батареи и сравнить текущую емкость с паспортной (см. скриншот ниже,раздел«Компьютер/Электропитание»).
Добавлю, что при износе батареи более 25% — рекомендуется ее поменять на аналогичную. При изношенной батареи ноутбук может не только не выдерживать заявленного времени работы производителем, но и при заряде менее 15-20% просто отключаться…
👉 В помощь!

Как узнать износ аккумулятора ноутбука [Проверка батареи].
❷
Не возник(ает) ли перегрев устройства
У ноутбуков перегрев — это больная тема. Из-за компактного корпуса процессор (видеокарта) могут очень быстро достигнуть высокой температуры, и встроенная защита выключит устройство (чтобы оно не сгорело). Кстати, по статистике, чаще всего подобное происходит с процессорами AMD (особенно с последними AMD Ryzen).
Как узнать текущую температуру устройства
Самый простой способ — воспользоваться утилитами для просмотра характеристик и проведения диагностики компьютера. Например, это можно сделать все в той же 👉 AIDA (которую я рекомендовал выше) — вкладка «Датчики» в разделе «Компьютер». Пример на скрине ниже. (👇)
После этого сравните увиденное значение с тем, которое рекомендует производитель для вашей модели ЦП (о том, как это сделать — см. статью, ссылку на которую привожу ниже). Если сказать в общем, то у большинства современных ЦП для ноутбуков нормой считается все, что ниже 60°C.
👉 В помощь!

1) Температура процессора Intel: как ее узнать; какую считать нормальной, а какую перегревом.
2) Греется ноутбук: что делать? Температура все время высокая: 85°C
Наиболее частые причины перегрева ноутбука:
- пыль — со временем (спустя год-два) пыль забивает вентиляционные отверстия, садится на радиатор и существенно ухудшает воздухообмен. В результате горячий воздух перестает нормально выходить из корпуса ноутбука и температура внутри начинает расти (в помощь: 👉 как почистить ноутбук от пыли);
- неправильное использование — под этим подразумевается использование ноутбука где-нибудь на диване, когда он располагается на мягкой поверхности, которая перекрывает вентиляционные отверстия. Как следствие, воздухообмен ухудшается, и температура растет (похожий эффект на пыль);
- высокая температура в комнате/помещении, где используется ноутбук. Это в большей части относится к южным регионам страны, где в летнее время температура за окном может уйти за 40 градусов (по Цельсию);
- тех. неисправность — например, в ноутбуке мог сломаться кулер (вентилятор). При этом, обычно, начинают сыпаться ошибки (и причину достаточно легко выявить…).
❸
Все ли в порядке с накопителем
Чаще всего, если с диском в ноутбуке что-то не так, то вы это можете заметить по следующим признакам:
- зависание и притормаживание устройства (особенно заметно при включении и загрузке Windows, копировании файлов);
- некоторые файлы и программы могут перестать открываться;
- стук, скрежет, пощелкивания и прочий подобный шум;
- появление критических ошибок;
- внезапные перезагрузки и выключения устройства.
*
Одним из простейших способов диагностики «здоровья» диска — будет установка таких утилит как Hard Disk Sentinel и CrystalDiskInfo.
Они в авто-режиме могут оценить состояние диска и выдать вам примерный прогноз по его дальнейшей работе. Примеры работы показаны на скринах ниже.
Кстати, если механика диска в порядке, и он еще не начал сыпаться, часть бэдов (не читаемых секторов) можно попробовать переназначить на резервные (и таким образом отремонтировать жесткий диск). О том, как это сделать рассказано в одной моей прошлой статье. 👇
👉 В помощь!
Диагностика и проверка диска за 5 мин. для начинающих (быстрый тест в новой Victoria 5)
*
Также еще отмечу, что шум от диска (скрежет, легкие пощелкивания) не всегда означают, что с диском что-то не так.
Это может происходить в виду особенностей вашей модели накопителя. Однако, и в этом случае можно помочь: с помощью спец. настроек можно снизить уровень шума (ссылка на материал ниже).
👉 В помощь!
Шумит и трещит жесткий диск при нагрузке. Что можно сделать.
❹
Критические ошибки в ПО (в особенности драйвера)
Не подключали ли вы к ноутбуку недавно какое-нибудь оборудование? Не переустанавливали систему с обновлением драйверов?..
Дело в том, что в некоторых случаях к перезагрузке могут привести критические ошибки в ПО (например, при конфликте драйверов). Обычно, если такое случается — то перед выключением (перезагрузкой) ноутбука можно заметить синий экран.
Первое, что порекомендовал бы:
- отключить от ноутбука всё, что можно: внешние диски, мышки, принтер, сетевой кабель и т.д.;
- если ошибка происходит сразу же после загрузки ОС Windows и устройство выключается — попробуйте загрузиться в 👉 безопасном режиме;
- попробуйте открыть 👉 диспетчер устройств и посмотреть нет ли в нем устройств с «предупреждениями»;
- проверьте и обновите драйвера (в помощь: 👉 инструкция с лучшими утилитами для их авто-обновления);
- просмотрите 👉 журнал событий Windows — в нем можно найти код ошибки, с помощью которого часто удается решить проблему (об этом ниже в статье);
- попробуйте для диагностики устройства загрузить его с помощью 👇 LiveCD-диска (об этом в этой заметке).
❺
Возможно, в журнале событий можно найти причину…
Причину выключения ноутбука в некоторых случаях можно определить с помощью 👉 журнала событий (в него Windows заносит и ошибки, и время включения/выключения устройства, и пр.).
Как открыть этот журнал:
- нажать сочетание Win R;
- в появившееся окно «Выполнить» ввести команду eventvwr и нажать OK.
Как в журнале событий найти критические ошибки:
1) Перейдите в раздел «Журналы Windows/Система» и откройте вкладку «Фильтр текущего журнала».
2) Отметьте галочками, что вас интересуют ошибки (в том числе и критические) за последние 24 часа.
3) После чего в журнале останутся только ошибки, отсортированные по времени. Вам останется только найти нужное время и посмотреть описание ошибки. С помощью кода ошибки можно найти причину и в ряде случаев устранить ее…
*
👉 Дополнительная информация!

Журнал событий в Windows: как его открыть и найти информацию об ошибке.
*
Дополнения и иные способы решения по теме приветствуются…
Удачной работы!
✌
Первая публикация: 16.05.2021
Корректировка: 12.10.2020
Вариант 1: приложения и службы
Некоторые программы и службы могут давать сбои, что помешает компьютеру завершить работу самостоятельно. Выявить «виновников» можно с помощью журнала событий Windows или «чистой загрузки».
Для начала рассмотрим, как работать с «Журналом»:
- Откройте «Панель управления» любым удобным для вас способом. Сделать это можно через «Пуск». Там найдите в правой части пункт «Панель управления». В Windows 10 можно воспользоваться системным поиском.
- Далее перейдите в параметр «Администрирование». Для удобства вы можете использовать поиск по «Панели управления», расположенный в верхней правой части окна.
- В появившемся окне откройте инструмент «Просмотр событий».
- В разделе «Журналы Windows» обратите внимание на вкладки «Приложение» и «Система».
- С помощью встроенного фильтра упростите себе поиск. Кнопка фильтра расположена в правой части окна.
- В окне настроек фильтрации поставьте галочку напротив пункта «Ошибка». Вы можете отметить что-то ещё при условии, что знаете, за что отвечает отмечаемый вами параметр.
- В центральном окне может быть выведено большое количество ошибок. Это нормально, так как в каждой системе они возникают и далеко не все оказывают критическое влияние на её работу. Здесь вам нужно найти ошибки с пометками «Application error» или «Service control manager». В описании к ошибке указывается, какое приложение или служба повлекли её. Что касается исправления ошибок, то рассмотрим, как это делается далее.







Также вы можете воспользоваться так называемой «Чистой загрузкой». В её случае происходит отключение всех служб, которые не являются жизненно необходимыми для работы операционной системы, а также отключение установленных программ от сторонних разработчиков.
- Запустите строку выполнить при помощи сочетания клавиш Win R. Сюда пропишите команду:
msconfigНажмите кнопку «Ок» или Enter для применения.
- Во вкладке «Общее» нужно поставить маркер напротив пункта «Выборочный запуск». Здесь же установите галочку у параметра «Загружать системные службы».
- Затем перейдите во вкладку «Службы». Там нужно установить на галочку «Не отображать службы Майкрософт», чтобы случайно их не отключить. Те службы, которые останутся в списке отключите, воспользовавшись соответствующими кнопками.
- Нажмите на кнопку «Применить». После этого произойдёт автоматическая перезагрузка системы. Если она не произошла, то выполните её самостоятельно при помощи кнопки ребута.
- Когда компьютер запустится снова, выполните первые три пункта инструкции. Только здесь во вкладке «Службы» нужно поставить галочки над любыми из них. Попробуйте выключить компьютер.
- Если всё прошло нормально, то снова зайдите в «Конфигурацию системы» выставьте галочки напротив других служб. После этого выполните выключение. Таким образом, используя метод исключения, вы сможете найти «виновника проблемы».






Вариант 2: неполадки с драйверами
Драйвера нужны для того, чтобы управлять работой других устройств, как реальных, так и виртуальных. Сбой некоторых драйверов способен привести к серьёзным неполадкам в работе компьютера. Выявить ошибки подобного рода можно при помощи встроенных утилит «Журнала» и «Диспетчера устройств». Однако в контексте с работой с драйверами лучше всего использовать второй вариант:
- Запустите «Панель управления». Там нужно выбрать вариант «Диспетчер устройств». Для удобства можно использовать поисковую строку, расположенную в правой верхней части окна.

Вместо того, чтобы искать в «Панели управления» «Диспетчер устройств» вы можете вызвать специальное меню сочетанием клавиш Win X. Там выбрать соответствующий пункт. Однако данной вариант работает только на Windows 10.
- Далее обратите внимание на иконки разделов. Раскрывайте в первую очередь те, что отмечены жёлтой иконкой с восклицательным знаком. Если таковых нет, то придётся раскрывать каждую ветку и там проверять, есть ли подобные пометки.
- При обнаружении такого устройства кликните по нему правой кнопкой мыши и выберите из контекстного меню пункт «Отключить».

Однако нельзя выключать диски, так как на одном из них установлена операционная система, системные устройства и процессоры, так как это может привести к серьёзным неполадкам. Также не нужно выключать мышь и клавиатуру, так как иначе вы не сможете взаимодействовать с компьютером.
- Теперь попробуйте выключить компьютер. Если он нормально выключится, то нужно будет обновить или переустановить драйвера проблемного устройства.
- Также можно удалить драйвер проблемного устройства. Нажмите по нему правой кнопкой мыши и выберите из контекстного меню пункт «Удалить».
- После этого в верхней части «Диспетчера устройств» нажмите на кнопку «Обновить конфигурацию оборудования». Она отмечена кнопкой в виде компьютера со значком лупы.



Внесение изменений через командную строку
Терминальный способ настройки действий ноутбука при закрытии крышки считается предпочтительным для продвинутых пользователей, поскольку он работает быстрее, особенно если навыки набора текста развиты хорошо.
Для обычных юзеров есть опасность совершения ошибки при написании команд – это не критично, но потребует повторного их ввода.
Итак, приводим порядок действий:
- через кнопку «Пуск» заходим в консоль поиска/ввода команд;
- набираем cmd, Windows Power Shell или фразу «Командная строка», не нажимая при этом Enter. Вверху должны появиться строки с утилитами, релевантными вашему запросу. Нам нужна строка cmd, кликаем на неё правой кнопкой мыши и в появившемся контекстном меню выбираем пункт «Запуск от имени администратора» и только затем подтверждаем;
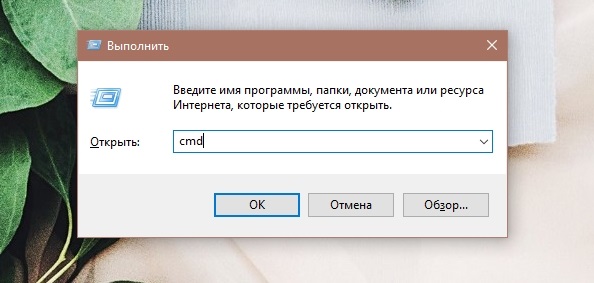
- в открывшемся окне терминала вводим фразу:
powercfg -setdcvalueindex SCHEME_CURRENT 4f971e89-eebd-4455-a8de-9e59040e7347 5ca83367-6e45-459f-a27b-476b1d01c936
- в конце через пробел добавляем одну цифру, от 0 до трёх, которая и будет искомым параметром. Нолик означает отсутствие реакции на закрытие крышки, единица – переход в режим сна, 2 – в режим гибернации, и тройка – выключение ноутбука. Таким образом, чтобы ноутбук при закрытой крышке не реагировал отключением или сном, ставим в конце строки 0 и нажимаем Enter;
- мы изменили параметр для режима работы «От батареи», аналогичную команду нужно набрать, чтобы изменения коснулись и ноутбука, работающего от сети. Нужно просто заменить слово setdcvalueindex на setacvalueindex, оставив всё остальное без изменения;
- закрепить действие обеих команд необходимо, набрав команду:
powercfg -SetActive SCHEME_CURRENT
и нажав Enter, после чего окно терминала можно закрывать.

Теперь вы знаете два способа, как закрыть ноутбук, чтобы он после этого не выключился. Но вы в любой момент времени можете отменить сделанные изменения – вернее, снова зайти в настройки и изменить параметр на тот, который вас будет устраивать.
Как проверить видеокарту ноутбука на перегрев
Аналогичным образом вам понадобится провести и следующую важнейшую проверку. Особенно она пригодится, если ноутбук выключается во время игры. Что делать, расскажем ниже, а пока — чуть подробнее про диагностику. Запустить её можно из раздела «Компьютер», обратившись к пункту «Датчики». В новом открывшемся меню вам понадобится пункт, который так и называется: «Графический процессор».
Здесь обратите внимание на отображаемые напротив заголовка значения. Если температура превышает 45–60°С, следует задуматься об исправлении ситуации. Предварительно советуем провести оценку состояния комплектующей в стрессовых условиях.

Делается это следующим образом:
- Открыв раздел «Сервис», перейдите ко вкладке «Тест GPGPU».
- Установите флажки во всех чекбоксах, размещённых напротив устройств, которые вы собираетесь продиагностировать.
- Щёлкните Start.

- В результате через несколько минут вы получите результаты тестирования, сведённые в таблицу. Оцените их сами — или привлеките к делу знакомого специалиста.
В некоторых ситуациях имеет смысл выполнить не частичную, а полную диагностику оборудования. Делать это следует только после того, как вы прошли предыдущие этапы. Следуйте простой инструкции, изложенной ниже:
- Снова запустите программу — или не закрывайте, если она ещё открыта.
- Чтобы отыскать причины, почему ноутбук сам выключается, в разделе «Сервис» отметьте щелчком мыши новый пункт: «Тест стабильности системы».
- Выделите галочками основные исследуемые параметры: CPU, GPU, FPU, Cache, System memory, по желанию — Local disk. Они отвечают соответственно за процессор, графический адаптер, кулер, кэш, оперативную память и системный диск.
- Запустите процесс, щёлкнув Start.

В общей сложности проверка будет длиться от получаса до полутора часов. Если в ходе диагностики будет превышен температурный порог, вы получите соответствующее системное уведомление. Нельзя исключить вероятности, что проверка вызовет очередное выключение ноутбука. По завершении исследования вы сможете сохранить отчёт для последующего анализа.
Может ли ноутбук самопроизвольно выключаться из-за драйверов, ошибок windows, вирусов или программ?
Дать однозначный ответ на этот вопрос достаточно сложно. С одной стороны, специфическое программное обеспечение, включая вредоносные коды, действительно может спровоцировать возникновение системных сбоев. Один из них, при стечении определённых обстоятельств, приведёт к ошибке программно-аппаратной связки, которая, как мы писали выше, в итоге и станет непосредственной причиной самопроизвольного прерывания сессии.
Кроме того, опасное ПО обычно сильно загружает лэптоп, провоцируя перегревание с последующим отключением. Существуют и специальные утилиты, меняющие параметры процессора и прочих комплектующих — и в этом случае вам рано или поздно придётся узнавать, почему ноутбук выключается при запуске.
С другой стороны, ни одна утилита сама по себе не может привести к нарушению работы кулера, радиатора или, к примеру, размещённых на плате мостов.
В некоторых случаях пользователи путают проблему, описываемую в нашей статье, с внеплановым системным отключением. Признаки проблемы, действительно похожи; чтобы не допустить ошибки, необходимо прежде всего обратить внимание на температуру лэптопа. Если дело не в аппаратной части, деинсталлируйте некорректно установленные, ненужные и слишком ресурсоёмкие программы, после чего проведите полноценное сканирование ОС антивирусом.
Если не можете разобраться, в чём именно заключается проблема, устраните системный фактор. Сделать это можно, загрузив машину с любого имеющегося под рукой съёмного носителя: если неисправность в таком режиме не будет проявляться, дело однозначно в аппаратной составляющей.
Наконец, ошибку, которую мы рассматриваем в статье, может вызвать некорректная настройка параметров питания. В частности, такое случается, когда вы переназначаете функцию, запускаемую при закрытии лэптопа.
Чтобы избавиться и от этого недочёта:
- Обратившись к трею, кликните по ссылке «Параметры питания».

- Выберите для вашей машины любой другой подходящий режим из доступных.

Если и после всего вышеперечисленного неприятности продолжаются, например, при запуске игры ноутбук выключается, попробуйте заняться обновлением BIOS, заново установите все системные драйверы (скачивать их лучше на официальных сайтах компаний-производителей), наконец — выполните откат ОС до даты, после наступления которой были впервые замечены проблемы.
Настройки питания в ос windows
Также часто бывает так, что накопитель отключается самопроизвольно при активной работе компьютера. Чтобы исправить это, необходимо в параметрах Windows установить на значении времени выключения параметр «Никогда».
Инструкция смены значения на Windows 7/8/10:
- Зайдите в меню «Пуск/Панель управления/Электропитание». Перед вами появится окно с информацией, в котором потребуется найти установленный профиль.

- Измените профиль. Нажмите «Настройка плана питания». Откроется полноценное меню настроек.

- Далее нажмите «Изменить дополнительные параметры».

- Выбираем раздел «Жесткий диск», раскрываем меню «Отключить жесткий диск через» и в «Значение» ставим подходящий нам параметр. Чтобы он перестал отключаться, выставляем «0». Применяем измененные настройки. Таким образом, проблема решается всего за несколько минут.

Теперь вы знаете, в чем может быть проблема, если накопитель периодически отключается или исчезает, и как самостоятельно это исправить без помощи сторонних специалистов.
Перегрев устройства
Ноутбук и перегрев – два взаимозаменяемых слова. Из-за компактности корпуса, ЦП и графическая карта не получают достаточно хорошую циркуляцию воздушного потока. Пассивный теплоотвод тоже особо помогает. Из-за этого, устройства с высоким тепловыделением быстро достигают максимально допустимой температуры при нагрузке – и встроенная автоматика соответствующе реагирует.
Датчик температуры постоянно замеряет – на какой стадии нагрева находится устройство. При повышении он ускоряет обороты кулера, увеличивая скорость циркуляции воздуха. Если этого недостаточно и температура продолжает расти, во время критической отметки автоматика принимает решение резко отключить питание ноутбука, чтобы охладить устройство и пресечь потенциальный вывод железа из строя.
Узнать температуру устройства поможет все та же утилита AIDA64:
- Откройте раздел «Компьютер» – «Датчики».
- Изучите информацию из пункта «Температуры».
Вот статистика:
- Безупречной температурой процессора и графической карты в ноутбуке можно считать температуру в 40 °С без нагрузки.
- Приемлемой температурой ЦП и ГП считается – 50 градусов.
- Рабочей можно считать – диапазон в 60 – 85 °С.
- Нежелательной или критической считается температура, превышающая 95 °С под нагрузкой.
Если в состоянии покоя (ресурсы компьютера задействованы по минимуму) вы наблюдаете рабочую показания от 60 градусов и выше – вероятно ваш гаджет перегревается по следующим причинам:
- Пыль – спустя год или два эксплуатации гаджета, пыль проникает в вентиляционные отверстия вместе с втягиваемым холодным воздухом, оседает на радиаторе, мешает воздухообмену. Из-за этого вентилятор по кругу гоняет отработанный воздух, не имея нормального доступа к холодному воздуху. Как следствие – высокая температура внутри корпуса.
- Неправильная эксплуатация – чтобы ноутбук выключился, достаточно перекрыть доступ к воздуховоду. Непроизвольно это делается, если разместить устройство на диване или иной мягкой поверхности. Не допускайте этого и старайтесь при работе с ресурсоемкими задачами работать за ноутбуком, размещенным на столе.
- Повышенная комнатная температура – если в помещении, где находится ноутбук, температура превышает 40 °С – это может стать катализатором выключения ноута через некоторое время.
- Техническая поломка – Если вентилятор начинает работать на повышенных оборотах и резко затихает, или его гул не слышно совсем, – вероятно он сломан. При этом температура постоянно растет и ноутбук об этом сообщает различными уведомлениями, нагревом корпуса и жесткими лагами с последующим отключением.
Временно снизить температуру поможет отключение ресурсоемких процессов и понижение мощности работы процессора:
- Нажмите «Win I» и откройте раздел «Система». Перейдите в «Питание и спящий режим», откройте «Дополнительные параметры питания».
- Кликните «Настройки схемы подключения».
- Далее кнопку «Изменить».
- Параметр «Максимальное состояние процессора» понизьте до 80%.
Также советую прочесть инструкцию по ускорению ноутбук тут.
Причина #2: если ноутбук отключается без зарядного устройства
В такой ситуации причиной проблемы является не перегревание комплектующих — хотя нельзя исключать и совпадения обоих факторов. Прежде всего вам потребуется посмотреть, как лэптоп работает включённым в сеть и на «родном» аккумуляторе. Если в первом случае всё отлично, а во втором происходит отключение ноутбука, самым логичным решением станет замена батареи.
Как правило, эта составляющая спокойно функционирует на протяжении 2–4 лет, после чего перестают обеспечивать необходимый для полноценной работы ресурс. Срок службы самой машины значительно дольше — вы сможете пользоваться портативным компьютером ещё несколько лет, если замените аккумулятор.
К самым характерным отличительным признакам неисправности относятся следующие:
- ОС неверно показывает оставшийся заряд. Например, вы видите, что устройство может проработать ещё полчаса, а выключение происходит уже через несколько минут.
- Лэптоп прекращает работу сразу после того, как вы отключаете его от электророзетки. В этом случае всё предельно ясно: батарея полностью утратила функциональность.
- Машина включается, но совершенно не видит собственного аккумулятора. Следовательно, вам приходится постоянно держать лэптоп подключённым к сети.
Самым простым выходом во всех перечисленных случаях остаётся замена питающего устройства. Ничего принципиально сложного в этом нет — а ремонт батареи обойдётся вам приблизительно в ту же сумму, причём без всяких гарантий.
Но прежде, чем решить, что вы точно поняли, почему происходит выключение ноутбука, проверьте состояние питающего элемента.

Как правило, проблемы, возникающие с составляющей, укладываются в одну из нижеперечисленных категорий:
- Ёмкостный износ. В течение первых полутора-двух лет ёмкость падает на 10–25; в последующие годы процесс сильно ускоряется, вплоть до полной потери исходных свойств.
- Выход из строя контроллера. В этом случае аккумулятор может быть практически исправен, но, вследствие невозможности для системы «опознать» его, перестаёт получать электропитание — или, напротив, заряжается до бесконечности, постепенно приходя в негодность.
- Физическое или электротехническое повреждение элемента. В указанной ситуации он перестаёт работать сразу, без каких-либо предварительных неполадок.
Чтобы провести оценку состояния элемента, который вы собираетесь менять, воспользуйтесь всё той же универсальной утилитой, AIDA64. Необходимые данные вы сможете найти на вкладке «Электропитание» — как видите на иллюстрации, здесь будет приведена не только текущая, но и исходная ёмкость.

Как правило, серьёзный проблемы начинаются, если степень потери аккумулятором свойств превышает 20–30%. Если критическое значение достигнуто, можете сразу приступать к замене — при очередном внеплановом выключении ноутбука вы ничего нового не увидите.
Причина #4: проблема в питании ноутбука
Проблема, описываемая в статье, может возникнуть даже в том случае, когда батарея полностью «здорова». Причина заключается в неверно выставленных параметрах электроснабжения: они делают автономную работу полностью невозможной или существенно сокращают её время.
Даже несущественные на первый взгляд сбои могут спровоцировать зависания, перезагрузки и прочие неприятные неисправности — а в особо тяжёлых случаях некорректная настройка вызывает выгорание комплектующих. В идеале за состоянием машины должны следить специальные датчики — но иногда и они совершают ошибку.
К самым распространённым факторам, вследствие которых происходит сбой, относятся:
- Нарушения в работе блока питания, от конденсаторов до токоведущих частей, или самой батареи.
- Повреждения основной платы: от подложки и проводников до мостов и постоянной памяти.
- Незапланированное изменение параметров BIOS.
- Прочие непредусмотренные обстоятельства.
Чётче всего о наличии проблемы, приводящей к тому, что ноутбук выключается сам по себе, свидетельствуют:
- Мгновенное прерывание сессии по совершенно непонятным причинам. Вы могли играть в видеоигру или вовсе ничего не делать — а через несколько мгновений машина уже находится в нерабочем состоянии.
- Невозможность после очередного сбоя выполнить запуск с первого раза. Как правило, в этом случае лэптоп практически сразу выключается вновь.
- Неполадки происходят без привязки ко времени и обстоятельствам, при этом перегрева не наблюдается.
- Невозможность одинаково результативно работать и от батареи, и от электросети. Обычно выключение происходит после отсоединения шнура, но встречаются и прямо противоположные случаи.
Чтобы устранить недочёты в работе машины, действуйте следующим образом:
- При очередном включении выполните сброс BIOS. Сделать это можно, войдя в соответствующее меню и выбрав среди разделов (они могут называться по-разному) пункт, в наименовании которого присутствуют слова Load и Default.
- Если первый способ кажется вам слишком запутанным, действуйте по-другому. Разберите корпус, отыщите на нём круглую блестящую батарейку (возможно, она, как на иллюстрации, будет приклеена скотчем) и или извлеките её на 20–30 секунд, или, применяя шлицевую отвёртку, замкните на то же время контакты. В обоих случаях лэптоп необходимо заблаговременно выключить.

- Помимо прочего, если выключается сам по себе ноутбук, не помешает подключить к корпусу сторонний монитор. Далее действуйте так: отсоедините от основной платы все комплектующие и проверяйте, не получится ли выполнить нормальный запуск, подключая каждую составляющую по очереди.
Отметим, что в этом случае попытки получить информацию при помощи программ для слежения за параметрами лэптопа будут нерезультативны. Сигнал, поступающий от датчиков, проходит несколько преобразований посредством резисторов, что крайне снижает точность показаний. Данные вы получите — но, скорее всего, они будут некорректны.





