- Включить в сеть!
- Высокая температура ноутбука.
- Не включается ноутбук после обновления windows
- После обновления bios ноутбук не включается
- Потенциальные причины
- Проблема загрузки ос
- Работает ли дисплей?
- Самый простой способ — boot menu
- Самый сложный метод — запуск с материнской платы
- Старая батарея не заряжается или заряжается не полностью
- Шумят вентиляторы, но не работает экран ноутбука
Включить в сеть!
Выключился ноутбук и не включается, чаще всего, из-за проблем с подачей питания. Здесь же можно выявить несколько признаков и первый же из них — дохлый аккумулятор. Попробуйте подключить его к зарядному устройству. Если это не помогает, то вытащите его и подключитесь к зарядке напрямую. В случае с пробитой батареей, ноутбук мгновенно включится.
Помимо ноутбука, следует помнить, что причина внезапного выключения может лежать в неисправном блоке питания. Раз уж выключился ноутбук и не включается вообще, вероятно, израсходован весь запас заряда на аккумуляторе. При этом, блок питания (или БП) не пропускает ток, следовательно, аппарат не получает тока.

Проверить БП можно с помощью острого взгляда — убедитесь, что индикатор заряда горит на самом блоке и на ноутбуке, если таковые имеются.

Хорошо, если у вас есть навыки и оборудование электрика, а именно — тестер. Возьмите последний прибор и подключите щупы к разъему на другом конце провода. Допустимое напряжение указывается на самом БП и если измеренные нами показатели слишком не соответствуют истине, то потребуется замена блока питания.

Разумеется, никто не отменял старый добрый вариант «на дурачка» — подергайте кабель, прижмите посильней гнездо зарядника к ноутбуку (может быть вам требуется замена гнезда зарядки), ну или просто вооружитесь «донорским кабелем».
Высокая температура ноутбука.
Выключился ноутбук и не включается даже с новым кабелем? Бывает и не такое, не спешите расстраиваться! Обратите внимание на производительность и уровень шума. Если оба этих параметра вас не устраивают, то нам потребуется почистить внутренности ноутбука, смазать термопастой процессор и видеокарту, и если нужно то смазать вентилятор.
Ну раз уж мы добрались до той самой точки, когда выключился ноутбук и не включается, следовательно качество нашего перегрева уже дошло до точки кипения — материнкая плата мгновенно перегревается сразу после того, как вы нажимаете на кнопку «Включить».
Все это безобразие происходит из-за запыленности радиатора, вентилятора, да и всей материнской платы в целом. Ни для кого не секрет, что любая печатная плата и все компоненты, размещенные на ней могут нагреваться. При повышении температуры, в современных ПК, срабатывает система защиты, обычно, это внезапное выключение. В ноутбуках действует тот же принцип.

Итак, нам необходимо вычистить внутренности аппарата. Осторожно вскройте корпус, отделите аккумулятор, клавиатуру. Продуть радиатор можно с помощью баллончиков с сжатым воздухом, которые продаются в любом компьютерном магазине.

Можно руководствоваться простой щеткой. Помните о том, что нам потребуется прочистить вентилятор и саму материнку ноутбука. Для последнего, следует использовать сухой и мягкий кусок ткани. Будьте осторожны, любая царапина материнки может привести к очень неприятным последствиям!
Затем спокойно снимаем радиаторы с процессора и видеокарты, удаляем остатки старой термопасты и наносим новую. Термопаста способствует качественному отводу тепла в радиатор, а оттуда — во внешний мир. Поэтому этот пункт не стоит игнорировать.

Вот и все, собираем ноутбук и пробуем его включить. Не получилось? Тогда читаем дальше!
Не включается ноутбук после обновления windows
Бывает так, что после обновления операционной системы не запускается лэптоп. Это редкое явление, поэтому вызывает недоумение у пользователей. Решить проблему просто, главное — знать порядок действий по ее устранению.
Симптом — черный экран, в центре которого курсор мышки. Иногда требуется немного подождать, и система сама запустится, либо перезапустить устройство. Но так бывает не всегда.
После установки обновления может возникнуть несовместимость с видеокартой. Чтобы изменить ситуацию, потребуется войти в безопасный режим, удалить драйвер видеочипа и вернуться к работе. Еще поможет откат системы к последней точке сохранения. Сделаете это в безопасном режиме.
Устранить проблему обновления можно так:
- Перейдите в BIOS.
- Найдите параметр No-execute memory protect.
- Установите значение Enable.
Что делать, если ноутбук не включается после выполнения перечисленных способов? Потребуется полный сброс:
- Выключите устройство и отсоедините от сети.
- Отключите флешки, диски и прочие устройства.
- Извлеките батарею.
- Удерживайте кнопку питания в течение 15 секунд.
- Без батареи подключите питание к сети.
- Включите лэптоп.
Когда первый запуск произошел успешно, то поставьте на место аккумулятор, но в выключенное устройство.
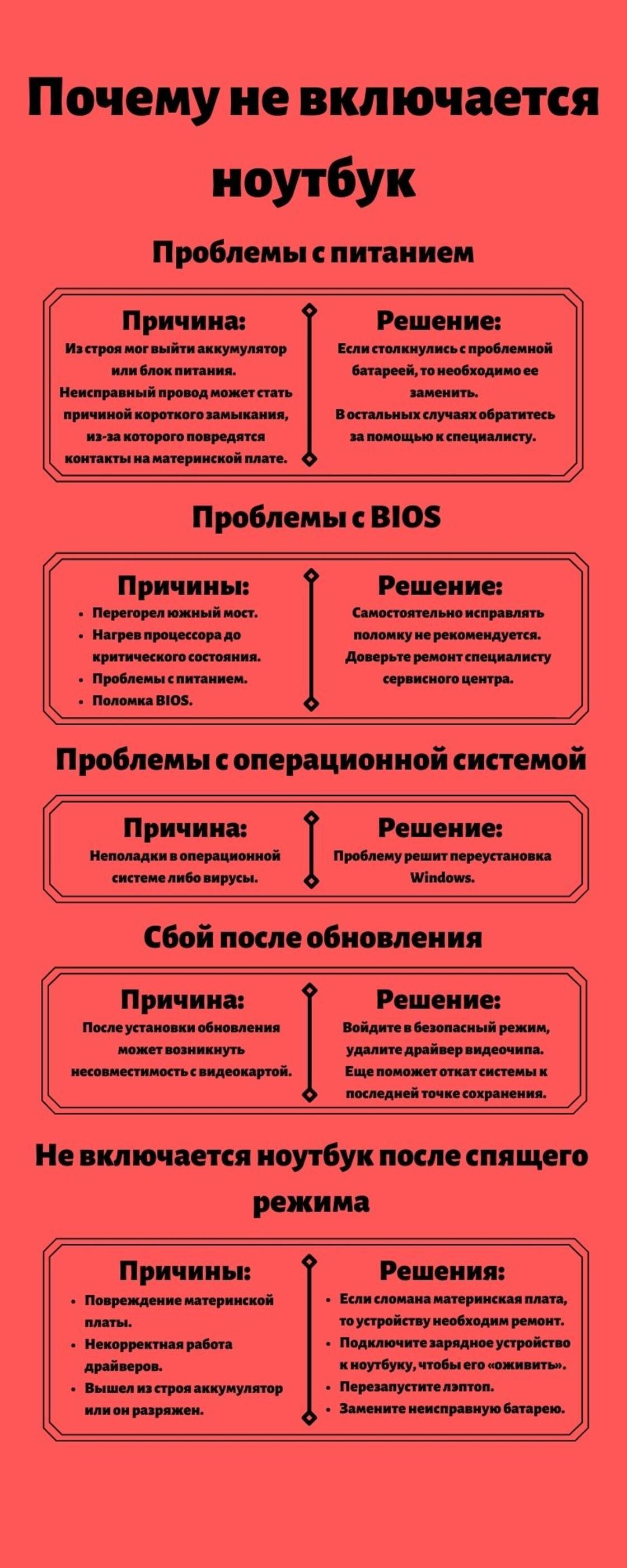
После обновления bios ноутбук не включается
Если после обновления BIOS ноутбук не включается, то вероятнее всего, перепрошивка BIOS (БИОС) была выполнена некорректно. Например, было вмешательство в процесс, попытка его ускорить, попытка перезагрузить компьютер, если он долго (на взгляд пользователя) не отвечал на запросы.
Можно попробовать запустить ноутбук с компакт-диска, который всегда идет к нему в комплекте – при этом ноутбук должен загрузить версию BIOS с носителя и установить ее.
Также стоит попытаться переключить перемычку возле чипа CMOS или вынуть батарейку этого чипа и вернуть ее спустя некоторое время.
Можно еще попробовать загрузить DOS на аналогичной материнской плате с другим жестким диском или носителем и после загрузки подключить тот носитель, который необходимо записать. Этот метод опасен вероятностью замыканий и повреждений материнской платы и устройств, поэтому им не стоит пользоваться, если у вас нет опыта подобных манипуляций с «железом».
В Award BIOS помогает извлечение видеокарты PCI, для инициализации которой необходим BIOS, и установка видеокарты ISA. Далее можно загрузиться и перепрошить BIOS с дискеты. Когда перепрошивка пройдет успешно, можно вернуть PCI на место.
На материнских платах от Intel восстановить BIOS можно с помощью Flash Recovery jumper и загрузочной дискеты. Экран при этом не будет работать, так что следить за процессом можно исключительно по звукам PC-спикера и лампочке дисковода.
Если вам понадобится помощь или консультация вы всегда можете обратиться к нам, любым удобным способом:
Заказать ремонт или диагностику
Также Вы можете получить консультацию по устранению неисправности по телефону или через сервис онлайн консультанта.
Узнать наш адрес, схему проезда и телефоны можно в разделе «Контакты»
Наши специалисты всегда помогут точно диагностировать неисправность, и предложат оптимальный вариант решения проблемы.
Потенциальные причины
Еще до того, как программное обеспечение прогрузится до конца, показав на экране рабочий стол, ноутбук выполняет большое количество операций. Вне зависимости от того, какой операционной системой вы пользуетесь, выполняются такие задачи, как:• физическое включение (реагирование при нажатии кнопки на клавиатуре);• инициализация (прогружаются все системные файлы, необходимые для базового запуска);• появление изображения (подключается и загружается дополнительное «железо» — горит видеокарта и так далее);• основная загрузка операционной системы (прогружаются дополнительные системные файлы, включая драйверы, а также запускаются программы, выбранные пользователем для автоматического запуска при включении).
Поломка, как правило, может произойти на любом из рассмотренных этапов. Самостоятельно найти причину достаточно сложно. Каким образом можно заметить, что не включается ноутбук? Наиболее простой признак — изображение не появляется и вы видите черный экран.
То есть, не видно традиционной картинки, символизирующей о прогрузке операционной системы и вобще ничего не горит. Можно также заметить, что оборудование не издает стандартных звуков типа шума, системного уведомления о загрузке. В самых серьезных случаях не работает ни один индикатор.
Причин, по которым ноутбук не работает, может быть сразу несколько:
1. Вышел из строя блок питания. Как правило, это одна из наиболее популярных причин. Проверить, почему не включается ноутбук, достаточно просто — надо лишь подключить другой блок питания, штекер которого подойдет для вашей модели оборудования.
Если вы видите, что на корпусе техники загорелись индикаторы, и загрузка успешно началась, скорее всего, вам понадобится новенький блок питания;
2. Отсутствует питание от батареи. Обратите внимание на то, что эта поломка не может появляться мгновенно, поскольку при низком заряде аккумулятора операционная система попросит вас подключиться к сети для подзарядки. Даже когда батарея вышла из строя, и не хочет заряжаться, на значке с батареей, расположенной в правой части панели задач (возле часов) появится иконка батареи с восклицательным знаком. Наведя курсор на нее, вы увидите, что система прямо утверждает о подключении вышедшей из строя батареи.
Подключите свой ноутбук к блоку питания, а затем нажмите на клавишу включения ноутбука. Ноутбук в таком случае должен запуститься, а после появления рабочего стола вы увидите, что к технике не подключен портативный источник питания. Не выключая свой ноутбук, попробуйте установить в него батарею (до появления характерного щелчка). Подождите несколько секунд. Система оповестит о наличии проблем с батареей;
3. Материнская плата сгорела. Материнская плата являет собой главную электросхему компьютера, которая отвечает как за включение, так и за выполнение практически всех операций. По умолчанию здесь установлен чип оперативной памяти, системная память.
Обратите внимание на то, что самостоятельно отремонтировать материнскую плату у вас не получится. Здесь необходимы специальные инструменты, а также диагностическое оборудование. Наиболее распространенным симптомом поломки является странное пищание при включении ноутбука, либо безрезультатное нажатие на клавишу запуска устройства. Вам придется отправляться в сервисный центр, где специалисты будут полностью разбирать ваш ноутбук;
4. Отсутствует инициализация. Проявляться такая неисправность может в следующем. При проведении запуска ноутбука он загружается до определенного отрезка времени, когда на панели загорается лампочка жесткого диска. Как правило, причин выхода из строя бывает несколько — поломка серверного моста, выход из строя процессора, отсутствует прошивка BIOS, неудачное ее обновление и так далее.
Проблема загрузки ос
Если система виснет на моменте загрузки, то можно попробовать её восстановить. Также поломка могла быть вызвана драйверами или кривым обновлением.
Windows 7
При включении ноутбука зажмите клавишу «F8» и не отпускайте её, пока не увидите вот такое меню. Далее нужно выбрать «Безопасный режим».
- Переходим в «Пуск», далее нажимаем «Панель управления».
- Переходим в раздел «Восстановление». Если вы его не видите, то установите режим «Просмотра» – как «Крупные значки».
- Нажимаем «Запуск восстановления системы». Далее просто действуйте согласно инструкции. Нужно также выбрать точку восстановления – лучше выбрать самую раннюю. Ждем пока процедура закончится, а компьютер перезагрузится.
Windows 10
К сожалению, в десятке убрали возможность заходить в безопасный режим. Поэтому для восстановления нужно проделать следующие действия:
- Нужно создать загрузочную флешку или установочную флешку с вашей версией Windows 10
- Вставляем флешку и перезагружаем или включаем ноутбук. Нужно вызвать обычное «BOOT» меню – смотрим в третий столбец.
- Пре первом загрузочном экране нажимаем «Далее».
- Теперь нужно нажать «Восстановление системы».
- У нас есть несколько вариантов. Можно просто нажать «Восстановление системы». Также можно попробовать сделать «Восстановление при загрузке».
- Есть также возможность запустить «Безопасный режим» через командную строку. Для этого нужно вписать туда одну из команд:
- bcdedit /set {default} safeboot minimal — включение безопасного режима
- bcdedit /set {default} safeboot network — включение безопасного режима с поддержкой сети
- bcdedit /deletevalue {default} safeboot – отключение безопасного режима
- После введения команды закрываем командную строку, выключаем ноутбук. И выключаем его снова. После того как вы попадете внутрь безопасного режима, нажмите на «Пуск», далее в поисковой строке введите фразу «Восстановление системы». В самом конце просто запускаем службу.
Работает ли дисплей?
Забавно, но иногда компьютер работает, издает шум, подает элементарные признаки жизни, но вот дисплей ничего не отображает и даже моргает при включении. Очевидно, что у вас случился пробой в питании, сгорела видеокарта или же полетела матрица. Эти варианты очень непросто решить самостоятельно, хотя можно попробовать подключить второй монитор через VGA или HDMI-разъемы, дабы получить окончательную картинку мира.

Если после подключения появилась картинка- нужно
менять матрицу
, а если нет, то скорее всего
видеокарту.
А еще лучше купить новый ноутбук, так как по стоимости замена видеокарты будет стоить чуть дешевле нового ноутбука.
Самый простой способ — boot menu
Проблема с кнопкой питания — частая неисправность ноутбуков. Клавиша запала, долго не реагирует на нажатие, после включения сразу гаснет, моргает. Причин, из-за которых кнопка сломалась, много. Наша задача – запустить устройство без нее.
Для запуска ноутбука используется boot menu (загрузочное меню). Основное его предназначение — возможность выбора устройства для загрузки windows. Может использоваться файл на жестком диске, флэшка, диск.
Для входа в бут меню на ноутах есть аппаратная кнопка. Найти ее можно на моделях следующих производителей:
- sony;
- lenovo;
- asus;
- acer;
- hp.
Место расположения различается в зависимости от модели. На одних находится сбоку, на других — под клавиатурой, над ней.
На самсунг, dell, desp кнопка отсутствует.
Алгоритм включения:
- просмотреть корпус устройства и поискать кнопк утам. Если не нашли — читаем инструкцию. а вдруг пропустили;
- нажать на кнопку. Если она спрятана в корпусе, использовать для ее нажатия булавку, иголку. Одного нажатия достаточно;
- появится небольшое синее окно. Выбрать обычный режим работы — normal startup, кликнуть enter.
Ноутбук будет запущен. Каждый раз описанной процедуре следовать неудобно. Лучше, ноут не выключать, а настроить переход виндовс в режим сна и возможность выхода из него.
Для включения спящего режима есть несколько способов:
- нажать «пуск», затем — «сон»;
- перейти в параметры пк, кликнуть «системы», выбрать «питание и спящий режим», определить время, когда неактивный ноутбук уснет;
- зайти в панель управления, где найти «электропитание», установить настройки перехода в спящий режим.
Чтобы режим сна выключился, используется мышь или любая клавиша клавиатуры.
Настройка выхода через клавиатуру производится так:
- открыть диспетчер устройств;
- выбрать пункт меню «клавиатура»;
- нажать правой клавишей мыши, выбрать «свойства»;
- перейти в «управление электропитанием»;
- о;
- нажав правой клавишей мыши перейти в свойства;
- выбрать «управление электропитанием»;
- предоставить разрешение выключения ждущего режима.
Самый сложный метод — запуск с материнской платы
Настройка входа в ноутбук с неработающей клавишей включения через биос — простой в настройке, удобный для дальнейшего использования способ. Единственный недостаток – чтобы им воспользоваться, нужно сначала войти на ноут. Для этого используется аппаратная кнопка. Если она отсутствует – запуск производится с материнской платы.
Способ требует разборки корпуса.
Делать нужно следующее:
- произвести отключение ноута от сети;
- вынуть аккумулятор;
- снять нижнюю панель корпуса. Внимательно осмотреть нижнюю порверхность ноутбука, открутить винты. Если этого недостаточно, тонким пластиковым ножом или пластиковой картой провести по периметру устройства в местах соединения нижней и верхней части корпуса. При обнаружении защелок аккуратно отжать;
- найти блок контактов на материнской плате. На поверхности указано jfp1 или f-panel;
- отыскать pwr sf / — или pwr;
- замкнуть контакты отверткой;
- собрать ноутбук.
Разобрать ноут своими руками, найти контакты на материнке трудно. Что делать новичку? Проще замкнуть их на нерабочей кнопке.
Алгоритм:
- снять панель над клавиатурой. Если она отсутствует, снимают клавиатуру. Начинают демонтаж сверху. Отверткой или ножом последовательно отжимают защелки, приподнимая освобожденные углы;
- найти плату, на которой находятся контакты. Достаточно проследить, куда ведут шлейфы;
- проверить, исправен ли шлейф, отсоединив его, замкнув контакты. При неисправности требуется замена;
- при исправном шлейфе замкнуть отверткой, тонким металлическим предметом контакты. Вместо этого убирают кнопку, выводят клеммы замыкания наружу с помощью тонких проводов, кабелей со старого пк;
- собрать ноутбук. Защелкивая крепления, установить клавиатуру, поставить на место аккумулятор.
Чтобы заниматься разборкой ноутбука, замыканием контактов, нужны знания, опыт, полное понимание последовательности действий. Если вы не уверены в своих силах, не знаете схемы распиновки, отнесите ноутбук в сервис. Там неисправную деталь заменят, отремонтируют. Если проблема заключается в шлейфе, нужно поменять на новый, починить старый.
Старая батарея не заряжается или заряжается не полностью
Когда не заряжается батарея, которая уже давно используется, то возможно, что проблема в ней самой. Поломаться мог контроллер аккумулятора или емкость на исходе.
После большого количества циклов зарядки/перезарядки аккумулятор теряет емкость. Получается, что батарея быстро разряжается, а заряжается не полностью. Ее реальная емкость намного меньше, чем заявленное значение на момент изготовления. Узнать реальную емкость батареи и степень изношенности можно при помощи утилиты AIDA 64.

Внимание следует обратить на параметр «Текущая емкость». Идеально, если он соответствует заявленной емкости аккумулятора. По мере работы (приблизительно 5 – 10% в год) значение реальной емкости будет снижаться. Это напрямую зависит от качества батареи и эксплуатации ноутбука.
Когда показатель реальной емкости аккумулятора становится меньше заявленной на 30% и больше, рекомендуется батарею заменить на новую.
Читайте Ноутбук работает 5-10 минут и выключается
Шумят вентиляторы, но не работает экран ноутбука
Может быть сам ноутбук включается, но не работает экран. Присмотритесь к монитору, возможно там что-то есть, но не работает подсветка. Определите горячие клавиши включения подсветки на своём ноуте и нажмите их. Например, на многих моделях Lenovo это кнопки «Fn F2».
Экран может и правда не работать, а ещё бывают различные артефакты вместо изображения. Верный способ проверить виноват экран или ноутбук, можно с помощью внешнего монитора, подключив его к VGA/HDMI-выходу. Если на нём картинка будет, то точно не включается экран ноутбука. Более подробно об этом почитайте в статье про полосы на экране ноутбуков.
Часто причиной неисправности может быть дискретная видеокарта, особенно это касается тех, кто любит поиграть в игры на ноутбуке. Из-за плохой системы охлаждения, запыленности/загрязнённости оной или неправильного использования своего «друга», видеокарты перегреваются и быстрее ломаются. Особенно этим страдают видеокарты nVidia (GeForce 8400M, 8600M, 9300M и другие).
Не нужно играть с компьютером на коленях, на животе или в любом положении, при котором закрываются вентиляционные отверстия. Желательно использовать охлаждающие подставки для ноутбуков. И вообще, если ноутбук не позиционируется ПРОИЗВОДИТЕЛЕМ как явно ИГРОВОЙ, то не рекомендуется на нём подолгу играть в тяжёлые игрушки, даже если он их тянет. Следите за температурой видеокарты.
Так вот, если дело в видеокарте, то попробуйте её вытащить, если позволяет конструкция, или отключить с помощью переключателя, который присутствует на некоторых моделях. Без дискретной видеокарты «бук» может работать, просто не пойдут требовательные игры.
Могут быть и более серьёзные причины: отсутствует/не работает процессор или память, битая прошивка BIOS, нерабочий северный мост ноутбука (проблемы с материнской платой).




