Помогла ли вам эта статья?
ДАНЕТ
Причина проблемы
В случае, если с драйверами видеокарты, причём как дискретной так и интегрированной (при наличии двух GPU) всё в порядке (если нет — в первую очередь исправьте это), обычная причина рассматриваемой проблемы — выбор программой не того видеоадаптера, который используется для вывода изображения на монитор, причём проблема чаще возникает на ноутбуках, но и на ПК логика будет той же самой.
Попробую пояснить более подробно:
- Если ваш ноутбук оснащён и дискретной и интегрированной видеокартой, например, NVIDIA GeForce и Intel HD Graphics, физически подключение экрана ноутбука может быть выполнено через интерфейсы интегрированного видео (и это нормально: позволяет не задействовать дискретный GPU, когда это не требуется).
- При запуске OBS Studio, программа обычно использует для работы более производительную дискретную видеокарту.
- В итоге, при захвате видео с экрана, изображение на который выводится через интегрированное видео, в окне предварительного просмотра и в записанном видео мы получаем чёрный экран.
Проверьте, как использовать эту альтернативу obs
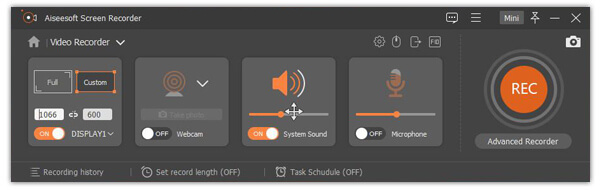
Шаг 3.
Нажмите Настройки значок, чтобы выбрать подходящий выходной формат и папку файла назначения. Эта альтернатива OBS позволяет записывать видео в любом популярном видео / аудио формате, таком как MP4, MOV, FLV, GIF, WMV, AVI, MP3, AAC, M4A, FLAC и других. После всех этих операций вы можете нажать REC начать запись экрана.
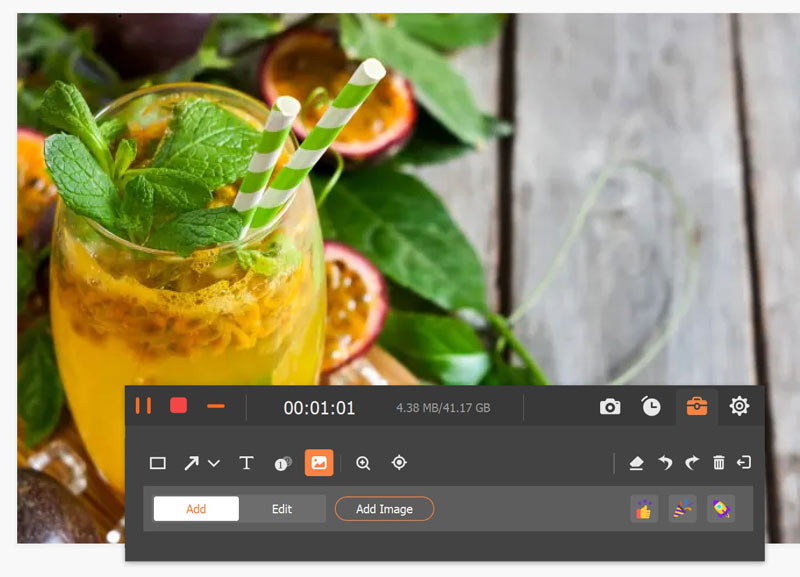
Как уже упоминалось выше, этот экран рекордер разработан с последними Ускорение графического процессора технологии и гарантирует, что вы можете плавно захватывать видео, сохраняя при этом исходное изображение и качество звука. Вы не получите плохую запись.
Помимо функции записи видео, он также предоставляет вам аудиозапись и Скриншот функции. Вы можете использовать конкретную функцию в зависимости от ваших потребностей.
Есть много причин, которые могут привести к проблеме с черным экраном OBS, таким как выделенная графика, конфликт 32- и 64-разрядных приложений, проблемы совместимости, разгон, привилегии администратора и многое другое. Если черный экран захвата OBS вызван некоторыми функциями, заблокированными вашей системой Windows, вы также можете попробовать запустить его от имени администратора, чтобы устранить проблему.
Прочитав этот пост, вы можете получить 3 простых способа исправить игру OBS захватить черный экран, Оставьте нам сообщение, если у вас все еще есть вопросы о том, что захват экрана OBS не работает.
Что вы думаете об этом посте.
Прекрасно
Рейтинг: 4.6 / 5 (на основе голосов 98)Подпишитесь на нас в
Решение проблемы чёрного экрана при захвате экрана в obs studio
Далее приведён пример решения для ноутбука с видеокартами Intel HD Graphics и NVIDIA GeForce, сначала — для Windows 10, затем — для предыдущих версий ОС. По аналогии проблему можно решить и в случае с GPU от AMD:
- В Windows 10 зайти в параметры дисплея: нажатие правой кнопкой мыши по рабочему столу и выбор «Параметры экрана» или Пуск — Параметры — Система — Дисплей. Открыть пункт «Настройки графики».

- В разделе «Настройки производительности графики» выбрать «Классическое приложение», нажать «Обзор», указать путь к исполняемому файлу OBS.

- Включить использование нужной видеокарты. Если вы не уверены, какая является «нужной», можно попробовать работу сначала с одной, затем — с другой, не забывая перезапускать OBS Studio после применения изменений.
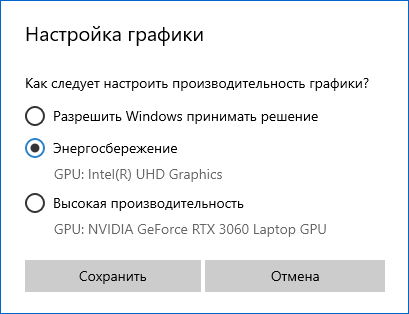
- В любой последней версии Windows можно зайти в «Панель управления NVIDIA» (например, через контекстное меню рабочего стола), затем в разделе «Параметры 3D» — «Управление параметрами 3D» открыть вкладку «Программные настройки», задать использование нужного графического адаптера для OBS Studio (например, «Интегрированное графическое оборудование») и применить настройки. При отсутствии программы в списке, нажмите «Добавить» и укажите путь к её исполняемому файлу.

Сразу после этого достаточно будет перезапустить OBS Studio (если программа свернута в системный трей, закройте её и запустите снова) и вместо чёрного экрана должно появиться изображение.
Способ 1: выбор источника
На сцену можно добавить не просто запись определённого окна или всего происходящего на мониторе, а конкретно игры. В таком случае можно будет скрыть курсор и оверлеи.
- Выберите сцену, где будет представлена игра, или создайте новую. Переместитесь к разделу «Источники», в котором кликните кнопку плюса.
- Используйте вариант «Захват игры».
- Придумайте название опции или воспользуйтесь предложенным наименованием. Щёлкните «ОК».
- Продолжите со стандартными настройками, предлагаемыми приложением, или установите собственные. Вероятно, вы захотите убрать захват курсора, что можно сделать в один клик. По завершении процесса отключения ненужных и активации интересующих опций нажмите «ОК».
Обратите внимание! Если планируется, что игра будет запущена не на весь экран, в форме «Режим» выберите «Захват отдельного окна». После этого укажите, что именно записывать (игра должна быть запущена в момент настройки).




Способ 3: смена режима отображения
Многие игры поддерживают несколько вариантов вывода изображения: полноэкранный, оконный и комбинированный. Желательно использовать один из двух последних. Порядок действий по настройке этого параметра отличается в зависимости от конкретной игры, однако обычно нужные значения опции носят названия «В окне» и «Полноэкранный в окне» соответственно.
Способ 4: режим совместимости
Актуально только для старых версий OBS Studio (определить, используется ли современный релиз программы, можно по интерфейсу).
- Найдите программу OBS Studio у себя на компьютере, после чего щёлкните правой кнопкой мыши по её значку и выберите «Свойства».
- Перейдите во вкладку «Совместимость»
- Поставьте флажок «Запускать программу в режиме совместимости».
- Выберите один из следующих вариантов: либо «Windows 8», либо «Windows 7». Сохраните изменения, кликнув кнопку «ОК».




Четвертое
Если во время записи вы видите изображение из приложения (игры), но потом, при просмотре видео — вместо картинки показывается просто «чернота» — обратите внимание на кодек и формат, который указан в настройках программы.
Чтобы я посоветовал:
- во-первых, установить себе набор кодеков (рекомендую K-Lite Codec Pack — при установке вариант: «Lots of stuff»);
- во-вторых, «поиграться» с форматом записи — проверить AVI, MKV, MP4;
- в-третьих, попробовать вместо аппаратного кодировщика задействовать программный (так возрастет нагрузка на ЦП! Однако, это требуется для диагностики и проверки — если причина не в этом, снова переключите на аппаратный. См. скрин ниже 👇).
Шестое
Как вы смотрите на то, чтобы попробовать вместо OBS другие альтернативные программы? 😉
Да, некоторые из них платные, но часто работают они ничуть не хуже (а некоторые еще и ресурсов «едят» меньше). Например, я бы выделил: Bandicam, Mirillis Action, iFun Screen Recorder и пр. Познакомиться с ними и их функциями вы можете в парочке моих прошлых заметок (ссылки ниже 👇).
👉 В помощь!
1) 10 лучших программ для записи видео с экрана компьютера —[см. золотую подборку]
2) Еще одна подборка ПО для записи видео из игр!
Если вы решили проблему иначе — дайте знать в комментариях. Заранее благодарю!
Удачи!
Другие записи:




