- Что делать если не работает клавиатура на ноутбуке
- «панель управления»
- Средство устранения неполадок Windows
- Обновите драйверы сенсорной панели
- Создание новой задачи.
- Проверьте режим залипания клавиш.
- Если ничего не помогает
- Замена клавиатуры на ноуте lenovo b590 и замена дисплейного модуля samsung n7000
- Локальная установка драйвера через «диспетчер устройств»
- Меню «параметры» (только windows 10)
- Метод 5. выполните восстановление системы
- Можно ли подключить дополнительную
- На ноутбуке hp
- Не работает только при входе
- Отключение конфликтной службы
- Переустановка драйвера
- Пошаговое решение
- Причина 2: тачпад отключен в bios
- Причины
- Способ 2: обновите драйвер
- Способ 3: включение функциональных клавиш
- Способ 4: включение экранной клавиатуры
Что делать если не работает клавиатура на ноутбуке

Проблема пользователя.
Здравствуйте.
Помощь в решении одного вопроса Однажды у моего ноутбука Lenovo B70-80 перестала работать клавиатура. Ноутбук не били, а после включения ничего не происходит. Что, если что, можно сделать?
Счастливого дня!
Какие преимущества имеет обычный компьютер в этом отношении? Быстрое переключение с одной клавиши на другую. На ноутбуке вы не сможете сделать это так быстро.
Однако клавиатура обычно не перестает работать внезапно. Пользователь может предположить, в чем дело, или промолчать. Кроме того, клавиатура часто намокает от чая или воды.
В этой статье я изложу основные причины неисправности клавиатуры. И так.
*
Чего можно добиться быстрым решением
Какие временные меры необходимо предпринять, чтобы набрать несколько символов и продолжить работу?
- Способ 1 заключается в подключении USB-клавиатуры. Потому что все современные ноутбуки имеют несколько портов USB. Если порты USB также не работают — это плохой знак, это может быть признаком неисправной материнской платы;
- Способ №2 — вызов экранной клавиатуры. Он находится в разделе: панель управления/специальные возможности/центр специальных возможностей (см. скриншот ниже).
*
2) Небрежность пользователя
Как бы абсурдно это ни звучало, но именно это часто является причиной того, что клавиатура «не работает»: пользователь невежественен.
Например, как часто я жаловался, что цифры не вводятся? Но вот как это работает: нажатие NumLight(c) всегда активирует клавишу Num Luck.
Если эта клавиша не нажата, курсор будет прыгать и перемещаться при попытке ввода цифр с помощью цифровой клавиатуры.
Обратите пристальное внимание на этот ключ, если ваши цифры не работают.
Напомним, что цифровые клавиатуры некоторых ноутбуков можно активировать только при нажатии комбинации клавиш Fn Num Lock.
И еще одно: для доступа к функциям клавиш (F1, F2 и т.д.) можно использовать только функциональные клавиши. Современные ноутбуки требуют движения руки в дополнение к нажатию клавиши FN или другой клавиши. Обычно при настройке BIOS этот пункт включается автоматически.
На ноутбуке Dell в разделе «Дополнительно» есть возможность выбрать функциональные клавиши: и т.д.
Поскольку в статье рассматриваются только некоторые методы входа и настройки BIOS, я не буду здесь подробно останавливаться на BIOS.
- Как войти в BIOS;
- Кнопки для входа в BIOS разных производителей ноутбуков;
- Как сбросить настройки BIOS.
*
2) Мусор под/между клавишами
Под клавишами клавиатуры постоянно собираются пыль, крошки и другие мелкие предметы.
Поэтому, чтобы получить ответ, необходимо сильно нажать некоторые клавиши (обычно одну или две).
Помогите!

В этой статье рассказывается о том, как очистить ноутбук или компьютер от пыли. Как можно удалить пыль, жир и другие частицы с клавиатуры?
Выберите три способа очистки клавиатуры:
- Используйте специальный USB-пылесос, который может мягко и аккуратно собрать большинство крошек с поверхности клавиатуры (см. скриншот ниже)
- Используйте специальные наклейки, которые при нажатии заполняют поверхность клавиатуры, а при удалении вся пыль и грязь остается на них
- Вы можете продуть клавиатуру обычным пылесосом (особенно если у него есть режим реверса), а затем аккуратно протереть ее влажной тряпкой, смоченной в мыльном растворе.
*
4) Проблема с программным обеспечением или ошибка при запуске ОС
Чаще всего виновато программное обеспечение, если ни одна клавиша на вашей клавиатуре не работает (а вы, по вашему мнению, вообще никогда не нажимали ее так сильно). Конфликт драйверов или другая проблема может иметь место, если вы заразились вирусом во время загрузки ОС.
Попробуйте перезагрузить ноутбук; это самое простое и безопасное решение. Вы должны получить доступ к BIOS и проверить работоспособность ключа.
Но дело не только в программном обеспечении: если в вашей операционной системе есть кнопка мыши, она уже указывает на то, что вы вошли в систему.
Клавиатура перестанет работать везде, если есть аппаратная проблема, а не только в Windows или Microsoft!
Попробуйте вернуться к ситуации, когда все было в порядке, если после перезагрузки ноутбука клавиатура снова не работает. Ссылка на статью о восстановлении Windows приведена ниже (обратите внимание, что загрузочная флешка не требуется).
Помогите!

Как можно восстановить Windows 10 в домашних условиях?
Вы можете попробовать переустановить систему, если восстановление не работает (или если нет контрольных точек). Драйверы, которые перечислены ниже, заслуживают внимания.
*
5) Проблема заключается в драйверах.
Как правило, при установке Windows драйверы клавиатуры устанавливаются автоматически. Но иногда они сталкиваются со следующими проблемами:
Помогите!
Приложения для быстрого обновления драйверов
Я предлагаю вам предпринять следующие действия:
- Откройте Диспетчер устройств: нажмите комбинацию клавиш Win R, введите devmgmt.msc и нажмите Enter.
- Затем обратите внимание на вкладку «Клавиатуры»: разверните ее. Напротив вашего устройства не должно быть восклицательных знаков, и вообще их не должно быть рядом с другими устройствами в идеале (что указывает на проблему с драйвером). Пример того, как выглядит проблемное устройство — ;
- Чтобы обновить драйвер клавиатуры, нажмите на устройство «Standard PS/2 keyboard» (или на «keyboard», которое будет находиться в разделе «Keyboards»), затем выберите «Update drivers…». и принять автоматическую установку (пример ниже на скриншоте 👇).
*
Контакты шлейфа клавиатуры становятся кислотными, что приводит к повреждению контактной группы
Проверьте шлейф, если предыдущие шаги не увенчались успехом и клавиатура ноутбука не реагирует на ваши действия. Обычно это происходит следующим образом:
- Если вы разбирали ноутбук и отсоединяли/подключали клавиатуру — возможно, ленточный кабель просто неправильно вставлен в разъем. Если это произошло, попробуйте переподключить клавиатуру;
- Также часто повреждается при небрежной разборке ноутбука (провода шлейфа довольно тонкие и могут быть сломаны при неосторожном движении);
- Контакты шлейфа или штекера, на котором он «сидит», могут со временем окисляться и не обеспечивать хорошего контакта. Попробуйте аккуратно очистить их ластиком (как правило, линзы становятся более прозрачными для невооруженного глаза, что означает, что вы удалили окисленный налет).
*
5) Выливание жидкости на клавиатуру.
Согласно статистике, которую обобщили некоторые эксперты, каждый 50-й ноутбук опрокидывается. В этом случае повреждается клавиатура.
Клавиатура полностью повреждена, но другие устройства (расположенные под ней) могут продолжать нормально функционировать.
Помогите!
Ааа! Что делать, если я пролил воду (чай) на свой ноутбук?
Существуют различные разновидности жидкости.
Во-первых, все, что содержит соль или сахар, например, чай (сок), лимонад и т.д., вредно для железа.
Как действовать, если ваш ноутбук залит водой
- Выключите ноутбук: немедленно отключите питание и как можно скорее (чем быстрее, тем лучше) извлеките аккумулятор;
- Затем переверните устройство вверх дном, чтобы жидкость начала стекать с него;
- Просушите устройство в течение нескольких дней (раньше — устройство просто не высохнет). Для сушки прибора не используйте фены, обогреватели и подобные устройства;
- Очень удобно разобрать прибор и посмотреть, насколько глубоко проникла жидкость. Вообще, конечно, если вы никогда не делали этого сами — рекомендую показать прибор в сервисном центре: ведь даже если ваш прибор после сушки будет работать, остатки жидкости (особенно если она была агрессивной: сок, пиво, чай и т.д.) будут постепенно и верно разрушать ваш утюг изнутри, вызывая коррозию и ржавчину.
*
Механическая травма
Поскольку на клавиатуре сломана только одна клавиша, ничего другого в ней нет.
Как правило, это происходит, если вы случайно задели клавиатуру ноутбука или если на нее что-то упало (на дороге).
Клавиша может не реагировать, если контакты на плате клавиатуры нарушены (или если клавиша «заклинила»).
Но если вы откроете текстовый редактор, например Word или Notepad, вы сможете увидеть, не застряла ли какая-нибудь из ваших клавиш.
Если у вас есть одна или две сломанные клавиши, вы можете переназначить их на другие клавиши и продолжить использование. ).
Я советую использовать специализированные программы, такие как MapKeyboard, Key Remapper и т.д. для переназначения кнопок.
Помогите!
Как изменить назначение одной клавиши на другую для людей, которые не реагируют на нажатие клавиш.
*
Что не так с батареей в моем ноутбуке?
И еще одно, прежде чем я завершу эту статью.
Теоретически, это не должно происходить очень часто, но на одном китайском ноутбуке клавиатура перестает работать, если батарея разряжается ниже заданного минимума в 10%. (Надеюсь, эта программа не получит широкого распространения.) ).
Проверьте клавиатуру после подключения ноутбука к источнику питания после его выключения и извлечения батареи.
👉 Кстати!
Целесообразно оценить общее состояние батареи.
*
Это конец моего опуса.
Спасибо за любые разъяснения по этому вопросу.
Удачи!
👋
Первоначальный выпуск: 23.03.2021
Корректировка: 15.01.2020
«панель управления»
Эта альтернатива, в отличие от первой, работает со всеми версиями Windows.
- Откройте «Панель управления» по желанию и найдите категорию «Мышь». Проще всего это сделать, изменив тип представления на «Значки» или воспользовавшись внутренним поиском.
- В его свойствах вам нужна последняя вкладка, которая имеет разные названия: ‘Device Options’, ‘Elan’, ‘UltraNav’ или ‘ThinkPad’. В большинстве случаев вы увидите опцию, подобную приведенному ниже снимку экрана. Здесь просто нажмите на «Включить» или «Включить устройство», затем «OK».
- Если есть собственная вкладка с настройками тачпада и трекпада, установите флажок напротив «Включить тачпад» и нажмите «OK».
- Если важно, чтобы тачпад работал при подключенной USB-мыши, найдите опцию «Disable internal pointing device when external USB pointing device is connected» и снимите флажок. В окнах с другим интерфейсом название функции будет аналогичным, но на английском языке.
Имейте в виду, что при наличии проблем с драйверами вкладки могут не отображаться. Перейдите к Причине 4, а затем вернитесь к этим указаниям.
Средство устранения неполадок Windows
Встроенное средство устранения неполадок в Windows 10 находит и устраняет проблемы по мере их возникновения. Устранение неполадок клавиатуры с помощью альтернативного средства Lenovo Touch Panel Troubleshooter.
Пользователям предлагается выполнить следующие действия, чтобы запустить средство устранения неполадок Windows:
- Перейдите в Пуск -> Вход -> Панель управления -> Вход, в результате чего на экране откроется окно панели управления.
- На втором этапе перейдите к параметрам системы и безопасности.
- В разделе «Система и безопасность» -> «Безопасность и обслуживание» выберите «Устранение общих проблем компьютера»; этот шаг откроет окно устранения неполадок
- В окне устранения неполадок прокрутите вниз до «Найти и устранить другие проблемы» -> выберите «Клавиатура» -> нажмите на «Запустить средство устранения неполадок».
- После нажатия на опцию клавиатуры откроется средство устранения неполадок клавиатуры, которое попытается найти и устранить проблему с тачпадом.
Перейдите к следующему шагу, если встроенная программа устранения неполадок не смогла устранить проблему.
Обновите драйверы сенсорной панели
При обновлении Windows 10 до последней версии бывают случаи, когда обновление задерживается. Необходимо загрузить последние версии драйверов тачпада и установить их на версию Windows, совместимую с этим сценарием.
Для обновления драйверов тачпада необходимо выполнить следующие действия:
- Зайдите в «Пуск» -> введите «Диспетчер устройств» -> войдите в систему.
- В окне диспетчера устройств перейдите к опции Мышь и другие указывающие устройства.
- Выберите «Synaptic pointing device» -> щелкните правой кнопкой мыши -> обновить драйверы.
- В следующем окне выберите «Поиск драйверов на моем компьютере» -> «Разрешить выбор из списка драйверов устройств на моем компьютере» -> выберите последнюю версию драйвера из списка -> далее.
- Подождите, пока Windows выполнит обновление драйвера, после завершения процесса обновления вы увидите сообщение «Устройство успешно обновлено» и вам будет предложено перезагрузиться.
- Перезагрузите ноутбук и проверьте, нет ли проблем.
- В качестве альтернативы, если проблема не решена после установки последнего совместимого драйвера, всегда рекомендуется установить общие драйверы после окна «Позвольте мне выбрать из списка драйверов устройств для моего компьютера» -> установка и тестирование.
Создание новой задачи.
После входа в учетную запись проверьте в диспетчере задач наличие процесса ctfmon.exe, если клавиатура не работает.
Откройте Файл — Выполнить, чтобы начать новую задачу, если ее еще нет.
Добавьте процесс в список автозапуска, если он сработал. Для этого нажмите Win R и выберите regedit. Затем перейдите в папку Microsoft — CurrentVersion в разделе HKE_LOCAL_MACHINE.
.
Проверьте режим залипания клавиш.
Введите в строке Поиск Параметры специальных возможностей клавиатуры.
Убедитесь, что кнопка Sticky Keys включена.
Если нет, отключите ее.
Снимите флажок Разрешить залипание клавиш, чтобы предотвратить непреднамеренную активацию.
Если ничего не помогает
Если описанные выше действия не помогли. Из-за попадания воды или неправильного подключения кабеля материнской платы тачпад Lenovo может не работать. В случае непреднамеренного попадания жидкости следует немедленно отключить ноутбук и извлечь аккумулятор.
В этом случае очистка производится поэтапно:
- Разборка.
- Удалите жидкость с сенсорного экрана.
- Очистите спиртом и вытрите насухо.
- Проверьте правильность подключения сенсорной панели.
- Установите, включите и проверьте правильность работы устройства.
Вам не потребуется помощь профессионала, если тачпад на вашем новом или подержанном ноутбуке Lenovo не работает. Убедитесь, что устройство включено либо с помощью кнопок включения/выключения, либо в BIOS.
Замена клавиатуры на ноуте lenovo b590 и замена дисплейного модуля samsung n7000
Всем привет, я почти не смотрела на продукты, но когда увидела две тушенки за 89, у меня начали трястись руки! Сравните с одной из них по 89,99 рублей за килограмм говядины.
Я разбираю банку с магнитом и взвешиваю содержимое. К ней прилагается квитанция НКВД.
Что такое взвешивание?
В своем выступлении Магнитовская рассказала о своих жизненных целях.
Калининград 104 грамма
Сразу видно, что процентное соотношение составляет 50%, когда я пробую Калининград. Вот увеличенное изображение, чтобы вы могли увидеть, как выглядит соя.
Локальная установка драйвера через «диспетчер устройств»
Давайте также обсудим, как установить драйвер локально, а не использовать текущую версию. Желательно использовать его сразу, так как он иногда может пригодиться.
- Запустите «Диспетчер устройств». Это можно сделать, заглянув в раздел «Пуск» или (в Windows 10) нажав на «Пуск» и выбрав соответствующий пункт.
- Откройте раздел «Мыши и другие указывающие устройства» — там вы найдете сенсорную панель и подключенную мышь, которой она управляет. Панель должно быть легко узнать — ее название должно содержать слово «тачпад» или «трекпад». Но если драйвер отсутствует или с ним возникли проблемы, вместо него будет указано «HID-совместимая мышь». В случае двух одинаковых имен идентифицировать линию с тачпадом несложно: выделите любое из имен и отсоедините внешнюю мышь от ноутбука. Если выделенная линия осталась — это тачпад, если исчезла — мышь. После повторного подключения мыши линия с ней будет одинаковой по счету.
- Теперь выберите строку с тачпадом и нажмите на значок обновления драйвера на панели инструментов.
- В открывшемся окне используйте опцию «Выбрать драйвер из списка доступных драйверов на компьютере».
- Появится список программ, из которого вы можете выбрать ту, в названии которой есть «touchpad» / «trackpad» или, если нет, «HID совместимая мышь» / «HID совместимое устройство». Выберите один из них из списка — вы всегда сможете вернуться к нему в случае неудачи.
- Обязательно перезагрузите ноутбук, проверьте тачпад и при необходимости вернитесь к списку драйверов.
Меню «параметры» (только windows 10)
Старая программа постепенно выводится из продажи в результате появления приложения «Настройки» в «Десятке». Советуем всем начать с этого, если у них эта версия операционной системы.
- Вызовите программу через Пуск.
- Нажмите на плитку «Устройства».
- С помощью левой панели перейдите в раздел «Сенсорная панель».
- В первом блоке настроек убедитесь, что переключатель активен — если он не активен, сенсорная панель не будет работать. Для того чтобы использовать его параллельно с подключенной USB-мышью, необходимо установить флажок «Не отключать тачпад при подключенной мыши». Однако в редких случаях это вызывает конфликт программного обеспечения. Если вы не можете найти причину, обратитесь в службу технической поддержки Lenovo. Тем временем, пожалуйста, используйте устройства по-другому.
Метод 5. выполните восстановление системы
Восстановление системы поможет решить проблему, если клавиатура перестала работать после установки какого-либо программного обеспечения или обновления Windows. Помните, что у вас должны быть точки восстановления.
Если вы не знаете, как восстановить систему, выполните следующие действия:
Переключитесь на панель управления.
5) Выберите Система и просмотрите Мелкие значки.
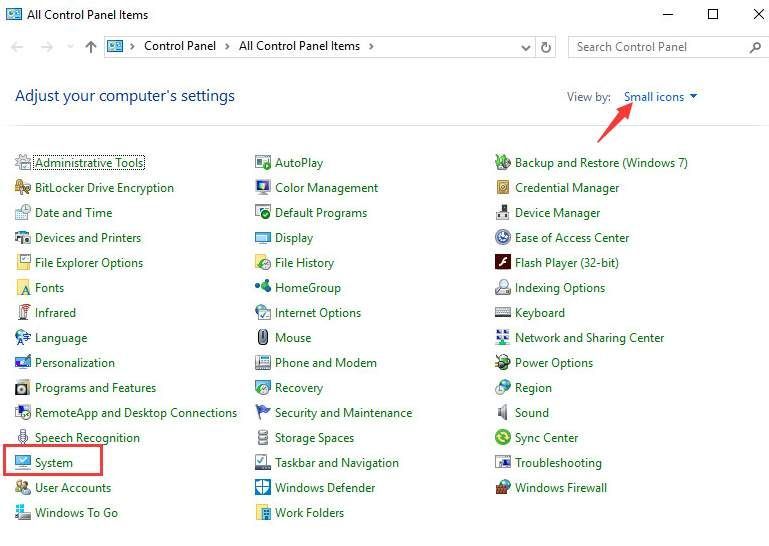
4) На левой панели выберите Защита системы.
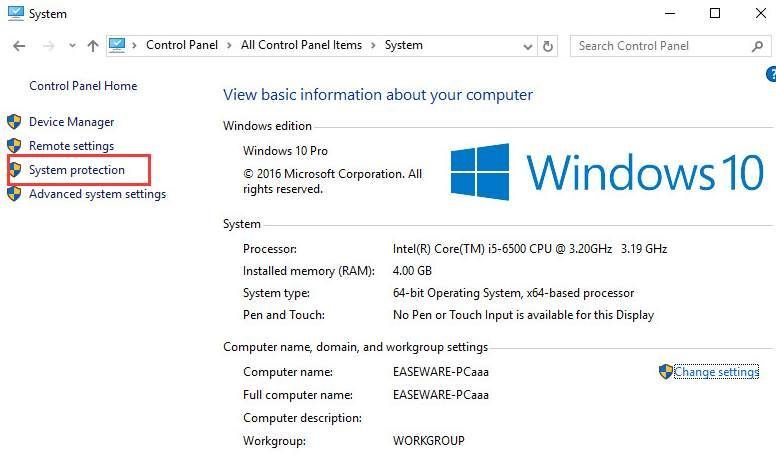
.
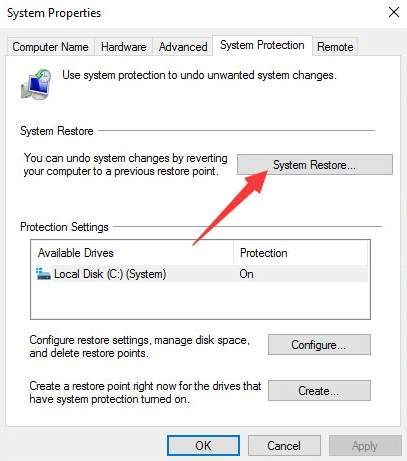
5) Нажмите кнопку Далее.
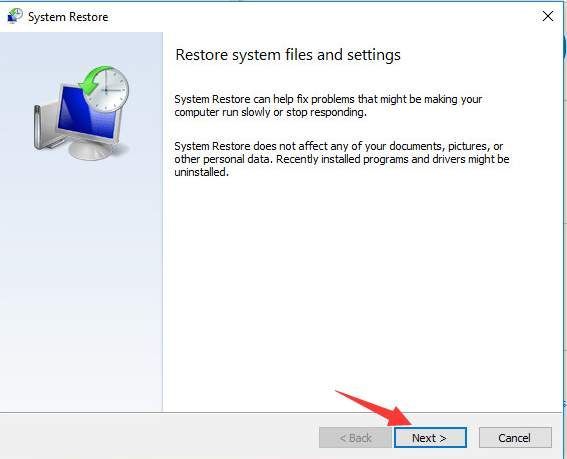
6) Выберите точку восстановления на основе времени и даты (до возникновения проблемы).
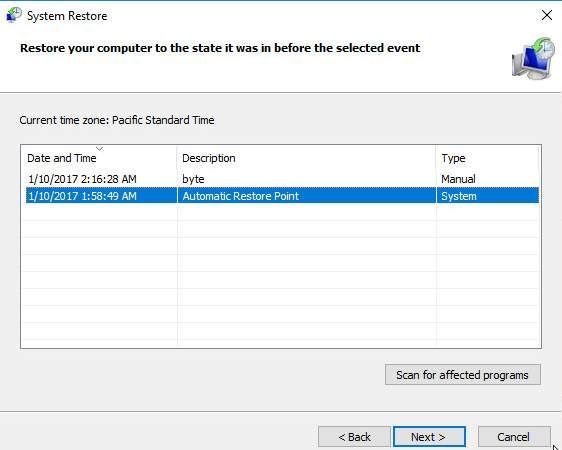
7) Нажмите End.
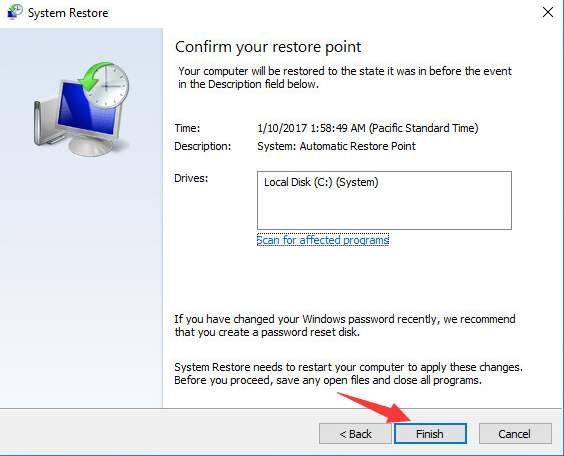
9) Нажмите «yes», чтобы одобрить восстановление.
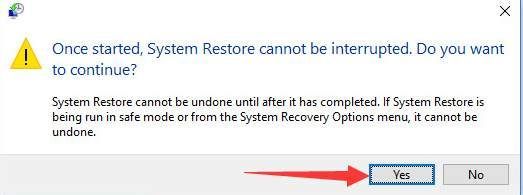
9) Чтобы изменения вступили в силу, перезагрузите компьютер.
Можно ли подключить дополнительную
Если у вас возникли проблемы с включением кнопок на ноутбуке Lenovo, попробуйте использовать альтернативные методы активации виртуальной клавиатуры.
Виртуальные кнопки для включения виртуальной кнопок сделайте следующее:
- Нажмите «Пуск» и щелкните «Настройки».
- Перейдите к разделу «Специальные функции».
- Выберите опцию «Клавиатура».
- Переместите переключатель «Использовать дисплей…» вправо.
Здесь доступны дополнительные настройки, которые могут оказаться полезными.
При желании подключите дополнительное устройство. В качестве альтернативы можно использовать следующие два варианта:
- Подключение через один из разъемов USB. В этом случае драйверы устанавливаются автоматически, и вы можете использовать устройство. Никаких дополнительных действий не требуется.
- Подключение через Bluetooth. Более удобным вариантом является использование беспроводной клавиатуры. В этом случае необходимо включить Bluetooth на ноутбуке Lenovo, переместить тумблер на клавиатуру, а затем попытаться найти устройство. После того как вы нашли устройство, вам остается только подключить его.
Теперь вы понимаете, как правильно настроить и включить клавиатуру на ноутбуке Lenovo. Пожалуйста, поделитесь своими трудностями и неудачами при создании таких настроек в разделе комментариев.
На ноутбуке hp
Также стоит обратить внимание на производителя, если тачпад и клавиатура ноутбука HP не функционируют. У этого типа ноутбуков есть свои эксплуатационные недостатки. если гаджет непреднамеренно переключается в режим планшета.
Необходимо выполнить аппаратный сброс. Для этого переведите устройство в режим ноутбука, выключите его и отсоедините от источника питания. Отпустите батарею, удерживая кнопку в течение 30 секунд (а не удерживая ее). После выполнения этих действий устройство следует отдать мастеру.
Используйте клавишу Fn на клавиатуре, если тачпад на ноутбуке HP перестал работать. Необходимо зайти в настройки BIOS и установить значение Enabled напротив Internal Pointing Device, если проблема не решилась после выполнения данной манипуляции. Кроме того, может потребоваться обновление драйверов устройства вручную или с помощью мастера.
Не работает только при входе
Опыт подсказывает, что попытки войти в учетную запись устройства заканчиваются неудачей. Одной из причин является неспособность ключей синхронизировать данные. В этом случае необходимо отключить параметры синхронизации на всех устройствах, связанных с учетной записью OneDrive.
Чтобы остановить синхронизацию, выполните следующие действия:
- Перейдите в раздел «Настройки».
- Перейдите в раздел «Учетные записи» и «Синхронизировать настройки».
- Установите нужный переключатель в положение «Выключено».
После этого перезагрузите компьютер, чтобы убедиться, что кнопки работают.
Отключение конфликтной службы
Когда активны и драйвер сенсорной панели, и служба рукописной панели, возникает единственный спорадический конфликт программного обеспечения. Даже если вы используете стилус и сенсорный экран для ввода текста, попробуйте временно отключить службу.
- В Windows 10 откройте «Диспетчер задач», нажав Ctrl Shift Esc, и перейдите на вкладку «Службы». В Windows 7 запустите приложение «Службы» через Пуск. Найдите службу с именем «TabletInputService».
- Щелкните правой кнопкой мыши и выберите «Остановить» или «Перезапустить» из контекстного меню. Рекомендуется перезагрузить ноутбук, и если вы используете сенсорный ввод, попробуйте снова активировать службу после перезагрузки Lenovo и проверки тачпада.
Переустановка драйвера
Однако все эти манипуляции неэффективны.
- В диспетчере устройств снова выберите строку тачпада, но на этот раз нажмите на значок крестика на панели инструментов. Откроется окно для подтверждения удаления устройства. Фактически, все его драйверы будут удалены, а если есть дополнительный пункт «Удалить программы драйверов для этого устройства», поставьте галочку напротив него и нажмите «Удалить».
- Отправьте ноутбук на перезагрузку. В идеале драйвер будет установлен автоматически при запуске операционной системы, но если это не так, воспользуйтесь описанными выше методами еще раз.
Пошаговое решение
Если мышь вашего ноутбука Lenovo не работает, начните с простых шагов. Первым шагом будет проверка того, подключена ли она к сети.
- Если мышь беспроводная, проверьте, есть ли в ней батарейка. Также замените аккумулятор на новый полностью заряженный.
- Убедитесь, что гаджет подключен к компьютеру. Если устройство подключено через Bluetooth, нажмите на поиск Start Bluetooth и откройте его. Убедитесь, что адаптер включен и что устройство подключено. Если гаджет не работает, может потребоваться сброс соединения и повторное сопряжение.
- Если ваша беспроводная мышь подключена через радиолинк, который представляет собой мини-антенну, подключаемую к порту USB, убедитесь, что он подключен правильно и полностью. В качестве альтернативы можно извлечь устройство из порта USB и вставить его в другой порт.
- Если мышь проводная, следует также проверить порт USB, к которому подключен кабель. Вставьте его в другой порт, а также осмотрите сам кабель, нет ли на нем изгибов, поломок или царапин.
- Возможной причиной неисправности является конфликт с сенсорной панелью. Это редкая ситуация, но тоже возможна. Отключите сенсорную панель с помощью сочетаний клавиш. Обычно это одна из функциональных клавиш FN, которая отображает сенсорную панель.
Причина 2: тачпад отключен в bios
Когда это происходит, оборудование уже может быть отключено в BIOS, что делает невозможным его использование с любой операционной системой (если их несколько) или даже с загрузочными флеш-накопителями. Это может произойти еще раз в результате действий пользователя или недостатка в магазине.
Войдите, нажав на кнопки ввода и выхода кодов операционной системы. Прочитайте нашу отдельную статью, если вы не знаете, как запустить BIOS в целом.
Вы можете получить доступ к BIOS на ноутбуке Lenovo.
Хотя Lenovo предлагает несколько вариантов интерфейса BIOS, не каждый из них включает опцию работы с тачпадом. Расположение опции в проприетарной версии следующее: вкладка «Config», раздел «Keyboard/Muses», а затем страница раздела «Keyboard/Muses».
Сенсорная панель/трекпад. Для перехода к нужному пункту используйте клавиши со стрелками на клавиатуре. Чтобы сохранить настройки и выключить ноутбук, в завершение нажмите клавишу F10.
Вполне вероятно, что модель ноутбука не поддерживает управление сенсорным экраном через BIOS, если вышеупомянутая опция и вкладка отсутствуют.
Причины
Чтобы решить проблему, необходимо понять причину поломки клавиатуры ноутбука Lenovo. Ниже приводится объяснение этого:
- Механические повреждения.
- Сбой программного обеспечения.
- На устройство попала жидкость, например, сок, чай или вода.
- Сброс операционной системы.
- Устаревшее программное обеспечение.
- Короткое замыкание во внутренних цепях. Поврежденные контактные соединения, плохое соединение шлейфа. Возникает, когда пользователь решает снять клавиатуру, а затем заменить ее.
Вот причины неисправности вашего ноутбука Lenovo. Необходимо понимать, как вводить некоторые цифры и буквы. Вот некоторые варианты:
- Используйте дополнительную USB-клавиатуру. В этом случае устройство подключается к одному из доступных портов.
- Набирает номер на экранной клавиатуре. Чтобы получить к нему доступ, перейдите в «Панель управления», а затем в «Специальные возможности» и «Клавиатура». Здесь переместите нужный тумблер вправо.
Имея в своем распоряжении эти функции, вы можете приступить к устранению неполадок.
Способ 2: обновите драйвер
Если клавиатура на вашем устройстве Lenovo не работает, возможно, проблема в драйвере. Обновите драйвер клавиатуры для ноутбука Lenovo, если вышеуказанные действия не помогли.
Вы можете обновить драйвер автоматически, если у вас не хватает времени, терпения, компьютерных навыков или знаний о машине, чтобы сделать это вручную.
Ваша система автоматически распознается программой Driver Easy, которая затем выбирает подходящие драйверы. Вам не нужно знать, какую операционную систему использует ваш компьютер.
С помощью БЕСПЛАТНОЙ или Pro версии Driver Easy вы можете автоматически обновлять драйверы. Однако версия Pro поставляется с полной поддержкой и 30-дневной политикой возврата средств.
Способ 3: включение функциональных клавиш
Цифровые клавиши вашего ноутбука не работают. Эта клавиша, выполняющая определенные операции на конкретной модели ноутбука, будет называться Fn. Перейдите в статью по ссылке ниже и прочитайте содержание, если это вам не помогло.
Включение и отключение клавиши Fn на ноутбуке
Клавиши F1-F12 и цифровой блок задействованы в следующем сценарии. В первом случае блокировка осуществляется нажатием одной клавиши; после повторного включения она разблокирует весь корпус. Если клавиши F1-F12 не работают, следует проверить настройки BIOS, которые управляют использованием функциональных клавиш.
Как активировать цифровую клавиатуру ноутбука
Способ 4: включение экранной клавиатуры
Физическая клавиатура может периодически переставать работать у пользователя или срабатывать по другим причинам. Приведенные ниже шаги предназначены для вас, если вы имели в виду переключение клавиатуры на экранную версию.
- Откройте меню Пуск и перейдите в раздел Настройки.
- В списке плиток найдите «Специальные возможности» и щелкните ее левой кнопкой мыши.
- На левой панели найдите блок «Взаимодействие» и запись «Клавиатура».
- Активируйте ползунок «Использовать экранную клавиатуру».
- На экране появится новое окно с клавишами, которые нужно нажать для активации определенных символов.




