- Почему ноутбук не видит наушники?
- «хитрые» разъемы в новых ноутбуках / пк
- Xiaomi airdots: не работает один наушник
- Как правильно настроить
- Как исправить.
- Конфигурация передней панели в bios
- Переустановим или обновим драйвера
- Полезные советы против поломки наушников
- Причина 2: системные настройки звука
- Проверка драйверов
- Проверка наушников, подключения и аудио выхода на пк
- Распространенные причины поломки наушников
- Решение 1: проверьте подключение наушников
- Решение 4: при использовании realtek hd audio manager, отключите обнаружение
- Сбой параметров звуковых настроек
- Сбой по или ос
- Совет 2. удалите мелкий мусор и пыль, скопившийся в разъеме устройства
- Совет 3. проверьте исправность мембраны наушников
- Совет 4. найдите место обрыва и почините его
- Способ 4: установка драйверов звуковой карты
- Техническая поломка наушников/аудио-карты
Почему ноутбук не видит наушники?
- Нажмите одновременно Windows и R. Появится окно «Выполнить».
- Введите команду devmgmt.msc и нажмите Enter. Эта команда вызывает «Диспетчер устройств».

- Выберите «Звуковые, видео и игровые контроллеры».

- Нажмите правой кнопкой мыши и выберите «Удалить устройство».

- Подтвердите удаление.
- Далее перезагрузите ноутбук, а Windows 10 самостоятельно установит аудиодрайвер.
После всех вышеперечисленных действий проверьте, находит ли ноутбук наушники.
«хитрые» разъемы в новых ноутбуках / пк
Далее, на что следует обратить внимание (как говорил выше) — на тот момент, что многие пользователи путают гарнитурные разъемы с классическими. Отличить их достаточно просто:
Также обратите внимание на штекер от наушников: от гарнитурных будет штекер с 4-ю контактами (на обычных же, как правило, 2 штекера и на каждом из них по 3 контакта). Разница показана на фото ниже.
👉 Важно!
Если у вас гарнитурный разъем и классические наушники (либо наоборот), то вам необходимо использовать специальные переходники! 👇
👉 В помощь!
Приобрести такие переходники можно в китайских онлайн-магазинах (это для примера).
*
Без переходников — наличие звука в обоих наушниках не гарантируется (хотя многие пользователи, подключив обычные наушники к гарнитурному разъему, имеют звук. Но так случается не всегда!).
👉 В помощь!
Один вход для наушников и микрофона в ноутбуке — как их подключить
Xiaomi airdots: не работает один наушник
Владельцы данного беспроводного девайса часто жалуются, что один наушник Xiaomi не работает (поэтому перед покупкой обязательно прочтите наш рейтинг лучших наушников от данного производителя). Часто это происходит из-за специфики их работы: сначала правый (ведущий) наушник коннектится с левым и только потом синхронизируется с телефоном. Из-за того, что многие не дожидаются окончания сопряжения, один наушник может не найти второй.
Исправить данную проблему легко: нужно просто откатить девайс до заводских настроек:
- Нажимаем на телефоне «Забыть устройство» для отмены уже существующего сопряжения девайсов.
- Достаем наушники из кейса и перезагружаем их длительным нажатием.
- Затем возвращаем наушники в бокс.
- Ждем, пока наушники сначала синхронизируются между собой.
- Девайс предупредит вас об окончании синхронизации сигналом, после чего можно снова подключать их к телефону.
Как правильно настроить
Для настройки звукового драйвера через Realtek нужно сделать следующее:
- Запускаем драйвер.
- Заходим в настройки.
- Ставим галочку рядом с Разделить все входные гнезда.
- Теперь отключаем определение гнезд (это актуально не для всех ноутбуков).
Если нам требуется настроить сам звук. Заходим в Панель быстрого запуска (на рабочем столе, рядом с часами есть значок звукового устройства). Там передвигаем ползунок до необходимого значения. Еще один способ – зайти в Панель управления. Выбираем вкладку оборудование и звук.
Как исправить.
В зависимости от сложности поломки, её можно исправить в сервисном центре или собственными силами.При засорении динамика мусором, серой, пылью они аккуратно удаляются тонкой иглой, скрепкой и ватным тампоном. Очистку стоит производить плавными движениями. Резкие движения приведут к поломке динамиков.
После проведенных процедур устройство должно высохнуть.
Проверку можно производить через несколько минут. Что бы не засорялся динамик стоит периодически осуществлять профилактику, а для сохранения лучшего контакта разъема рекомендуется приобрести защитный чехол.
При неправильном размещении батарейки необходимо проверить плюс и минус элемента питания. Плюс у батареек размером 11 миллиметров должен быть расположен к верху. Для меньших батареек плюс располагается снизу. Легкий шум после вставки батарейки свидетельствует о правильном ремонте.
Неправильное подключение гарнитуры может быть связано с переполнением памяти телефона. Если Вы не можете понять, почему работает один наушник, то попробуйте переименовать название используемого устройства в телефоне.
Многие телефоны могут передавать звук через динамик, а не через наушники. Для этого необходимо зайти в настройки, и сделать правильный выбор.Если после всех проведенных ремонтных и профилактических процедур по-прежнему не работает один наушник, рекомендуется обратиться в сервисный центр.
Конфигурация передней панели в bios
Иногда бывает так, что передняя панель работает по старому стандарту AC’97, а материнская плата предусматривает новую спецификацию High Definition Audio. К слову, оба разъема похожи, и пользователь может не обратить внимание на это несоответствие. Вместе с тем никаких проблем при подключении панели с AC’97 к материнской плате с High Definition Audio возникнуть не должно. Правда, в некоторых случаях придется изменить режим работы через BIOS.
Заходим в BIOS, нажав при загрузке компьютера клавишу F2 или DEL. Далее переходим в раздел «Advanced» и ищем пункт «Onboard Devices Configuration». Чуть ниже располагается параметр «Front Panel Type» (он также может называться High Definition Front Panel Audio или Legacy Front Panel Audio).
Некоторые материнские платы не предусматривают возможности изменения режима работы передней панели, а позволяют только отключить или включить звуковой контроллер. За эту функцию отвечает параметр Onboard Audio Function (может иметь другое название), предусматривающий только значения «Enabled» и «Disabled».
Переустановим или обновим драйвера
Что в первую очередь нужно делать, если ваш ноутбук или компьютер не видит наушники? Произведите обновление драйверов, такую операцию может выполнить любой пользователь — это несложно:
- заходим в раздел диспетчер устройств;
- затем ищем подраздел аудио входы и выходы;
- кликаем правой клавишей на мышке по строчке динамики;
- выбираем раздел обновить драйвера;
- в окне выбираем параметр, запускающий поиск нужных драйверов в интернете.
Если обнаружили, что для выбранной модели видеоадаптера нет новых версий, то нужно переходить к другому способу установки драйверов:
- сначала выполняем первые три пункта из предыдущей инструкции;
- выбрать строку Свойства;
- переходим во вкладку Драйвер и нажимаем Удалить;
- после этого перезагружаем систему;
- заходим на официальный сайт производителя вашего ноутбука и скачиваем актуальный драйвер;
- по подсказкам мастера устанавливаем драйвер аудиокарты на ноутбук.
Все действия несложные — нужно только внимательно и последовательно их выполнять. Эти же действия необходимо проделать, если компьютер не видит наушники с микрофоном.
Полезные советы против поломки наушников
Конечно, если ни один из возможных вариантов устранения неполадки не привел к тому, что наушник заработал, то сломанную пару потребуется заменить на новую.
Но, чтобы избежать повторения ситуации с уже новыми наушниками, попробуйте придерживаться следующих советов:
1Всегда держите в чистоте разъемы смартфонов или компьютеров. Для этого раз месяц проверяйте его на чистоту и, в случае необходимости, аккуратно удаляйте загрязнения. А также, приобретите специальный защитный чехол.
2Не храните гарнитуру в спутанном состоянии, так вероятность того, что они рано или поздно сломаются, равна почти 100%. Для того, чтобы этого не произошло, прежде чем убирать их в сумку или карман, обмотайте их вокруг телефона.
3Не используйте устройство на холоде. При резких изменениях температуры, а в особенности на холоде, пластик становится очень эластичным, а значит, легко ломается.
4Укрепите места, в которых чаще всего образовываются разрывы. На месте резкого перехода от штекера к самой гарнитуре обмотайте провод изолентой или пружинкой от шариковой ручки.
5Не используйте гарнитуру при высокой влажности. Никакого прослушивания музыки в ванной или под дождем. Попадание влаги в мембрану гарнитуры приведет к неисправности устройства.
Причина 2: системные настройки звука
Если перезагрузка не помогает избавиться от проблемы, то перед тем, как переходить к более решительным действиям, следует проверить настройки звука в соответствующем разделе, так как они могут быть изменены программами или другими пользователями. Вариантов здесь несколько:
- До нуля снижен уровень воспроизведения в микшере громкости или настройках самого устройства.

Устройство отключено.
Наушники не имеют статуса «По умолчанию».
Включено наложение эффектов, некоторые из которых требуют перезапуска драйвера или перезагрузки системы.
Решение здесь простое (с технической точки зрения): необходимо тщательно проверить параметры звука и включить устройство, если оно отключено, выставить нужные значения громкости, настроить умолчания и (или) убрать галки возле эффектов на соответствующей вкладке.
Проверка драйверов
Драйверы отвечают за правильную работу аппаратных компонентов компьютера. Если программное обеспечение выходит из строя, то наблюдаются различные неполадки. Проблемы могут возникнуть со звуковыми контроллерами, видеоадаптерами и прочим. Нужно выполнить проверку драйверов, чтобы при необходимости устранить неисправность. Для этого следует:
- Перейти в меню «Пуск» и в поисковой строке написать запрос «Диспетчер устройств».
- Запустить системный компонент с правами администратора.
- В древе найти параметр «Звуковые, игровые и видеоустройства».
- Развернуть древо и внимательно рассмотреть пиктограмму динамиков.

- Если есть треугольник с восклицательным знаком, следует открыть устройство воспроизведения звука с пометкой Audio Device, чтобы затем выполнить переустановку программного обеспечения.
Проверка наушников, подключения и аудио выхода на пк
Есть несколько моментов, которые нужно обязательно проверить в первую очередь.
- Проверьте свои наушники на другом устройстве. Наверняка у вас в доме найдется мобильный телефон, планшет, ноутбук, другой компьютер, или даже телевизор. Нам нужно убедится в том, что наушники рабочие.
 Если не работают – то скорее всего наушники сломаны. Если работают – ищем причину в компьютере.
Если не работают – то скорее всего наушники сломаны. Если работают – ищем причину в компьютере. - Очень часто на наушниках (на проводе) есть специальный пульт, на котором можно регулировать громкость. Проверьте, может громкость там полностью скручена, поэтому нет звука.

- Убедитесь, что вы правильно подключили наушники. Если нет звука при подключении к выходу на передней панели компьютера, то попробуйте подключить их к выходу на задней панели. Вместо колонок. Обычно, этот аудио выход покрашен в зеленый (салатовый) цвет.
 Если при подключении к задней панели звук есть, а от передней – нет, значит нужно проверят, подключен ли передний выход на наушники внутри системного блока. Об этом ниже в статье.
Если при подключении к задней панели звук есть, а от передней – нет, значит нужно проверят, подключен ли передний выход на наушники внутри системного блока. Об этом ниже в статье. - Возможно, на компьютере просто громкость полностью поубавлена, поэтому нет звука из наушников. Проверьте это, нажав на иконку звука в трее Windows (в правом нижнем углу). И в приложении, через которое воспроизводится звук. Это может быть какой-то проигрыватель, браузер, игры и т. д. Там могут быть свои настройки громкости.
У многих компьютер не видит наушники только при подключении к передней панели (так намного удобнее). Проблема может быть в том, что этот выход просто не подключен к материнской плате. Можете проверить. Но придется открывать системный блок.
Сначала рекомендую проверить все ли в прядке с настройками звука и драйверами в самой Windows. Подробнее об этом на примере Windows 10 и Windows 7 читайте ниже в этой статье. А уже после этого вскрывать системный блок.
Распространенные причины поломки наушников
Что делать, если один наушник не работает? Почему не работает один наушник? Наверняка вы часто пользуетесь аудиотехникой, и рано или поздно она начинает давать сбои в работе. То левое ухо начинает хрипеть, то правое и вовсе не работает, и наоборот.
- Драйвера для данного устройства морально устарели.
- Произошел разрыв провода: это одна из самых частых причин, почему не работает левый или правый проводной наушник.
- Вследствие падения лопнула мембрана.
- Внутрь попали инородные предметы или вода.
Кстати, мы совсем недавно рассказывали, как заряжать беспроводные наушники и как подключать наушники к ноутбуку, если не знаешь — скорее переходи по ссылкам.
Решение 1: проверьте подключение наушников
Если наушники отключены на ноутбуке или ПК, логично, что вы не сможете их использовать. Проверить корректность работы очень просто:
- Убедитесь, что гарнитура корректно подключена.
- Выберите «Звук», нажав правую кнопку мыши на значок громкости.

- Выберите вкладку «Воспроизведение».

- Если девайс не отображаются в списке устройств, нажмите правой кнопкой мыши на пустое поле — напротив «Показать отключенные устройства» должна стоять галочка. После этого наушники должны появиться в списке и стать видимыми.

- На появившееся устройство нажмите правой кнопкой мыши и кликните по «Выключить».

- Если хотите сделать ваши наушники аудио устройством по умолчанию, нажмите кнопку «Установить по умолчанию».

- На этом все, нажмите ОК и проверьте видит ли компьютер наушники.
Решение 4: при использовании realtek hd audio manager, отключите обнаружение
Если в Realtek HD Audio Manager включено определение разъема на передней панели, ноутбук может не обнаружить наушники. Для отключения обнаружения разъемов на передней панели в Realtek HD Audio Manager, выполните следующие действия:
- Щелкните правой кнопкой мыши значок Realtek HD Audio Manager на панели задач и выберите Sound Manager.

- Нажмите на маленькую папку в правом верхнем углу.

- Установите галочку «Отключить обнаружение разъема на передней панели» и нажмите ОК.
- Проверьте, может ли ваш компьютер теперь обнаружить наушники.
Сбой параметров звуковых настроек
Просмотреть следует и параметры звуковых настроек. Иногда при установке стороннего софта, например, для увеличения громкости, выставленные настройки сбиваются, так что их нужно проверить. Сделать это можно так:
- В системном трее операционной системы найти пиктограмму с изображением динамика.
- Кликнуть по иконке правой кнопкой мыши и открыть «Микшер громкости».

- Проверить ползунки по каждому устройству.
- Если внизу отображается пиктограмма синего динамика с перечеркнутым кружком, нужно кликнуть по этому кружку или прибавить громкость.
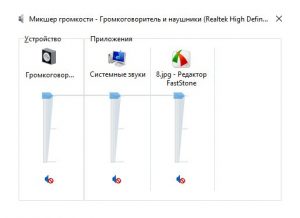
- Если проблема не решилась, в пункте «Устройство» щелкнуть по иконке динамика — откроются свойства.
- Перейти к «Применению устройства» и выставить настройку «Использовать это устройство».
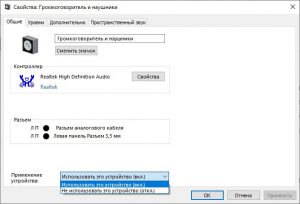
После выполнения всех действий остается проверить, воспроизводится ли звук.
Сбой по или ос
Повреждение автономных служб, ответственных за воспроизведение звука, может произойти в двух случаях:
- если было установлено вредоносное программное обеспечение;
- если пользователь случайно удалил системные компоненты.
Если при проверке компьютера найдены вирусы, требуется выполнить принудительное удаление зараженных файлов — с этим справится антивирус.
В ситуации, когда системные компоненты были стерты, придется воспользоваться восстановлением системы с помощью последней контрольной точки. Для этого нужно:
- Открыть меню «Пуск» и в поисковой строке набрать «Восстановление».
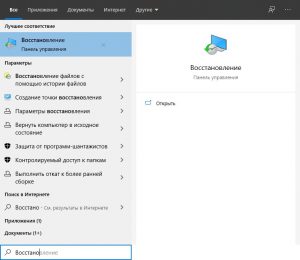
- В панели управления щелкнуть по вкладке «Запуск восстановления системы». Начнется выполнение процесса, а также проверка файлов и параметров Windows.
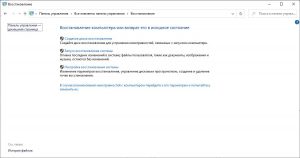
- В диалоговом окне кликнуть по вкладке «Далее».
- В открывшейся таблице отметить точку восстановления и нажать «Далее».
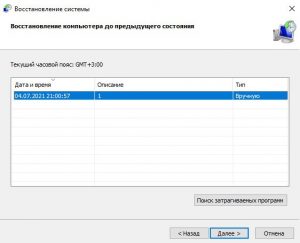
- Подтвердить выбор контрольной точки и кликнуть «Готово».

Восстановление файлов и параметров Windows занимает 15-20 минут. При возникновении ошибок рекомендуется воспользоваться диском Live.
Совет 2. удалите мелкий мусор и пыль, скопившийся в разъеме устройства
С этой причиной, которая так же очень часто приводит к неполадкам одного из наушников (а иногда из строя выходят оба наушника и даже зарядное устройство) встречался почти каждый владелец, как смартфонов, так и компьютеров. Пыль, которая оседает на любых поверхностях и внутри отверстий, мелкий мусор в карманах, сумках -они способны забиться в разъемы и нарушить допуск к необходимым каналам.
Для того, чтобы прочистить разъем потребуется зубочистка, иголка или скрепка и небольшой кусочек ваты. Очищать стоит аккуратными движениями при дневном свете или под светом лампы. При резких и сильных манипуляциях есть вероятность совсем травмировать микросхемы.
Для очищения разъема можно так же воспользоваться специальным очистительным спреем. Но перед этим обязательно отключить само устройство и после очистки дать ему высохнуть. Включать устройство и проверять исправность можно через 10-15 минут.
Если после очищения наушник заработал, то причина крылась именно в этом и, чтобы ситуация не повторилась, стоит иногда проводить профилактику. Очищать разъемы, а также приобрести на телефон специальный чехол с защитой в области разъемов.
Перед тем, как начать чистить разъем посмотрите видео, в котором рассказано, как сделать это, не повредив схемы.
Совет 3. проверьте исправность мембраны наушников
Если после того, как вы установили необходимые драйвера и прочистили разъемы в устройствах, наушник все так же отказывается работать, можно предположить, что причина в мембране.
Мембрана это внешняя часть наушников, которая находится под их крышкой. Если снять крышку, то можно увидеть сеточку, это и есть мембрана.
При загрязнии или отслоении ее от остальной части происходит либо частичная деформация звука, либо полное его отсутствие. Для того, чтобы исправить неполадки с мембраной следует:
1Аккуратно снять крышку у сломанного наушника. Если она прикреплена к основной части винтиками, то воспользоваться отверткой или ножом;
2Если на мембране (сеточке) имеются загрязнения в виде пыли, то их можно устранить при помощи медицинского спирта. Но не переборщите, не нужно полностью пропитывать ватный диск спиртом, надо лишь слегка намочить его;
3Если обнаружены изгибы, то можно попробовать их аккуратно выправить;
4Если произошло отслоение мембраны, то можно снять ее, как со сломанного, так и с исправного наушника. Звук, конечно выправится, но частота звука ухудшится.
Совет 4. найдите место обрыва и почините его
Если ни одна из причин, о которых говорилось выше и их устранение не привело к работе наушника, то, скорее всего, вероятно, что на каком-то месте провода образовался обрыв. Для того, чтобы исправить данную неполадку потребуется много сил, поэтому если наушники недорогие, проще купить новые или обменять их, в случае сохранения гарантии. Если стоимость у гарнитуры большая и нет возможности обменять их по гарантии на новые, тогда необходимо найти место разрыва.
Для этого:
Когда место обрыва найдено, стоит переходить к непосредственному ремонту. Для этого вам понадобится:
Переходим к самому ремонту:
1Снимаете изоляционный слой в том месте, где вы обнаружили место обрыва;
2Разрежьте кабель на две отдельные части;
3Вырежьте место разрыва;
4Проденьте кабель на термоусаживаемую трубку;
5Соедините провода одинакового цвета скруткой. Для этого положите провода в крест друг на друга и медленно скручивайте их;
6Запаяйте место разрыва;
7Усладите термоусаживаемую трубку с помощью обычного фена. Конечно, можно воспользоваться и изолентой, но эффект от ремонта будет гораздо ниже.
Способ 4: установка драйверов звуковой карты
Ещё одной причиной отсутствия звука в наушниках является наличие неактуальных или неправильно установленных звуковых драйверов. Возможно, драйвера просто не соответствуют модели вашей звуковой карты, а поэтому могут возникать проблемы с передачей звука через наушники, в частности, подключенные через передние аудиоразъемы компьютера. В этом случае следует установить их актуальную версию.
Наиболее простой способ выполнить указанную задачу – это установить специальное приложение для обновления драйверов, например, DriverPack Solution, и просканировать с его помощью компьютер.
Но возможно выполнить необходимую для нас процедуру и без установки стороннего ПО.
- Щелкните «Пуск». Выберите «Панель управления».
- Теперь щелкайте по наименованию «Система и безопасность».
- В блоке «Система» кликайте по надписи «Диспетчер устройств».
- Открывается оболочка «Диспетчера устройств». В левой его части, где представлены наименования оборудования, щелкайте по пункту «Звуковые, видео и игровые устройства».
- Откроется перечень устройств данного класса. Найдите название вашего звукового адаптера (карты). Если вы точно не знаете его, а названий в категории будет больше одного, то, обратите внимание на тот пункт, где присутствует слово «Audio». Щелкните ПКМ по данной позиции и выбирайте вариант «Обновить драйверы…».
- Открывается окно обновления драйверов. Из предложенных вариантов выполнения процедуры выберите пункт «Автоматический поиск обновленных драйверов».
- Будет произведен поиск во всемирной паутине необходимых драйверов для звукового адаптера, и они будут инсталлированы на компьютер. Теперь звук в наушниках должен снова нормально воспроизводиться.






Но не всегда данный способ помогает, так как иногда на компьютере инсталлированы стандартные драйвера Windows, которые не совсем корректно могут работать с имеющимся звуковым адаптером. Подобная ситуация особенно часта после переустановки ОС, когда фирменные драйвера заменяются стандартными. Тогда необходимо применить вариант действий, который отличается от описанного выше метода.
Техническая поломка наушников/аудио-карты
Ну и последнее, что хотелось бы отметить…
Наушники могут быть просто испорченными (даже несмотря на то, что на вид с ними может быть все в порядке).
Часто, например, перегибаются и рвутся медные жилки внутри провода, особенно рядом со штекером. Поэтому, очень рекомендуется проверить наушники на двух-трех устройствах (не путая при этом гарнитурный и классический аудио-разъемы, см. первую часть статьи 👆).
Что касается аудио-карты — то современные карты «горят» не так уж и часто. Правда, если у вас есть проблемы со скачками электричества, отсутствует заземление, не используется сетевой фильтр — то какой-нибудь «импульс» при скачке вполне мог «спалить» вашу «звуковуху».
Вообще, сейчас особенно по этому поводу не стоит «переживать» (если вы не эстет в аудио и не использовали очень качественную аудио-карту).
Например, в 👉 любом китайском онлайн-магазине можно купить звуковую карту за «сущие» копейки. Такая «малютка» (как на фото ниже 👇) способна обеспечивать вполне качественный звук.
Кстати, к ней также можно подключить практически любые наушники или колонки (у нее стандартный разъем mini-Jack 3.5).
👉 Дополнение!
Лучшие китайские онлайн-магазины с самыми дешевыми ценами — моя подборка
Иные варианты решения — приветствуются! (заранее благодарю)
Хорошего звука и удачи!
Первая публикация: 01.06.2021
https://www.youtube.com/watch?v=K_JO7WbN9e4
Корректировка: 1.10.2020





