- Не работает мышка на ноутбуке или компьютере. почему и что делать?!
- Не работает беспроводная мышка, что делать?
- Вас не слышно в скайпе? не работает микрофон в скайпе? инструкция по устранению проблемы
- Виды неисправностей
- Как разобрать компьютерную мышку
- Метод 7: удалить motioninjoy
- Не работает микрофон в windows 10 после обновления
- Проблемы расположения
- Проблемы с внешним видом
- Проблемы с отображением
- Проверить настройки микрофона
- Программные неисправности
- Решение неполадок с помощью инструментального набора sfc
- Способ 1: перезапуск «проводника»
- Способ 2: выдача разрешений на управление микрофоном (windows 10 1803 и новее)
- Способ 3: проверка службы «диспетчер пользователей»
- Способ 4: удаление недавних приложений
- Способ 5: проверка настроек персонализации
- Способ 6: изменить настройки управления питанием usb
Не работает мышка на ноутбуке или компьютере. почему и что делать?!
Думаю, что ни для кого не секрет, что из всех периферийных устройств, подключенных к компьютеру, человек больше всего работает с монитором, клавиатурой и мышью. Без них на сегодняшний день сложно представить нормальную работу с ПК. Поэтому, когда что-то из этой тройки отказывает — вся работа парализуется до момента устранения неисправности.
— Начинаем с осмотра устройства на наличие повреждений. Потрясите руке — не болтается ли что-то внутри корпуса. Тщательно осмотрите кабель — не переломлен ли где-нибудь.
— У беспроводных мышей, а такие гаджеты сейчас набирают популярность всё сильнее и сильнее, диагностику надо начинать с замены элемента питания. Причём были случаи, когда отказывала новая, установленная пару дней назад батарейка.
— В тех случаях, когда наблюдаются проблемы с позиционированием курсора или он самопроизвольно начинает двигаться в разных направлениях и глючит, то стоит тщательно почистить оптический или лазерный сенсор с помощью простой ватной палочки. Сначала надо чуть-чуть намочить один её конец и удалить грязь. Затем вторым, сухим концом насухо протереть поверхность сенсора.
— Если одна из кнопок — правая, левая или средняя — работают с перебоями, то причиной может быть попавший внутрь девайса мусор. Нужно разобрать его и продуть. Хотя чаще всего кнопки просто отказывают.
— Попробуйте отключить гаджет из разъёма и включить заново. Для «грызунов», подключенных через PS/2 или вообще старинных, соединённых с ПК через COM-порт, эту процедуру лучше делать при выключенном компьютере.
— Для USB-мышек часто помогает смена используемого порта. Просто извлеките штекер кабеля или передатчик(для радио- и bluetooth-устройств) и воткните его в свободный порт рядом. Заодно, обратите внимание на сам разъём — не повреждён ли он.
— Если у Вас используется удлинитель или переходник типа PS/2-USB — исключите его их схемы. Так же, если мышка включена в разъём на лицевой панели корпуса системного блока — переключите его назад, прямо в материнскую плату.
Не работает беспроводная мышка, что делать?
 Доброго времени суток всем!
Доброго времени суток всем!
Вот вроде бы только вчера все было хорошо: курсор мышки бодро бегал по рабочему столу, клики моментально срабатывали, никаких зависаний или лагов. Но сегодня мышь как будто подменили (на бракованную?..). 👀
Если и у вас перестала работать беспроводная мышка — не спешите отчаиваться, ведь в большинстве случаев всё можно устранить своими силами!
В этой заметке разберу наиболее частые причины этой проблемы, а также, как их исправить. Рассмотрено в том числе, куда и как нажимать с помощью клавиатуры, чтобы открыть определенное меню 😉 — а то именно это является краеугольным камнем для многих (видимо не привык народ работать с клавиатурой, эх… а раньше ведь…).
Ладно, перехожу ближе к решению…
*
👉 В помощь!

Возможно, вам пригодится статья о том, как правильно подключить беспроводную мышку.
*
👉 Причина #1: мышка «уснула»
Начну с банального (без иронии! 👀)
С целью экономии заряда батареек, многие мышки, после некоторого времени бездействия, отключаются (как бы «засыпают»). И если в этот момент вы начнете ее перемещать по столу — курсор на мониторе на это никак не отреагирует!
Для вывода из сна, обычно, достаточно нажать левую (или правую) кнопку мышки. На некоторых устройствах может быть спец. кнопка (над колесиком, см. фото ниже). 👇
Как правило, после ее нажатия (если с мышкой все в порядке) — вы увидите, как начал «бегать» курсор. Можно работать!
*
👉 Причина #2: сели батарейки
Второе, что порекомендовал бы — это проверить батарейки (даже если вы их только на днях установили в мышь). Дело в том, что даже «новые» батарейки могут быть подсаженными (неизвестно сколько времени они провели на складе магазина, и как хранились…).
Также обратите внимание на состояние самих батареек. Один мой знакомый очень «ответственно» протирал стол (причем, видимо после протирки сразу же ставил на место и клавиатуру, и мышку, не дав просохнуть поверхности). Влага попала через защитную крышку на батарейки, и они окислились — мышку пришлось поменять… 👇
Если у вас произошло нечто подобное с мышкой: выньте батарейки и утилизируйте их. Далее попробуйте взять старую зубную щетку, смочить ее в спирте и вычистить весь этот «белый» осадок (особенно на медных контактах, с которыми соприкасаются батарейки).
После установите новую пару батареек, проверьте работоспособность. Если мышь не заработает — легче и дешевле всего ее будет заменить на новую…
*
👉 Причина #3: «зависание», сбои
Иногда мышка может зависнуть (иногда говорят, что потеряла контакт с радио-приемником). Что можно посоветовать:
- вынуть из мышки батарейки;
- отключить радио-адаптер от USB порта (если у вас Bluetooth мышка — то отключите адаптер Bluetooth: это можно сделать через параметры значка в трее* (👉 если у вас нет значка Bluetooth)).
- перезагрузить компьютер/ноутбук;
- подключить радио-адаптер (включить Bluetooth адаптер);
- вставить батарейки в мышь и проверить работоспособность.
Во многих случаях такая нехитрая комбинация позволяет восстановить корректную работу мышки.
*
👉 Причина #4: проблема с USB портом
Попробуйте вынуть радио-адаптер из USB-порта и подключить к другому порту (если у вас классический компьютер: подключите адаптер к USB-портам, расположенным с задней стороны системного блока).
Вообще, не лишним будет проверить сам порт: попробуйте подключить к нему какое-нибудь другое устройство: флешку, телефон и пр. — как он реагирует?..
Вообще, очень желательно проверить работоспособность мышки за другим компьютером/ноутбуком (это относится хоть к радио-, хоть к Bluetooth-мышке).
*
👉 Причина #5: отсутствие (или некорректная работа) драйвера
В подавляющем большинстве случаев при подключении мышки к ПК, Windows ставит «стандартный» драйвер мыши, и все работает. В некоторых случаях (когда у вас уже устаревшая ОС, или «хитрая» мышь с доп. функциями) такого может не произойти…
Рекомендую проверить, как отображается мышка в 👉 диспетчере устройств. Чтобы его открыть с помощью клавиатуры:
- нажмите сочетание Win Pause Break (откроются свойства системы);
- далее нажмите несколько раз клавишу TAB — пока не будет выбран диспетчер (см. скрин ниже 👇);
- нажмите Enter.
В диспетчере устройств для начала обновите конфигурацию оборудования (для этого нажмите левый ALT и выберите обновление в меню «Действие»).
После найдите вкладку «Мыши и иные указывающие устройства» и посмотрите, отображается ли ваша подключенная мышь там (для раскрытия вкладок используйте стрелочки клавиатуры и клавишу TAB).
Попробуйте запустить обновление драйвера (для этого выберите свою мышь из списка, далее нажмите на ней сочетание Shift F10, и в появившемся меню укажите требуемую операцию).
Если вашей мышки в разделе «Мыши и иные указывающие устройства» нет — проверьте вкладку «Другие устройства». В идеале, если с драйверами в Windows все в порядке, в ней не должны быть устройства с восклицательными желтыми знаками (как в примере ниже). 👇
👉 В помощь!

Утилиты для автоматического обновления драйверов — [см. подборку]
*
👉 Рекомендация #1
В Windows есть встроенный мастер по устранению разного рода проблем (многие не до-оценивают его, почем зря…). Во многих случаях он, буквально, спасает!
Чтобы его запустить, откройте сначала 👉 панель управления ОС: для этого нажмите сочетание кнопок Win R, введите команду control и нажмите Enter.
Далее с помощью клавиши TAB и Enter — откройте раздел «Оборудование и звук/Устройства и принтеры».
После, с помощью той же клавиши TAB, выберите среди устройств мышку и нажмите на ней сочетание Shift F10: во всплывшем меню откройте функцию «Устранение неполадок». Пример см. ниже. 👇
Далее запустится мастер, который проверит вашу систему на предмет ошибок и некорректных настроек, перезапустит необходимые службы и адаптеры. Работает в полу-автоматическом режиме (вам никуда лезть и настраивать ничего не придется, что неплохо 👀).
В моем случае мастер устранения неполадок достаточно быстро исправил проблему «уснувшей» мышки. Пример ниже. 👇
*
PS
Если все вышеперечисленное не помогло, скорее всего ваша мышка пришла в негодность (обычно, неисправность появляется в случае падения со стола, залитии водой, окисления батареек, чрезмерно-сильном нажатии на кнопки и пр.). Не было ли чего-то подобного?..
*
👉 Доп. в помощь!
Не работает мышь и клавиатура (одновременно!). Ни в Windows, ни в BIOS зайти не получается —[см. инструкцию с решением вопроса]
*
Дополнения всегда приветствуются…
Всего доброго!
👣
Первая публикация: 19.01.2021
Корректировка: 2.08.2021
Вас не слышно в скайпе? не работает микрофон в скайпе? инструкция по устранению проблемы
Здравствуйте друзья! Все мы хоть раз сталкивались с неприятной ситуацией, когда вам вот-вот должны позвонить, а Skype отказывается определять микрофон! Это происходит довольно часто, особенно если к вашему компьютеру подключено несколько звуковых устройств. В этой статье описано три простых шага, которые могут помочь Skype обнаружить микрофон.

Три способа заставить Skype обнаружить ваш микрофон
1. Убедитесь, что в настройках Skype выбрано верное устройство (микрофон).

- Откройте Skype.
- Нажмите «Инструменты» в главном меню и выберите пункт «Настройки». После этого зайдите на вкладку «Настройки звука».
- В выпадающем списке, рядом с надписью «Микрофон», выберите устройство, которое должен использовать Skype. Как вы можете видеть на скриншоте ниже, поскольку мой основной микрофон подключён к компьютеру через USB, я выбрал «Микрофон (Звуковое устройство USB)».

2. Убедитесь, что в настройках компьютера выбрано верное устройство записи. Плохо работает микрофон в Скайпе? Читайте дальше и вы поймете почему. (Следующее пошаговое руководство предназначается для системы Windows 7. Шаги для систем Windows XP и Vista могут немного отличатся.)

- В меню «Пуск» нажмите «Панель управления».
- Нажмите «Звук».
- Откройте вкладку «Запись».
- Выберите микрофон, который вы указали в настройках Skype (на первом шаге)
- Нажмите кнопку «По умолчанию» и в выпадающем списке выберите «Устройство по умолчанию».
- Нажмите «OK», чтобы закрыть окно «Звук».

3. Обновите драйвера звуковой карты. После всех ваших действий, Skype всё ещё не хочет определять микрофон? Возможно, вам стоит обновить драйверы своей звуковой карты.

- Вот как это делается вручную.
- Найдите производителя и модель своей звуковой карты. Это можно сделать, буквально открыв системный блок, вытащив звуковую карту и посмотрев на неё. Кроме этого, вы можете проверить производителя и модель своего компьютера. После этого, зайдите на сайт производителя (например, Asus, Dell, Samsung, HP и так далее) и найдите, какой звуковой картой комплектуется ваша модель компьютера.
- Теперь, когда вы знаете производителя и модель звуковой карты, откройте сайт соответствующей компании (например, Realtek, SoundMAX и так далее) и проверьте, нет ли у них новых драйверов.
- Если есть, скачайте новые драйверы звуковой карты и установите их.
- Перезагрузите компьютер.

Вот и всё. Следуйте нашим советам, и Skype снова обнаружит ваш микрофон!
Виды неисправностей
К основным причинам, почему не работает мышка на ноутбуке принято относить следующие ситуации:
- сбой системы;
- не работает usb вход;
- поврежден кабель;
- не работает bluetooth драйвер или модуль;
- сели батарейки;
- загрязнилась;
- вирус;
- кабель не подключен к порту (да и такое бывает=).
Итак, если вы столкнулись с тем, что на ноутбуке не работает мышка, рекомендуем проверить операционную систему на наличие критичных проблем или сбоя. Как правило, ситуация легко устраняется с помощью стандартной перезагрузки.
В случае, когда вы перегрузили устройство, но мышка так и не заработала, необходимо проверить драйвера, которые отвечают за ее корректную работу.
Для этого, нужно сделать всего 5 простых шагов:
- Выбираем стрелками клавиатуры на рабочем столе или в меню «Пуск» ярлык «Проводник» и нажимаем ввод.
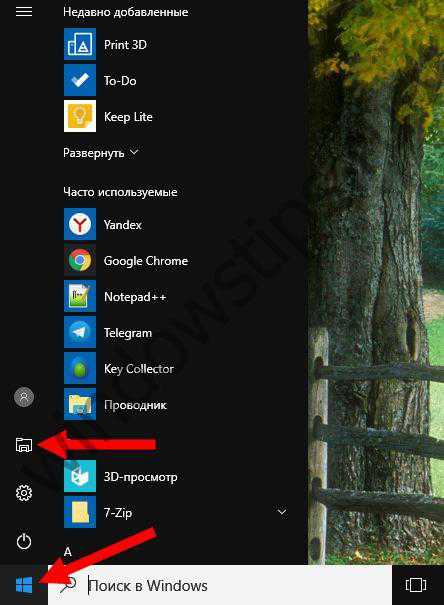
- После этого выбираем пункт «Этот компьютер» и нажимаем на клавиатуре кнопку, расположенную между правыми alt и ctrl.
 Эта кнопка делает то же самое, что и правая кнопка мыши. Откроется контекстное меню. Нам нужны «Свойства». Перейдите на них с помощью стрелок на клавиатуре и нажмите ENTER.
Эта кнопка делает то же самое, что и правая кнопка мыши. Откроется контекстное меню. Нам нужны «Свойства». Перейдите на них с помощью стрелок на клавиатуре и нажмите ENTER.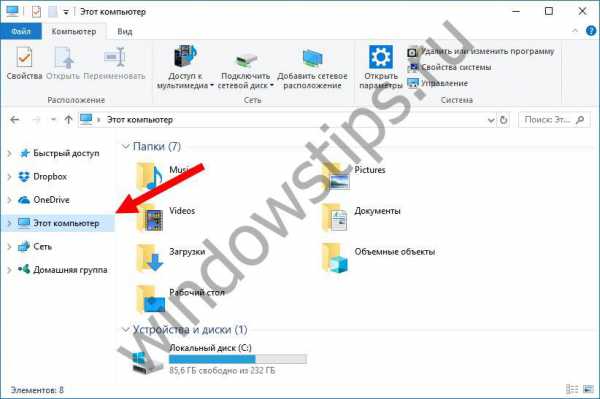
- Следующим шагом будет выбор пункта «Диспетчер устройств».

- В открывшемся окне выбрать пункт «Мыши и иные указывающие устройства»
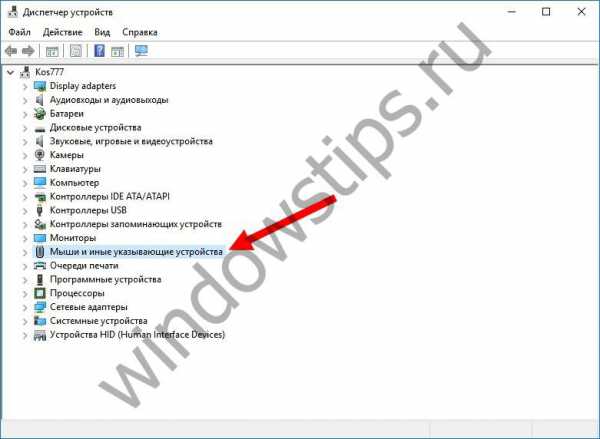
- В случае, когда драйверы функционируют корректно и их работа не нарушена, будет отображаться название устройства. Увидели треугольник, окрашенный в желтый цвет с черным восклицательным знаком – имеются неполадки с установленным драйвером и его полноценная работа нарушена. Такая ситуация исправляется путем скачивания с сети нового драйвера для вашей мыши или установка его с имеющегося диска.
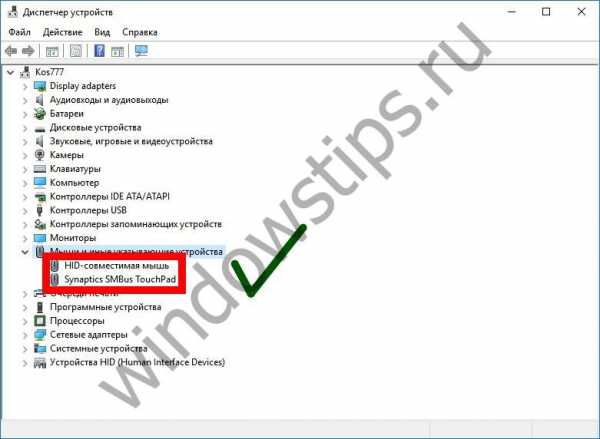
Как разобрать компьютерную мышку
В принципе, мышка имеет довольно простое устройство, и её можно починить в домашних условиях, если нет возможности/желания купить новую. Обычно такая мера требуется, когда не горит подсветка (или загорается и потухает).
Чтобы произвести ремонт беспроводной мыши дома, своими руками, вам понадобятся:
- паяльник;
- маленькая отвертка;
- омметр;
- специальный прибор для создания временного контакта (ProbeAssembly).
Далее придерживайтесь следующей последовательности действий:
- Отсоедините мышку от ПК и передвиньте ползунок включателя к «Off».
- Выньте батарейку – под ней вы обнаружите маленький болтик, который нужно выкрутить с помощью отвертки.
- Затем нужно раскрыть половинки мышки.

- Внутри вы найдете плату, которую стоит внимательно осмотреть (вам будет удобнее, если вы воспользуетесь увеличительным стеклом) на предмет окисления и расшатанных контактов. Ненадежные соединения нужно заново скрепить с помощью паяльника.
- Далее нужно подключить омметр и замерить сопротивление. Если датчик показывает 0, это означает замыкание, а 1 – разрыв цепи. В этом случае, скорее всего,придется покупать новую мышку или менять каждую сгоревшую деталь.
- Теперь подключите ProbeAssembly: « » совместите с V , а второй разъем к COM. Откройте фотокамеру мобильного устройства и посмотрите сквозь неё на фотодиод – от него должно исходить небольшое сияние, это свидетельствует об исправности.

- Таким же путем проверим работоспособность адаптера. Оставляем подключение к COM и создаем соединение с чувствительными элементами адаптера. Сопротивление должно составить около 600 Ом.
Если беспроводной мышке не стало лучше после ремонта, то придётся покупать новую или обращаться к специалисту.
Метод 7: удалить motioninjoy
MotioninJoy — это небольшое приложение, которое позволяет вам использовать контроллер PlayStation 3, для многих пользователей один из самых удобных за все время, со всеми играми на вашем компьютере. Иногда MotioninJoy может заблокировать вашу USB-мышь, и вам нужно будет удалить это приложение, чтобы проверить, есть ли проблема между MotioninJoy и вашей мышью.
- Держать Логотип Windows и нажмите р
- Тип appwiz.cpl и нажмите Войти открыть Программа и особенности
- Используя табуляция Клавиша навигации по первому приложению в списке. В нашем примере это 7-Zip.

- Используя стрелка вниз перемещаться по MotioninJoy DualShock 3
- Нажмите Войти на вашей клавиатуре, чтобы деинсталляция MotioninJoy DualShock 3
- Нажав табуляция выбирать да подтвердить удаление MotioninJoy DualShock 3

- Нажмите Войти подтвердить процедуру удаления
- Нажмите Alt F4 закрыть программы и функции
- Держать Логотип Windows и нажмите р
- Тип CMD и нажмите Войти открыть Командная строка
- Тип выключение / r / f / t 0 и нажмите Войти в запустить снова ваш компьютер с Windows
- Тестовое задание твоя мышь
Не работает микрофон в windows 10 после обновления
В Windows 10 в сравнении с предыдущими версиями ОС существенно переработали принцип доставки и установки обновлений. Теперь вместе с dll-файлами (исполнительные файлы Windows) компьютер загружает также новые версии драйверов. И это нередко вызывает те самые проблемы с микрофоном.
И если гарнитура не работает именно после обновления, то пользователю достаточно просто откатить установленные пакеты.
Для этого нужно:
- Перейти в «Параметры», нажав клавиши Win i

- Открыть раздел «Обновление и безопасность».

- Перейти в «Журнал обновлений».

- Выбрать «Удалить обновления».
- Выделить последние установленные пакеты и нажать «Удалить».

Появится уведомление о необходимости выполнить перезагрузку. Это может занять порядка 10 – 20 минут, так как Windows будет настраивать новую конфигурацию ОС, устанавливать предыдущие версии обновлений. Если и после этого в Windows 10 не работает микрофон, то рекомендуется проверить его настройки.
Отличишь кринж от краша? Пройди увлекательный тест и узнай это!
Проблемы расположения
Для настройки расположения «Панели задач» необходимо:
- Щёлкнуть правой кнопкой мыши по «Панели задач» и выбрать пункт «Свойства».

Вы также можете найти необходимые настройки в параметрах «Персонализация» - В открывшемся окне настроек перейти во вкладку «Панель задач» и выставить желаемый параметр расположения.

После выбора расположения «Панели задач» не забудьте нажать кнопку «ОК» - Для изменения расположения иконок в пределах зоны самой панели достаточно кликнуть правой кнопкой мыши по «Панели задач», убрать галочку с пункта «Открепить панель задач», а затем выбрать «Панели»/Ссылки».

Кликните правой кнопкой мыши по «Панели задач», уберите галочку с пункта «Открепить панель задач», а затем выберите «Панели»/Ссылки» - После этого можно свободно регулировать местоположение всех иконок, зажав левую кнопку мыши рядом со значком на «Панели инструментов» в виде двух вертикальных линий.

Чтобы вернуть исходный внешний вид «Панели задач» необходимо отключить функциональный инструмент «Ссылки»
Проблемы с внешним видом
Для регулирования настроек цветового оформления и размера отображаемых иконок на «Панели задач» потребуется:
- Перейти в настройки: «Параметры»/«Персонализация».
- Открыть категорию «Цвета», выбрать цвет «Панели задач» и настроить её прозрачность.

Вы можете изменять цветовую гамму как отдельных элементов, так и всех сразу (для этого необходимо поставить маркеры в графе «Отображать цвет элементов на следующих поверхностях»)
Для изменения размера иконок вам достаточно будет переключить одну кнопку в настройках: «Параметры»/«Персонализация»/«Панель задач»/«Использовать маленькие кнопки панели задач».

Проблемы с отображением
Чтобы настроить функцию «скрывать/отображать панель поверх всех окон», необходимо:
- Зайти в меню «Пуск» и выбрать строку «Параметры».

Вы также можете открыть меню «Параметры», нажав сочетание клавиш Win I - В открывшемся окне перейти в категорию «Персонализация».

Для быстрого перехода в окно настроек «Персонализация» вы также можете воспользоваться поисковой строкой Windows - Щёлкнуть по вкладке «Панель задач» и настроить отображение панели Windows с помощью кнопок «Закрепить панель задач» и «Автоматически скрывать панель задач».

Все внесённые вами изменения моментально вступят в силу
Проверить настройки микрофона
Пользователю предоставляется возможность регулировать громкость микрофона. Вполне возможно, что текущий установленный уровень — 0%. Естественно, что в этом случае не работает микрофон Windows 10.
Чтобы проверить это, необходимо:
- Щёлкните ПКМ по динамику и выберите «Звук»

- Откройте вкладку «Запись» и выберите из списка устройств используемый микрофон и нажмите на него 2 раза

- Во вкладке «Уровни» проверить текущую громкость микрофона. Если она установлена на «0» — увеличить.

Волга или Победа? А ты знаком с советским автопромом? Проверь себя в увлекательном тесте!
Программные неисправности
Программные неисправности – это значит, что если беспроводная мышь не работает, то причина в компьютере.
Первым делом нужно проверить состояние драйверов:
- Наберите в «Поиске»: «Диспетчер устройств» или найдите его в «Панели управления, если у вас Windows 7.

- Здесь вас интересует раздел «Мыши».

- Их может быть несколько – выберите проблемную по названию.
- Кликните по ней правой кнопкой, разверните «Сведения».

- Сразу обратите внимание на строку «Состояние» — там должна быть отметка о том, распознается ли мышь компьютером и работает ли нормально.

- Далее перейдите во вкладку «Драйверы» — если есть новая версия, вам предложат кнопку «Обновить». Согласитесь и дождитесь окончания процедуры, а затем попробуйте, не заработал ли манипулятор.

- Если у вас самая свежая версия драйвера, то будет доступна кнопка «Откатить» — воспользуйтесь ею. Нередко после обновлений возникают проблемы с устройством – в дистрибутив забывают добавить важные элементы или система сопротивляется новшествам.
Теперь проверим, как работает ОС:
Решение неполадок с помощью инструментального набора sfc
SFC — специальная программа Windows, предназначенная для проверки целостности системных файлов и их восстановления при необходимости. Для запуска автоматической проверки и восстановления потребуется выполнить ряд шагов:
- Запустите «Командную строку». Нажмите сочетание клавиш Win R, наберите в строке cmd и нажмите Enter. В окне пропишите команду sfc /scannow и нажмите Enter.
- Дождитесь окончания автоматических процессов проверки и восстановления повреждённых данных.

После завершения процесса восстановления перезагрузите ПК

Способ 1: перезапуск «проводника»
Самый банальный метод, решающий проблему с зависанием панели задач в Windows 10, — перезапуск «Проводника». Этот вариант будет оптимальным в тех ситуациях, когда неполадка появляется крайне редко и на слабых компьютерах.
- Запустите «Диспетчер задач» любым удобным образом, например, клавишами Ctrl Shift Esc или кликом ПКМ по «Пуску»/панели задач.
- На вкладке «Процессы» используйте сортировку по имени, чтобы быстрее найти «Проводник».
- Щелкните по нему правой кнопкой мыши и выберите пункт «Перезапустить».



После этого все значки на рабочем столе, а также панель задач пропадает, что обозначает текущую перезагрузку файлового менеджера. Спустя несколько минут все элементы снова отобразятся, и вы можете переходить к проверке работоспособности панели задач.
Способ 2: выдача разрешений на управление микрофоном (windows 10 1803 и новее)
Пользователям «десятки» 1803 и выше может понадобиться дополнительно выдать разрешения на управление устройством для звукозаписи. Это делается через «Параметры».
- Запустите «Параметры» любым подходящим методом – например, кликните ПКМ по значку «Пуска», после чего выберите нужный вариант.
- Найдите раздел «Конфиденциальность» и щёлкните по нему.
- С помощью бокового меню откройте пункт «Микрофон».
- В самом верху страницы находится раздел «Разрешить доступ к микрофону на этом устройстве», под ним найдите элемент с названием «Доступ к микрофону для этого устройства…». Если он обозначен как «Выключен», воспользуйтесь кнопкой «Изменить».

Переведите переключатель в положение «Вкл».
- Убедитесь, что параметр «Разрешить приложениям доступ к микрофону» тоже включён.

Ознакомьтесь со списком программ, которым разрешено пользоваться звукозаписью, и включите по отдельности те, которые нужны вам.




Способ 3: проверка службы «диспетчер пользователей»
Служба «Диспетчер пользователей» может напрямую влиять на работоспособность панели задач. Важно, чтобы компонент находился во включенном состоянии. Для этого стоит выполнить одну небольшую проверку, что производится так:
- Откройте утилиту «Выполнить», зажав Win R, где введите
services.mscи нажмите на Enter. - Отыщите в списке службу «Диспетчер пользователей» и дважды кликните по ней левой кнопкой мыши, чтобы перейти в свойства.
- Там убедитесь, что служба находится во включенном состоянии, а в противном случае вручную активируйте ее.



Иногда нужна перезагрузка компьютера, чтобы все изменения вступили в силу. Тогда дополнительно убедитесь, что данная служба запускается автоматически, а по необходимости вручную измените этот параметр.
Способ 4: удаление недавних приложений
Недавно установленные приложения тоже могут стать причиной зависания панели задач. Некоторые из них оказывают влияние на операционную систему, провоцируя возникновение различных ошибок. Если вы недавно инсталлировали какой-либо софт, после чего начали замечать зависания панели задач, рекомендуется избавиться от него.
- Для этого откройте «Пуск» и перейдите в «Параметры». Если «Пуск» тоже завис, нажмите клавиши Win I.
- Кликните по плитке «Приложения».
- Пролистайте список, чтобы найти ту самую программу и удалить ее.



Более детальную информацию о методах деинсталляции ПО можно получить в отдельном материале на нашем сайте, перейдя по расположенной далее ссылке.
Подробнее: Установка и удаление программ в Windows 10
Иногда стороннее приложение может заразить компьютер вирусами, что тоже оказывает негативное влияние на работу ОС. Если вы заметили подозрительные программы, которые не устанавливали самостоятельно, удалили их, но даже после этого ошибки все равно остались, просканируйте компьютер на наличие опасных программ.
Подробнее: Борьба с компьютерными вирусами
Способ 5: проверка настроек персонализации
Определенные настройки персонализации могут вызвать проблемы с работой панели задач как на слабых компьютерах, так и на мощных. Их рекомендуется отключить ради проверки действенности метода следующим образом:
- Снова перейдите в «Параметры» через меню «Пуск».
- Там уже выберите плитку «Персонализация».
- Опуститесь к пункту «Панель задач» и отключите отображение эмблем.
- В этом же окне ниже отключите отображение контактов, если вдруг этот параметр был включенным.




Способ 6: изменить настройки управления питанием usb
В этом методе вам нужно будет изменить настройки управления питанием USB-портов на вашем компьютере с Windows. Мы покажем вам, как это сделать в Windows 10 с помощью клавиш клавиатуры. Эта же процедура совместима с предыдущими операционными системами.
- Держать Логотип Windows и нажмите р
- Тип devmgmt.msc и нажмите Войти открыть Диспетчер устройств
- Нажмите табуляция выбрать имя компьютера. В нашем примере это CLT
- Используя стрелка вниз перемещаться по Универсальные контроллеры последовательной шины
- Нажмите Alt стрелка вправо расширять Универсальные контроллеры последовательной шины

- Используя стрелка вниз перемещаться по USB Root Hub (USB 3.0). Это USB-порт, к которому подключена USB-мышь
- Нажмите Войти на клавиатуре, чтобы открыть USB Root Hub (USB 3.0) свойства. Обратите внимание, что это пример на моей машине, на вашей машине он будет другим, но логика и терминология одинаковы.

- Используя табуляция клавиша навигации по генеральный табуляция
- Используя правая стрелка перемещаться по Управление энергопотреблением табуляция
- Используя табуляция Выбрать Разрешить компьютеру выключать это устройство для экономии энергии
- Нажмите Ctrl Пробел отменить выбор Разрешить компьютеру выключать это устройство для экономии энергии

- Нажмите Войти
- Нажмите Alt F4 закрыть диспетчер устройств
- Держать Логотип Windows и нажмите р
- Тип CMD и нажмите Войти открыть Командная строка
- Тип выключение / r / f / t 0 и нажмите Войти в запустить снова ваш компьютер с Windows
- Тестовое задание твоя мышь





