- Что такое touchpad и зачем он нужен
- Программные причины, почему не работает тачпад
- Acer inspire
- Hewlett-packard
- Lenovo
- Packard bell
- Samsung
- Sony vaio
- Toshiba и dell
- Аппаратные причины неработоспособности тачпада
- Включение тачпада synaptics
- Включение тачпада с помощью bios
- Включение тачпада через панель управления
- Выявление физической поломки при неработающем tauchpad
- Как включить touchpad с помощью клавиатуры
- Как запустить тачпад с помощью установки или обновления драйвера на ноутбуке
- Как настроить жесты и чувствительность touchpad на ноутбуке с ос windows 10
- Как подключить touchpad через программное обеспечение от производителя
- Как подключить тачпад в устройствах с сенсорными дисплеями
- Как подключить тачпад через панель управления на ноутбуке
- Не работает тачпад на ноутбуке
- Не работает тачпад на ноутбуке [варианты решений]
- Обновление драйвера
- Обновление драйверов
- Отключение служб ввода сенсорного экрана
- Подключение tauchpad через систему проверки наличия вирусов
- Проблемы на разных моделях ноутбуков
- Прочие проблемы
- Самые продаваемые ноутбуки 2021 года
- Тачпад не работает полностью
- Физическое повреждение
- Заключение
Что такое touchpad и зачем он нужен

Панель рядом с клавиатурой можно называть по разному: «полик», «платформа» или тачпад. Это устройство заменяет собой стандартную компьютерную мышь и помогает двигать стрелку по экрану. Съемная сенсорная панель бывает как прямоугольной, так и квадратной формы с острыми или скругленными углами.
Внизу «платформы» есть две кнопки, соответствующие правой и левой клавиши мыши. Для управления стрелкой по экрану, владелец лэптопа слегка касается пальцем тачпада и осуществляет задуманные действия:
- включает/выключает ноутбук;
- открывает и закрывает папки;
- закрывает документы, создает новые файлы;
- удаляет ненужные программы;
- открывает и закрывает «окна».
То есть тачпад – это идеальная замена мыши, не требующая проводов, подключения и т.д.
https://www.youtube.com/watch?v=0UAaR1mMU78
Если устройство не работает, его включают с помощью разных способов, однако иногда требуется обновление или ремонт touchpad. В редких случаях тачпад отключают и восстановление его работы возможно только с помощью специальных программ.
Программные причины, почему не работает тачпад
Даже модели по цене от 100 тыс. рублей выходят из строя.
Вероятные причины:
- Ошибка обновления;
- Проблема с драйвером;
- Неисправности стилуса.
Бывает, некоторое время тачпад работает, а после обновления не отвечает. Данная проблема особо выражена на технике с операционной системой Windows 10. Новый пакет данных несет изменения по драйверу. В ноутеони не всегда логично отображаются, поэтому отключается тачпад.
Acer inspire
Вопрос, как включить тачпад на ноутбуке Acer, является популярным в сервисных центрах. Из-за того, что данные устройства из недорогого сегмента, проблемы с тачпадом, частое явление. Это либо настройки биоса, либо же механическое повреждение – отходит шлейф подключения панели к материнской плате. Не рекомендуется самостоятельно разбирать устройство, позвольте это сделать квалифицированному работнику сервиса.
Hewlett-packard
Часто для моделей этого производителя сложно найти корректно работающие драйвера, что является причиной того, что не работает тачскрин на ноутбуке. Если по какой-то причине вы не смогли найти официальные драйвера, то лучшим решением будет обратиться в специализированный сервис.
Lenovo
Ноутбуки Леново недороги, показывают очень привлекательное для покупателя соотношение ценника и характеристик. Но у них есть несколько ключевых недостатков. Во-первых, крайне неудобно размещена кнопка отключения тачпада. Ее легко нажать случайно, а потом искать, почему перестала работать сенсорная панель.
Вторая проблема Леново — чувствительность к статическому напряжению у некоторых серий ноутбуков бюджетного сегмента. Работая в свитере, легко просто сжечь чип, отвечающий за обслуживание портов. Поэтому перед покупкой ноутбука этого производителя стоит внимательно изучить отзывы владельцев и мнения сервисных центров.
Packard bell
Packard Bell несколько потеряла позиции на рынке России, и ноутбуки данной марки предлагаются достаточно редко. И это несмотря на общую надежность аппаратных решений. Тачпады на ноутбуках данного производителя долговечны и неприхотливы.
Одна из самых распространенных проблем неработоспособности заключается в случайном нажатии Fn F7 и отключении панели. Чтобы заставить сенсор функционировать, достаточно снова его активировать. В Packard Bell предусмотрена уникальная комбинация Fn Esc для включения панели в режиме улучшения его реакций и блокировки ложных срабатываний.
Samsung
В Самсунге тачскрин не работает чаще всего из-за программных сбоев. Переустановите драйвера – это должно решить неполадку.
Sony vaio
Из-за того, что при сборке ультрабуков Сони применяются очень тонкие шлейфы, они периодически становятся проблемой в работоспособности сенсорной панели. Лучше отдать устройство в сервис для диагностики.
Toshiba и dell
Устройства данных производителей показывают невероятную работоспособность – у них практически не замечено проблем с сенсором. Если же неисправность появилась, переустановите более новые драйвера или измените настройки устройства – БИОС.
Если на вашем лептопе не работает сенсорная панель, это не повод для отчаяния. Попробуйте варианты устранения проблемы, которые не требуют вмешательства квалифицированного персонала. В большинстве случаев, проблемы связаны с программными неполадками, поэтому решить их не составляет особого труда. Адекватная оценка ситуации и несколько действий уберегут ваши нервы и позволят избежать лишних затрат.
Проводите профилактическую чистку поверхности тачпада и бережно относитесь к устройству, избегая сильных встрясок, и вам удастся избежать серьезных проблем с ноутбуком в будущем.
Аппаратные причины неработоспособности тачпада
Тачпад перестает работать вследствие поломки. Некоторые на него сильно нажимают, другие не соблюдают правила эксплуатации. Сенсор отказывает по причине сильно низкой, высокой температуры.
Также надо быть острожным с влагой. При разборе техники всплывают неисправности:
- Окисление контактов;
- Деформация сенсора;
- Перегорание моста.
Тачскрин по устройству напоминает пластину. Если его разобрать, окажется, что сверху находится тонкая планка. Резистивные модели являются наиболее язвимыми. При нажатии ноутбук перестаёт реагировать на команду. Панель способна изгибаться только при малых углах. Точность сенсора зависит от качества связей.
Наблюдение! Чем больше пользуются тачпадом, тем большее количество контактов приходит в непригодность. Спустя пять лет эксплуатации заметно, что произвести манипуляцию намного сложнее.
Аппаратные причины – почему не работает тачпад ноутбука. Когда технику относят в мастерскую, оказывается, что на сенсоре образовалась коррозия.
Другие варианты:
- Обрыв шлейфа;
- Окисление площадки;
- Трещина на панели.
Замена тачпада осуществляется плану:
- Снятие крышки.
- Проверка панели.
- Отсоединение детали.
- Установка сенсора.
Интересуют аппаратные причины – почему не работает тачпад ноутбука. На примере модели Асус необходимо подробнее рассмотреть процесс ремонта. В первую очередь, важно рассмотреть корпус. При его разборе определяется расположение креплений. Чтобы их поддеть, используется отвертка либо пинцет. Некоторые предпочитают работать с ножом, но велика вероятность повреждения корпуса.
Ошибки новичков:
- Подрыв панели;
- Выдергивание тачпада;
- Не проверяется плата.
Если взглянуть на разобранный ноутбук, тачпад крепится к материнской плате через разъем. Также как обычные контакты, от подвержен коррозии. Если на ноутбук ранее выливалась вода, есть риск окисления.
Детали разъёма:
- Пластиковая основа;
- Контакты;
- Фиксатор;
- Шлейф.
Белая основа из пластика является неподвижной. Отсоединить шлейф удастся, если сдвинуть фиксатор. У ноутбуков Асус он смешается на 90 градусов и далее блокируется. Когда фиксатор приподнят, шлейф высвобождается самостоятельно. Если взглянуть на основу, сверху можно проверить разъем.
Вероятные проблемы:
- Надкол;
- Мусор;
- Зажатый проход.
Вследствие повешенной температуры разъем может деформироваться. Ноутбук зачастую эксплуатируется без перерывов, и система охлаждения не справляется. Также учитывается температура окружающей среды. В летнее время велика вероятность пайки разъёмов. Сбой может наблюдаться вследствие бракованной сборки.
Важный момент! Когда шлейф устанавливается не по технологии, велика вероятность повреждения основы. Через некоторое время дефект обязательно даст о себе знать.
Мусор — основная проблема для разъёмов. Ноутбуки не принято часто чистить, поэтому внутри под корпусом скапливаются волосы, разные крошки. Все они забиваются в щели, и попадут, в том числе, на разъёмы.
Иногда фиксатор сломан, поэтому шлейф болтается. Подобная проблема решается своими силами. Мастера в этом случае не используют оригинальные детали, они пытаются подобрать пластиковую заготовку по размерам. Стоит учесть ширину разъема и просто произвести примерку.
Если шлейф перекрывается в полном объёме, значит, новую деталь необходимо просто зафиксировать. Пластик разогревается при помощи паяльной лампы. Далее элемент зажимается металлом. Это может быть нож либо ножницы. Основное условие – обеспечить плотное прилегание.
Если фиксатор не получается заменить, тогда устанавливается новый тачпад. На пример ноутбуков Леново видно, что используется широкий разъем. Подобрать под него пластиковую деталь практически нереально.
Варианты решения проблемы:
- Покупка нового элемента;
- Использование кусачек.
Чтобы обойтись подручными средствами при замене тачпада, некоторые пытаются скрепить старый фиксатор. Как правило, он ломается посередине и выпадает из гнезда. Кусачки используются для того, чтобы специально деформировать его края. Основная задача – увеличить толщину элемента.
За счет этого он сложно проходит в гнездо. Чтобы сделать все правильно, сначала важно отвести фиксатор примерно на 3 мм от края. Далее к разъёму подводится шлейф и вставляется в порт. После этого надо загнать фиксатор, чтобы он уперся в разъем.
Включение тачпада synaptics
Производитель Synaptics тачпад на ноутбуке устанавливает со специальными настройками. Элементы встречаются примерно в 80% всех моделей, поэтому информация актуальна.
Алгоритм работы:
- Панель управления.
- Оборудование.
- Мышь.
- Параметры устройства.
В панели управления получится перейти через кнопку пуск. Далее выбирается оборудование, где отображается пункт «мышь». Если нажать на свойства устройства, есть графа «параметры».
Информация на экране:
- Включить;
- Отключить;
- Параметры.
Также отображена информация о значке Synaptics на панели задач. Его можно отключить, включить. Разрешается сделать индикатор статическим либо анимированным. В правой области экрана отображается конечный результат.
Инструкция! Тачпад на ноутбуке во время настроек необходимо сначала отключить, а затем включить. Производится перезагрузка сенсора, и он должен заработать.
Оставьте заявку, и получите скидку на ремонт 15%!
Оставить заявку
Включение тачпада с помощью bios
При включении ноутбука можно перейти в Bios. Одни пользователи боятся синего экрана, поскольку легко нажать неверную кнопку и затем долго разбираться. Другие считают, что Bios предназначен лишь для выбора загрузочного диска, однако это не так.
Алгоритм работы:
- Перезагрузка ноутбука.
- Вход в Bios.
- Пункт Advanced.
- Смена режима работы тачпада.
Когда включается Bios, пункт Advanced можно найти в верхней области экрана. Он должен стоять одним из первых. Далее важно опуститься до строки Internal Pointing Device. Речь идет о тачпаде, поэтому его необходимо активировать. Если стоит надпись Advanced, значит, все в порядке.
Важный факт! Проблемы с тачпадом исчезнут, если сохранить настройки. Для этого используется комбинация на клавиатуре F10 Y.
Включение тачпада через панель управления
Проблемы с тачпадом в большинстве случаев решаемы через панель управления.
План действий:
- Диспетчер устройств.
- Команда devmgmt.msc.
- Поиск тачпада.
- Проверка статуса.
Программные ошибки приводят к тому, что тачпад при запуске ноутбука не активируется. Команда devmgmt.msc обеспечивает быстрый доступ к панели управления. Некоторые долгое время обходятся мышью, но с тачпадом на ноутбуке куда практичнее.
Наблюдение! Во время переезда в незнакомом месте не всегда есть возможность подключить периферийное устройство. С одной клавиатурой справиться не получится.
Сенсор на ноутбуке в нужный момент позволит проверить почту либо отправить важные данные. При открытии панели управления не стоит искать отдельную графу для тачпада, она находится в пункте «мышь».
Выявление физической поломки при неработающем tauchpad

Поломка – причина бездействия множества элементов, но обнаружить дефект сенсорной панели крайне сложно. Визуальное обследование может и не выявить нарушений, которые становятся явными при вскрытии устройства.
Но есть ряд нюансов, при которых легко заподозрить поломку:
- тачпад работал при покупке, а потом перестал действовать без видимых причин (отключения);
- ноутбук попал в руки ребятишкам или неопытного мастера;
- пользователь запрашивал переустановку ОС в сервисном центре;
- лэптоп уже ремонтировали и тачпад отключили по просьбе клиента.
В любом из перечисленных случаев есть шанс, что сенсорная панель уже поломана и ее надо заменить, подключить. Эти работы выполняют в сервисе, мастер быстро определит причину и назовет сумму за ремонт. Как правило, подключение стоит недорого, а вот с заменой придется повозиться – далеко не всегда нужные расходники есть на складе.
Как включить touchpad с помощью клавиатуры
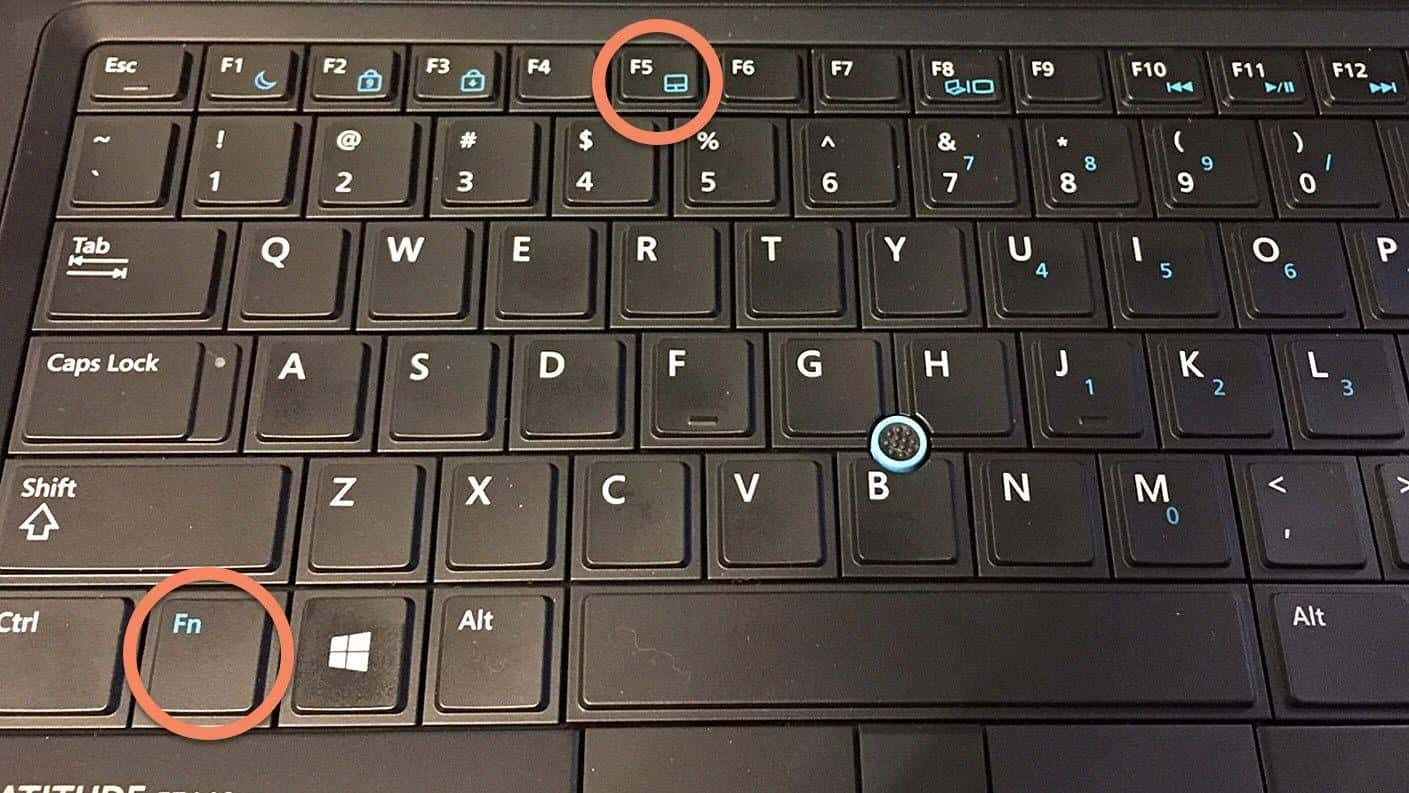
Активация сенсорной платформы – дело простое, но все зависит от производителя. Если панель отключилась внезапно в процессе работы, зажимают 2 клавиши:
- одна из них – всегда Fn;
- вторая – любая из верхних нумерованных клавиш F1-F12.
Выбирают ту, где нарисована пиктограмма перечеркнутого тачпад.
В самых популярных моделях это кнопки:
- Для Sony. Fn F1.
- Для Asus. Есть два варианта: Fn F9 или Fn F7.
- Для Lenovo. Два варианта: Fn F8 или Fn F5.
- Для Acer. Fn F7.
- Для Dell. Используют Fn F5.
- В Toshiba кнопки Fn F5.
- Для Samsung также используют сочетание Fn F5.
В портативных лэптопах от компании HP кнопка включения тачпад находится в левом углу самой сенсорной панели. Чтобы активировать платформу, нажимают на эту кнопку дважды, то же самое выполняют для деактивации панели.
Как запустить тачпад с помощью установки или обновления драйвера на ноутбуке

Все драйвера устанавливают в ноутбуке сразу после покупки. А поскольку софт постоянно дорабатывают, пользователям приходится регулярно прокачивать обновления. В некоторых случаях апгрейд позволяет добиться от ноутбука увеличенной работоспособности, исправить баги и прочие погрешности.
Если после установки или обновления драйвера тачпад все же не работает, он либо отключен, либо это последствия механической поломки.
Чтобы выполнить обновление или установить драйвера, делают так:
- Открывают окно диспетчера устройств. Это легко сделать нажатием правой кнопки мыши на Пуск.
- В перечне диспетчера выбирают подраздел Мыши и иные устройства. Подраздел разворачивают (нажимают на галочку) и смотрят наличие обновлений.
- Если обновления есть, будет надпись «обновить драйвер». Кликом по строчке запускают процесс и ожидают его окончания.
Если драйверов для обновления нет, а тачпад не работает, открывают новое окно. Кликают по ссылке автоматического поиска обновленных драйверов для touchpad. Как правило, это помогает программе отыскать необходимый софт и благополучно его загрузить.
Как только апдейт будет найден, программа ноутбука сама загрузит и установит нужное ПО, после чего пользователь запускает перезагрузку лэптопа и получает работающий тачпад. Также обращают внимание на несколько нюансов:
- если доступного обновления нет, то после поиска в новом окне программа выдаст сообщение о наличии всех нужных обновлений (устройства обновлены и установлены на данном ПК);
- если владелец лэптопа желает переустановить тачпад, он кликает на кнопку удаления, затем в верхней панели нажимает кнопку Действие, потом по первому же объекту в разделе Обновить конфигурацию.
Такие манипуляции позволяют справиться с запуском touchpad даже в самых сложных ситуациях.
Как настроить жесты и чувствительность touchpad на ноутбуке с ос windows 10
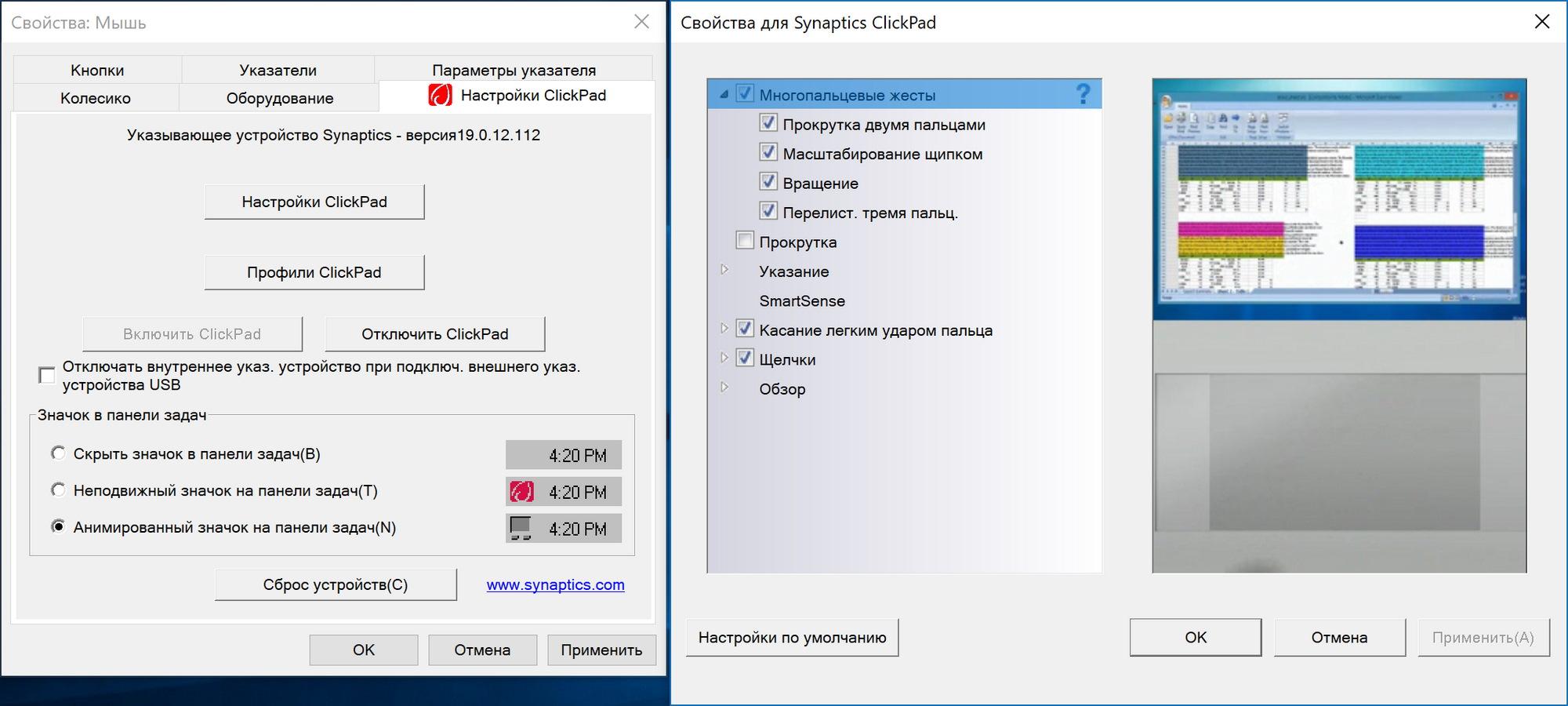
Слишком быстрый или медленный, мягкий или жесткий тачпад может вывести из себя самого уравновешенного пользователя. Чтобы добиться нормальной производительности делают так:
- нажимают правой клавишей мыши на кнопку Пуск, открывают Панель управления;
- переходят в окно Свойства. Мышь;
- запускают вкладку Параметров или ClicPad, ELAN;
- разбираются с жестами и мягкостью управления панели.
Настройки сенсорной платформы могут быть разными, но все они предлагают идентичные изменения. Каждое изменение детально описано в окне, поэтому сложностей с настройкой не будет. Вот несколько основных подсказок:
- Чувствительность настраивают в разделе Указание. Щелкают по разделу, открывают пункт чувствительности и смотрят оба раздела.
- Первый раздел называется касанием ладонью. Если передвинуть бегунок на минимум, панель не будет реагировать на случайные прикосновения пальцами, ладонью. На максимальной чувствительности тачпад начнет отвечать даже на самые легкие прикосновения ладони.
- Открывая блок Чувствительности касания, регулируют жесткость нажима на панель. Чем левее бегунок, тем более сильным должно быть давление. Выбор несложный, регулировка не потребует много времени.
Как подключить touchpad через программное обеспечение от производителя
Многие изготовители лэптопов предлагают собственное ПО для решения массы задач. Например, утилита Smart Gesture для ноутбуков Asus уже предустановленна и позволяет быстро подключить тачпад без стороннего софта. Запуск программы не требует много усилий, а после тестирования системы она сама отключит опцию деактивации сенсорной панели и «разрешит» оставить подключение мыши.
Алгоритм действий:
- Включить ноутбук. Запустить программу поиска Виндовс. Софт запускают через кнопку Пуск.
- Вбивают в пустое поле поиска название Smart Gesture. Запускают программу.
- Открывают нужный софт, находят папку с программными файлами. Кликают на Program Files левой кнопкой мыши, открывают раздел Asus Smart Gesture (может быть в отдельном подзаголовке Asus).
- Как только утилита открыта, переходят во вкладку Обнаружение мыши. Снимают отметку с пункта отключения сенсорной панели при подключении мыши. Подтверждают действие нажатием на кнопку Применить.
Если тачпад все равно не включился в работу, пробуют обновить драйвер, нажимают указанные выше кнопки.
Как подключить тачпад в устройствах с сенсорными дисплеями

В ноутбуках гибридного типа частенько наблюдается конфликт служб, из-за чего отказывают самые простые устройства. Дело в том, что гибридные – это лэптопы, соединяющие в себе функции планшета с сенсорным дисплеем и ноутбука с обычной клавиатурой.
Чтобы добиться нормальной работы всех элементов, вручную отключают службу сенсорного экрана. Делают это следующим образом:
- Нажимают раздел Панели задач правой кнопкой мыши. Выбирают в реестре Диспетчер задач, открывают раздел.
- Переходят в меню Панели задач. Если сенсор по каким-то причинам не работает, открывают панель задач одновременным нажатием на кнопки Ctrl Alt Delete. Зажимают их недолго, хватает пары секунд, чтобы оказаться в нужном разделе.
- Сразу переходят на вкладку Службы. Здесь нажимают раздел Состояние. Таким образом все рабочие службы окажутся в самом начале списка.
- Открывают пункты TabletInputService или Tablet PC Input Service. Как только пункт открылся, выбирают функцию Остановить и кликают по ней правой кнопкой мыши. Теперь работает только мышь или тачпад, сенсорная опция экрана отключена.
После выполнения манипуляций устройство перезагружают и тестируют результат.
Как подключить тачпад через панель управления на ноутбуке
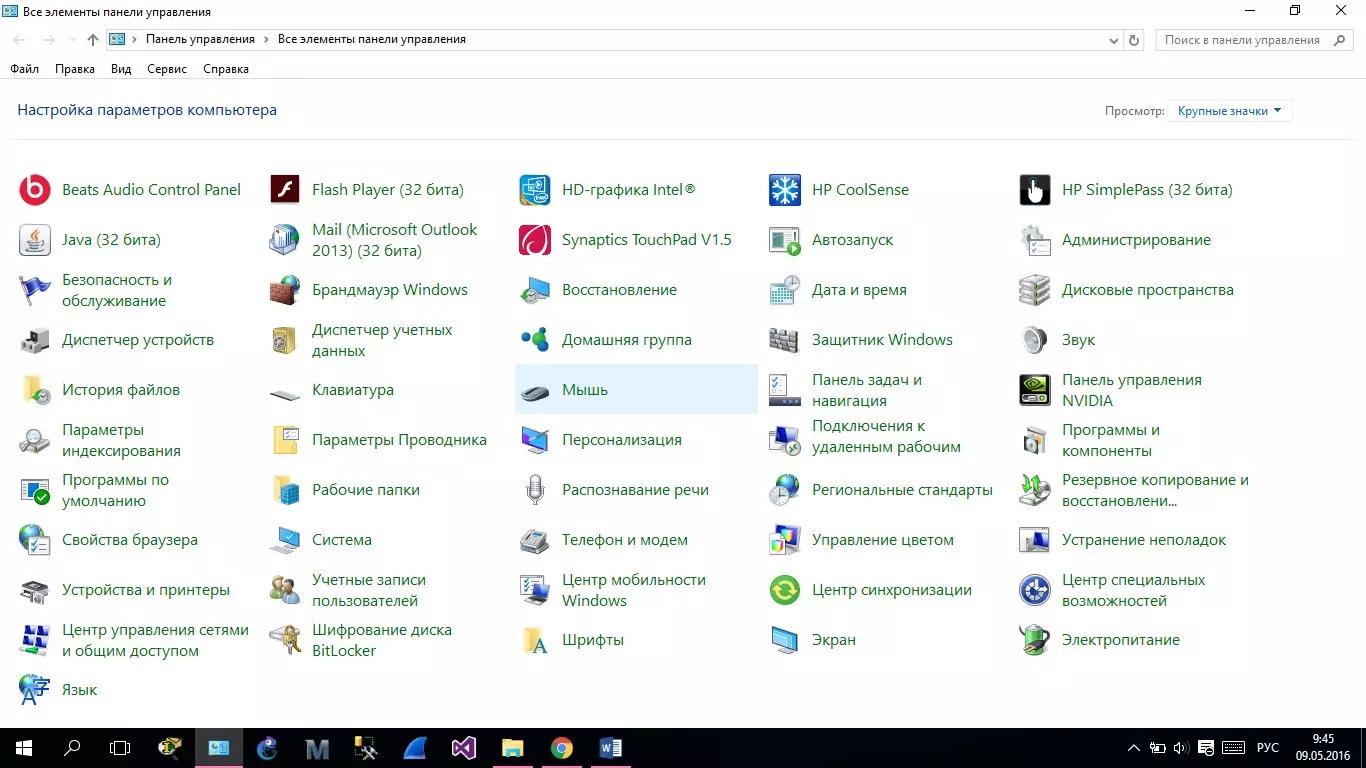
В некоторых устройствах сенсорная панель автоматически отключается при подключении компьютерной мыши. Исправить задачу поможет Панель управления. Ее находят под кнопкой Пуск, запуском правой кнопки мыши.
Алгоритм действий:
- найти кнопку Пуск;
- нажать на нее правой кнопкой мыши;
- открыть Панель управления;
- выбрать раздел Оборудование и звук;
- найти подраздел Мыши и иные устройства;
- щелкнуть по подразделу один раз левой кнопкой мыши;
- переключиться на подраздел Устройства и принтеры;
- кликнуть по нему левой кнопкой мыши;
- перейти на вкладку ClicPad или ELAN, может быть раздел параметров устройства;
- кликнуть по строке активации, убрать галочку с пункта Отключения при присоединении внешней мыши.
Все эти действия возможны только если тачпад не отсоединен от устройства. В противном случае сенсорную панель придется подключать напрямую.
Не работает тачпад на ноутбуке
Распространенная причина того, что не работает тачпад, сводится к его загрязнению. Со временем, панель покрывается пылью, на нее налипают различные частицы, и она может стать не чувствительной. Кроме того, касания влажными пальцами также могут негативно влиять на работоспособность.
Следует убедиться, что ваши пальцы без загрязнений, а поверхность тачпада сухая и чистая. Также нужно очистить панель, воспользовавшись специальными салфетками для очистки техники, или же обычными влажными салфетками. После этого нужно вытереть ноутбук насухо и воспользоваться тачпадом. Важно отметить, что все работы по очистке следует выполнять с выключенным ноутбуком.
Не работает тачпад на ноутбуке [варианты решений]

Вопрос от пользователя
Здравствуйте Александр!
На моем стареньком ноутбуке ASUS X750 перестал работать тачпад (устройство не ронял, не переустанавливал ОС, в настройки не лазил…).
Я за ним редко работаю, он последнее время просто лежал (разрядился даже) — тут я его подключил, чтобы скопировать документы, и заметил, что с тачпадом «труба»…
Доброго здравия.
В общем-то, не редкая ситуация для ноутбуков самых разных марок (чаще всего проблема встречается на устройствах HP, ASUS и Dell). Типичными причинами являются сбои в настройках ПО при подключении мышки, либо некорректно-работающие драйвера.
Что же, попробуем устранить… 👌
*
❶
Перезагрузка, и пере-подключение тачпада
И так, первый совет банален — перезагрузите ноутбук (прим.: при перезагрузке происходит вновь инициализация всех устройств и ряд ошибок просто будет устранен на этапе загрузки ОС…).
Далее попробуйте включить тачпад — обычно, для этого требуется зажать кнопку Fn и нажать одну из функциональных клавиш:
- для ASUS: Fn F9; 👇
- для Lenovo: Fn F5 или Fn F8;
- для HP: чаще всего вместо сочетания нужно сделать двойной клик пальцем в левом верхнем углу тачпада (👇);
- для MSI: сочетание Fn F3;
- для Samsung: Fn F5 или Fn F10.
Примечание: кстати, некоторые пользователи отмечают, что совместно с Fn на их ноутбуках нужно зажимать кнопку Ctrl! (сам не встречал такие модельки ноутбуков)
*
❷
Настройки ОС Windows 10 и свойства мыши
Если у вас установлена ОС Windows 10 — обязательно откройте ее параметры (сочетание кнопок Win i) и перепроверьте вкладку «Устройства/Сенсорная панель».
В ней можно откл./вкл. тачпад, отрегулировать скорость курсора, задать режим работы параллельно с мышкой и пр.
После, перейдите в 👉 панель управления Windows (не путать с параметрами!) и откройте раздел «Оборудование и звук/мышь».
Если у вас установлен «родной» драйвер на тачпад — то в настройках мыши должна быть вкладка, отвечающая за его работу (если ее нет — см. следующий шаг статьи 👇).
Обычно, в ней есть опции для его вкл./откл., режим отображения значков и характер поведения при подключении к USB-порту мыши.
Совет: попробуйте нажать по кнопке «Включить тачпад» (если она активна), и снять галочку с откл. тачпада при подключении мыши.
*
❸
Отсутствие драйвера
Тачпад может не работать в виду отсутствия драйвера в системе (обычно, такое бывает после переустановки ОС, операций восстановления, обновлении драйверов и т.д.).
Несмотря на то, что новая ОС Windows 10 (обычно) всегда автоматически ставит «свои» драйвера при подключении любых устройств к системе — они не всегда корректно работают, да и к тому же у них нет панели управления в настройках мыши (которые я приводил чуть выше).
В любом случае, я порекомендовал бы 👉 узнать точную модель ноутбука, зайти на официальный сайт его производителя — и найти там драйвер для тачпада (по англ. «Touchpad Driver»). Пример для устройства Lenovo приведен ниже…
👉 В помощь!
Автоматическое обновление драйверовс помощью спец. утилит
Кстати, просмотреть наличие драйверов на те или иные устройства можно в 👉 диспетчере устройств. Рядом с теми устройствами, для которых нет драйверов — будет гореть желтый воскл. знак. Скриншоты с примерами ниже.
*
❹
Тачпад может быть отключен в BIOS/UEFI
В некоторых версиях BIOS/UEFI могут быть спец. настройки, позволяющие отключить тачпад (кстати, как раз-таки подобное стало встречаться в ноутбуках от ASUS и ACER).
👉 В помощь!
Как войти в BIOS (UEFI)на компьютере или ноутбуке [инструкция]
Обычно, подобные опции находятся в разделе «Advanced» (расширенное).
В моем примере ниже (ноутбук ASUS) необходимо было перевести устройство Internal Pointing Device(это и есть тачпад) в режим Enabled (т.е. включено). После сохранения настроек (клавиша F10) и перезагрузки ноутбука — тачпад начал работать!
Разумеется, в зависимости от модели ноутбука и версии BIOS — ваше меню может несколько отличаться от моего примера. Как бы там ни было, просмотрите, нет ли у вас устройства с названием «…pointing…» (или «…Touchpad«).
Если сохранилась инструкция по эксплуатации — возможно, в ней есть расшифровка всех параметров вашей версии BIOS/UEFI…
*
❺
Отключаем службу сенсорной клавиатуры
Эта рекомендация актуальна для устройств с сенсорным экраном.
В ряде случаев из-за некорректной работы службы сенсорной клавиатуры тачпад может быть недоступным — и поэтому стоит попробовать отключить ее (это, конечно, «костыль», но как временная мера — почему нет?!).
Сделать это можно так:
Далее перейти во вкладку «Services/Службы», найти «Tablet PC Input Service», снять с нее галочку и нажать OK. Разумеется, согласиться на перезагрузку ноутбука.
*
Если вы решили вопрос как-то иначе — чиркните в комментариях хоть пару слов (заранее благодарю).
На сим пока всё, удачи!
👣
Обновление драйвера
Если после включения тачпад появился в Диспетчере устройств, но с восклицательным знаком и по-прежнему не работает, нужно переустановить драйвер. Для начала попробуйте использовать те, что уже есть в системе:
- Зайдите в Диспетчер устройств.
- Найдите тачпад и вызовите свойства правой кнопкой мыши.
- Нажмите «Обновить» во вкладке «Драйверы».

- Попробуйте выполнить поиск автоматически, но вряд ли это даст результат.
- Если не получилось, зайдите в свойства ещё раз и выберите Поиск вручную из списка уже установленных.
- Из предложенных вариантов найдите нужный драйвер вашего производителя.
- Запустите установку.
Обновление драйверов
Проблема с тем, что не работает прокрутка на тачпаде, может заключаться в проблемах с драйверами. Причем сенсор может как полностью не работать, так и функциоанировать некорректно, выполняя не все функции. Такая ситуация может возникнуть из-за переустановки системы или установки больших обновлений.
Чтобы решить эту проблему нужно выполнить следующие действия:
- Перейдите в Диспетчер Устройств.
- Найдите пункт, связанный с тачпадом. Он может отображаться как HID-устройство или TouchPad (каждый производитель может по-своему называть этот пункт)
- Если такого пункта нет, то вероятно это и есть причина того, что не работает сенсор.
- Если же пункт есть, удалите устройство.
- Перезагрузите устройство
- Установите корректные драйвера с официального носителя или сайта производителя.
- Выполните перезагрузку еще раз.
Если замена драйверов не помогла, то вероятно, что придется обращаться в сервис за квалифицированной помощью. Может быть, что отказ панели мог случиться из-за физического воздействия или после залития поверхности ноутбука. В таких случаях справиться самостоятельно, скорее всего, не получится.
Отключение служб ввода сенсорного экрана
При отключенном тачпаде полностью не получится использовать функционал ноутбука, но это поправимо. Запущенные службы часто вносят свои коррективы в работу и порой кардинальные. Для исправления ситуации надо придерживаться плана:
- Командная строка Win.
- Надпись services.msc.
- Надпись TabletInputService.
- Отключение устройства.
Многие даже не догадываются, почему перестал работать тачпад. Отключение служб ввода поможет, если действовать по плану. Когда пользователи выбирают команду, то иногда не могут найти необходимый пункт. Вместо TabletInputService стоит Tablet PC Input Servic, это одно и тоже.
Подключение tauchpad через систему проверки наличия вирусов
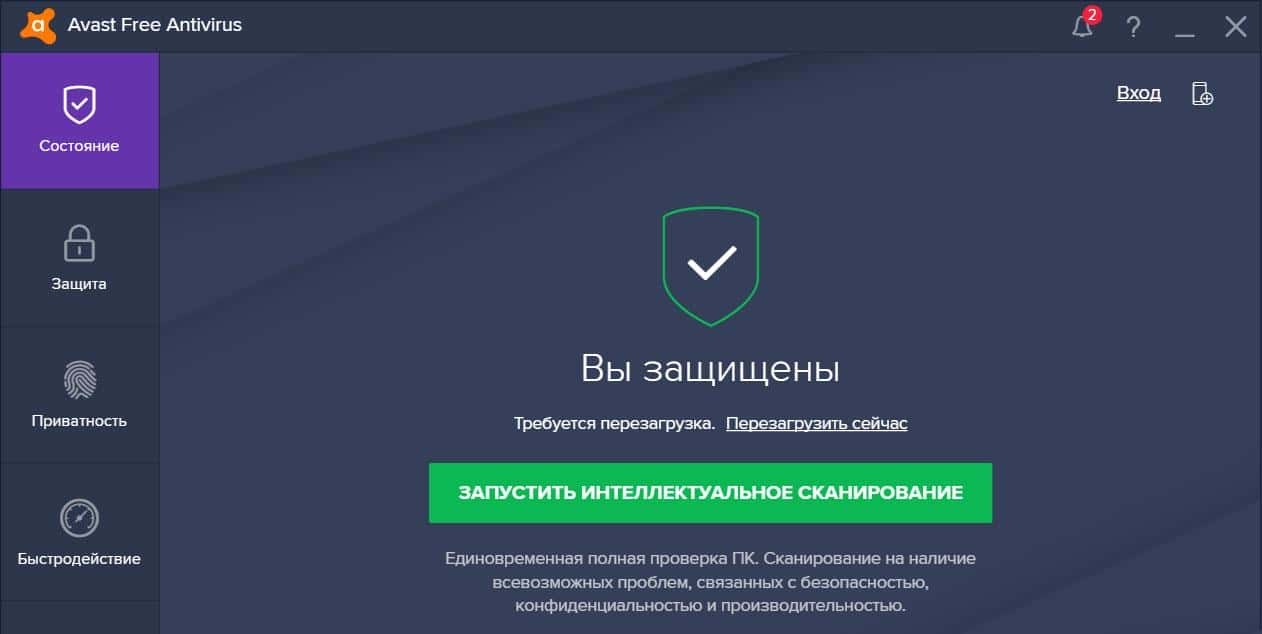
В некоторых случаях тачпад отключается из-за вредоносного ПО на лэптопе. Причем сама программа может и не выдавать себя никакими другими нарушениями. Чтобы запустить панель, необходимо выявить и удалить вирус. Для этого пользуются несколькими способами:
- Запускают программу антивируса и прогоняют весь софт. Раздел сканирования системы всегда находится в «домашней» странице интерфейса. Сложностей с навигацией по программе антивирусника нет, с этим разберется даже новичок.
- В антивируснике Avast запускают трей. Он находится в нижней части экрана панели задач и называется Область уведомлений. Кликают по кнопке трей, открывают окно и через него переходят в раздел Защиты.
- Открывают общий блок сканирования и запускают софт поиска и выявления вредоносного ПО.
Каждый антивирусник настроен так, что он не удаляет вирусы, а запрашивает у пользователя порядок действий. Как только вредный софт будет обнаружен, программа помещает его в раздел подозрительных и после полного сканирования ноутбука ожидает дальнейших действий.
Пользователь может отдать команду помещения вируса в карантин, удаления. Последний пункт означает, что будет уничтожен весь файл (ПО), принятый за вредоносный.
Зачастую антивирусники не особо хорошо разбираются с нужными программами, поэтому стоит предварительно просмотреть, что именно поставлено в карантин и попадает под удаление.
Проблемы на разных моделях ноутбуков
Выше описаны общие случаи, которые чаще всего случались у пользователей и по причине которых не работала сенсорная панель. Но у разных производителей, даже у разных моделей ноутбуков есть свои «болячки», которые случаются чаще, чем на других устройствах. Ниже приведена небольшая подборка самых распросраненных проблем, при которых глючит тачпад на ноутбуке.
Прочие проблемы
Ситуации, когда ноутбук не видит тачпад в диспетчере устройств, не работает левая кнопка, или не поддерживаются скроллы несколькими пальцами, имеют под собой ряд причин. Некоторые из них означают, что придется отдавать устройство в сервисный центр или проводить его самостоятельную разборку.
Самые продаваемые ноутбуки 2021 года
Ноутбук Apple MacBook Air 13 with Retina display Late 2021 на Яндекс Маркете
Ноутбук Xiaomi Mi Notebook Air 13.3″ 2021 на Яндекс Маркете
Ноутбук Lenovo ThinkPad Edge E480 на Яндекс Маркете
Ноутбук Acer SWIFT 3 (SF314-54G) на Яндекс Маркете
Ноутбук Acer ASPIRE 7 (A717-71G) на Яндекс Маркете
Тачпад не работает полностью
Чтобы убедиться, что сенсорная панель на ноутбуке не работает не из-за программных сбоев, нужно:
- зайти в диспетчер устройств;
- найти тачпад в списке, в разделе Мыши и другие указывающие устройства;
- открыть драйвер кликом или нажатием Enter;
- перейти на вкладку Общие.
Если здесь в окне состояния написано Устройство работает нормально, значит, стоит анализировать аппаратные проблемы.
Физическое повреждение
Когда не работают кнопки на тачпаде ноутбука, и в целом он перестал нормально функционировать в результате удара или падения на него тяжелого предмета, требуется менять панель целиком. Такой ремонт делается довольно быстро и стоит недорого.
Важно! Стоит помнить, что механическое повреждение тачпада не является гарантийным случаем. Поэтому даже обращение в сервисный центр может быть платным. Но если срок гарантии еще не истек, именно такой метод решения проблемы является оптимальным.
Заключение
Каждый ноутбук представляет собой сложный аппаратный комплекс. И это в полной мере касается тачпада. Он не менее тонкий и продвинутый, чем сенсоры дисплеев телефона. Поэтом обращаться с этой частью конструкции ноутбука стоит аккуратно, поддерживать ее в чистоте и порядке. И тогда проблем с использованием панели не возникнет, за исключением самых простых.





