- У ноутбука один вход для наушников и микрофона, что делать?
- Сбой по или ос
- Сбой параметров звуковых настроек
- Проводим диагностику
- Проверка драйверов
- Не работает разъем для наушников на ноутбуке: в чем может быть причина?
- Неисправна звуковая карта
- Ремонт разъема для наушников в ноутбуке
- Cбой в работе служб windows, отвечающих за звук
- Советы по недопущению поломок разъема для наушников в ноутбуке
- Отсутствует или неправильно установлен драйвер
- Наиболее частые причины, почему на ноутбуке не работают наушники
- Что делать, если разъем для наушников перестал работать на ноутбуке после установки обновлений системы?
- Проверка правильности подключения
- Обрыв провода наушников
- Настройка в утилите realtek
- Использование дополнительных эффектов
- Механические повреждения гнезда для наушников
- Неисправность звуковой карты
- Настройка звукового драйвера
- Обновление или отсутствие аудиодрайверов звука
- Причины поломки разъема в ноутбуке
- Возможные неполадки в железе пк
- Проверка уровня громкости
- Windows 7
- Как исправить проблему подключения?
- Windows 10
- Возможные неисправности
- Проверка параметров ос
- Признаки поломки разъема
- Механические повреждения разъема
- Почему пк не видит bluetooth гарнитуру
- Как настроить гарнитуру в ос windows 7
- Неисправности, зависящие от версии ос
- Несовместимость с комбо-разъемом на новых ноутбуках и пк
- Что делать, если не работает разъем для наушников на компьютере
- Другие возможные причины
- Почему не работает разъем для наушников
У ноутбука один вход для наушников и микрофона, что делать?
 Здравствуйте.
Здравствуйте.
В последнее время меня иногда спрашивают, как подключить наушники с микрофоном к ноутбуку, в котором нет отдельного гнезда (входа) для подключения микрофона…
Как правило, в этом случае пользователь сталкивается с гарнитурным разъемом (комбинированным). Благодаря такому разъему, производители экономят место на панельки ноутбука (да и количество проводов). Отличается он от стандартного тем, что штекер для подключения к нему должен быть с четырьмя контактами (а не с тремя, как при обычном подключении микрофона к ПК).
Рассмотрим этот вопрос более подробно…
В ноутбуке только один разъем для наушников и микрофона
Присмотритесь внимательно на панельку ноутбука (обычно слева и справа, сбоку) — иногда встречаются такие ноутбуки, где выход для микрофона на правой стороне, для наушников — на левой…
Кстати, если обратить внимание на значок рядом с разъемом, можно однозначно идентифицировать его. На новых комбинированных разъемах значок представляет из себя «наушники с микрофоном (и, как правило, он просто черный, не помечен никакими цветами)».
Сам же штекер для подключения выглядит следующим образом (см. картинку ниже). Он с четырьмя контактами (а не три, как на обычных наушниках, к которым все уже привыкли…).
Важно отметить, что некоторые старые гарнитурные наушники (например фирмы Nokia, вышедшие до 2021 года) имели немного другой стандарт и поэтому в новых ноутбуках (вышедших после 2021 года) могут не работать!
Как подключить обычные наушники с микрофоном к комбинированному разъему
1) Вариант 1 — переходник
Самый лучший и самый дешевый вариант — это купить переходник для подключения обычных компьютерных наушников с микрофоном к гарнитурному разъему. Стоит он в пределах 150-300 рублей (на день написания статьи).
Его преимущества очевидны: занимает мало места, не создает путаницы с проводами, очень дешевый вариант.
Важно: при покупке такого переходника, обратите внимание на один момент — нужно чтобы один разъем у него был для подключения микрофона, другой для наушников (розовый зеленый). Дело в том, что есть очень похожие раздвоители, предназначенные для подключения двух пар наушников к ПК.
2) Вариант 2 — внешняя звуковая карта
Этот вариант подойдет тем, у кого вдобавок проблемы со звуковой картой (или не устраивает качество воспроизводимого звука). Современная внешняя звуковая карта обеспечивает весьма и весьма достойное звучание, при крайне малых размерах.
Представляет она из себя устройство, размеры которого, порой, не больше флешки! Зато к ней можно подключить наушники и микрофон.
Преимущества: качество звучания, быстрое подключение/отключение, поможет в случае проблем со звуковой картой ноутбука.
Минусы: стоимость раза в 3-7 выше, чем при покупке обычного переходника; будет находиться лишняя «флешка» в USB порту.
3) Вариант 3 — подключение напрямую
В большинстве случаев, если подключить в комбинированный разъем штекер от обычных наушников — они будут работать (важно отметить, наушники будут, а микрофон — нет!). Правда, делать я так не рекомендую, лучше купить переходник.
Какие наушники подходят для гарнитурного разъема
При покупке вам нужно обратить внимание только на один момент — на штекер для подключения их к ноутбуку (компьютеру). Как уже было сказано в статье выше, есть несколько типов штекеров: с тремя и четырьмя контактами.
Для комбинированного разъема — нужно взять наушники со штекером, где четыре контакта (см. скриншот ниже).
Как подключить наушники с комбинированным штекером к обычному компьютеру/ноутбуку
Для такой задачи есть так же отдельные переходники (стоимость в районе тех же 150-300 рублей). Кстати, обратите внимание, чтобы на штекерах такого разъема было обозначение, какой штекер для наушников, какой для микрофона. Мне как-то попадались такие китайские переходники, где не было такого обозначения и приходилось буквально «методом» проб пере-подключать наушники к ПК…
PS
В этой статье было мало рассказано о подключении обычных наушников к ноутбуку — об этом более подробно см. здесь: https://masterhitech.ru/kak-podklyuchit-naushniki-k-kompyuteru-noutbuku/
На этом все, всем хорошего звука!
Сбой по или ос
Повреждение автономных служб, ответственных за воспроизведение звука, может произойти в двух случаях:
- если было установлено вредоносное программное обеспечение;
- если пользователь случайно удалил системные компоненты.
Если при проверке компьютера найдены вирусы, требуется выполнить принудительное удаление зараженных файлов — с этим справится антивирус.
В ситуации, когда системные компоненты были стерты, придется воспользоваться восстановлением системы с помощью последней контрольной точки. Для этого нужно:
- Открыть меню «Пуск» и в поисковой строке набрать «Восстановление».
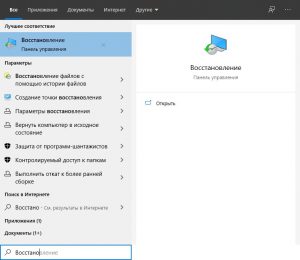
- В панели управления щелкнуть по вкладке «Запуск восстановления системы». Начнется выполнение процесса, а также проверка файлов и параметров Windows.
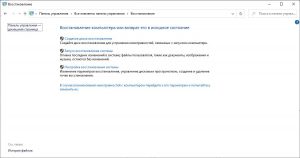
- В диалоговом окне кликнуть по вкладке «Далее».
- В открывшейся таблице отметить точку восстановления и нажать «Далее».
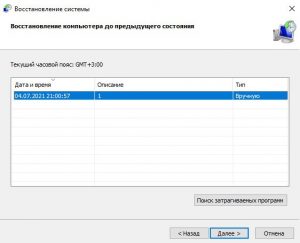
- Подтвердить выбор контрольной точки и кликнуть «Готово».

Восстановление файлов и параметров Windows занимает 15-20 минут. При возникновении ошибок рекомендуется воспользоваться диском Live.
Сбой параметров звуковых настроек
Просмотреть следует и параметры звуковых настроек. Иногда при установке стороннего софта, например, для увеличения громкости, выставленные настройки сбиваются, так что их нужно проверить. Сделать это можно так:
- В системном трее операционной системы найти пиктограмму с изображением динамика.
- Кликнуть по иконке правой кнопкой мыши и открыть «Микшер громкости».

- Проверить ползунки по каждому устройству.
- Если внизу отображается пиктограмма синего динамика с перечеркнутым кружком, нужно кликнуть по этому кружку или прибавить громкость.
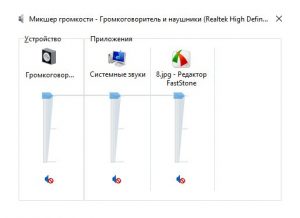
- Если проблема не решилась, в пункте «Устройство» щелкнуть по иконке динамика — откроются свойства.
- Перейти к «Применению устройства» и выставить настройку «Использовать это устройство».
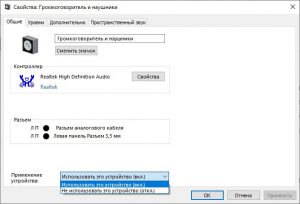
После выполнения всех действий остается проверить, воспроизводится ли звук.
Проводим диагностику
Чтобы найти причину, почему не работают наушники на компьютере, необходимо провести последовательную диагностику всех систем.
- Сначала нужно исключить поломку самих наушников. Для этого надо подключить их к другому устройству, например, к смартфону или DVD-плейеру. Если наушники нормально передают звучание, то продолжаем диагностику.
- Необходимо убедиться, что наушники были правильно подключены к компьютеру, с использованием нужного разъема. На некоторых моделях ноутбуков есть идентичные гнезда для подключения записывающих устройств и звуковоспроизводящей аппаратуры. Проверьте подключение — около входа должен присутствовать соответствующий знак, или разъем имеет зеленый цвет.

- Следует проверить громкость: часто уровень стоит на нулевой отметке, поэтому и не работает звук. Также, когда вы подключаете наушники к компьютеру, стоит проверить регулятор звука, расположенный на самом изделии.
- Восстановление системы. Иногда наушники не передают звук из-за того, что была переустановка или обновление оперативной системы (ОС) — необходимо провести восстановление.
- Обновление или переустановка драйверов. Когда восстановление ОС не принесло желаемого результата, и ноутбук по-прежнему не видит наушники, то надо перезагрузить драйвера для аудиокарты или обновить их. Эта методика помогает устранить неполадки, которые произошли в воспроизведении или связаны с записью звука.
- Банальные причины. Когда вы используете переднюю панель стационарного ПК для подключения, то этот разъем может быть просто отключен. Для устранения проблемы заходим в раздел Диспетчер звука Windows (Виндовс) и производим простые действия:


Если не удалось подключить наушники на передней панели системного блока, то подсоедините их с тыльной стороны к выходам аудиокарты.
Проверка драйверов
Драйверы отвечают за правильную работу аппаратных компонентов компьютера. Если программное обеспечение выходит из строя, то наблюдаются различные неполадки. Проблемы могут возникнуть со звуковыми контроллерами, видеоадаптерами и прочим. Нужно выполнить проверку драйверов, чтобы при необходимости устранить неисправность. Для этого следует:
- Перейти в меню «Пуск» и в поисковой строке написать запрос «Диспетчер устройств».
- Запустить системный компонент с правами администратора.
- В древе найти параметр «Звуковые, игровые и видеоустройства».
- Развернуть древо и внимательно рассмотреть пиктограмму динамиков.

- Если есть треугольник с восклицательным знаком, следует открыть устройство воспроизведения звука с пометкой Audio Device, чтобы затем выполнить переустановку программного обеспечения.
Не работает разъем для наушников на ноутбуке: в чем может быть причина?
Итак, прежде чем принимать какое-то решение по исправлению сложившейся ситуации, давайте кратко остановимся на первопричинах, которые теоретически могли спровоцировать их появление. В большинстве случаев их набор весьма ограничен, а самыми типичными принято считать следующие:
- физические поломки самого разъема или штекера подключаемого оборудования (наушников или колонок);
- отсутствующие или некорректно установленные драйверы аудиоустройств, включая и звуковые карты, и наушники;
- конфликты с дополнительно инсталлируемыми программами управления или улучшения звука;
- отключение общего уровня громкости или соответствующих параметров для отдельных приложений;
- неправильная настройка предустановленных эффектов Windows;
- проблемы с обновлениями системы;
- вирусное воздействие.
Сразу же стоит сказать, что проблемы, относящиеся к физическим поломкам и проникновению в систему вирусных угроз, рассматриваться не будут, а основное внимание будет уделено именно программным способам устранения возможных ошибок и сбоев.
Неисправна звуковая карта
Иногда неисправной оказывается звуковая карта, работающая с перебоями или вовсе сбитая. Поэтому необходимо ее настроить заново. Для этого сделайте следующее:
- Нажмите на “Пуск” и перейдите в раздел “Управление устройством”.
- Найдите “Службы” в левом меню и кликните туда.
- Перед вами появится большой список всех служб вашей операционной системы Windows. Найдите “Windows Audio”, кликните на нее и откройте “Свойства”.
- Появится окно. Перейдите во вкладку “Общие”. Остановите работу службы и затем заново запустите ее.
- Из графы “Тип запуска” выберите “Автоматически”.
- Сохраните настройки и перезагрузите систему.
Вот все главные проблемы, по которым вы можете не услышать звук в наушниках при подключении их через ноутбук. Надеюсь, что вам помог такой разбор причин. А у вас были такие ситуации? Где оказалась проблема, и как ее решили? Если вы только столкнулись с этим и хотите разобраться в этом, обязательно отпишитесь, получилось ли у вас вернуть звук с помощью наших советов.
Анастасия Кербель
Ремонт разъема для наушников в ноутбуке
Починка входа для наушников является сложной операцией, требующей определенных навыков. Рекомендуем вам обратиться в BSL-сервис. У нас вы сможете произвести качественный ремонт ноутбуков Dell в Одессе.
Теперь давайте попытаемся понять: можно ли починить вход для наушников или стоит сразу покупать новый? Ответ в этом случае очевиден, поскольку при осмотре характера повреждений гнезда, специалист может четко сказать: можно его перепаивать или нет.
Если вход для наушников можно восстановить, просто проводят спайку разъема. Если же корпус входа для наушников был сильно поврежден, его нужно будет заменить.
На время в качестве нестандартного решения можно провести перенастройку входа наушников на микрофон и на оборот. Однако никакие настройки не помогут вам избежать ремонта, если проблема уже появилась. Скорее всего, надо будет менять разъем.
Cбой в работе служб windows, отвечающих за звук
Сбой в операционной системе часто становится причиной неисправности наушников. Переносное устройство не видит подключённый аксессуар по разным причинам. Одна из них – выбрано иное устройство по умолчанию, не произошла синхронизация. Это бывает в ситуации, когда на ноутбуке не работают подключённые наушники, но звук идёт из динамика.
Что делать:
- Нажать компьютерной мышкой на эмблему динамика. Перейти в параметры звука.
- Интересует раздел «Панель управления звуком».
- Показаны доступные варианты. Придётся выбрать наушники и нажать на «Включить», не путать с базовыми динамиками.
Если звук не появился, следует проверить параметры громкости. Рекомендуется выставить максимальное звучание и проверить устройство. Люди не замечают, что уровень громкости на нуле, и думают, что проблема с гаджетом.
Советы по недопущению поломок разъема для наушников в ноутбуке
Важно знать, что производители ноутбуков никогда не дадут вам гарантию времени работы только лишь отдельного разъема. В связи с этим хотелось бы представить вашему вниманию несколько советов, которые помогут обезопасить себя от непредвиденных расходов.
Легко вставляйте Джек наушника, старайтесь сделать так, чтобы вход беспрепятственно попадал в разъем. Не нужно дергать за шнур наушников. Если вы не слышите надлежащего звука, не пытайтесь ввертеть штекером внутри гнезда. Так вы только усугубляете проблему. Если у вас будет сейчас нормальный звук, то позже проблема может усугубиться.
Самое распространенное заблуждение заключается в чистке гнезда. Никогда не нужно ее проделывать при помощи маленьких или острых предметов. Так вы только повредите разъем. Если вы все таки хотите произвести чистку разъема, предварительно смочите джек наушника спиртом и несколько раз вставьте и выньте его.
Отсутствует или неправильно установлен драйвер
Драйвера – главный компонент в воспроизведении звука. Понятно, что без них ни музыка, ни любой другой звук играть не будет. Иногда драйвера устаревают и их нужно просто обновить. Но чаще всего они обновляются самостоятельно.
Более возможна несколько иная ситуация, когда при самостоятельной переустановке системы или других воздействий драйвера слетают или устанавливаются неверно. Тогда нужно установить их заново.
Чтобы переустановить драйвера, сделайте следующее:
- Нажмите “Пуск”. Затем правой кнопкой мыши кликните на “Мой компьютер”, найдите раздел “Свойства”. Зайдите туда.
- В появившемся окне найдите вкладку “Оборудование”, в оттуда перейдите в “Диспетчер устройств”.
- Перейдите во вкладку с аудио и нажмите на динамики правой кнопкой мышки.
- Далее нажмите “Выбрать обновление”.
- Все. Система сама найдет нужный драйвер, переустановит его.
Наиболее частые причины, почему на ноутбуке не работают наушники
К отсутствию звука в наушниках приводят сбои внутри системы, поломки аксессуара, ошибочные настройки, наличие вирусов на устройстве. Если до этого устройство исправно работало, рекомендуется попробовать вставить в другой аудиовход. Иногда проблема кроется в разъёмах ноутбука.
Ещё одна частая причина – поломка гаджета. Наушники могли перестать работать из-за падения, намокания, повреждение проводов (при наличии). Рекомендуется протестировать на другом устройстве, подключить к смартфону, планшету, другому ПК. Если звука не появится, проблема в гарнитуре.
При первом подключении к ноутбуку Asus или устройству другой фирмы возникают сложности. Большинство устройств автоматически настраивается, сразу начинает работать. Если этого не произошло, придётся посмотреть параметры, убедиться в правильности.
Что делать, если разъем для наушников перестал работать на ноутбуке после установки обновлений системы?
Наконец, самая последняя проблема. Еще одной глобальной причиной того, что разъем для наушников не работает на ноутбуке с Windows 10 или 7, является автоматизированная установка обновлений для самих операционных систем. То, что для «семерки» полно недоработанных апдейтов, знают практически все.
Решение по устранению такой проблемы очевидно:
- удалите поочередно последние апдейты, используя для этого раздел программ и компонентов в «Панели управления» с целью выявления сбойного пакета;
- в «Центре обновления» задайте ручной поиск доступных пакетов и исключите из списка обязательной установки тот, который был найден.
Проверка правильности подключения
Прежде чем рассматривать сложные варианты устранения сбоя, стоит убедиться, что сопряжение изначально сделано верно.
- На гарнитуре специальной кнопкой необходимо активировать режим поиска. Иногда просто сдвигается переключатель в нужное положение, в других случаях требуется подержать кнопку поиска/воспроизведения несколько секунд. Правильный вариант для конкретной гарнитуры стоит искать в ее инструкции.
- Большинство Bluetooth наушников имеют светодиод, который начинает быстро мигать в режиме поиска доступных устройств для соединения.
- На ПК необходимо в трее кликнуть по значку Bluetooth и открыть «добавление устройств Bluetooth». Если иконки нет, то необходимо открыть «параметры» — «устройства» — «Bluetooth».
- Выбираем нужный аксессуар и выполняем сопряжение.
Обрыв провода наушников
Когда аксессуар подключён, разъём рабочий, но звука нет, предстоит рассмотреть иную причину. Повреждение провода – распространённая проблема. Материал не отличается устойчивостью к механическому воздействию, легко повреждаемый. Встречаются незаметные надрывы, приводящие к неисправности наушников.
При повреждении провода рекомендуется перемотать проблемное место изолентой. Если не поможет, придётся покупать новые наушники.
Обычно удаётся самостоятельно устранить неисправность гарнитуры при подключении к компьютеру. Приходится рассмотреть возможные причины, попытаться их исправить. При отсутствии результата рекомендуется обратиться к мастеру.
Настройка в утилите realtek
К настройке утилиты Realtek рекомендуется переходить после обновления драйверов. Отсутствие звука объясняется не поломкой входа или аксессуара, а неправильной настройкой. Предстоит проверить параметры, убедиться в правильности, при необходимости внести корректировки.
Понадобится открыть приложение Realtek, затем открыть «Дополнительные настройки устройства». Рекомендуется выбрать пункт «Разделить все входные гнёзда», а затем нажать на «Ок».
Это позволит исправить отсутствие звука в наушниках, если проблемы крылась в неправильных настройках приложения.
Рекомендуется дополнительно отключить определение гнёзд передней панели, это делается в параметрах разъёма.
Использование дополнительных эффектов
Еще одна весьма распространенная причина того, что разъем для наушников на ноутбуке не работает, состоит в том, что некоторые пользователи уж слишком сильно увлекаются перенастройкой встроенных в последние версии Windows эффектов обработки звука и пространственного окружения.
В параметрах звука перейдите на вкладку Enhancements и отключите все эффекты, присутствующие в списке.
Заодно не помешает проверить уровни громкости, установленные для устройств воспроизведения. Вообще, начальную настройку саунда в Windows-системах рекомендуется проводить для звучания, так сказать, в чистом виде без задействования каких бы то ни было эффектов или обработок в реальном времени.
Механические повреждения гнезда для наушников
Гнездо склонно к изнашиванию при длительном использовании. При постоянном включении, выключении аксессуара возникают повреждения. Срок службы aux выхода зависит от модели устройства, условий использования. Встречаются бракованные гнёзда, не работающие после покупки ноутбука. Это заводской брак, товар разрешается вернуть по гарантии.
Когда второго гнезда нет, приходится нести устройство в ремонт. Разъём мог повредиться при падении, проникновении воды. Ещё одна причина – попадание пыли, шерсти, иных мелких частиц. Рекомендуется попробовать осторожно почистить устройство, использовать ватные палочки и спирт. Если не поможет, придётся обращаться к мастеру.
Неисправность звуковой карты
Проблема никак не связана с программным обеспечением, она именно аппаратная.
Четко ответить на вопрос, почему вышла из строя звуковая карта, нельзя. Пользователь мог пролить жидкость на корпус или повредить микросхемы во время самостоятельной разборки устройства, железо могло просто исчерпать свой ресурс.
Замена звуковой карты может быть проведена только в сервисном центре. Если ноутбук уже старый и его ремонт не оправдает себя, можно приобрести внешний девайс. Большинство моделей по характеристикам не уступают встроенным решениям. Главное — придерживаться рекомендаций производителя, которые прописаны в руководстве пользователя.
Настройка звукового драйвера
Часто производители ноутбуков используют звуковые карты Realtek, поэтому ориентироваться нужно на параметры данной звуковой карты:
- Запустите драйвер и сопутствующую ему программу «Realtek», и откройте настройки.
- Напротив пункта «Разделить все входные гнезда» поставьте галочку для активации.
- Активировав одну опцию, вы деактивируете «Объединение входных гнезд». Данная опция не нужна для многих ноутбуков, поскольку у последних всего лишь одно гнездо под 3.5 мм mini-jack.
- Поставить звук до нужного значения можно с помощью уровня баланса громкости, не покидая интерфейс Realtek.
Обновление или отсутствие аудиодрайверов звука
Если не получается воспроизводить звук через проводную гарнитуру, проблема возможно кроется в драйверах. Их нет, либо отсутствует обновление. Нужно попробовать решить проблему, это займёт не больше 5 минут.
Инструкция:
- Кликнуть по кнопке «Пуск» и перейти в «Диспетчер устройств».
- Откроется новое окно, где показан раздел «Звуковые, игровые и видеоустройства».
- Понадобится обновить звуковые драйверы, нажав правой кнопкой мыши на раздел.
- После запустится автоматическое обновление, потребуется дождаться, пока успешно завершится.
Причины поломки разъема в ноутбуке
Одним из главных факторов поломки входа для наушников в ноутбуке является его расшатывание. Проблема может возникнуть в следствии ненадлежащего использования столь важного устройства.
Первый из подобных примеров – это выдергивание штекера от наушников из гнезда за провод.
В следствии этого разъем расшатывается. Поломка гнезда также может быть вызвана частым его использованием и изношенностью. Как видно, вторая причина не зависит от пользователей.
Ещё одной причиной поломки разъема является возможность коротить. В этом случае он будет мешать и нормальной работе динамиков.
Возможные неполадки в железе пк
Если после перечисленных процедур наушники не начали воспроизводить звук, проблема может крыться в железе ПК Lenovo или других фирм. Рекомендуется проверить динамики, проигрывают ли они музыку. Если нет, тогда неисправность связана со звуковой картой. Ремонтом занимается мастер, без профессиональной помощи не удастся устранить проблему.
Переустановка операционной системы или драйверов не поможет, ноут не начнёт воспринимать гарнитуру. Встречаются и другие причины неполадок в железе, приводящие к проблеме.
Проверка уровня громкости
В первую очередь необходимо банально проверить регуляторы громкости тех или иных компонентов аудиовоспроизведения. Для этого требуется открыть системный трей и посмотреть на ползунок уровня. Если он находится на нуле, достаточно передвинуть на максимум (100%) или другой нужный процент.
Кроме того, на физической клавиатуре часто присутствуют клавиши регулировки громкости, потому есть вероятность случайно отключить звук вовсе. Если так случилось, рядом с динамиком у шкалы громкости будет стоять крестик — достаточно кликнуть по нему, чтобы звук появился снова.
Windows 7
Популярной ошибкой в Windows 7 является то, что ноутбук не распознает наушники. Вероятно, гаджет выключен в настройках ОС и его нужно подключить:
- Зайдите в меню «Пуск».
- Перейдите в «Панель управления» – «Звук».
- В появившемся окне с четырьмя вкладками кликните по первой.
- Из списка сопряженным с ноутбуком устройств (интегрированные динамики наушники) выберите наушники, которые могут быть подписаны «динамики».
- Кликните по ним ПКМ и жмите «Включить».
Запустите аудиодорожку на устройстве, должно заработать.
Как исправить проблему подключения?
В большинстве случае проблему подключения удаётся исправить без помощи мастера. При появлении неисправности сначала обследуется правильность подключения: штекеры вставить до упора в порты. Неплотный контакт приводит к неисправности гаджета. Когда штекеры плотно вставлены, но звука нет, придётся искать поломку.
Для удобства рекомендуется отдельно рассмотреть возможные проблемы и способы устранения. Обычно одна из них становится причиной неисправности.
Windows 10
Проверить наличие драйверов в Windows 10 легко:
- Нажмите R и запустите команду:
devmgmt.msc
- Разверните «Звуковые, игровые и видеоустройства».
- Осмотритесь, есть ли напротив любого подтянутого устройства восклицательный знак.
- Если такового нет, драйвер установлен. В противном случае его нужно установить.
Возможные неисправности
Если выполнение инструкции по синхронизации не помогло, то стоит проверить ряд причин, по которым произошел сбой.
Для начала стоит убедиться, что девайс оборудован Bluetooth модулем. Для ноутбуков эта функция уже давно стала стандартной, стационарные компьютеры имеют модуль BT крайне редко. Для проверки заходим в диспетчер устройств и ищем надпись Bluetooth. Если ее нет, то встроенного адаптера нет – потребуется внешний USB модуль.
Проверка параметров ос
Для проверки параметров операционной системы требуется:
- Кликнуть правой кнопкой мыши по значку динамика в области уведомлений.
- В выпавшем меню выбрать «Звук».
- Перейти во вкладку «Воспроизведение» и найти наушники.
- Щелкнуть по компоненту правой кнопкой мыши, в диалоговом окне нажать «Использовать это устройство связи по умолчанию».
Если проблема была в неверно выставленных настройках, звук появится.
Признаки поломки разъема
Их заметить очень легко. Во время прослушивания через наушники один из них может не работать. Также при проигрывании файла звук может исходить из двух источников, т.е. непосредственно наушников и динамиков.
В первом случае стоит проверить другие наушники, а во втором можно попробовать пере подсоединить их. Однако этим вы сможете только временно ликвидировать проблему. Для окончательного ее решения нужно осуществлять ремонт штекера.
Механические повреждения разъема
Бывают такие ситуации, когда нет звука в наушниках из-за сломанного разъема. Это случается, если вы не аккуратно вставляете и вытаскиваете аксессуары из гнезда, плохо обращаетесь с устройством. Такая проблема требует обращения в сервисный центр, так как решить ее самому будет сложно. Также проверьте саму внутренность гнезда. Возможно, там много пыли или попал какой-то инородный предмет.
Почему пк не видит bluetooth гарнитуру
Несмотря на то, что качество звука у проводных наушников все еще в большинстве случаев лучше, чем у Bluetooth моделей, некоторые пользователи останавливаются на использовании последних. Как правило, соединение не вызывает особых сложностей, но если синхронизацию осуществить не удалось, то стоит знать, как с этим бороться. Инструкция приведена ниже.
Как настроить гарнитуру в ос windows 7
Настройка звука в Windows 7 ничем не отличается от более новых версий операционной системы.
Если звук самостоятельно не поступает на наушники, необходимо открыть «устройства воспроизведения» через специальный значок в трее. Если среди доступных устройств есть требуемая гарнитура, переключаемся на нее и кликаем по «использовать по умолчанию».
Неисправности, зависящие от версии ос
Распознавать драйвера, проверять их наличие и устанавливать в системе Windows можно, исходя из ее версии. Отличия минимальны, но они есть. Чтобы не запутаться в интерфейсе, вызывайте строку «Выполнить» клавишами «Win R» и скопируйте команду вызова диспетчера устройств:
devmgmt.msc
Несовместимость с комбо-разъемом на новых ноутбуках и пк
Иногда, особенно в новых ноутбуках, есть два выхода – для наушников, для гарнитуры. При этом есть вероятность, что вы просто вставили аксессуар не туда. Поэтому не лишним будет проверить, то ли это гнездо. Но чаще всего два гнезда используются у компьютеров, а не ноутбуков.
Что делать, если не работает разъем для наушников на компьютере
Далее будут рассмотрены практические способы решения проблем с разъемом для наушников. Некоторые неполадки допустимо устранить самостоятельно, в других случаях требуется обратиться в сервисный центр.
Другие возможные причины
Однако поломка наушников и разъема – не единственные причины. Тогда почему еще не работают наушники на компьютере? Есть множество нюансов, которые нужно учитывать, проверять. Вот основные из них.
Почему не работает разъем для наушников
В большинстве случаев причины стандартные: сбой программного обеспечения, неправильно выставленные параметры звука, неисправность джека или аудиовхода на звуковой карте.





