- Основные причины отсутствия зарядки ноутбука
- Батарея не заряжается из-за поломки в блоке питания
- Диагностика функциональности экрана
- Драйвер в норме, индикатор светит, а вайфая нет
- Значительное загрязнение внутренних элементов ноутбука пылью
- Используйте безопасный режим для загрузки ноутбука
- Как запуститься с безопасного режима
- Как проверить батарею на износ, если зарядка не доходит до 100%
- Как проверить ноутбук на износ при отсутствии зарядки
- Недостаточное напряжение в сети
- Обновление драйверов для нормальной зарядки ноутбука
- Отсутствие заряда ноутбука при исправном блоке питания
- Перегрев батареи ноутбука
- Подключение есть, но без доступа к интернету
- Практическое устранение неполадок
- Проблемы со шнуром
- Ремонтировать или покупать
- Решение проблем с bios
- Решение проблем с оперативной памятью
- Черный дисплей с курсором
Основные причины отсутствия зарядки ноутбука
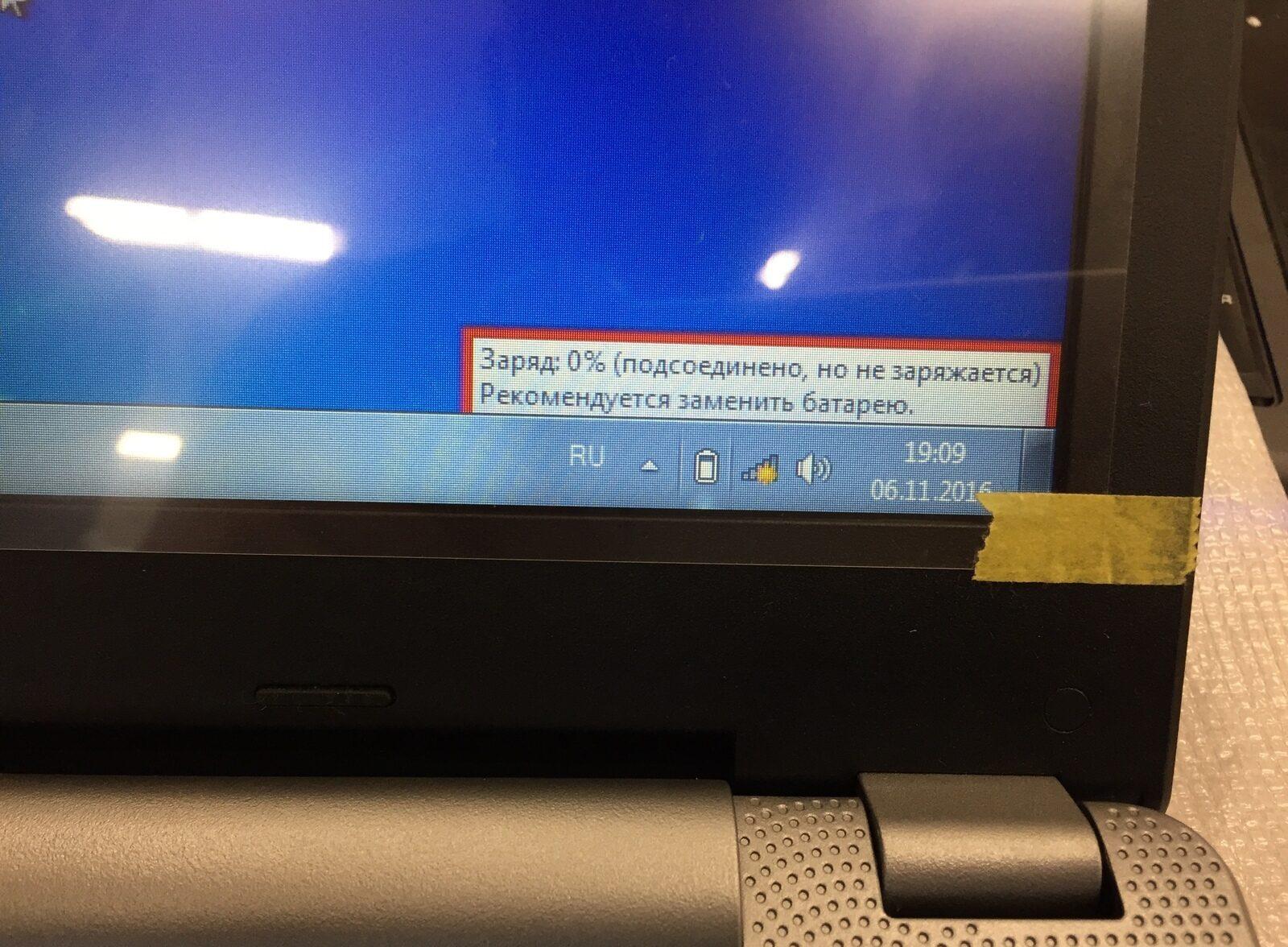
Специалисты выделяют несколько причин отсутствия реакции прибора на подключение к розетке:
Все причины не являются фатальными, и если пользователь выполнит ряд действий, он сможет исправить их самостоятельно.
Отсутствие зарядки видно сразу: при подключении к сети иконка батареи не «наполняется».
Первое, что нужно сделать, проверить работоспособность индикатора. Это легко сделать, подождав несколько минут. Если лэптоп извещает о пограничном состоянии зарядки (на экране появляется надпись), значит, пора искать причину поломки и принимать меры.
Батарея не заряжается из-за поломки в блоке питания

Если все вышеперечисленные способы не помогают, сломан сам блок питания. Процедура проверки и решения проблемы выглядит так:
- Тестируют индикатор блока. Такое возможно только если производитель предусмотрел наличие индикатора.
- Если без включения адаптера блок не откликается, проверяют разъемы, компоненты. Иногда из строя выходит зарядка и контроллер – именно его и следует проверить на работоспособность.
- Зачищают контакты от окисления, ржавчины. Проверяют элементы еще раз.
- Нет отклика, подключают другое зарядное устройство.
Можно работать и без блока питания, для чего подключают ноутбук к сети напрямую. Но это лишает прибор его важного преимущества – мобильности. Лучше всего все же отнести лэптоп в сервис, чтобы мастера исправили недостаток и подобрали новый блок питания.
Диагностика функциональности экрана

С целью обнаружения неполадок в мониторе, нужно проверить, как взаимодействует графическое ядро и системная плата. Для этого необходимо подсоединить к портативному компьютеру внешний монитор с помощью соответствующего кабеля (HDMI, VGA) и запустить его. Если после таких манипуляций экран начнет отображать картинку, значит есть проблемы в шлейфе или подсветке матрицы.
Включение экрана производится только после его подключения. Для удобного переключения между мониторами подходят клавиши Fn – F8, либо другая комбинация в зависимости от моделей устройства.
Дальнейшие операции по устранению неполадок будут проводиться с вышедшими из строя комплектующими.
Драйвер в норме, индикатор светит, а вайфая нет
Возможно, он перестал работать из-за системного сбоя.
Неполадки такого типа возникают из-за вирусов, антивирусов, всевозможных оптимизаторов, бустеров и «чистилок», но иногда и по другим причинам. Для проверки этой версии загрузите аппарат с любого «живого» диска или флешки – Live CD с поддержкой Wi-Fi, например, антивирусного. Если при загрузке с внешнего носителя беспроводная сеть заработает, значит, причина в настройках или поломке Windows.
Приведению Винды в работоспособное состояние помогает:
- Закрытие программ, которые могут влиять на работу сети – антивирусов, файерволов, ускорителей и т. д.
- Откат на контрольную точку восстановления, созданную, когда проблемы еще не было.
- Поиск и исправление поврежденных системных файлов с помощью консольной утилиты sfc.exe. Sfc – собственный инструмент Windows. Запустите его с параметром -scannow в командной строке от имени администратора или терминале PowerShell. Пример, как должна выглядеть команда, показан на скриншоте ниже.

- «Лечение» Windows утилитами восстановления поврежденных сетевых структур, вроде «Средства устранения сетевых неполадок» (Microsoft, доступно через встроенное приложение «Параметры», раздел «Сеть и Интернет» — «Состояние»), NetAdapter Repair, Complete Internet Repair, Wifi Repair и других.

Использование утилит из последнего пункта, кроме, пожалуй, средства устранения сетевых неполадок Win, оправдано не всегда и несет риск усугубить проблему. Эти инструменты ориентированы на пользователей, которые понимают принципы функционирования и настройки сетей.
Значительное загрязнение внутренних элементов ноутбука пылью

Иногда пользователи даже не подозревают, как много пыли и мусора скапливается на внутренних элементах устройства. Такое чаще всего происходит по двум причинам:
- Владелец лэптопа обожает есть и пить прямо над клавиатурой. Мусор и частички еды западают в клавиши и пространство между ними, мешают нормальной работе прибора.
- В помещении слишком пыльно. В этом случае необходимо регулярно чистить внешнюю панель, следить за чистотой внутренних элементов.
Установка увлажнителя в пыльном помещении позволит снизить уровень мелкодисперсных частиц в воздухе и уменьшить риск запыления внутренних пространств ноутбука.
Решение проблемы: отдать ноутбук в чистку или выполнить процедуру самостоятельно.
Разборка клавиатуры требует опыта, поэтому лишний раз лучше не рисковать, отдать устройство в сервис.
Используйте безопасный режим для загрузки ноутбука
Пример ситуации:
У меня проблема с чёрным экраном. Ночью перевёл ноут в спящий режим, утром включаю: у ноутбука черный экран и курсор мышки бегает если его шевелить…
Побывал перезагрузить ноут, все нормально значок Виндовс есть, но чёрный экран, хотел уже Винду переустановить, выбрал из флешки — все норм но опять же чёрный экран… вытаскивал батарею, пробовал Винду вернуть в нормальное состояние, выбило ошибку. Что делать, если не включается экран ноутбука?
Симптом: При включении ноутбука вы видите логотип Windows, но как только загрузка завершается, появляется чёрный экран с курсором. Рабочий стол не отображается, при этом вы можете зайти в диспетчер задач.
Как исправить чёрный экран:
Небольшой, но эффективный метод, если вы не можете восстановить загрузку операционной системы на ноутбуке в штатном режиме запуска – войти в ОС через безопасный режим. Метод исправления работает в случае с Windows 7, 8 и 10.
Как это сделать:
- Включите ноутбук, нажав на кнопку питания.
- Сразу же после включения зажмите клавишу F8 на клавиатуре (после инициализации BIOS, до загрузки операционной системы).
- В меню Выбор действия выберите пункт Поиск и устранение неисправностей.

- В меню Диагностика перейдите в Дополнительные параметры.

- Ноутбук перезагрузится еще раз, появится меню.
- В меню «Параметры загрузки», среди дополнительных вариантов загрузки выберите Безопасный режим.

- Дождитесь загрузки ОС в безопасном режиме.

- При успешной загрузке, попробуйте удалить ненужные программы и драйверы, которые теоретически могли привести к краху системы.
- Перезагрузите ПК в обычном режиме.
Полезная ссылка по теме (если вдруг не получилось сделать по этой инструкции): Включаем безопасный режим Windows
Как запуститься с безопасного режима
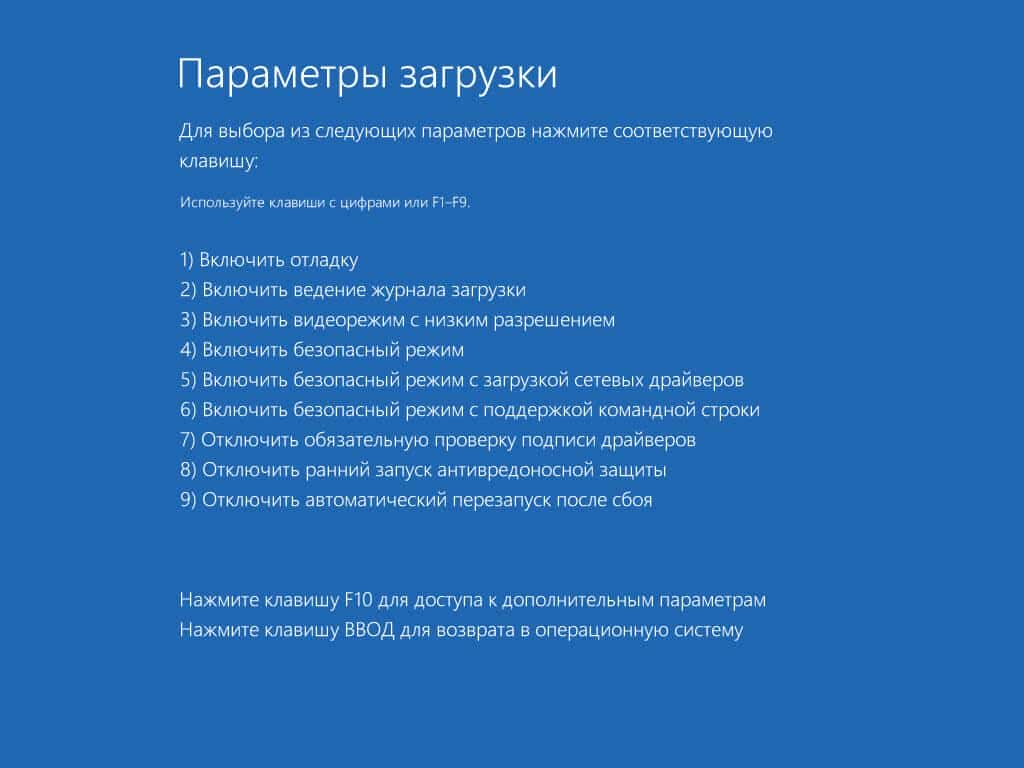
При возникновении неполадок с настройками или аппаратным комплектующим, необходимо запустить систему с помощью безопасного режима. Для этого нужно действовать так:
- Перед стандартным включением ноутбука следует нажать на клавишу F8 (для разных моделей лэптопов инструкция может различаться). Рекомендуется ознакомиться с руководством по эксплуатации системной платы.
- В активированном безопасном режиме следует нажать на один из трех вариантов запуска.
- Дальше следует войти в операционную систему в безопасном режиме.
- Кроме того, можно запуститься и другими путями, например через командную строку «cmd» или «msconfig».
В безопасном режиме нужно перезагрузить систему и зайти в «Панель управления». Затем необходимо найти вкладку «Дополнительные параметры системы» и найти пункт «Загрузка и восстановление».
Дальше следует перейти в настройки и снять галочку с команды «Выполнять автоматическую перезагрузку». Остается сохранить внесенные изменения и перепроверить работу дисплея.
Как проверить батарею на износ, если зарядка не доходит до 100%
Удостовериться, что невозможность нормально зарядить аккумулятор связана именно с батареей, вы можете, скачав и установив бесплатно распространяемую утилиту Battery Health (для MacOS) или Battery Care (для Windows).

Как видно на рисунке выше, обратившись к основному окну программы, вы увидите все имеющие практическое значение данные: исходную и текущую ёмкость, а также степень износа устройства.
Если последний показатель достаточно велик, нужно приобрести новую батарею, подходящую для вашей модели компьютера, и вставить её вместо негодной. Сделать это со съёмным устройством можно в домашних условиях; если аккумулятор несъёмный, рекомендуем обратиться в сервисную мастерскую.
Кроме того, получить все перечисленные сведения вы сможете, обратившись к универсальной встроенной утилите — командной строке:
- Запустите её из меню «Пуск» или другим удобным способом. Советуем сразу делать это от имени администратора — возможно, расширенные полномочия понадобятся в процессе обработки запроса.
- Введите команду powercfg energy, после чего, убедившись в правильности запроса, нажмите Enter.

В течение нескольких секунд по вашему запросу будет сформирован подробный отчёт, на основании которого вы сможете сделать вывод об исправности оборудования. Путь сохранения документа указывается в том же чёрном окошке — просто перейдите по адресу и откройте файл любой программой для редактирования текста. Можете предварительно скопировать его в любой удобный каталог или на флешку, если планируете показывать мастеру.
В открытом документе обратите особое внимание на заключительные строчки — в нашем примере на них наведена стрелка.

Отнимите от номинальной (расчётной) ёмкости текущую, после чего разделите на первый показатель и, чтобы получить проценты, умножьте на 100. Это и будет искомый показатель износа — можете сравнить его со значением, полученным первыми из описанных способов.
Наконец, вы можете воспользоваться удобной универсальной утилитой AIDA64. Достаточно будет загрузить и установить бесплатную версию, а затем, после запуска, обратить внимание на подвкладку «Электропитание».

Здесь вы увидите те же сведения, о которых было рассказано выше. Проводить самостоятельные расчёты не придётся: приложение покажет в соответствующей строке, насколько состояние аккумулятора далеко от идеала.
В этом же приложении вы легко найдёте марку своей батареи — она понадобится для приобретения нового изделия. Можете скопировать нужные данные в текстовый документ или сделать и распечатать скриншот для похода в магазин.
Как проверить ноутбук на износ при отсутствии зарядки
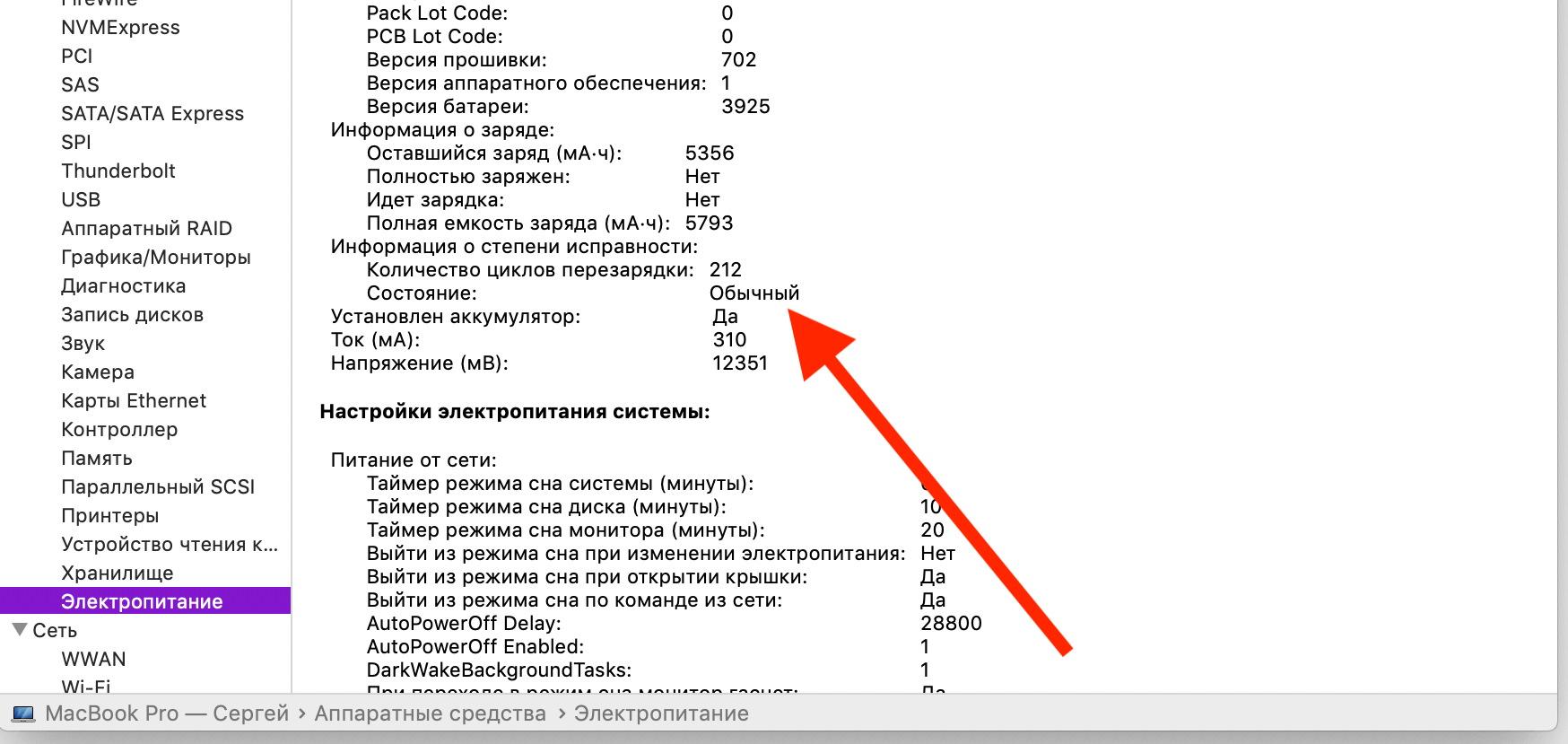
Старые батареи частенько не показывают полную зарядку или не заряжаются вообще. Такое бывает при истощении ресурса зарядки/разрядки, неправильной эксплуатации лэптопа, приведшей к потере емкости батарей.
Причина – износ АКБ, поэтому придется проверить состояние элемента, делают это так:
- Запускают ноутбук в работу. Открывают командную строку (под кнопкой Пуск).
- Прописывают в пустом поле powercfg energy. Затем нажимают кнопку Enter.
- Ожидают отклика и смотрят подробный отчет.
В отчете проверяют расчетную емкость батарей, отслеживают время последней полной зарядки. Если разница между показателями большая, это говорит о высокой степени износа АКБ, элемент придется заменить. Процедуру выполняют в сервисе, стоит это недорого, но все зависит от модели ноутбука и наличия комплектующих.
Недостаточное напряжение в сети

Слабое напряжение – первая причина того, что ноутбук не заряжается. Явление распространенное, при котором пользователь даже не подозревает об отсутствии энергии. На экране отображается значок зарядки, показатель подключения устройства. Но самой зарядки нет.
Решение: посмотреть текущее напряжение в сети.
- Если оно нормальное, переключить вилку в другую розетку.
- Если же проблема низкого напряжения наблюдается во всем доме, придется подключать устройство к пауэрбанку или подождать стабилизации подачи электроэнергии.
Обновление драйверов для нормальной зарядки ноутбука
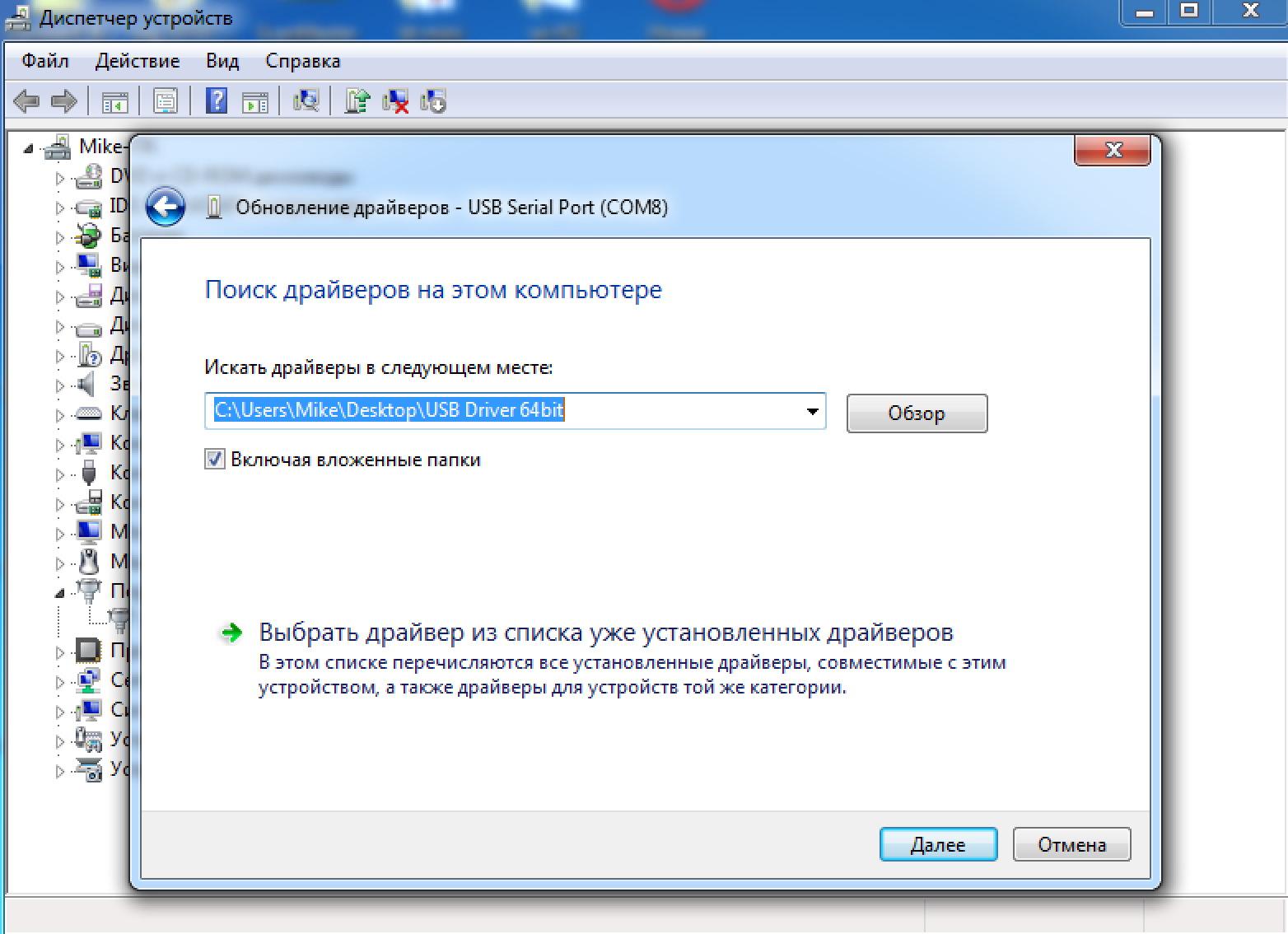
Аккумуляторная батарея – один из элементов устройства, для которого требуются определенные драйвера. Без этих драйверов работа батареи будет сбита, лэптоп попросту не увидит емкости и, соответственно, не будет их заряжать.
Иногда бывает, что с экрана пропадает пиктограмма батареи, пользователь не видит – есть зарядка или нет.
Все проблемы решают следующим образом:
- правой кнопкой кликают по закладке «Пуск»;
- выбирают раздел Диспетчер устройств;
- переходят в разряд Батареи, открывают его;
- находят пункт Батарея API совместимым управлением или подобное;
- зажимают правой кнопкой строки и выбирают отключение устройства;
- затем нажимают правой же кнопкой на эти строки и выбирают подключение.
Если проблема с драйверами, эти действия ее полностью решают. Если же ничего подобного на раздел батарей в лэптопе нет, неисправность лежит глубже – устройство не распознает зарядные емкости. Причиной может быть плохой контакт, сбой настроек – такие дефекты устраняют в сервисном центре.
Второй вариант – значок батареи на экране появился, но зарядки нет. В этом случае снова открывают диспетчер устройств, кликают правой кнопкой по разделу батарей и нажимают кнопку «удалить». Затем перезапускают ноутбук в обычном режиме. Устройство при запуске распознает батареи, автоматически скачает нужные драйвера и запустит емкости в работу.
Загрузка драйверов требует наличия сети Интернет, поэтому действия проводят только после подключения к сети. Если драйвера не качаются из сети, пользователи заходят на сайт производителя и оттуда скачивают нужный софт.
Отсутствие заряда ноутбука при исправном блоке питания
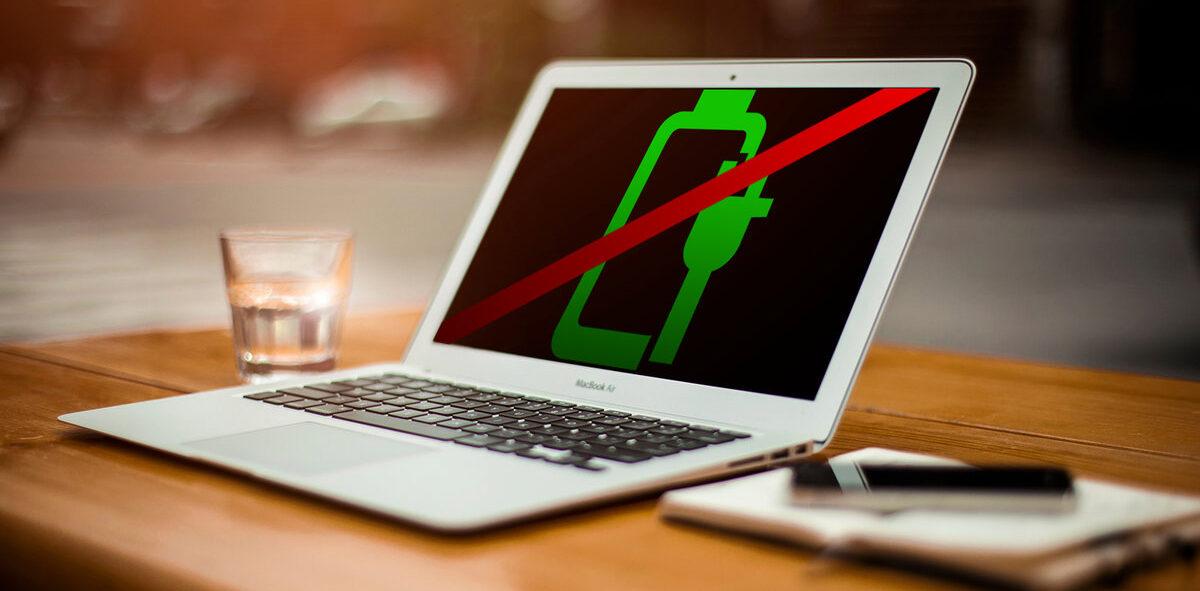
Вопрос, почему исправная батарея не заряжается, волнует почти 53% пользователей. Особенно странно наблюдать это явление, открывая новый, только что купленный прибор. В теории новое устройство должно и работать без единого нарекания, но случается такое не всегда.
И если это не заводской брак (проверяют в магазине), проблему решают так:
- Проводят работы по инициализации аккумулятора. Это не сложно, никаких особых навыков не требуется.
- Отключают ноутбук. Отсоединяют кабель. Осторожно снимают батарею.
- В течение 20 секунд удерживают нажатой клавишу включения устройства.
- Возвращают на место батарею. Подключают АКБ.
После этого включают ноутбук – все вопросы сняты, подача питания восстановлена. Это самый быстрый и простой способ инициализации. Все прочие требуют вмешательства специалистов.
Альтернативные варианты инициализации для опытных пользователей:
- Отключить зарядное устройство, вынуть батарею, нажать кнопку питания и держать минуту, затем вернуть батарею на место и включить шнур в сеть, но не включать кнопку ноутбука еще 15 минут. Дать прибору постоять, затем нажать клавишу включения, оценить результаты.
- Вариант для цельных ноутбуков, где нельзя вынуть батарею подразумевает отключение зарядки, и зажимание кнопки питания до полного отключения устройства. Затем шнур зарядки снова подключают, ожидают 15-20 минут и запускают ноутбук.
Специалисты рекомендуют не нарушать порядок действий. Если все сделано правильно, батарея начнет показывать пополнение энергии, проблема решена.
Перегрев батареи ноутбука

Интенсивная нагрузка, неправильная организация рабочего места – самые явные причины перегрева батареи. В этом случае зарядки не будет, даже если питание нормальное и шнур целый.
Решение: переставить лэптоп в прохладное место, дать ему остыть (1-2 часа) и подключить к питанию.
Если батарея сильно нагрелась и деформировалась, устройство несут в сервис для замены элементов питания.
Подключение есть, но без доступа к интернету
Это когда такой значок wifi:
Это значит, что wifi подключён и работает, но сеть есть только между ноутбуком и роутером. Т.е. роутер не настроен или не имеет доступа к интернету. Посмотрите на переднюю панель маршрутизатора, светится/мигает ли лампочка WAN? Если нет, то проблема с кабелем от провайдера, нужно звонить им.
Сразу оговорюсь, что у всех поставщиков интернета свои способы организации доступа. В идеале вам нужно найти договор, в котором всё прописано. Ну или позвонить в службу техподдержки.
Суть вот в чём: в админке нужно зайти в раздел WAN и внести туда настройки с листика. На примере роутера TP-Link это выглядит вот так:
И раз уж мы оказались здесь, то сразу порешаем проблемы, когда не открываются сайты, но работает Skype и значок вай-фай показывает, что всё, типа, работает. Ставим галочку «Use These DNS Servers» и вписываем в поля:
8.8.8.8
77.88.8.8
Это публичные DNS-сервера Google и Яндекса соответственно. Или:
1.1.1.1
1.0.0.1
Это будут новые более быстрые DNS от CloudFlare. Мы делаем это потому что днс-ы (сервера имён) провайдеров очень часто сбоят, в итоге интернет как бы есть, но браузеры не понимают имена сайтов и не видят их.
Отдельное внимание почему не грузятся сайты в отдельной статье
Ещё, если сайты работают очень медленно, загрузка прерывистая, тогда в разделах WAN обратите на параметр «MTU Size». Если тип подключения «Dynamic IP» или «Static IP», то значение должно быть 1500. Для L2TP: 1460, PPPoE: 1420. Если у вас сеть через 3G-модем, тогда ставьте MTU 1476.
Ещё такая ситуация могла возникнуть, если раньше вы были подключены кабелем напрямую, а потом поставили роутер. Многие провайдеры связи при первом соединении записывают ваш MAC-адрес, чтобы никто, кроме вас, не мог пользоваться вашим интернетом. У компьютера и роутера свои уникальные мак-адреса. И получается, что ваш маршрутизатор для провайдера оказывается чужим.
Нужно присвоить роутеру такой же mac, как и у сетевой карты компьютера. Для этого в админке находим раздел «Network -> MAC Clone» и жмём кнопку «Clone MAC Address», сохраняем, перезагружаем.
Практическое устранение неполадок

Перед проведением любых действий по восстановлению работоспособности экрана следует откатить заводские аппаратные настройки. Возможно, такой шаг позволит устранить проблему и вернуть нормальную работу оборудования:
- Отключаем лэптоп и достаем из розетки шнур.
- Извлекаем аккумулятор из корпуса и нажимаем на клавишу питания в течение 25 секунд.
- Вставляем аккумулятор обратно и подключаем блок питания.
- Запускаем ноутбук повторно.
После сбрасывания системных настроек ноутбук должен запросить способ входа в систему. Из доступного списка следует выбрать «Обычный запуск Windows».
Также подобное уведомление появляется при неполадках в BIOS. Если вы провели обновление драйверов и сбрасывание настроек, но проблема не исчезла, потребуется разобрать корпус и выполнить более глубокую проверку матрицы.
Проблемы со шнуром

Шнур зарядного устройства – один из основных элементов лэптопа. Но частенько этот шнур оказывается под ножкой стула, стола, ногами посетителей. Это приводит к порыву, поломке оплетки, после чего начинают портиться жилы. Включая такой провод в сеть, владелец лэптопа рискует получить удар током, сгоревшее устройство или отсутствие зарядки.
Решение: купить новое зарядное устройство, идеально подходящее к модели ноутбука.
Перед покупкой зарядника, стоит проверить целостность провода и наличие нормального уровня напряжения. Также неплохо подключить зарядное устройство к другому аналогичному прибору, возможно, проблема не в проводе. Если же зарядный шнур обломился у самого выхода от ноутбука, прибор несут в сервис. Специалисты произведут полную замену и установят новые аксессуары.
Ремонтировать или покупать

Износ элементов, неисправности шнура, устарелый АКБ, окисление контактов – причин отсутствия зарядки в ноутбуке множество. И у пользователя есть два решения проблемы – заменить поврежденные детали или купить новую модель. Все зависит от типа поломки.
Приобретение ноутбука оправдано в следующих случаях:
- повреждения коснулись внутренних деталей, не подлежащих восстановлению;
- на складе или в сервисе нет новых расходников – их уже не выпускают;
- ноутбук морально устарел, не пригоден к выполнению поставленных задач;
- появились дефекты, несовместимые с нормальной работой устройства (поломка крышки, окисление всех контактов и пр.).
И, конечно, если ремонт обойдется дороже покупки нового лэптопа с нормальными характеристиками, восстановление компьютера полностью теряет свою актуальность.
Чтобы убедиться в необходимости покупки, обращаются не в один, а несколько центров. Дело в том, что сервисы работают независимо (особенно по ремонту старых моделей) и мастера не всегда знают о возможностях других специалистов. Поэтому если в одном центре говорят, что починить нечем, в другом вполне могут ответить согласием и принять устройство в ремонт.
Второй момент – замена комплектующих. Ремонт АКБ по своей стоимости сопоставим с покупкой и установкой нового элемента. Причем новая деталь прослужит дольше восстановленной, а значит, выбор становится очевидным. То же самое происходит, если клиенту нужно заменить провод зарядки, почистить устройство от пыли и т.д.
И еще несколько советов владельцам ноутбуков, которые столкнулись с отсутствием зарядки:
- Проверить правильность организации рабочего места. Если лэптоп постоянно находится на солнце, стоит близко к отопительным приборам, батарея износится намного быстрее. Нагреваясь от тепла и работы систем, устройство перестает нормально функционировать, выходит из строя. Подставки с вентиляторами решают проблему лишь отчасти, а к тому же «загоняют» пыль внутрь ноутбука.
- Регулярно чистить лэптоп. Протирание пыли с поверхности – это частичное решение задачи. Раз в 2-4 месяца ноутбук подвергают глубокой чистке с разборкой клавиатуры.
- Проверяют термопасту. Эта субстанция защищает приборы от перегрева и если термопаста высохла, ноутбук может давать сбои в работе. Касаются они как зарядного устройства, так и прочих элементов. При небольшом опыте термопасту легко поменять самостоятельно или можно обратиться в сервисный центр.
- Своевременно закрывают лишние «окна». Слишком высокий уровень потребления энергии снижает способность лэптопа к нормальной зарядке, полноценному обеспечению питанием. Особенно часто такое происходит с ноутбуками старых моделей, где батареи не рассчитаны на увеличенное энергопотребление.
- Не используют маломощные ноутбуки для загрузки тяжелых приложений, игр. Если производитель указывает характеристики, достаточные только для работы, это не игровой ноутбук. Загрузка стороннего ПО может привести к быстрому износу лэптопа и выходу его из строя.
Решение проблем с bios
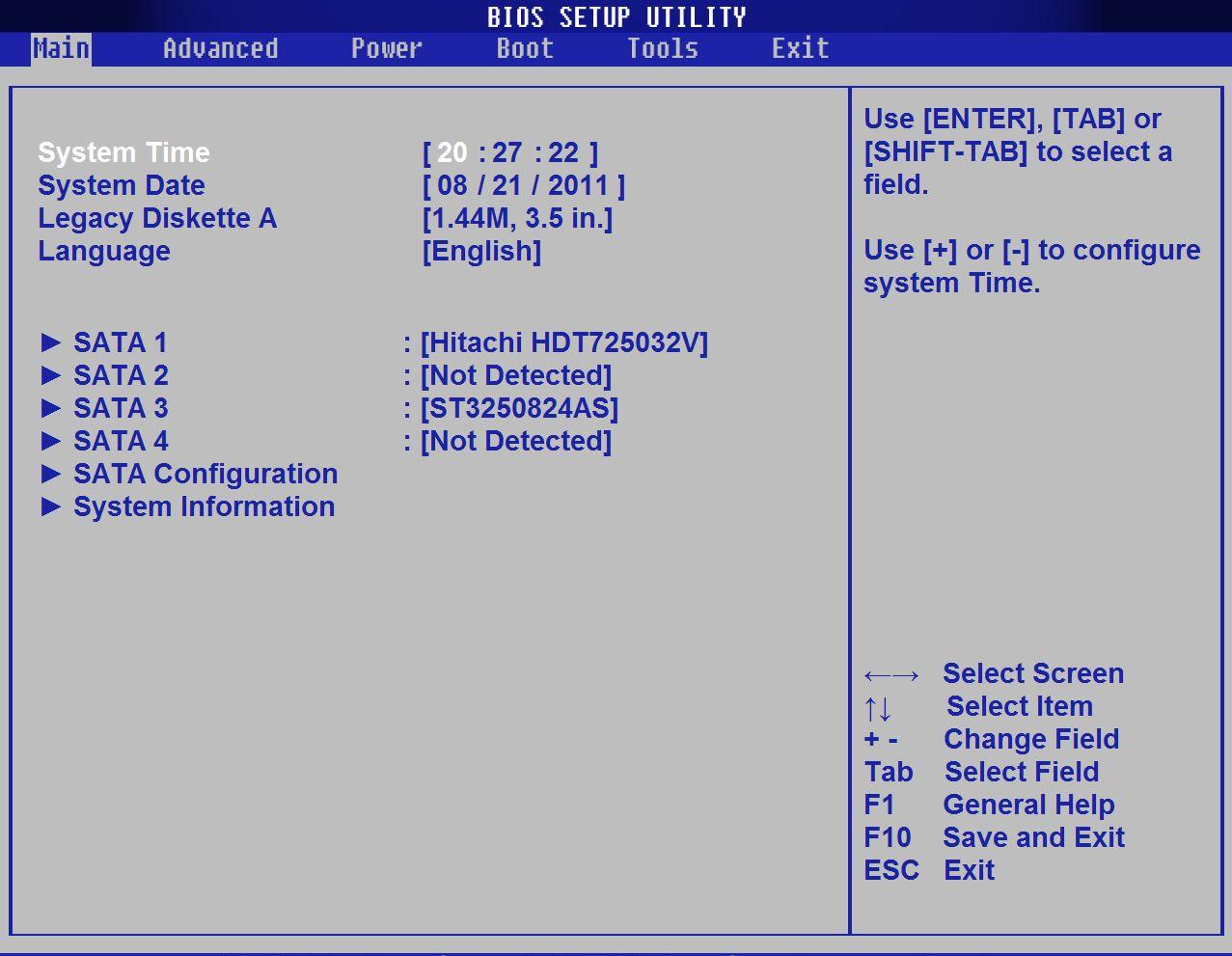
Процедура сбрасывания настроек BIOS может принести положительные изменения, если перед этим были допущены какие-либо ошибки при работе с этим разделом. Для сброса нужно воспользоваться клавиатурой:
- После загрузки ноутбука следует нажать на клавишу Delete и сбросить настройки кнопкой F
- Внесенные изменения сохраняются посредством клавиши F
- Остается перезапустить ПК и проверить, решена ли проблема.
Если вам не удалось успеть нажать на соответствующую кнопку, настройки могут не сохраниться, а дисплей останется черным. Иногда приходится извлекать батарейку CMOS (небольшой источник питания на материнской плате, в котором сохранены настройки БИОС).
Если второй дисплей работает корректно, а монитор ноутбука вообще не запускается даже после сбрасывания настроек BIOS, лучше пеепрошить это средство, используя такие методы:
- Средство «MS-DOS».
- Программные инструменты операционной системы.
Решение проблем с оперативной памятью

Нередко проблемы с работой монитора связаны с неполадками оперативной памяти. Плата перестает корректно функционировать из-за перегрева, программных сбоев или накопления пыли. При этом самостоятельная чистка внутреннего пространства может привести к дополнительным нарушениям.
Неполадки в модулях оперативной памяти могут проявиться после пролития какого-либо напитка на клавиатуру или повышения влажности воздуха в помещении. Чтобы избавиться от неисправностей, нужно сделать следующее:
- Отключить электроснабжение и извлечь батарею ноутбука.
- Разобрать крышку лэптопа и добраться к месту, где расположен модуль ОЗУ.
- Осторожно отогнуть крепление платы и достать оперативную память. Если в ноутбуке есть несколько модулей, нужно извлечь все.
- Продуть комплектующие с помощью баллончика со сжатым воздухом для просушки.
- При обнаружении следов окисления убрать их.
- Закрепить все планки обратно в ноутбуке с помощью фиксаторов до появления характерных щелчков.
После проведения таких действий нужно собрать все конструкции назад и прикрутить их крепежными болтами. Если процедура не принесла положительных изменений, возможно детали были выведены из строя. В большинстве случаев происходит обрыв шлейфов, короткое замыкание или повреждение подсветки. При таких аппаратных повреждениях потребуется обратиться за помощью к специалистам.
Еще можно попробовать переставить плату в другой слот или разъем. Иногда это срабатывает.
Черный дисплей с курсором
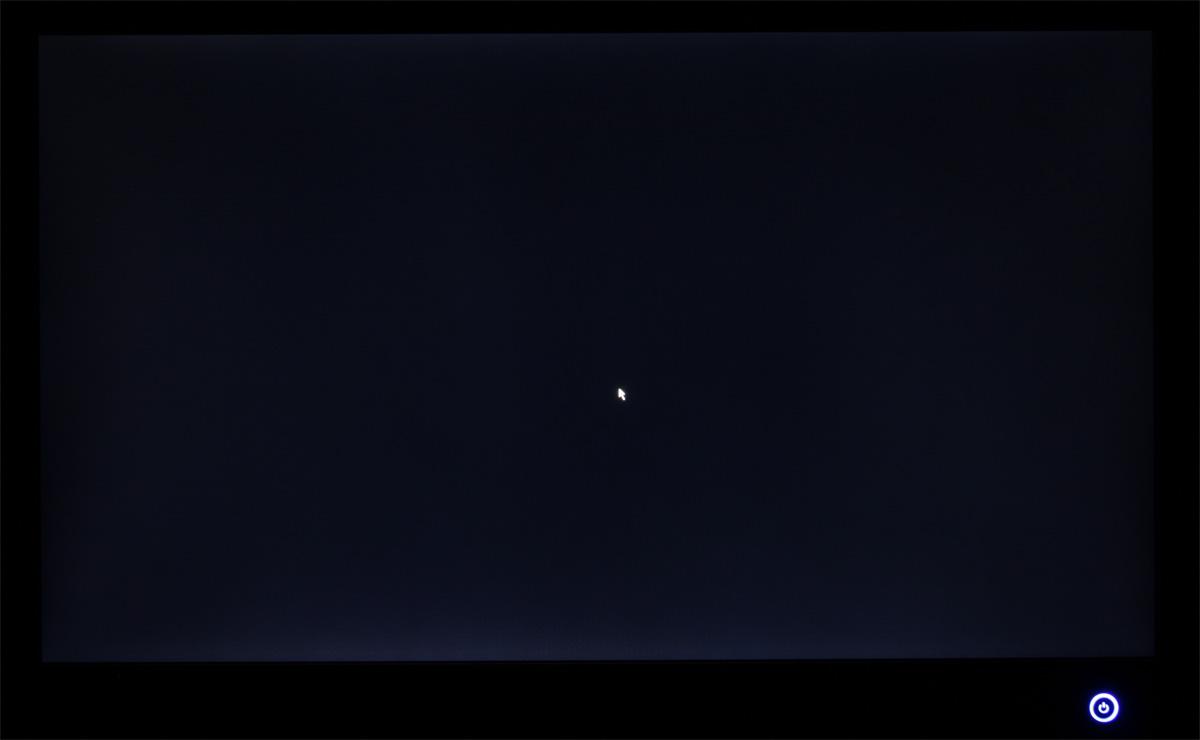
В случае перегрева ноутбука отдельные его компоненты перестают работать. В их числе – монитор. Он может отключиться полностью, либо частично. Также под воздействием высоких температур происходит деактивация видеокарты. Если это произошло, необходимо выключить ноутбук и подождать, чтобы он остыл.
В большинстве случаев оценка температуры внутренних компонентов осуществляется с помощью AIDA64 или Speccy. Проверку температуры лучше выполнять не меньше 2 раз в неделю, либо хотя бы 1 раз.
Такие приложения отображают температуру процессора, видеокарты и других важных компонентов портативного компьютера. При перегреве может произойти отключение дисплея:
- Центральный процессор тоже отключает монитор при интенсивном нагревании.
- Перегретая материнская плата приводит к ряду программных и аппаратных сбоев.
- Перегрев жесткого диска провоцирует нарушения в программах и утилитах.





