- Вылетает blue screen: что делать?
- Диагностика блока питания
- Диагностика оперативной памяти
- Диагностика перегрева процессора
- Заражение вирусами
- Засорение системы пылью
- Инструменты для диагностики
- Как посмотреть сообщение об ошибки если система перезагружается
- Коды ошибок
- Накопитель
- Неисправность системной платы
- Перегрев устройства
- Причина 1: перегревается и выключается
- Причина 2: неисправная аккумуляторная батарея
- Причина 3: вирусы
- Причина 5: плохие контакты с кабелем питания
- Причина 6: физическая поломка
- Причины самопроизвольного выключения
- Пробуждение ноутбука
- Программные решения высокой температуры процессора
- Рекомендации
- Сброс bios
- Температуры цп, видеокарты
- Устранение неисправностей
- Устраняем перегрев комплектующих
- Чистим по
Вылетает blue screen: что делать?
Сначала надо настроить, чтобы компьютер или ноутбук не перезагружался после этой ошибки. Зачем? Чтобы записать ее код, а по нему найти решение проблемы.
Инструкция для Windows 7, 8 и XP одинаковая:
- Нажимаете ПКМ на иконке «Мой компьютер» и выбираете «Свойства».

- Далее кликаете на «Доп. параметры системы».

- Открываете вкладку «Дополнительно» и в поле «Загрузка и восстановление» щелкаете на кнопку «Параметры».

- Убираете птичку в «Выполнить автоматическую перезагрузку» и нажимаете «ОК».

Диагностика блока питания
Блок питания ПК может по-разному вести себя при неисправности: выдавать слишком низкое напряжение, давать высокие пульсации и просто выключаться под нагрузкой. Также отключаться и просаживать напряжения может БП, если мощность недостаточна для вашего ПК.
Чтобы проверить его работу, нам понадобится сразу загрузить и процессор, и видеокарту. Для этого запустим стресс-тест CPU AIDA64 и бенчмарк Unigine Valley в окне. Напряжение по 12 В линии БП будем смотреть программой HWiNFO или мультиметром.
Программный мониторинг напряжений не всегда выдает корректные результаты. Желательно воспользоваться мультиметром, воткнув его щупы в разъем молекс, к черному и желтому проводам. ПК при подключении мультиметра надо обесточить, мультиметр перевести в режим измерения постоянного тока.
По стандартам ATX v2.2 допустимы просадки напряжения на линии 12 В до 11.4 В. Но даже просадки до 11.6-11.5 В — повод задуматься о покупке более качественного БП.
БП — это наиболее частый виновник нестабильной работы и внезапных отключений ПК. И обычно его заменой эти проблемы решаются.
Купить мощный и тихий БП, например be quiet! SYSTEM POWER 9 600W, сейчас можно по вполне демократичной цене.
Диагностика оперативной памяти
Проверить работу ОЗУ можно и средствами Windows. Нажмите комбинацию клавиш Win R, введите в открывшееся окно команду mdsched и нажмите ОK.
Выберите «Выполнить перезагрузку и проверку» и после перезагрузки ваш компьютер пройдет тест памяти.
Дополнительно память можно протестировать утилитой AIDA64, поставив галочку Stress system memory. Тестирования в течении часа-двух будет достаточно.
Если тесты показывают ошибки ОЗУ, иногда помогает просто вынуть модули памяти из платы и вставить их назад (на выключенном ПК и в ноутбуке с отключенной батареей!).
При этом окислившийся или загрязнившийся контакт ОЗУ может снова начать работать. Очень часто помогает аккуратная протирка контактов ОЗУ ластиком и продувка ее слотов сжатым воздухом.
Диагностика перегрева процессора
Первым делом стоит проверить, не перегреваются ли ваши комплектующие? Ведь достаточно не чистить ПК около года, а ноутбук — пару лет, и они забиваются пылью настолько, что начинают работать с постоянным перегревом.
Откройте HWiNFO в режиме «Sensors» и промотайте до датчиков температуры процессора (CPU).
Если без нагрузки она превышает 50–55 градусов для ПК и 60 градусов для ноутбука — это звоночек проблемы. Такие температуры для режима простоя слишком велики и запускать более тяжелые тесты нет смысла.
Сразу переходите к разделу блога «Устраняем перегрев комплектующих».
При более низких температурах в простое можно начинать тестирование под нагрузкой. Не закрывайте окно HWiNFO и запускайте AIDA64, выбрав тест стабильности.
Ставьте галочку Stress CPU и нажимайте Start.
Достаточно дать поработать тесту 15–20 минут, при этом наблюдая за температурой CPU. Если она не превышает 70–80 градусов для ПК и 85–90 для ноутбука, а в окне AIDA64 не появляются красные надписи CPU Throttling и Overheating Detected, то это в пределах нормы.
Если же температура превысила этот порог и вдобавок появились надписи CPU Throttling и Overheating Detected, то ваш ПК или ноутбук перегревается и вам нужно перейти к разделу «Устраняем перегрев комплектующих».
Если проблема не в перегреве, а в БП, материнской плате или оперативной памяти, то вы можете получить перезагрузку или синий экран во время теста даже при низких температурах.
Заражение вирусами
Еще одна причина, почему отключается ноутбук сам по себе – вирусы. Их сегодня достаточно много, но в этом списке есть такая зараза как майнеры. Они используются для майнинга (заработка) биткоинов – популярной нынче виртуальной валюты. Это довольно коварный вирус, который нагружает процессор и видеокарту на 100%. Так нужно, чтобы майнить (зарабатывать) биткоины.
В результате даже на рабочем столе ваш лэптоп будет сильно греться, тормозить и зависать. А если открыть диспетчер задач, то там будет высокая нагрузка ЦП (центрального процессора). Даже при условии, что никаких тяжелых программ вы не включали.
Поэтому, если ноутбук постоянно выключается сам по себе – имеет смысл проверить его на вирусы. Для этого установите любой антивирус (Kaspersky, Avast, Avira), а заодно просканируйте систему Windows специальной утилитой для удаления вредоносных программ.
Выбрать их можно здесь:
- Лучшие бесплатные антивирусы для ноутбука
- Утилиты для удаления вредоносных программ
Засорение системы пылью
Нагревание ноутбука в процессе функционирования можно объяснить простыми законами физики: электрический ток проходит по проводам и выделяется тепло. Чем с большей частотой работает процессор, тем мощнее будет теплоотдача.
В связи с этим современные лэптопы имеют:
- сильные встроенные кулеры;
- специальные вентиляционные отверстия в нижней части корпуса;
- дополнительные подставки для охлаждения.
Однако, если вентиляционные шлюзы забиваются сором, а на лопастях кулера накапливается пыль, то охлаждение системы перестает осуществляться должным образом, в результате чего:
- при запуске тяжелых игр и программ задняя сторона ПК становится горячей, после чего он резко прекращает работу;
- при отключении ноутбук не издает никаких звуков, не выдает синий экран и не выводит на дисплей никаких надписей;
- через 10-15 минут после запуска компьютер замедляет работу, передняя панель греется, вентилятор начинает сильно шуметь;
- всего за 30-60 секунд работы температура системы, которую можно посмотреть в настройках BIOS, приближается к 80-90 градусам.
Решение проблемы здесь может быть всего одно: полная очистка корпуса от загрязнения.
Инструменты для диагностики
Для диагностики нам понадобится несколько утилит, скачанных с официальных сайтов.Для нагрузки и тестирования процессора и ОЗУ — AIDA64 Extreme.
HWiNFO — программа мониторинга, которая показывает всю информацию с датчиков вашего ПК или ноутбука. В ней нас будет интересовать режим «Sensors».
Для тестирования температур видеокарты — бенчмарк Unigine Valley.
Бояться использовать эти утилиты не стоит, они создают умеренную нагрузку на комплектующие. Такую нагрузку ваш ПК или ноутбук получит при запуске ресурсоемкой игры.
Опытные пользователи для проверки стабильности работы и температур процессора и видеокарты используют более тяжелые утилиты: LinX, OCCT, FurMark и MSI Kombustor. Но эти утилиты создают настолько высокую нагрузку на комплектующие, что даже могут вывести их из строя. Поэтому начинающим пользователям лучше их избегать.
И совсем отлично, если у вас есть мультиметр, которым удобно тестировать напряжения БП.
Как посмотреть сообщение об ошибки если система перезагружается
В настройках Windowsдостаточно часто установлен параметр обязательной перезагрузки при отказе. В этом случае пользователю, как правило, не удается прочитать информацию об ошибке.
Решить проблему с перезагрузкой, не позволяющей прочитать сообщение BSOD можно двумя способами:
- просмотреть файлы дампов;

- просмотреть файлы дампов;
- отключить обязательную перезагрузку в параметрах ОС.
Дамп – файл, который хранит в себе информацию о произошедшей ошибке. С его помощью можно диагностировать проблему, так как он содержит информацию о том, какой драйвер вызвал BSOD.
Открыть файлы дампы и просмотреть коды ошибок и драйвера, вызвавшие их средствами операционной системы не возможно. Для этого потребуется установить дополнительные приложения, например, debugging kdfe или BlueScreenView.
Пакет debugging kdfe работает в консольном режиме. После его установки выполнить команду: kdfe «%systemroot%Minidumpимя файла дампа.dmp». В результате работы команды можно найти драйвер вызвавший ошибку и переустановить или обновить его.
Программа под названием BlueScreenView имеет графический интерфейс. При первом запуске приложения необходимо указать папку с дампами. После выделения файла, созданного при возникновении ошибки можно также просмотреть драйвер, вызвавший ее появление.
Обычно дампы храниться в подпапке Minidump системного каталога Windows, но пользователь при желании может изменить место их расположения в настройках операционной системы.
Автоматическую перезагрузку при отказе системы рекомендуется отключать, так как на экране BSOD также можно получить дополнительную информацию об ошибке, которая облегчает дальнейшую диагностику.
Отключить автоматическую перезагрузку можно обратившись к разделу «Отказ системы».
Для того чтобы открыть его пользователям Windows 7 необходимо последовательно открыть следующие пункты:
- дополнительные параметры системы;
- загрузка и восстановление;
Примечание. На вкладке «Отказ системы» также осуществляется включение и отключение записи дампов и указывается папка для их хранения.
В большинстве случаев пользователь самостоятельно может диагностировать и устранить ошибку, приведшую к появлению сообщения об ошибке. Кроме того, снизить ее появление можно с помощью регулярного обслуживания компьютера.
Коды ошибок
На каждом BSOD отображается шестнадцатеричный код ошибки. Запомнив его можно определить причину возникновения проблем и по возможности решить ее.
Рассмотрим наиболее часто встречающиеся коды ошибок, появляющихся на синем фоне:
- 0x00000001 в большинстве случаев возникает из-за последовательного вызова включения и отключения у драйвера или файловой системы, устранить можно с помощью обновления Windows;
- 0x00000026 часто возникает из-за сбоев на жестком диске, попытаться решить проблему можно выполнив проверку и исправления ошибок с помощью штатных средств ОС;
- 0x0000002E возникает из-за сбоев в работе комплектующих, для исправления ее на ноутбуке в большинстве необходимо будет обращаться в специализированный сервисный центр;
- 0x00000057 указывает на проблемы с сетевой картой;
- 0x0000003F вызывается в результате большого количества операций ввода-вывода, попробовать устранить можно с помощью увеличения объема виртуальной памяти или проверив утилиты для обслуживания жесткого диска и резервного копирования данных на совместимость;
- 0х80070570 чаще всего возникает при установке ОС и может означать проблемы с образом дистрибутива или оперативной память, для решения рекомендуется воспользоваться копией образа на другом носителе и проверить ОЗУ.
Как быстро войти в настройки роутера? Далее.
Существует на самом деле огромное количество кодов ошибки. Каждый из них достаточно подробно описан в специализированной документации. При диагностике неисправности к ней придется обратиться в большинстве случаев.
Не всегда ошибка вызвана описанной проблемой. Например, пользователи Windows 8 очень часто могут увидеть код ошибки 0xc0000001. На первый взгляд эта ошибка указывает на проблемы с оперативной памятью. Тем не менее решить ее в большинстве случаев можно с помощью запуска средства восстановления Windows.
Попробовать исправить ошибку с кодом 0xc0000001 можно следующим способом:
- при включении компьютера нажать комбинацию клавиш SHIFT F8;
- в разделе See advanced repair options выбрать пункт Troubleshoot;
- перейти в раздел Advanced options и нажать на кнопку Windows Startup Settings;
- выполнить перезапуск компьютера с помощью пункта «Перезагрузка».
Накопитель
Самопроизвольное выключение ноутбука с предшествующими лагами могут наблюдаться из-за таких проблем с накопителем:
- Зависание, лаги, фризы и подтормаживание работы всего устройства – это заметно при запуске операционной системы Windows 10 или записи файлов на жестком диске.
- Программное обеспечение перестает реагировать на команды или вовсе запускаться.
- Скрежет, щелчки и иной шум.
- Ошибки синего экрана.
- Ноутбук резко уходит на перезагрузку или выключение.
Если эти симптомы видны, диагностируйте жесткий диск своего гаджета на предмет производительности и «здоровья». В этом помогут утилиты «CrystalDiskInfo» и «Hard Disk Sentinel».
Если обнаружены не читаемые сектора диска (бэды) их можно изолировать от основной памяти, чтобы диск к ним не обращался. Таким способом иногда удается спасти диск и продлить его «здоровье» со сроком эксплуатации еще на некоторое время. Сделать это помогут вышеуказанные утилиты. Если диску вообще плохо, то придется его менять на новый.
Неисправность системной платы
Системная плата является главным компонентом, на котором устанавливаются все комплектующие (процессор, оперативная память, видеокарта), поэтому к неожиданным последствиям могут привести даже микротрещины.
Типичные поломки:
- Некорректные действия, связанные с разборкой и неправильной сборкой.
- Залитие водой, кофе, чаем.
- Механическое воздействие.
Читайте При включении ноутбук сразу перезагружается
Еще проблемы могут быть с видеоадаптером, системой охлаждения, USB портами. Данную проблему решить смогут мастера. Проведя диагностику, они выявят, из-за чего ноутбук выключается. Если причина в системной плате, то ее можно починить или заменить.
Перегрев устройства
Ноутбук и перегрев – два взаимозаменяемых слова. Из-за компактности корпуса, ЦП и графическая карта не получают достаточно хорошую циркуляцию воздушного потока. Пассивный теплоотвод тоже особо помогает. Из-за этого, устройства с высоким тепловыделением быстро достигают максимально допустимой температуры при нагрузке – и встроенная автоматика соответствующе реагирует.
Датчик температуры постоянно замеряет – на какой стадии нагрева находится устройство. При повышении он ускоряет обороты кулера, увеличивая скорость циркуляции воздуха. Если этого недостаточно и температура продолжает расти, во время критической отметки автоматика принимает решение резко отключить питание ноутбука, чтобы охладить устройство и пресечь потенциальный вывод железа из строя.
Узнать температуру устройства поможет все та же утилита AIDA64:
- Откройте раздел «Компьютер» – «Датчики».
- Изучите информацию из пункта «Температуры».
Вот статистика:
- Безупречной температурой процессора и графической карты в ноутбуке можно считать температуру в 40 °С без нагрузки.
- Приемлемой температурой ЦП и ГП считается – 50 градусов.
- Рабочей можно считать – диапазон в 60 – 85 °С.
- Нежелательной или критической считается температура, превышающая 95 °С под нагрузкой.
Если в состоянии покоя (ресурсы компьютера задействованы по минимуму) вы наблюдаете рабочую показания от 60 градусов и выше – вероятно ваш гаджет перегревается по следующим причинам:
- Пыль – спустя год или два эксплуатации гаджета, пыль проникает в вентиляционные отверстия вместе с втягиваемым холодным воздухом, оседает на радиаторе, мешает воздухообмену. Из-за этого вентилятор по кругу гоняет отработанный воздух, не имея нормального доступа к холодному воздуху. Как следствие – высокая температура внутри корпуса.
- Неправильная эксплуатация – чтобы ноутбук выключился, достаточно перекрыть доступ к воздуховоду. Непроизвольно это делается, если разместить устройство на диване или иной мягкой поверхности. Не допускайте этого и старайтесь при работе с ресурсоемкими задачами работать за ноутбуком, размещенным на столе.
- Повышенная комнатная температура – если в помещении, где находится ноутбук, температура превышает 40 °С – это может стать катализатором выключения ноута через некоторое время.
- Техническая поломка – Если вентилятор начинает работать на повышенных оборотах и резко затихает, или его гул не слышно совсем, – вероятно он сломан. При этом температура постоянно растет и ноутбук об этом сообщает различными уведомлениями, нагревом корпуса и жесткими лагами с последующим отключением.
Временно снизить температуру поможет отключение ресурсоемких процессов и понижение мощности работы процессора:
- Нажмите «Win I» и откройте раздел «Система». Перейдите в «Питание и спящий режим», откройте «Дополнительные параметры питания».
- Кликните «Настройки схемы подключения».
- Далее кнопку «Изменить».
- Параметр «Максимальное состояние процессора» понизьте до 80%.
Также советую прочесть инструкцию по ускорению ноутбук тут.
Причина 1: перегревается и выключается
Это самая распространенная причина данной проблемы. Внутри ноутбука установлен центральный процессор, который выполняя задачи нагревается, это естественный процесс работы такого компонента. Чтобы устройство работало исправно и долго, производитель устанавливает систему охлаждения, она состоит из радиатора и вентилятора.
Первый прислонен к процессору, он впитывает тепло, а второй прогоняет через него воздух и отводит тепло наружу. Когда все работает исправно, никаких выключений не происходит, если охлаждение неэффективное, то температура процессора доходит до критического значения и система выключается, чтобы сохранить компонент целым.
Признаки данной неисправности:
- Выключается ноутбук через некоторое время после загрузки.
- Если нагрузки на процессор большие, то выключается он быстрее.
- Во время работы слышен сильный шум вентилятора.
- Если после выключения сразу включить ноутбук, то выключится он намного быстрее.
- В нижней части ноутбука ощущается сильный нагрев.
С этой проблемой сталкивается практически каждый пользователь ноутбука. Чаще всего происходит это по причине того, что пользователи пренебрегают периодическими профилактическими чистками устройства от пыли и не меняют термопасту. Хотя производитель рекомендует делать это раз в 1-2 года.

Самостоятельно эту проблему решить довольно сложно, разборка ноутбука требует специальных инструментов и навыков. Лучше сразу обратиться к профессионалам, они выполнят чистку системы охлаждения, выполнят замену термопасты и тем самым восстановят эффективность охладительной системы. Ноутбук больше не будет выключаться, даже под нагрузками.
Причина 2: неисправная аккумуляторная батарея
Задаваясь вопросом о том, почему выключается ноутбук сам по себе, следует сразу подумать о батарее, особенно если устройству уже несколько лет. Она является важным элементом питания, именно через нее подается напряжение на материнскую плату, даже если выполнено подключение к бытовой сети.
Признаки неисправности:
- Сложно определить алгоритм отключений, это происходит всегда по-разному.
- Нет никакого шума вентиляторов перед отключением.
- После отключения ноутбук может перезагрузиться самостоятельно и работать.
- Без батареи такой проблемы не наблюдается.

Обязательно следует вынуть батарею из посадочного места, если это просто сделать в вашем ноутбуке, подключить устройство к розетке и поработать с ним некоторое время. Если отключений нет, то причину вы нашли и ее решение вполне логичное, этот элемент нужно менять.
Причина 3: вирусы
Если при включении ноутбука он выключается моментально, то это может свидетельствовать о проблеме с ПО. Скорее всего в вашей системе появилась сбойная программа, вирус, конфликтный драйвер и т. п. Наличие вирусов в системе может приводить к отключению ноутбука, при этом проявляется проблема по-разному.
Признаки заражения вирусом:
- Работает система очень медленно, трудности даже с выполнением простых задач.
- Появляется множество системных ошибок перед выключением.
- Постоянно сигнализирует о проблеме антивирусная программа.
- Процессор чем-то загружен, даже когда вы ничего не делаете.
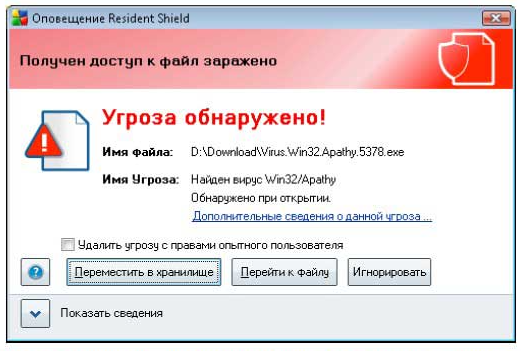
Для решения проблемы необходимо загрузить систему в безопасном режиме, после чего просканировать ее антивирусом. Для этого необходимо во время загрузки ноутбука нажимать клавишу F8, в появившемся меню выбрать «Безопасный режим». В нем все стороннее ПО и службы будут отключены, а работают только стандартные системные функции. Запустите антивирус, найдите вредоносное ПО и удалите его.
Причина 5: плохие контакты с кабелем питания
Если происходят периодические выключения ноутбука, то следует убедиться в том, что контакт в разъеме надежный, а кабель питания не поврежден. Это довольно распространенная проблема, провод рядом с гнездом постоянно изгибается и может повредиться, что в результате будет прекращать подачу напряжения на материнскую плату, а значит, устройство будет прекращать свою работу.

Вы можете включить ноутбук, после чего пошевелить кабелем зарядки. Если при этой процедуре произошло отключение компьютера, то проблема уже найдена и необходимо копать в этом направлении. Также если при данной манипуляции вы можете заметить, как в нижнем правом углу операционной системы мигает уведомление о появлении и исчезновении зарядки батареи, это также говорит о данной неисправности.
Самостоятельный ремонт не всегда будет возможным, лучше сразу обратиться к профессионалам. При несоблюдении полярности во время замены разъема может произойти порча материнской платы и ремонт устройства станет нецелесообразным. Если же проблема в самом гнезде, который является частью МП, то разборка и починка требуют специальных инструментов и оборудования.
Причина 6: физическая поломка
В некоторых случаях проблемой может быть физическая поломка того или иного компонента. Если это так, то самостоятельно найти причину пользователь не сможет, необходимо тестировать ноутбук специальным оборудованием, проверять различные компоненты системы на работоспособность. Если обратиться в сервисный центр, то там смогут быстро найти проблему и предложить оптимальное решение.
Часто причиной отключений является выход из строя таких компонентов: оперативная память, видеокарта, жесткий диск, батарея или модуль зарядки ноутбука. Графический адаптер выходит из строя по причине постоянного перегрева, пользователи редко относят ноутбук на плановую чистку, поэтому система охлаждения не справляется со своей работой и происходит поломка дорогостоящего компонента.
Причины самопроизвольного выключения
Лэптоп может самопроизвольно отключится в процессе функционирования при наличии одной из следующих причин:
- перегрев корпуса и отдельных комплектующих, который происходит из-за засорения системы охлаждения пылью;
- системные ошибки, вызванные несоответствием установленной на компьютере ОС, базовым требованиям лэптопа;
- поломка отдельных элементов материнской платы;

- попадание во внутренние папки вредоносных программ;
- выход из строя батареи автономного питания.
Для выявления указанных выше неполадок, можно отнести Ваш лэптоп в один из сервисных центров.
Пробуждение ноутбука
Пробудить ноутбук из режима гибернации или сна можно, нажав однократно кнопку «Power». Но бывают случаи, когда ноутбук включается сам по себе. Это может происходить при установке запланированных системой обновлений или сетевой активности. Когда завершатся эти действия, ноутбук может вновь «уснуть».
Отключение опции делается так:
- В разделе «Электропитание» выберите «Настройка отключения дисплея» и перейдите в «Изменить дополнительные параметры питания».
- Опуститесь к разделу: «Сон» – «Разрешить таймер пробуждения», – поставьте «Отключить».
- Если у вас система от AMD, проверьте, активирована ли у вас служба «AMD Adaptive Sleep Service». Если «ДА», ее нужно отключить.
- Делается это в программе «Службы» ( R = services.msc).
Программные решения высокой температуры процессора
Причина перегрева ноутбука может иметь и программную основу. В такой ситуации ответом на вопрос «как избавиться от перегрева ноутбука» могут стать следующие действия:
- Проверьте вашу систему на вируса. Помогут такие программы как Dr.Web CureIt!, Trojan Remover, Malwarebytes Anti-Malware и ряд других аналогов;
- Вместо «High performance» (высокая производительность) стоит подумать над сменой плана питания на «Сбалансированный» (Balanced), что позволит снизить нагрузку на процессор;
- Удалите ненужные программы (особенно те из них, которые загружаются через автозагрузку), это поможет разгрузить систему;
- Проверьте настройки БИОС. В нём не должно быть установлены ограничения на обороты кулера, а порог температуры выключения ПК не должен быть слишком низким (к примеру, 60 °C).

Проверка температуры ноутбука через Биос
Рекомендации
Если Вы столкнулись с одним из перечисленных выше затруднений, не следует медлить. Пока что любая из них – это сигнал к необходимости исправить небольшие неполадки.
Первоначально рекомендуется провести следующие мероприятия:
- при самопроизвольном отключении сразу же отсоединить компьютер от сети питания;
- отвинтить болты на задней панели устройства и снять крышку;
- продуть охлаждающий механизм обычным пылесосом в режиме «на выдув»;
- аккуратно прочистить решетку кулера ватными палочками;
- прикрутить заднюю крышку обратно;
- включить переносной ПК и проверить, работает ли кулер, приложив руку к его задней панели.
Если после указанных мероприятий лэптоп все же нагревается и выключается, то вероятно потребуется замена термопасты на микропроцессоре. Эту процедуру лучше доверить специалистам.
Опытным компьютерным мастерам лучше передать и исправление таких неполадок, как:
- замена аккумулятора, который обычно полностью выходит из строя через 2-3 года деятельности лэптопа;
- диагностику и устранение поломок отдельных деталей и материнской платы, которые могут произойти вследствие попадания вирусов или механических повреждений;
- очистку системы от вредоносных программ, которые могут не только удалять системные папки и нарушать работу ОС, но и даже способствовать перегреву корпуса и комплектующих.
Для предупреждения самопроизвольного отключения переносного компьютера специалисты также рекомендуют соблюдать такие правила его эксплуатации, как:
- обзавестись специальной охлаждающей подставкой под ноутбук;
- время от времени продувать кулер и вентиляционные отверстия;
- не оставлять работающее устройство на мягких тканевых поверхностях: оно отлично втягивает пыль в процессе функционирования;
- уберегать лэптоп от резких толчков и ударов;
- установить надежную защиту от вирусов.
Если переносной компьютер прекращает свою работу сам по себе не следует активно разбирать его корпус и внутренние части, не имея для этого специальных знаний. Все комплектующие лэптопа очень хрупкие, посему решение проблем лучше предоставить профессионалам.
Сброс bios
Если недавно были произведены изменения BIOS или пытались разогнать процессор, то возможно, что проблема вызвана именно этим. Поэтому обязательно стоит попробовать вернуть его настройки по умолчанию. Сделать это можно несколькими способами:
- С помощью перемычки. Метод подходит для стационарных компьютеров. Необходимо полностью отключить питание устройства, вплоть до извлечения электровилки из розетки, снять крышку с системного блока и найти перемычку, которая располагается на системной плате рядом с батарейкой, обычно обозначена CMOS. Переместить перемычку в положение 2-3 на 15 секунд.
 После этого настройки BIOS вернутся к заводским. Если контактов только два, то достаточно их замкнуть.
После этого настройки BIOS вернутся к заводским. Если контактов только два, то достаточно их замкнуть.
- Если есть возможность воспользоваться утилитой BIOS Setup, то сброс к заводским настройкам можно произвести с ее помощью. Для этого необходимо запустить программу, и в меню настройки выбрать пункт «Load Optimal Defaults» либо какое-то аналогичное название в зависимости от версии BIOS.
 Делать это следует осторожно, так как неправильный сброс настроек BIOS может привести к поломке устройства. Если вы не уверены в своих силах, то обратитесь за помощью к квалифицированному специалисту.
Делать это следует осторожно, так как неправильный сброс настроек BIOS может привести к поломке устройства. Если вы не уверены в своих силах, то обратитесь за помощью к квалифицированному специалисту.
Температуры цп, видеокарты
В играх, редакторах (и др. ресурсоемких программах) температура ЦП и видеокарты может существенно повышаться. Разумеется, если температура выходит за определенные пределы — это может приводить к различным ошибкам (в т.ч. и синему экрану).
Примечание: у ЦП есть определенный порог температуры, дойдя до которого — компьютер просто выключиться/перезагрузится (сработает защита от выхода из строя).
Для просмотра температуры чаще всего используют спец. утилиты (например, AIDA 64). Разумеется, смотреть за температурой нужно в динамике: т.е. запустите утилиту сразу же после загрузки Windows, а потом приступите к своей обычной работе за ПК (время от времени поглядывая за датчиками, особенно, когда слышите нарастающий гул кулеров).
Примечание: у AIDA 64 датчики температур можно вывести в трей (рядом с часами) Windows. Таким образом вам не придется каждый раз сворачивать/разворачивать окно утилиты.
Если температура выйдет за границы оптимальной* — попробуйте выполнить ряд мер: почистить устройство от пыли, настроить параметры электропитания, заменить термопасту, и т.д.
Вообще, конечно, более эффективно проверить состояние железа компьютера позволяет стресс-тест (это когда спец. программа «искусственно» создает высокую нагрузку). Об этом ниже…
Устранение неисправностей
Очень часто появление BSOD свидетельствует о серьезных проблемах с аппаратной частью ноутбука или драйверами. Поэтому откладывать решение не получится.
Попытаться решить проблему самостоятельно можно выполнив следующие советы:
- убедиться в наличие свободного места на жестком диске;
- выполнить сканирование с помощью антивирусов для удаления нежелательного программного обеспечения;
- установить последние обновления, выпущенные компанией Microsoft для ОС;
- в случае если баг появился после установки или обновления драйверов и программ, то можно откатить Windows на предыдущую точку восстановления;
- при появлении BSOD после подключения нового устройства необходимо убедиться в совместимости его с версией Windows и установить последние драйвера с сайта производителя;
- проверить и при необходимости исправить ошибки на жестком диске;
- удостовериться в отсутствии перегрева, а также выполнить при необходимости чистку ноутбука от пыли;
- выполнить тестирование оперативной памяти и при необходимости заменить проблемные модули;
Устраняем перегрев комплектующих
Если вы выявили, что проблема именно в перегреве комплектующих, то стоит проверить, много ли пыли внутри и почистить от нее ПК или ноутбук. В случае с ПК очистку удобно делать сжатым воздухом, из баллона.
Достаточно продуть радиаторы процессора, видеокарты и блок питания.
Если же у вас ноутбук, то дело сложнее. Система охлаждения в них устроена таким образом, что при длительной эксплуатации собирает на выходе пыль в виде «подушки».
Попытки продуть сжатым воздухом вентиляционные отверстия ноутбука без разборки могут привести к тому, что эта «подушка» заклинит вентилятор охлаждения. Поэтому ноутбук надо чистить, разобрав или попробовать втянуть эту пыльный ком пылесосом из выдувных отверстий ноутбука по кусочкам.
Если у вас нет опыта в разборке ноутбуков, настоятельно рекомендем обратиться в сервис-центр.
Немного облегчить температурный режим ноутбука поможет подставка с вентиляцией.
Чистим по
В том случае, если ноутбук греется виной может стать большое количество одновременно запущенного софта или вирусы.
Для борьбы с вирусами не стоит доверять встроенным средствам защиты Windows 10 или полагаться на волю случая. Рекомендуется поставить полноценный антивирус и проверить все устройство на вредоносный софт. Это отнимет не один час, но эффект оправдывает ожидание.
После чистки ноутбука от вирусов переходим к программам. В первую очередь необходимо убрать все лишнее из автозагрузки. В Windows 8 и выше она открывается вкладкой в «диспетчере задач». В Windows 7 в меню «выполнить» прописываем msconfig и ищем нужную вкладку.
Почистив Автозапуск, переходим к чистке системы. Здесь отличным помощником станет приложение CCleaner. Оно распространяется на платной и бесплатной основе, второго варианта вполне хватит для полноценной чистки устройства. Но я бы посоветовал использовать программу AVG PC Tune Up, она сама будет следить за производительностью системы и лишнего вы никогда не удалите (сам пользуюсь).
После установки требуется по очереди почистить реестр, жесткие диски и удалить не работающие программы.

Разобраться в интерфейсе очень просто (лицензия подешевле).





