- Не работает принтскрин, что делать в первую очередь
- В-третьих, убедитесь, что громкость динамика не отключена или не убрана слишком низко.
- Не регулируется яркость на ноутбуке, что делать? как настроить яркость
- Автоматическая установка
- Альтернативный метод
- Вернуть яркость с помощью редактора реестра
- Восстановить яркость на ноутбуке windows 10 с видеокартой intel hd graphics.
- Восстановление системы
- Графическое приложение ножницы
- Не регулируется яркость монитора после обновления до windows 10 1803
- Ноутбук lenovo яркость экрана при работе от аккумулятора
- Откат системы до предыдущей версии
- Перезапуск службы windows audio в windows 10
- Пошаговое руководство по восстановлению системы:
- Пошаговое руководство:
- Проверка настройки динамиков
- Проверка параметров устройств воспроизведения звука
- Системные программы для создания скриншотов
- Способ 1: проверка клавиатуры
- Способ 2: устранение программных проблем
- Способ 4: настройка фоновой работы приложения
Не работает принтскрин, что делать в первую очередь
Как известно, нажатие на клавишу «PrtScr» (Print Screen) сохраняет растровое изображение текущего экрана в буфер обмена ОС Виндовс.

Клавиша PrtScr на клавиатуре ноутбука
- Полученное таким образом изображение можно сохранить на диск с помощью графического редактора (например, «Paint»).
- Для этого достаточно запустить редактор Paint, и нажать там на клавиши Ctrl V для вставки сохранённого в буфере изображения.
- Далее вы можете провести операции по его редактированию и сохранению в удобном графическом формате.

Для вставки используйте клавишу Ctrl V
Что же делать для проверки работоспособности принтскрин? Нажмите на клавишу PrtScr, а затем запустите Paint, и нажмите там Ctrl V. Если никакого изображения не появилось, значит функционал клавиши не активен, и необходимо приступать к выполнению советов, которые мы приведём ниже.
В-третьих, убедитесь, что громкость динамика не отключена или не убрана слишком низко.
Если громкость динамика отключена или слишком низкая, звук из динамиков не слышен. Вы можете выполнить следующие действия, чтобы проверить и убедиться, что громкость установлена правильно.
1) На клавиатуре нажмите Win R (Клавиша с логотипом Windows и клавиша R) одновременно, чтобы вызвать окно запуска.
2) Введите панель управления и щелкните Хорошо . Это необходимо для открытия окна панели управления.

3) В Панели управления, просмотрите по категориям, щелкните Оборудование и звук .

4) Под Звук нажмите Отрегулируйте громкость системы .

5) Если звук отключен, на кнопке появится значок с пересечением линий (см. Снимок экрана ниже). В этом случае щелкните значок динамика, чтобы включить его. Если звук уже не отключен, переходите к следующему шагу.

6) Переместите ползунок вверх, чтобы увеличить громкость.

Если проблема по-прежнему не может быть решена, попробуйте решения, указанные ниже. Проблемы с настройкой звука или драйвером также могут быть причиной этой проблемы.
Не регулируется яркость на ноутбуке, что делать? как настроить яркость
 Здравствуйте.
Здравствуйте.
На ноутбуках довольно распространенная проблема — это проблема яркости экрана: она то не настраивается, то самостоятельно меняется, то слишком ярко все, то цвета слишком слабы. В общем, прямо «больная тема».
В этой статье я остановлюсь на одной проблеме: невозможности регулировки яркости. Да, бывает такое, сам периодически сталкиваюсь с подобными вопросами в своей работе. Кстати, некоторые пренебрегают настройкой монитора, а зря: при слишком слабой яркости (или сильной) — глаза начинают напрягаться и быстро уставать (об этом я уже давал советы в этой статье: https://masterhitech.ru/ustayut-glaza-pri-rabote-za-pc/).
Итак, с чего начать решать проблему?
1. Регулирование яркости: несколько способов.
Многие пользователи, попробовав один способ регулировки яркости, делают однозначный вывод — ее нельзя регулировать, что-то «полетело», нужно чинить. Между тем, есть же несколько способов это сделать, к тому же один раз настроив монитор — к нему можно довольно долго не прикасаться, и вы даже не будете вспоминать о том, что у вас какой-то один из способов не работает…
Предлагаю попробовать несколько вариантов, ниже рассмотрю их.
1) Функциональные клавиши
На клавиатуре практически каждого современного ноутбука есть функциональные кнопки. Обычно они располагаются на клавишах F1, F2 и т.д. Чтобы их задействовать, просто нажмите кнопку FN F3 например (в зависимости от того, на какой кнопке у вас значок яркости нарисован. На ноутбуках DELL — это обычно кнопки F11, F12).
Если яркость экрана не изменилась и на экране ничего не появилось (никакого регулятора) — идем дальше…
2) Панель задач (для Windows 8, 10)
В Windows 10 очень быстро отрегулировать яркость, если в панели задач щелкнуть по значку питания ![]() ,а затем нажимая левой кнопки мышки по прямоугольнику с яркостью: настроить ее оптимальное значение (см. скриншот ниже).
,а затем нажимая левой кнопки мышки по прямоугольнику с яркостью: настроить ее оптимальное значение (см. скриншот ниже).
3) Через панель управления
Сначала нужно открыть панель управления по адресу: Панель управленияВсе элементы панели управленияЭлектропитание
Затем открыть ссылку «Настройка схемы электропитания» для активной схемы электропитания.
Далее при помощи ползунков можно отрегулировать яркость для работы ноутбука от аккумуляторной батареи и от сети. В общем-то, все просто…
4) Через драйвер видеокарты
Проще всего открыть настройки драйвера видеокарты, если щелкнуть правой кнопкой мышки по рабочему столу и из контекстного меню выбрать графические характеристики (вообще, все зависит от конкретного драйвера, иногда перейти в его настройки можно только через панель управления Windows).
В настройках цветности всегда обычно присутствуют пункты параметров по настройке: насыщенности, контрастности, гаммы, яркости и пр. Собственно, находим нужный параметр и изменяем его под свои требования.
2. Включены ли функциональные кнопки?
Очень частой причиной, по которой на ноутбуке не работают функциональные кнопки (Fn F3, Fn F11 и пр.) — являются настройки BIOS. Возможно, что в BIOS они просто отключены.
Чтобы не повторяться здесь, приведу ссылку на свою статью о том, как войти в BIOS на ноутбуках разных производителей: https://masterhitech.ru/kak-voyti-v-bios-klavishi-vhoda/
Выбор раздела, куда заходить в BIOS, зависит от вашего производителя. Здесь (в рамках этой статьи) дать универсальный рецепт — нереально. Например, в ноутбуках HP — проверьте раздел System Configuration: посмотрите, включен ли там пункт Action Keys Mode (если нет — переведите его в режим Enabled).
В ноутбуках DELL функциональные кнопки настраиваются в разделе Advanced (расширенные): пункт называется Function Key Behavior (можно установить два режима работы: Function Key и Multimedia Key).
3. Отсутствие драйверов клавиш
Возможно, что функциональные кнопки (в том числе отвечающие за яркость экрана) не работают из-за отсутствия драйверов.
Дать универсальное название драйвера в этом вопросе (который можно скачать и все будет работать) — нельзя (кстати, в сети встречаются такие, использовать крайне не рекомендую)! В зависимости от марки (производителя) вашего ноутбука, драйвер будет называться по разному, например: в Samsung — это «Control Center», в НР — «HP Quick Launch Buttons», в Toshiba — Hotkey utility, в ASUS — «ATK Hotkey».
Если на официальном сайте отыскать драйвер не получается (или под вашу ОС Windows его нет), можете воспользоваться специальными утилитами для поиска драйверов: https://masterhitech.ru/obnovleniya-drayverov/
4. Некорректные драйвера на видеокарту. Установка «старых» рабочих драйверов
Если у вас ранее все работало как нужно, а после обновления Windows (кстати, при обновления всегда, обычно, ставиться другой видеодрайвер) — все стало работать не так (например, ползунок регулировки яркости бегает по экрану, но яркость не меняется) — есть смысл попробовать откатить драйвер.
Кстати, важный момент: у вас должен быть старые драйвера, с которыми у вас все хорошо работало.
Как это сделать?
1) Заходите в панель управления Windows и находите там диспетчер устройств. Открываете его.
Далее найдите в списке устройств вкладку «Видеоадаптеры» и раскройте ее. Затем щелкните правой кнопкой мышки по своей видеокарте и в контекстном меню выберите «Обновить драйверы…«.
Затем выберите пункт «Выполнить поиск драйверов на этом компьютере«.
Далее укажите папку в которой у вас сохранены рабочие драйвера.
Кстати, возможно что старый драйвер (особенно, если вы просто обновили старую версию Windows, а не переустанавливали ее заново) уже есть на вашем ПК. Чтобы узнать это — нажмите кнопку внизу страницы: «Выбрать драйвер из списка уже установленных драйверов» (см. скриншот ниже).
Затем просто укажите старый (другой) драйвер и попробуйте использовать его. Очень часто мне такое решение помогало, ибо старые драйвера, порой, оказываются лучше новых!
5. Обновление ОС Windows: 7 —>10.
Установив вместо Windows 7, скажем, Windwows 10 — можно избавиться от проблем с драйверами для функциональных кнопок (особенно, если вы их не можете найти). Дело в том, что в новой ОС Windows есть встроенные стандартные драйвера для работы функциональных клавиш.
Например, на скриншоте ниже показано, как можно будет регулировать яркость.
Должен, однако, заметить, что эти «встроенные» драйвера могут быть менее функциональны, чем ваши «родные» (например, могут быть не доступны какие-то уникальные функции, например, авто-подстройка контрастности в зависимости от внешнего освещения).
Кстати, более подробно о выборе ОС Windows — можете прочитать в этой заметки: https://masterhitech.ru/what-version-windows/ (несмотря, что статья уже старовата, в ней есть годные мысли :)).
PS
Если у вас есть, что добавить по теме статьи — заранее благодарен за коммент к статье. Удачи!
Автоматическая установка
Чтобы автоматически восстановить звуковые драйверы:
- Вызовите дополнительное меню, кликнув по значку меню «Пуск» правой кнопкой компьютерной мыши. Активируйте «Диспетчер устройств».

Дополнительное меню, вызываемое через «Пуск», позволяет получить доступ ко многим полезным системным инструментам - В окне «Диспетчера» найдите «Звуковые устройства». Откройте список. Мышкой (правая кнопка) щёлкните по названию устройства и активируйте «Обновить драйверы».

В диспетчере в случае необходимости можно отключить, удалить драйвер, а также обновить конфигурацию оборудования - В открывшейся вкладке выберите «Автоматический поиск обновлённых драйверов». Система выполнит поиск локально и, если есть такая необходимость, в сети нужного программного обеспечения, скачав и установив его. По окончании потребуется перезагрузка компьютера.

Для автоматического поиска и обновления драйверов необходимо активное интернет-подключение
Альтернативный метод
Иногда метод непосредственного поиска драйверов в сети и даже по коду ИД оборудования не даёт результатов. В этом случае остаётся перебирать специализированные сайты и форумы, где встречается описание или обсуждение вашего устройства, в надежде, что кто-нибудь выложит к нему программную поддержку.
Для загрузки драйвера:
- В строку поиска на вкладке «Форумы» впишите название вашего устройства и нажмите Enter.

На сайте есть обзоры, обсуждение, техническая информация, программная поддержка и многое другое - В списке результатов выберите соответствующую тему.

Системе Windows 10 и устройствам под её управлением посвящён внушительный раздел - Как правило, программное обеспечение для устройства размещено в самом начале темы. Откройте спойлер и загрузите драйвер.

Если имеется такая возможность, предпочтительней загружать драйверы с официального сайта - Иногда ПО доступно для прямого скачивания, но скорее всего вам придётся зарегистрироваться на портале, чтобы получить доступ к свободной загрузке.

Все файлы на сайте проходят проверку на вирусы - Если ваш файл в виде архива, распакуйте его в любую папку.

Воспользуйтесь любым распаковщиком архивов, это может быть WinRAR или, например, бесплатная программа 7-Zip - Откройте «Диспетчер устройств» и выберите «Выполнить поиск драйверов на этом компьютере».

Поиск и установка драйверов осуществляется вручную - Откроется окно «Обновление драйверов». Нажмите «Обзор», укажите системе путь, куда вы поместили распакованные файлы. Щёлкните «ОК» и «Далее».

Программа обновления и установки просканирует все вложенные папки и файлы - После поиска и обновления закройте все окна и перезагрузите ПК.

Оборудование не будет функционировать в полной мере без перезагрузки
Вернуть яркость с помощью редактора реестра
Примечание: перед началом устранения проблемы и редактирование реестра — установите уровень яркости на 50%.
- Откройте редактор Реестра Windows — нажав одновременно клавиши Win R и введя команду Regedit в диалоговом окне «Выполнить». (Если вы незнакомы с реестром см. как)
- После того как откроется редактор реестра, нажмите сочетание клавиш CTRL F (это откроет окно Поиск).
- В строке поиска реестра Windows 10, введите или скопируйте и вставьте EnableBrightnes, как показано на картинке ниже:
Будьте терпеливы, и вы увидите найденный параметр KMD_EnableBrightnessInterface2.
- Откройте двойным кликом KMD_EnableBrightnessInterface2 и измените значение параметра DWORD (32 бита) с 1 на 0, и нажмите кнопку «ОК».
Важно: Необходимо продолжать поиск далее, так как ключей будет несколько и во всех необходимо изменить значение с 1 на 0. В моем случае таких параметров было больше семи, некоторые уже имели значение 0.
- Чтобы продолжить поиск, нажмите клавишу F3 -(Найти далее).
Обязательно во всех найденных параметрах KMD_EnableBrightnessInterface2 — необходимо изменить значение с 1 на 0.
- После того как во всех найденных параметрах реестра отвечающих за яркость вы изменили значение, перезагрузите ваш компьютер.
- После перезагрузки ноутбука откройте «Диспетчер устройств» кликнув правой кнопкой мыши на меню «Пуск» или нажмите сочетание клавиш Win X и выберите в меню — Диспетчер устройств.
В Диспетчере устройств разверните раздел Мониторы → Универсальный монитор PnP и убедитесь что он включен.
Все! Регулировка яркости экрана в Windows 10 снова работает.
Описанный выше способ подойдет для всех пользователей с видеокартами AMD. Если ваш ноутбук имеет видеокарту Intel HD Graphics, вы также можете восстановить яркость ноутбука.
Восстановить яркость на ноутбуке windows 10 с видеокартой intel hd graphics.
Если на вашем ноутбуке установлена видеокарта Intel, для правок реестра используйте следующие шаги:
- Откройте редактор реестра.
- Перейдите в реестре по следующему пути:
HKEY_LOCAL_MACHINESYSTEMControlSet001ControlClass{4d36e968-e325-11ce-bfc1-08002be10318}000- Найдите параметр «FeatureTestControl» и измените его значение с f000 на f008.
Вы можете создать reg файл следующего содержания:
Windows Registry Editor Version 5.00
[HKEY_LOCAL_MACHINESYSTEMControlSet001ControlClass{4d36e968-e325-11ce-bfc1-08002be10318}000]
"FeatureTestControl"=dword:0000ffff
[HKEY_LOCAL_MACHINESYSTEMControlSet001ControlClass{4d36e968-e325-11ce-bfc1-08002be10318}001]
"FeatureTestControl"=dword:0000ffff
[HKEY_LOCAL_MACHINESYSTEMControlSet001ControlClass{4d36e968-e325-11ce-bfc1-08002be10318}002]
"FeatureTestControl"=dword:0000ffff
[HKEY_LOCAL_MACHINESYSTEMControlSet001Servicesintelkmd]
"FeatureTestControl"=dword:0000ffffЧтобы сэкономить ваше время я подготовил готовый файл .reg. Загрузите архив и распакуйте и запустите файл intel-yrkost.reg. Нажмите «Да» в окне контроля учетных записей и еще раз чтобы добавить сведения в реестр.
- Перезагрузите компьютер.
Все. Проблема решена?
Восстановление системы
Если ничего из вышеизложенного не помогло, то есть один простой, но в тоже время эффективный способ решения данной проблемы. Это встроенная в Windows функция «Восстановление системы».
Единственный минус данного способа является то что при восстановлении будут удалены все приложения и драйвера установленные после выбранной даты точки восстановления. Для активации режима восстановления необходимо выполнить следующие действия:
- В меню Пуск откройте окно Выполнить и введите команду «systempropertiesprotection»;

- В появившемся окне «Свойства системы» выберите вкладку «Защита системы» и нажмите кнопку – «Восстановить…»;

- Вспомните, какого числа последний раз звук нормально работал, и выберите наиболее близкую к этой дате точку восстановления;


- Система покажет, какие приложения и драйвера будут затронуты в ходе восстановления. Если среди этого нет ничего жизненно важного, то подтвердите запуск восстановления нажатием кнопки «Готово»;

Когда компьютер перезагрузится, все драйверы и программы станут такими, какими были на дату восстановления. Личные данные такие, как документы, музыка, фото и видео – система восстановления не затрагивает.
Если точек восстановления нет или функция совсем была отключена, то скорей всего придется переустановить Windows 10. Иногда это оказывается самым быстрым способом, так как не тратится время на диагностику неисправности. Нужно только не забыть сохранить всю ценную личную информацию из своего профиля на внешний носитель, чтобы случайно все не потерять, отформатировав жесткий диск.
Графическое приложение ножницы
Часть юзеров, которые обновили Виндовс 7 до 10 версии, обрадуются, когда узнают, что в Windows 10 осталась графическая программа «Ножницы» от Windows 7. Чтобы её открыть, сделаем следующее:
- В поисковой строке системы нужно набрать «Ножницы». Появится нужное нам приложение. Для её открытия, кликнем по ней;

- Данное приложение выглядит как небольшое плавающее окошко. Кликнем по вкладке «Режим», чтобы выбрать нужный вид программы. К примеру, команду в ниспадающем меню «Весь экран», которая подходит к теме статьи;

- У нас произойдёт снимок экрана. После этого, можно поменять его размер, используя встроенный редактор. Чтобы сохранить картинку, войдём во вкладку «Файл» и в ниспадающем меню выберем «Сохранить как»;

- После этого появится «Проводник», и мы привычным методом через него сохраним изображение;
- В «Ножницах» есть своё меню, которое заслуживает, чтобы его более тщательно изучили. Например: различные кисти, ластик, перо нескольких цветов, маркер и прочее.

Не регулируется яркость монитора после обновления до windows 10 1803
Некоторые пользователи столкнулись с тем, что после установки последнего обновления Windows 10 1803 (April Update) на многих моделях ноутбуков перестала регулироваться яркость монитора. Яркость включена на полную при любом положении ползунка яркости в настройках. Изменить яркость не получается и с помощью функциональных клавиш клавиатуры.
Почти в 100% случае случаев чтобы решить проблему с яркостью дисплея помогает откатат до версии Windows 10 1709. Но, конечно, это не выход. Есть более простые решения для Windows 10 1803.
В первую очередь проверьте, не включена ли у вас плитка «Очень яркий» в панели уведомлений, возможно вы не можете уменьшить яркость из-за нее.
Если проблема с регулировкой яркости возникла сразу после обновления до Windows 10 1803, установите последнее кумулятивное обновление KB4284835 (OS Build 17134.112) от 12 июня 2021 года. Согласно информации от Microsoft, в нем исправлена проблема с управлением яркостью на ноутбуках с Windows 10 1803:
Проверьте настройки яркости дисплея в панели управления: Control Panel -> Power Options (Электропитание) -> в свойствах выбранного плана электропитания, нажмите на кнопку Change advanced power settings (Настройка схемы электропитания) ->
В пункте Enableadaptivebrightness (Включить адаптивную регулировку яркости) нужно отключить адаптивную яркость для режима от сети и от батареи.
Также попробуйте изменить настройки в пунктах:
- Dimmeddisplaybrightness (Уровень яркости экрана в режиме уменьшенной яркости)
- Display brightness (Яркость экрана)
Ноутбук lenovo яркость экрана при работе от аккумулятора
Являясь “счастливым” обладателем ноутбука Lenovo на процессоре AMD (110) и соответственно с видеокартой AMD Radeon на борту, столкнулся с проблемой низкой яркости при работе от аккумулятора, причем в настройках стоит максимальная яркость.
В старых версиях драйвера Radeon (Catalyst Control Center) был соответствующий пункт в настройках – отключить режим экономии энергии, либо установить яркость на уровне драйвера видеокарты. Но вот беда – разработчкики радеон в новых версиях драйвера сделали все “дружественным и интуитивно понятным”, так что данного пункта в них попросту нету.
Единственное что советовали на разнообразных форумах и “вопрос-ответ” сервисах – отключить экономию в настройке драйвера Интел, хотя в вопросах все четко пишут что графика Radeon (стандарная ситуация сервисов – если вопрос не элементарный – обозвать задающего, кинуть кучу ссылок на чтопопало, и типа это не мы не знаем – а ты дурак).
Ну и методом тыка решение хоть и корявое но было найдено. И еще раз, данный способ позволяет исправить низкую яркость на ноутбуках Lenovo с видеокартой Radeon при работе от аккумулятора с новыми версиями драйверов, когда все настройки в самой бесполезны.
Чтобы исправить низкую яркость в ноутбуке где нету соответствующей настройки в оболочке драйвера и не помогает настройка стандартными средствами Windows (было установлено во всех режимах максимальную яркость и отключена экономия заряда где только возможно), нужно в диспетчере устройств Windows, найти раздел “Батареи” и в нем отключить “Батарея с ACPI-совместимым управлением (Майкрософт)”.
Корявость данного способа заключается в том, что при этом виндовс перестает управлять яркостью совсем и исчезает значек управления питанием в системном лотке. Для меня лично это не критично, да и изменения тоже не критичны, всегда можно включить обратно данное устройство если сильно нужно.
Откат системы до предыдущей версии
В случае неудачи (вы не можете найти или установить драйверы к звуковому устройству), пожалуй, остаётся только одно — вернуть систему в исходное состояние.
Следует иметь в виду, что откат Windows 10 до предыдущей версии возможен лишь в течение 10 дней с момента обновления.
Для возврата к прошлой версии:
- Зайдите в «Параметры». Это можно сделать через меню «Пуск».

Сочетание клавиш Win I аналогично откроет центр настроек - В «Параметрах» перейдите во вкладку «Обновление и безопасность».

Инструмент восстановления системы расположен в «Обновлении и безопасности» - Щёлкните по строке «Восстановление». Нажмите «Начать» в поле «Выполнить откат к более ранней сборке».

Откат к старой версии занимает достаточно много времени - По желанию можете ответить, почему вы возвращаетесь к предыдущей сборке, прочитать необходимую информацию.

Возможно, вы сможете почерпнуть для себя что-то новое и полезное
Многие пользователи после очередного обновления Windows 10 сталкиваются с проблемами работы звуковой системы — чаще всего в результате «слетания» драйверов. Приведённые в статье способы решения наиболее распространённых неисправностей, связанных с воспроизведением аудио, позволят обойтись без замены аппаратной части компьютера или переустановки системы.
Перезапуск службы windows audio в windows 10
- Воспользуйтесь поиском по системе, для того чтоб найти и запустить приложение «Службы».
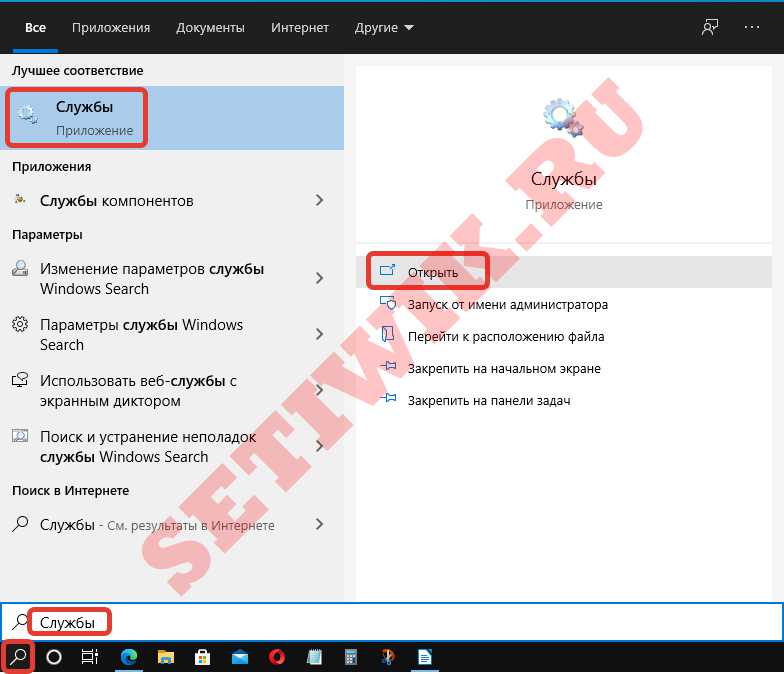
Поиск службы Windows 10 - Теперь в списке найдите Windows Audio и дважды кликните левой кнопкой мыши.
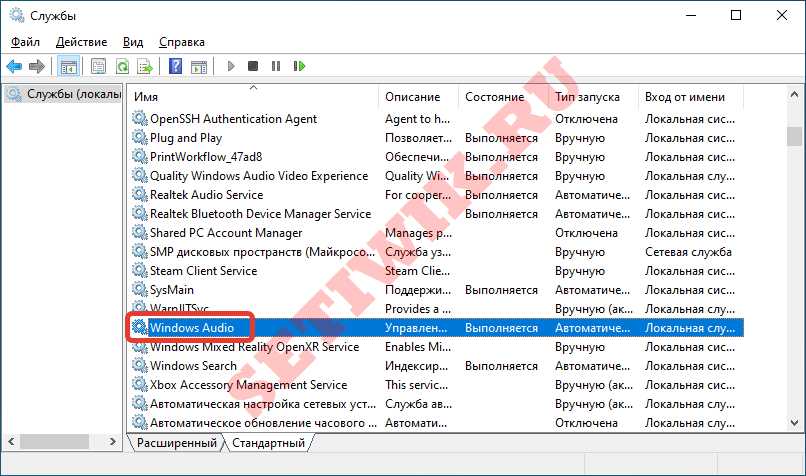
Windows Audio - Далее из выпадающего списка требуется выбрать значение «Автоматически», нажать последовательно кнопки «, «.
- Все сохраняйте проделанное нажав «, «.
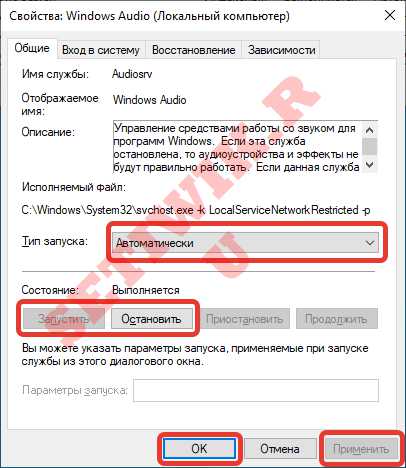
Остановка и запуск службы Windows Audio
Примечание: Важно! После проделанных манипуляций рекомендуется перезапустить компьютер.
Пошаговое руководство по восстановлению системы:
- ВВедите в поиске Windows «Восстановление» и запустите соответствующее приложение.
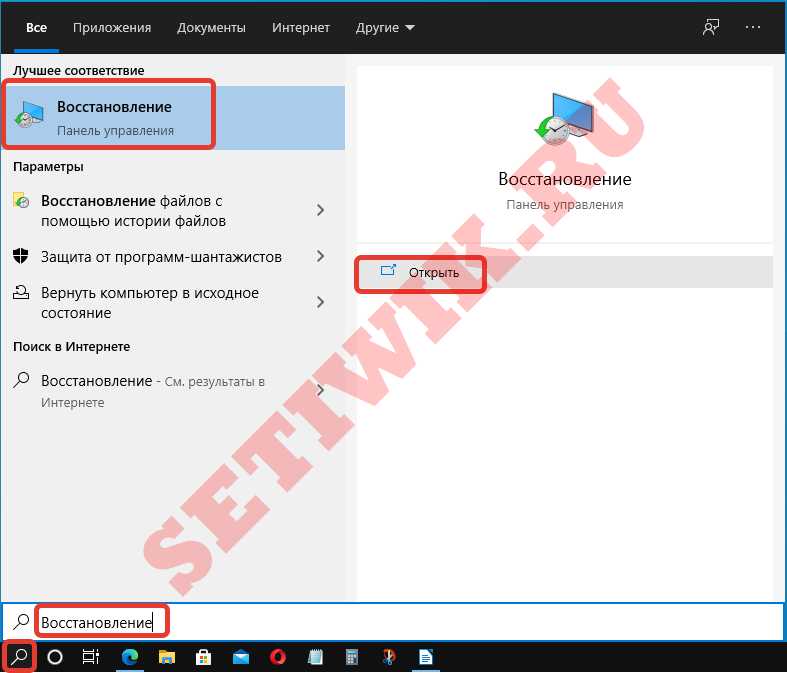
Восстановление системы если пропал звук - Перейти по ссылке «Запуск восстановления системы».
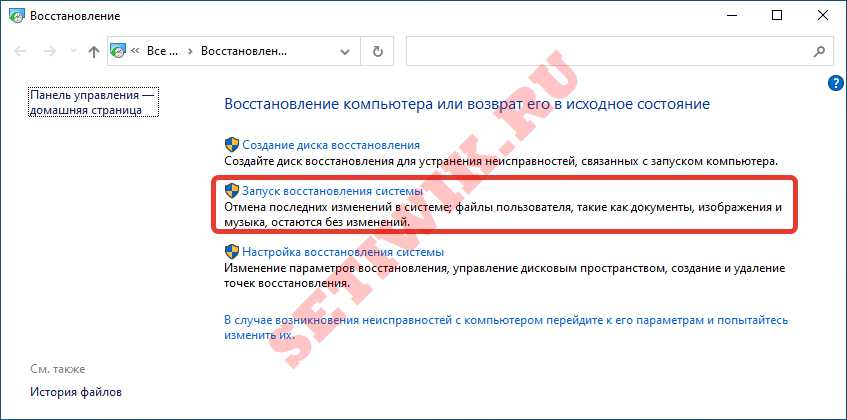
Запуск восстановления системы - В появившемся окне Мастера требуется нажать .
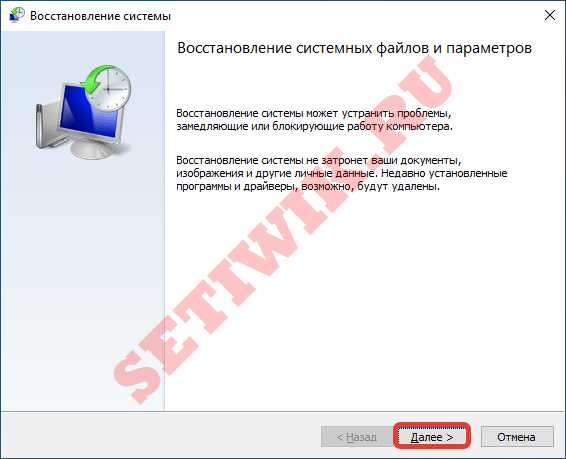
Мастер восстановления системы - В списке выбрать точку, которая была сделана до появления неисправности оборудования, нажать .
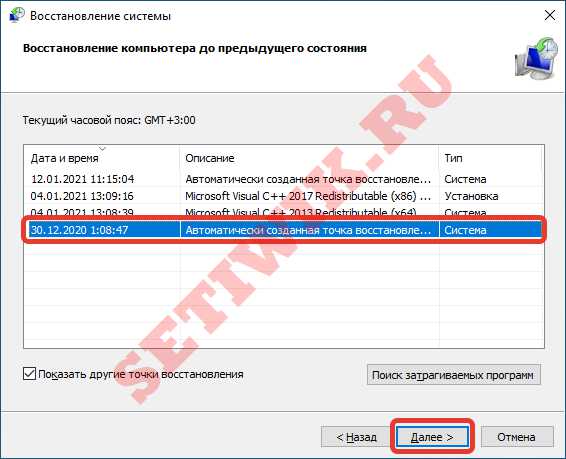
восстановления системы - Теперь подтвердить откат, кликнув по кнопке .

Откат системы с работающим звуком
Последует процесс восстановления системы, при выполнении которого компьютер может перезапуститься.
Пошаговое руководство:
- В поиске Windows введите «Конфигурация системы» и выполните запуск этого приложения.
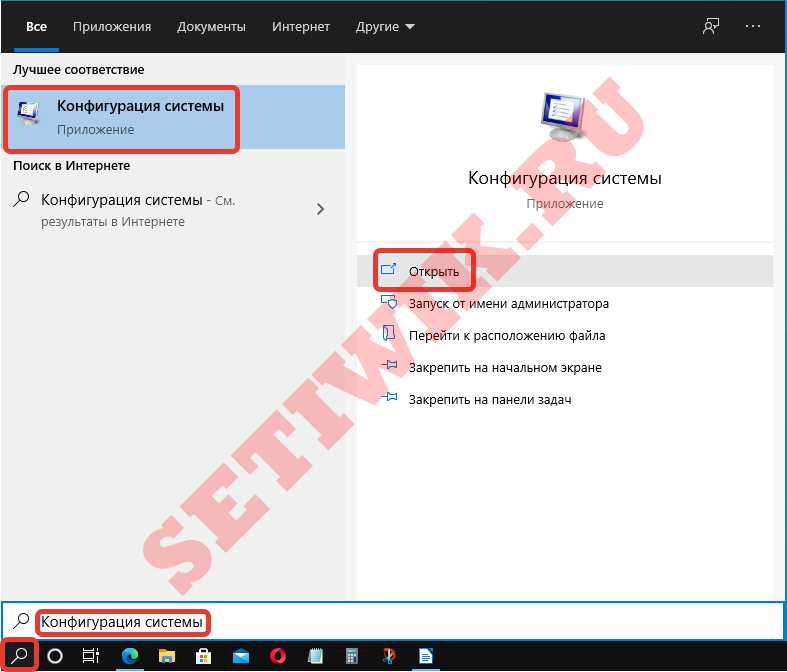
Конфигурация системы - Теперь требуется перейти на вкладку «Службы» и установить отметку напротив пункта «Не отображать службы Майкрософт».
- Далее кликнуть по кнопке, после чего нажать «, «ОК».
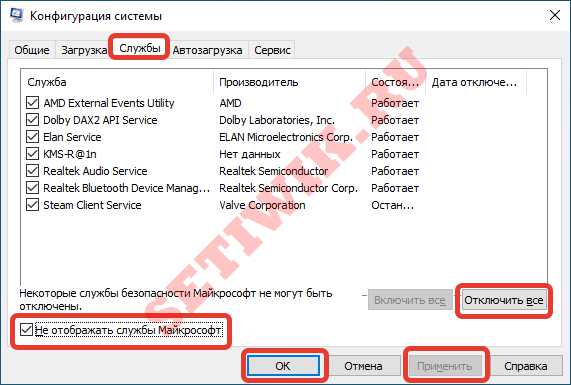
Проверка настройки динамиков
Если вы не обнаружили механических повреждений, тогда нужно проверить параметры динамиков в системе. Сделать это можно следующим образом:
- Кликнуть правой кнопкой мыши (ПКМ) по индикатору громкости на панели задач и выбрать пункт «Звуки».
- Далее перейти на вкладку «Воспроизведение» и вызвать контекстное меню на свободной области. Установить отметки на обоих пунктах.

- Теперь требуется дважды кликнуть по названию используемых динамиков, чтобы перейти в свойства.
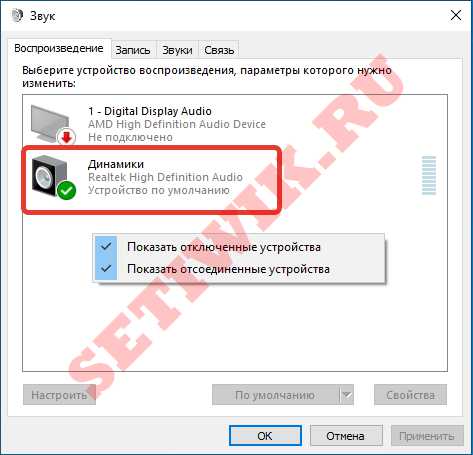
- На вкладке «Уровни» сместить ползунок на максимальное значение, нажать .
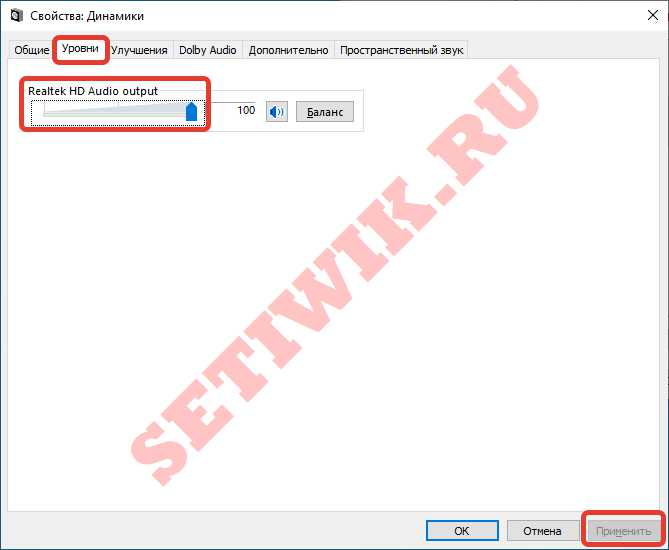
- Далее в разделе «Дополнительно» из выпадающего списка выбрать самое нижнее значение, снять все отметки в блоке «Монопольный режим». Кликнуть , .
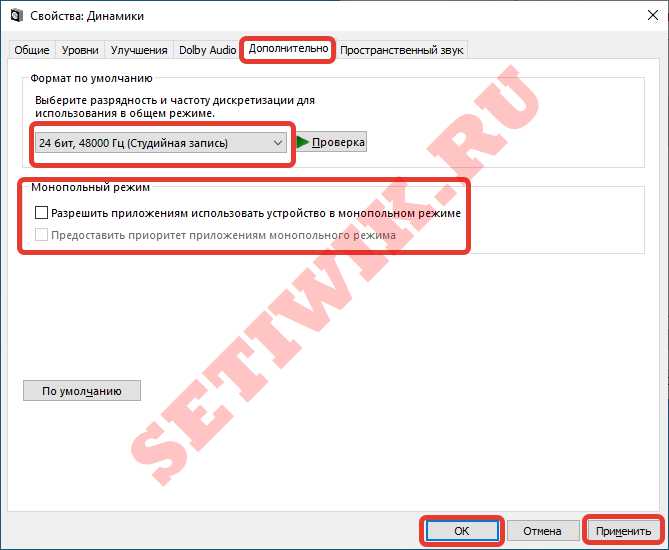
Проверка параметров устройств воспроизведения звука
При обновлении «десятки» установщик удаляет устаревшие драйверы и вместо них инсталлирует новые. Если не вдаваться в технические в нюансы, собственно в этом и кроется причина слёта настроек. Проблема отсутствия звука в такой ситуации решается банально — включением устройств воспроизведения в настройках карты. Для этого:
- Нажмите правой кнопкой компьютерной мыши на изображение динамика в области системного трея. В выпадающем окне выберите «Устройства воспроизведения».

Иногда элементарно требуется просто включить звуковое устройство - Нажмите на звуковое устройство, затем «Включить» и «ОК». Также проверьте состояние записывающих устройств и при необходимости активируйте их.

Поставьте галочки в данном меню, чтобы отображались все устройства, включая неактивные
Если звук всё так же отсутствует, самое время воспользоваться системным инструментом устранения неполадок. Для запуска встроенной в ОС утилиты:
- Щёлкните правой кнопкой мыши по значку с динамиком в трее. Нажмите «Обнаружить неполадки со звуком».

Запуск автоматического средства устранения неполадок со звуком - Windows автоматически выполнит поиск изменений в конфигурации оборудования и проведёт диагностику звукового устройства и связанных с ним компонентов.

Поиск изменений в конфигурации оборудования и исправление неполадок займёт какое-то время - По завершении диагностики Windows обозначит обнаруженные проблемы и автоматически исправит (или не исправит) их. Если всё в порядке и вы видите соответствующее сообщение, можно закрывать средство устранения неполадок. Компьютер затем следует перезагрузить.

В случае неудачи можно попробовать повторно выполнить предыдущую операцию
Системные программы для создания скриншотов
В Windows 10 существуют похожие программы на Lightshot. Поэтому, есть возможность использовать их, а не сторонние приложения.
В Windows 10, начиная с версии 1703, существует встроенная программа для создания снимков экрана или его какой-то части. После версии 1809 данная программа обновилась и теперь называется «Фрагмент и набросок». Итак, чтобы её задействовать, нужно:
- Кликнуть по горячим клавишам Win Shift S;

- После этого, дисплей ПК станет темнее, а курсор будет похож на белый крестик. Чтобы получить изображение всей части экрана, нужно подвести курсор к меню данной программы и выбрать прямоугольник с уголками внутри. Он называется «Полноэкранный фрагмент»;

- Внизу слева экрана вы увидите оповещение о том, что снимок экрана находится в буфере обмена. Необходимо кликнуть по данному оповещению;

- Возникнет утилита для редактирования. Нужно внести в неё нужные параметры (к примеру, есть возможность обрезать изображение, или закрасить нужную её часть). Затем, нужно нажать на кнопочку «Сохранить как», которая похожа на дискету;

- После этого, у нас появится возможность сохранить изображение через «Проводник» в нужной части компьютера;

- Советую более подробно изучить данную программу. В ней есть ножницы, для вырезки определённой части программы, карандаши разных цветов (К примеру, желтый), обрезка изображения, линейка, чтобы точно отмерить нужную часть и прочее. Другими словами, эту программу нужно более детально изучить, что не является темой нашей сегодняшней статьи.

Способ 1: проверка клавиатуры
Первым делом следует проверить, работоспособна ли клавиатура вообще. Методика следующая:
- На некоторых клавиатурах настольных компьютеров может присутствовать кнопка блокировки функциональных клавиш под названием F Lock. Обычно она встречается на устройствах от Microsoft старых моделей.

Нажатие F Lock блокирует в том числе и PrintScreen. Если вы являетесь владельцем девайса с такой возможностью, убедитесь, что Ф Лок не нажата.
- Если проблема наблюдается на ноутбуке, нажатие PrintScreen может быть завязано на комбинацию с Fn, которая присутствует в большинстве подобных устройств.
- Наиболее неприятной причиной дефекта является выход из строя самой клавиши – увы, но даже самая надёжная периферия подвержена поломкам. Обычно имеет смысл ремонтировать только дорогие механические клавиатуры, а офисные мембранные проще будет заменить или воспользоваться одним из альтернативных способов получения снимков, о чем мы расскажем в последней части статьи.

Способ 2: устранение программных проблем
Порой причина, по которой PrintScreen не работает, кроется в самой операционной системе либо одном из установленных приложений.
- Проверьте, не установлен ли софт, который перехватывает системную функцию снятия скриншотов. К таковым относятся клиенты облачных хранилищ (Яндекс.Диск, Google Диск, OneDrive, Dropbox и подобные им), сторонние утилиты для получения снимков либо некоторые менеджеры буфера обмена (вроде Clipdiary). Попробуйте отключить эти программы и проверить, вернулась ли работоспособность PrintScreen. Также в большинстве из них присутствует настройка, которая отключает перехват функции.
- Рассматриваемая клавиша может быть отключена программно – например, если используются средства для переназначения, и на ПринтСкрин «повешена» какая-то другая функция. С работой в популярных приложениях для этой цели вы можете познакомиться в статье по ссылке далее.

Подробнее: Способы переназначения клавиш на Windows 10
- Также на работоспособность некоторых системных функций, в частности, работоспособности рассматриваемой функции, могут влиять вредоносные программы, так что не лишним будет проверить ОС на предмет заражения.

Урок: Борьба с компьютерными вирусами
Описанных шагов достаточно для восстановления работы PrintScreen в случае программного источника сбоя.
Способ 4: настройка фоновой работы приложения
Иногда «Ножницы» не отвечают на запросы пользователя по причине некорректного функционирования в фоновом режиме. Вам необходимо сделать так, чтобы приложение всегда было активным, выполнив следующую настройку:
- Откройте «Пуск» и нажмите по значку «Параметры».

- На панели слева выберите пункт «Приложения» и щелкните по первой строке «Приложения и возможности».

- Обязательно используйте поиск для нахождения «Ножниц» и нажмите по трем точкам в поле справа.

- Из появившегося списка выберите «Дополнительные параметры».

- Разрешите работу приложения в фоновом режиме, указав вариант «Всегда». После этого можете перезапустить ПК и попробовать сделать снимок экрана.





