- Что такое touchpad и зачем он нужен
- Не работает картридер на ноутбуке и компьютере windows 7 10 почему перестал
- Выявление физической поломки при неработающем tauchpad
- Как включить touchpad с помощью клавиатуры
- Как включить лэптоп без батареи – есть ли нюансы
- Как запустить тачпад с помощью установки или обновления драйвера на ноутбуке
- Как настроить жесты и чувствительность touchpad на ноутбуке с ос windows 10
- Как подключить тачпад в устройствах с сенсорными дисплеями
- Как подключить тачпад через панель управления на ноутбуке
- Как правильно проверить неисправность карты памяти и картридера
- Подводные камни — безопасна ли длительная работа в таком режиме
- Подключение tauchpad через систему проверки наличия вирусов
- Подключение touchpad через bios
Что такое touchpad и зачем он нужен

Панель рядом с клавиатурой можно называть по разному: «полик», «платформа» или тачпад. Это устройство заменяет собой стандартную компьютерную мышь и помогает двигать стрелку по экрану. Съемная сенсорная панель бывает как прямоугольной, так и квадратной формы с острыми или скругленными углами.
Внизу «платформы» есть две кнопки, соответствующие правой и левой клавиши мыши. Для управления стрелкой по экрану, владелец лэптопа слегка касается пальцем тачпада и осуществляет задуманные действия:
- включает/выключает ноутбук;
- открывает и закрывает папки;
- закрывает документы, создает новые файлы;
- удаляет ненужные программы;
- открывает и закрывает «окна».
То есть тачпад – это идеальная замена мыши, не требующая проводов, подключения и т.д.
Если устройство не работает, его включают с помощью разных способов, однако иногда требуется обновление или ремонт touchpad. В редких случаях тачпад отключают и восстановление его работы возможно только с помощью специальных программ.
Не работает картридер на ноутбуке и компьютере windows 7 10 почему перестал
Причин выхода из строя картридера может быть много, а потому следует их разделить на две группы: технические и системные.
К техническим относятся: механическое повреждение картридера, повреждения шлейфов, выход из строя портов и разъемов, мусора, попавшего в слот.
К системным относятся: повреждены или отсутствуют драйвера (причем не только драйвера картридера, но usb и чипсета также).
Первым шагом проверяем, установлены ли наши драйвера в «Дистпечере устройств» и при необходимости обновляем их до последней версии (брать надо на сайте производителя оборудования).
Прочищаем слоты для вставки карточек от возможных помех (пыли, мусора).
Если это не помогло нужно попробовать подключить картридер к другому USB разъему на материнской плате (другому USB порту для внешнего картридера, и другим коннекторам на материнской плате для внутреннего).
Также следует проверить подключено ли дополнительное питание картридера.
Часто бывает так, что блока питания не хватает для всей системы, если вышеуказанные методы не помогли, стоит сбросить настройки BIOS по умолчанию (на оптимальные). Если есть возможность попробовать подключить другой блок питания (более мощный).
Следует помнить, что иногда цифровые носители имеют физической защите от доступа к карте памяти. Перед установкой стоит проверить.
Программная проверка
Если не работает картридер, а до этого он превосходно функционировал, то диагностику начинаем с программного обеспечения. Для этого заходим по адресу «Пуск/Панель управления/Диспетчер устройств». Напротив группы устройств «Контроллеры USB» не должно быть никаких знаков (например, восклицательный в желтом треугольнике). Если это так, то нужно всю группу удалить и поставить заново драйвера. Обычно они есть на компакт-диске, который шел в комплекте с материнской платой.
Также при этом рекомендуется удалить программное обеспечение самого устройства для чтения флеш-накопителей и аналогичным образом его подготовить. В некоторых случаях, когда картридер является Plug&Play, драйвера на него встроены в операционную систему, и они будут потом автоматически установлены, когда она его «увидит». После этого нужно почистить систему при помощи специализированных утилит (например, CCleaner) и лишь только затем делать инсталляцию. На следующем этапе проверяем работоспособность и, если не работает картридер, переходим к следующему этапу.
Проверка конфликтов
Эту неисправность также можно отнести к программным. В некоторых случаях к тому, что не работает встроенный картридер, приводят некорректные настройки BIOS. Они могут быть сбиты неопытным пользователем или вирусом.
Для входа в него при загрузке ПК зажимаем «Del» и держим до тех пор, пока в нижней части не появится сообщение о том, что выполняется вход в BIOS, на английском. После входа перемещаемся на пункт «Load optimized defaults». На нем нажимаем «Enter». На появившийся запрос отвечаем положительно. Далее нажимаем «F10». Откроется еще один запрос, на который необходимо также ответить положительно. Затем пойдет перезагрузка ПК.
Аппаратное тестирование
На этапе выполнения низкоуровневой проверки необходимо устройство демонтировать. Для стационарных системных блоков снять его не составляет особого труда. А вот если не работает картридер на ноутбуке, то проще обратиться в сервисный центр в таком случае. Неподготовленному пользователю будет проблематично разобрать это достаточно сложное устройство.
Далее снятый картридер необходимо визуально осмотреть. Особенно стоит обратить внимание на состояние контактных групп внутри него. Не всегда это возможно сделать снаружи, и тогда приходится его разбирать. Достаточно часто бывают случаи, когда контакты или подогнулись, или, что еще хуже, отломались. В первом случае будет достаточно их поправить. Далее собираем устройство обратно. А вот при поломке контакта необходимо 25-ваттным паяльником выпаять его остатки и впаять новый. Ну, и далее в обратном порядке собираем устройство для чтения.
Если не работает картридер, то ничего страшного не произошло. Достаточно выполнить указания, ранее изложенные, и причину неисправности можно определить. В случае программных проблем вернуть к жизни неисправное приспособление можно легко и просто. Нужно только обновить программное обеспечение.
А вот при аппаратной поломке нужно разбирать и смотреть, в чем причина. Если при визуальном осмотре не удалось выявить источник неисправности, то восстановить его работоспособность проблематично. Лучше просто заменить устройство новым. Это можно сделать только на стационарных ПК. Для мобильных ПК рекомендация будет следующая – обратиться в сервисный центр.
Предпосылки, из-за которых не работает картридер, могут быть самыми различными. Сейчас мы разглядим главные из их и приведем советы по восстановлению работоспособности.
Вообщем, все предпосылки можно поделить на несколько огромных групп:
— аппаратные. Сюда входят ошибки подключения, повреждение логической части, неверное внедрение, сопутствующие неисправности;
Как правило это особенности работы операционной системы либо драйвера;
— смешанные.
При дилеммах с чтением карточек первым действием всегда должна являться установка драйвера на картридер. В особенности это животрепещуще для ноутбуков. Без драйвера (управляющей программки) картридер не может работать, а в самой системе он определяется как неведомое устройство. Решение заключается в определении производителя картридера (обозначено в аннотации), к примеру, Ricoh, и скачивании соответственного драйвера. Обладателям ноутбуков можно запустить диск поддержки, идущий в комплекте, либо зайти на веб-сайт производителя собственного портативного компьютера, в разделе закачек указать свою модель и скачать нужные драйверы. И только после установки драйверов проверяем аппаратную часть.
Картридеры могут быть наружными и внутренними (встроенными). Невзирая на это различие, они все подключаются к шине USB. Во внутренних компьютерных модулях для чтения карт с оборотной стороны есть особый шлейф с колодкой-разъемом на конце. Колодка подключается к подходящим штырькам USB на материнской плате. Потому если не работает картридер, то необходимо проверить корректность подключения разъема (открываем аннотацию к плате). Хотя в большинстве случае предусмотрена блокировка от неверного включения, все же, прецеденты время от времени происходят.
С наружными картридерами проще – стандартный разъем USB «напротив» просто не включить. Также не работает интегрированный картридер в этом случае, если в настройках БИОСа запрещены порты USB. В компьютерах для входа в БИОС необходимо сходу после включения жать кнопку Delete (Del). Рекомендуется прочесть аннотацию к материнской плате и выставить опции в согласовании с указаниями в ней. Если даже после чего не работает картридер, то переключаем его в другой свободный порт. Преимущество компьютерных картридеров в их обычный подмене в случае поломки.
Незначительно труднее ситуация, если не работает картридер на ноутбуке. Из-за высочайшей степени интеграции компонент нередко происходят локальные перегревы, в итоге чего часть USB портов выходит из строя. В данном случае перестает работать не только лишь картридер. Потому что в ноутбуках переключить встроенное устройство в другой разъем проблематично, необходимо убедиться, что драйвер установлен, испытать другую карточку памяти, переставить операционную систему (время от времени помогает).
При использовании картридеров необходимо учитывать два принципиальных момента:
— концентратор USB имеет ограничение по току, потому огромное количество единовременно присоединенных устройств может вызвать сбои в их работе. Вывод – для проверки отключаем принтеры, сканеры, флэшки, телефоны, а оставляем один только картридер;
— карточки SD и SDHC совместимы только отчасти. Считывающее устройство для SD совсем не должно уметь работать с новыми SDHC.
Выявление физической поломки при неработающем tauchpad

Поломка – причина бездействия множества элементов, но обнаружить дефект сенсорной панели крайне сложно. Визуальное обследование может и не выявить нарушений, которые становятся явными при вскрытии устройства.
Но есть ряд нюансов, при которых легко заподозрить поломку:
- тачпад работал при покупке, а потом перестал действовать без видимых причин (отключения);
- ноутбук попал в руки ребятишкам или неопытного мастера;
- пользователь запрашивал переустановку ОС в сервисном центре;
- лэптоп уже ремонтировали и тачпад отключили по просьбе клиента.
В любом из перечисленных случаев есть шанс, что сенсорная панель уже поломана и ее надо заменить, подключить. Эти работы выполняют в сервисе, мастер быстро определит причину и назовет сумму за ремонт. Как правило, подключение стоит недорого, а вот с заменой придется повозиться – далеко не всегда нужные расходники есть на складе.
Как включить touchpad с помощью клавиатуры
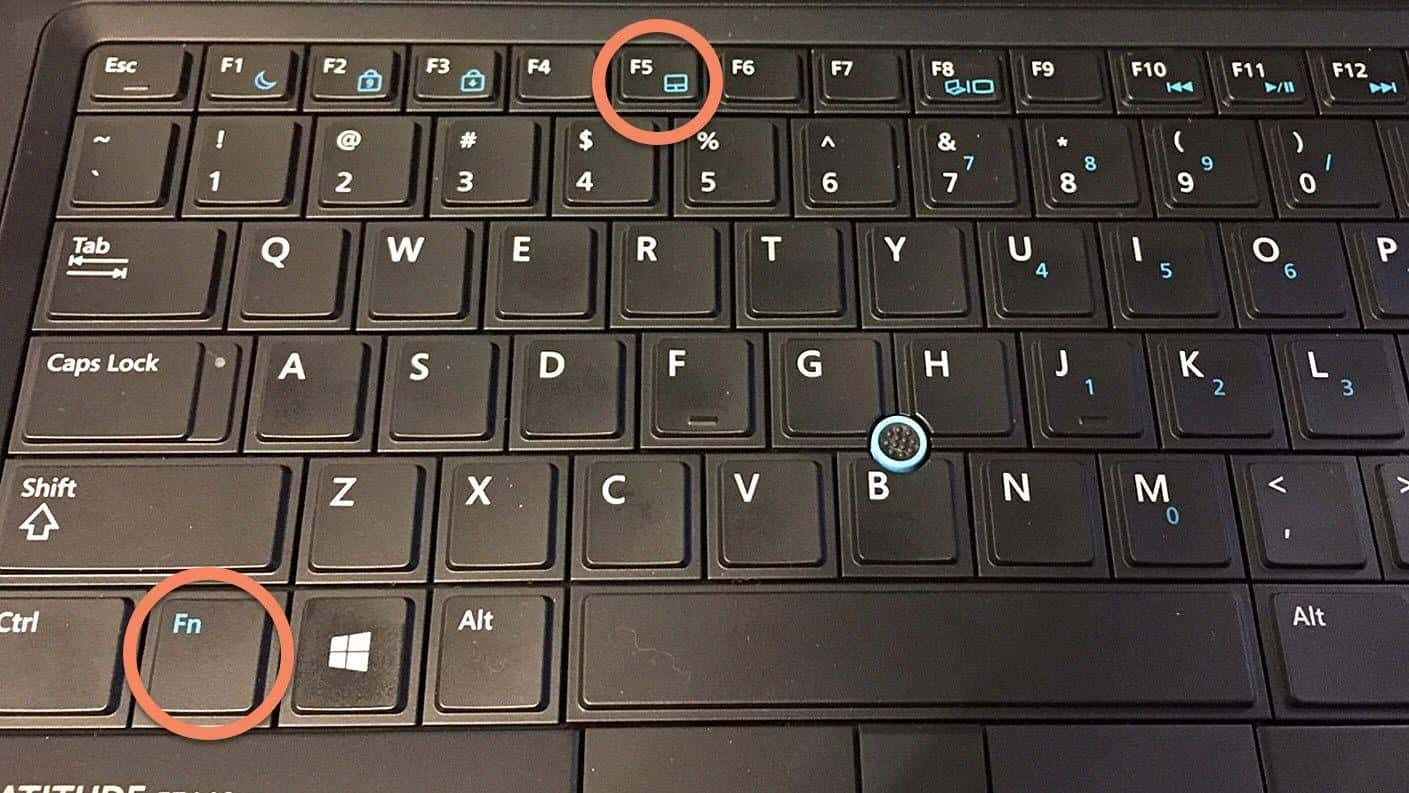
Активация сенсорной платформы – дело простое, но все зависит от производителя. Если панель отключилась внезапно в процессе работы, зажимают 2 клавиши:
- одна из них – всегда Fn;
- вторая – любая из верхних нумерованных клавиш F1-F12.
Выбирают ту, где нарисована пиктограмма перечеркнутого тачпад.
В самых популярных моделях это кнопки:
- Для Sony. Fn F1.
- Для Asus. Есть два варианта: Fn F9 или Fn F7.
- Для Lenovo. Два варианта: Fn F8 или Fn F5.
- Для Acer. Fn F7.
- Для Dell. Используют Fn F5.
- В Toshiba кнопки Fn F5.
- Для Samsung также используют сочетание Fn F5.
В портативных лэптопах от компании HP кнопка включения тачпад находится в левом углу самой сенсорной панели. Чтобы активировать платформу, нажимают на эту кнопку дважды, то же самое выполняют для деактивации панели.
Как включить лэптоп без батареи – есть ли нюансы
Включить ноутбук без аккумулятора при наличии сетевого адаптера несложно. Для этого выполняем следующий алгоритм действий:
- полностью выключаем ноутбук и отключаем адаптер от сети. Именно полностью выключаем, а не переводим в спящий режим или режим гибернации;
- вынимаем кассету с аккумуляторами;
- подключаем адаптер к сети и запускаем лэптоп обычным образом – нажав на кнопку включения.
После этого ноутбук должен запуститься и нормально работать напрямую от розетки без аккумуляторной батареи. Если этого не произошло, то либо адаптер, либо ноутбук неисправны. Исключение могут составлять лишь предельно дешевые модели неизвестного производителя (чаще из Китая), которые вполне могут вести себя неадекватно. Но это встречается крайне редко и на совсем уж халтурных и дешевых подделках, собранных в гараже “на коленках”.
Единственная проблема может возникнуть с новыми моделями ноутбуков и лэптопов (обычно макбуков, спасибо Apple за наше счастливое детство). В них для того чтобы отключить батарею, придется частично разобрать машину.

В более старших моделях батарея, как правило, расположена в съемной кассете и крепится на обычных защелках. Перевернул, отщелкнул и снял.

Полезно! Бытует мнение, что при снятии основной батареи «слетают» настройки Bios. Это абсолютно неверно, поскольку память SMOS, хранящая данные Bios, питается от отдельной литиевой трехвольтовой батарейки, расположенной на материнской плате. Так что, если настройки слетели, а системные часы врут, проблема именно в этой батарейке.
Как запустить тачпад с помощью установки или обновления драйвера на ноутбуке

Все драйвера устанавливают в ноутбуке сразу после покупки. А поскольку софт постоянно дорабатывают, пользователям приходится регулярно прокачивать обновления. В некоторых случаях апгрейд позволяет добиться от ноутбука увеличенной работоспособности, исправить баги и прочие погрешности.
Если после установки или обновления драйвера тачпад все же не работает, он либо отключен, либо это последствия механической поломки.
Чтобы выполнить обновление или установить драйвера, делают так:
- Открывают окно диспетчера устройств. Это легко сделать нажатием правой кнопки мыши на Пуск.
- В перечне диспетчера выбирают подраздел Мыши и иные устройства. Подраздел разворачивают (нажимают на галочку) и смотрят наличие обновлений.
- Если обновления есть, будет надпись «обновить драйвер». Кликом по строчке запускают процесс и ожидают его окончания.
Если драйверов для обновления нет, а тачпад не работает, открывают новое окно. Кликают по ссылке автоматического поиска обновленных драйверов для touchpad. Как правило, это помогает программе отыскать необходимый софт и благополучно его загрузить.
Как только апдейт будет найден, программа ноутбука сама загрузит и установит нужное ПО, после чего пользователь запускает перезагрузку лэптопа и получает работающий тачпад. Также обращают внимание на несколько нюансов:
- если доступного обновления нет, то после поиска в новом окне программа выдаст сообщение о наличии всех нужных обновлений (устройства обновлены и установлены на данном ПК);
- если владелец лэптопа желает переустановить тачпад, он кликает на кнопку удаления, затем в верхней панели нажимает кнопку Действие, потом по первому же объекту в разделе Обновить конфигурацию.
Такие манипуляции позволяют справиться с запуском touchpad даже в самых сложных ситуациях.
Как настроить жесты и чувствительность touchpad на ноутбуке с ос windows 10
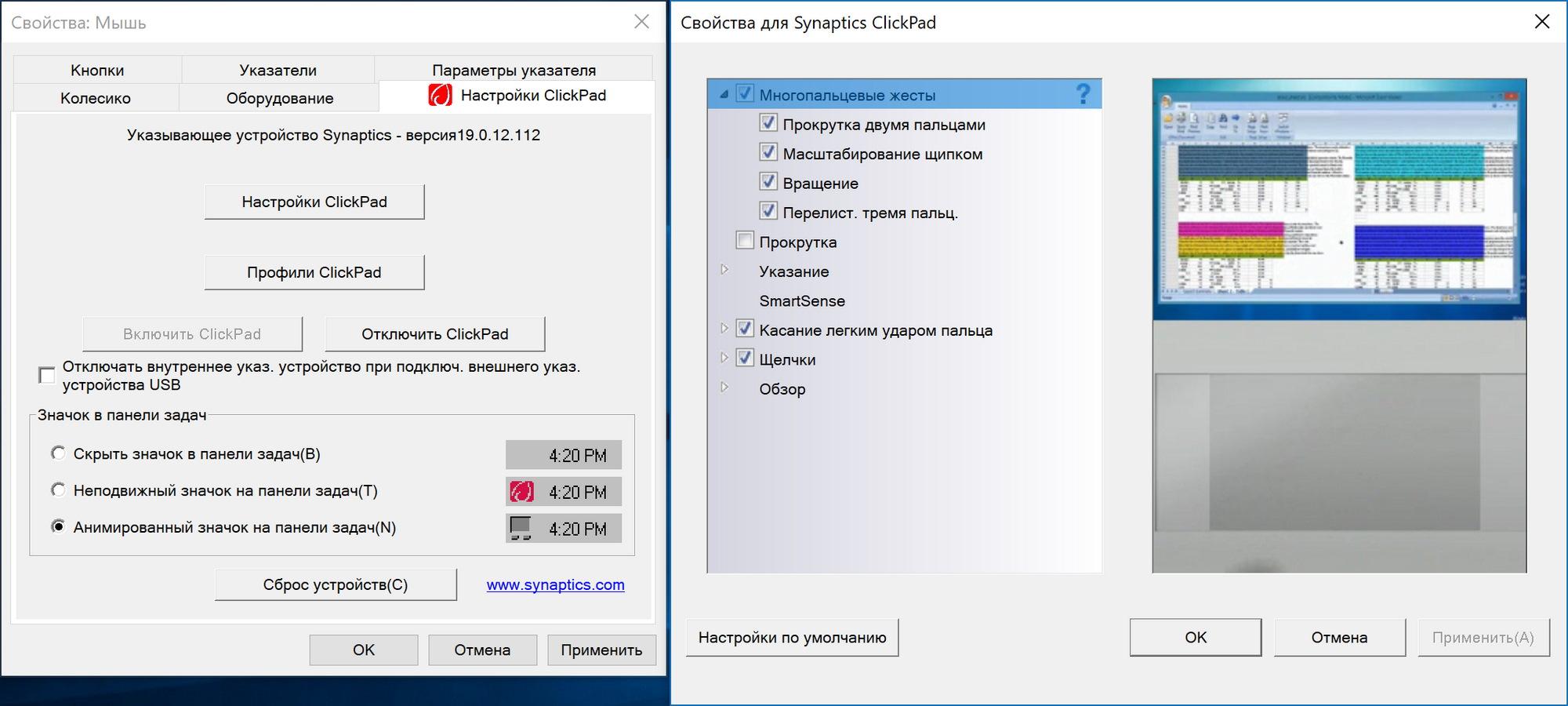
Слишком быстрый или медленный, мягкий или жесткий тачпад может вывести из себя самого уравновешенного пользователя. Чтобы добиться нормальной производительности делают так:
- нажимают правой клавишей мыши на кнопку Пуск, открывают Панель управления;
- переходят в окно Свойства. Мышь;
- запускают вкладку Параметров или ClicPad, ELAN;
- разбираются с жестами и мягкостью управления панели.
Настройки сенсорной платформы могут быть разными, но все они предлагают идентичные изменения. Каждое изменение детально описано в окне, поэтому сложностей с настройкой не будет. Вот несколько основных подсказок:
- Чувствительность настраивают в разделе Указание. Щелкают по разделу, открывают пункт чувствительности и смотрят оба раздела.
- Первый раздел называется касанием ладонью. Если передвинуть бегунок на минимум, панель не будет реагировать на случайные прикосновения пальцами, ладонью. На максимальной чувствительности тачпад начнет отвечать даже на самые легкие прикосновения ладони.
- Открывая блок Чувствительности касания, регулируют жесткость нажима на панель. Чем левее бегунок, тем более сильным должно быть давление. Выбор несложный, регулировка не потребует много времени.
Как подключить тачпад в устройствах с сенсорными дисплеями

В ноутбуках гибридного типа частенько наблюдается конфликт служб, из-за чего отказывают самые простые устройства. Дело в том, что гибридные – это лэптопы, соединяющие в себе функции планшета с сенсорным дисплеем и ноутбука с обычной клавиатурой.
Чтобы добиться нормальной работы всех элементов, вручную отключают службу сенсорного экрана. Делают это следующим образом:
- Нажимают раздел Панели задач правой кнопкой мыши. Выбирают в реестре Диспетчер задач, открывают раздел.
- Переходят в меню Панели задач. Если сенсор по каким-то причинам не работает, открывают панель задач одновременным нажатием на кнопки Ctrl Alt Delete. Зажимают их недолго, хватает пары секунд, чтобы оказаться в нужном разделе.
- Сразу переходят на вкладку Службы. Здесь нажимают раздел Состояние. Таким образом все рабочие службы окажутся в самом начале списка.
- Открывают пункты TabletInputService или Tablet PC Input Service. Как только пункт открылся, выбирают функцию Остановить и кликают по ней правой кнопкой мыши. Теперь работает только мышь или тачпад, сенсорная опция экрана отключена.
После выполнения манипуляций устройство перезагружают и тестируют результат.
Как подключить тачпад через панель управления на ноутбуке
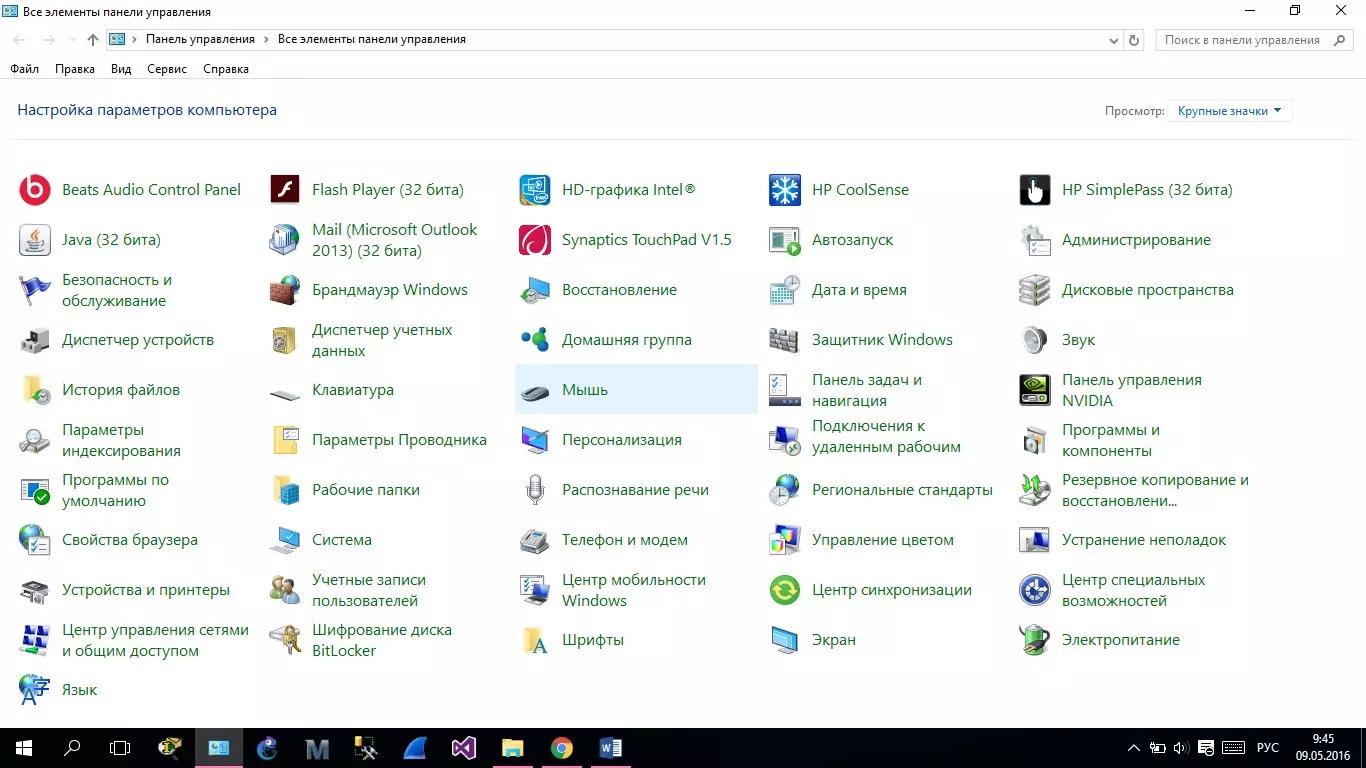
В некоторых устройствах сенсорная панель автоматически отключается при подключении компьютерной мыши. Исправить задачу поможет Панель управления. Ее находят под кнопкой Пуск, запуском правой кнопки мыши.
Алгоритм действий:
- найти кнопку Пуск;
- нажать на нее правой кнопкой мыши;
- открыть Панель управления;
- выбрать раздел Оборудование и звук;
- найти подраздел Мыши и иные устройства;
- щелкнуть по подразделу один раз левой кнопкой мыши;
- переключиться на подраздел Устройства и принтеры;
- кликнуть по нему левой кнопкой мыши;
- перейти на вкладку ClicPad или ELAN, может быть раздел параметров устройства;
- кликнуть по строке активации, убрать галочку с пункта Отключения при присоединении внешней мыши.
Все эти действия возможны только если тачпад не отсоединен от устройства. В противном случае сенсорную панель придется подключать напрямую.
Как правильно проверить неисправность карты памяти и картридера
Сначала требуется определение проблем носителя. Для этого понадобится ее подключение к любому другому работающему устройству. Также при наличии второй карточки идентичной модели, можно выявить, способна ли она распознаваться с помощью компьютера. Если все хорошо, значит с картридером нет проблем и наверняка причина кроется в карте. Часто они становятся неисправными после того как неграмотно извлекаются в рабочее время или сами по себе изнашиваются.
В такой ситуации единственным решением становится попытка восстановления функциональности изделия. Отлично в этом помогает специализированная утилита под названием HDD Low Level Format Tool. Для ее грамотного применения понадобится:
Шаг 1. Загрузить и инсталлировать софт на компьютер c официального источника.
На официальном сайте разработчика скачиваем подходящую версию утилиты
Шаг 2. После запуска выбрать карту памяти и перейти к следующему шагу.
Выбираем карту памяти левым кликом мышки, переходим к следующему шагу, нажав «Continue»
Шаг 3. Появится новое меню, в нем нужно нажать на «LOW-LEVEL FORMAT».
Нажимаем на «LOW-LEVEL FORMAT»
Шаг 4. Появится предупредительное меню о том, что вся информация будет отформатирована. Соглашаемся на нажимаем на кнопку форматирования.
Нажимаем на кнопку «FORMAT THIS DEVICE»
Не менее востребованной и эффективной считается утилита SDFormatter, которая также способна справиться с задачей форматирования. Для ее использования потребуется:
Шаг 1. Инсталлировать и запустить софт SDFormatter.
На официальном сайте скачиваем подходящую версию утилиты
Шаг 2. Во время запуска утилита в автоматическом режиме определит подключенные флеш-карты, отображаемые в главном окне. Нажать на «Option» для установки параметров форматирования.
Нажимаем на опцию «Option»
Шаг 3. В данном случае «Qick» подразумевает форматирование в быстром режиме, «Full» сотрет все данные, а «Full (Overwrite)» дополнительно проведет перезапись.
В параметре «Format type» выставляем подходящий формат, нажимаем «ОК»
Шаг 4. После возвращения в главное меню требуется нажать «Format», после чего утилитой будет отформатирована карта памяти. Файловые параметры будут автоматически установлены на FAT32.
Нажимаем «Format»
Справка! Порой сам картридер отказывается отображать карту памяти. Выходом из подобной ситуации станет обращение в специализированную компанию, мастера которой выполнят ремонт. Нужно срочно воспользоваться картой? Есть временное решение: речь идет о портативном картридере, доступном для подключения к лэптопу посредством USB-порта.
Подводные камни — безопасна ли длительная работа в таком режиме
Можно ли пользоваться ноутбуком без батареи длительное время и к каким последствиям это может привести? Что касается «железа», то никаких последствий не будет, даже если ноутбук пожизненно работает со снятой батареей от сети.
То, что аккумулятор якобы является одновременно стабилизатором и сглаживает скачки сетевого напряжения – ерунда. Батарея заряжается отдельным контроллером и никакой стабилизации не производит. Другое дело, что аккумулятор выполняет функции источника бесперебойного питания. Если напряжение в сети пропадет или очень сильно «провалится», машина сразу же перейдет на питание от батареи.
Если же батареи нет, то, естественно, ноутбук сразу же выключится. В результате мы однозначно потеряем наработанные данные и очень вероятно заработаем критический сбой системы из-за некорректного завершения ее работы. В этом случае еще и ОС придется восстанавливать, а то и переустанавливать.

А что же сам аккумулятор? На этот счет есть множество самых нелепых версий. Вот основные из них:
- снятая батарея не портится, а значит, проживет дольше. Особенно если ее хранить в холодильнике;
- если ноутбук постоянно работает от сети, то аккумулятор постоянно перезаряжается и очень быстро выходит из строя, поэтому его нужно снять.
Во-первых, снятая батарея портится, даже если она не работает. У литиевых аккумуляторов есть свой срок жизни (именно жизни, а не работы), и часики тикают в любом случае. Во-вторых, после того как АКБ будет заряжена, она снимается с зарядки специальным контроллером, как было отмечено выше. Ну а про холодильник вообще «ноу комментс».

Не надо считать себя умнее производителей. Ни в одной инструкции не написано, что батарейку нужно постоянно выдергивать и вставлять, а в промежутке между манипуляциями совать в морозилку. Купили – и работайте спокойно. Для того и купили. Дергая батарейку, мы делаем только хуже, разбивая колодку питания и вгоняя АКБ во внештатный режим работы.
И еще хуже, если постоянно отключаем ноутбук от сети, когда батарея зарядится, и работаем на ней, чтобы через несколько часов опять сунуть вилку в розетку. Этими действиями мы принудительно производим постоянные циклы заряд/разряд, число которых ограничено.
Таким образом, мы выяснили, что работать ноутбук со снятой батареей может долго и без последствий, только стоит ли это делать? Единственный вариант, оправдывающий такой режим работы, – сильно изношенный аккумулятор, который и трех минут не держит. Ведь за 3 минуты вполне можно успеть сохранить данные и выключить компьютер, если вдруг пропадет электричество.
Подключение tauchpad через систему проверки наличия вирусов
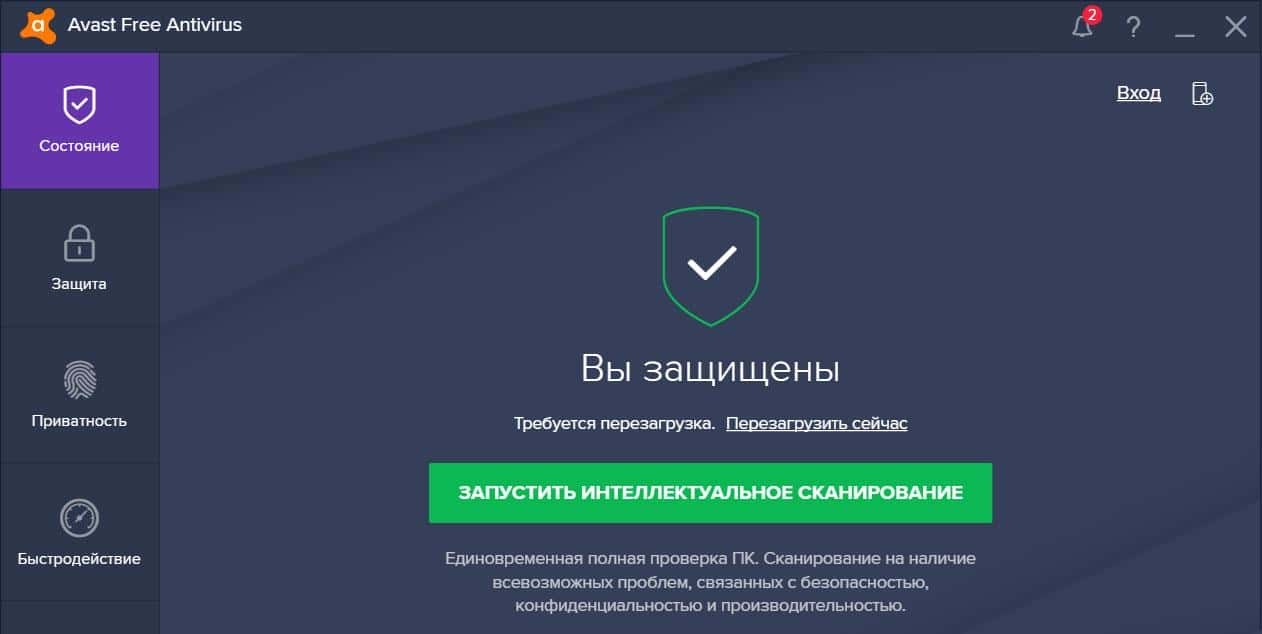
В некоторых случаях тачпад отключается из-за вредоносного ПО на лэптопе. Причем сама программа может и не выдавать себя никакими другими нарушениями. Чтобы запустить панель, необходимо выявить и удалить вирус. Для этого пользуются несколькими способами:
- Запускают программу антивируса и прогоняют весь софт. Раздел сканирования системы всегда находится в «домашней» странице интерфейса. Сложностей с навигацией по программе антивирусника нет, с этим разберется даже новичок.
- В антивируснике Avast запускают трей. Он находится в нижней части экрана панели задач и называется Область уведомлений. Кликают по кнопке трей, открывают окно и через него переходят в раздел Защиты.
- Открывают общий блок сканирования и запускают софт поиска и выявления вредоносного ПО.
Каждый антивирусник настроен так, что он не удаляет вирусы, а запрашивает у пользователя порядок действий. Как только вредный софт будет обнаружен, программа помещает его в раздел подозрительных и после полного сканирования ноутбука ожидает дальнейших действий.
Пользователь может отдать команду помещения вируса в карантин, удаления. Последний пункт означает, что будет уничтожен весь файл (ПО), принятый за вредоносный.
Зачастую антивирусники не особо хорошо разбираются с нужными программами, поэтому стоит предварительно просмотреть, что именно поставлено в карантин и попадает под удаление.
Подключение touchpad через bios
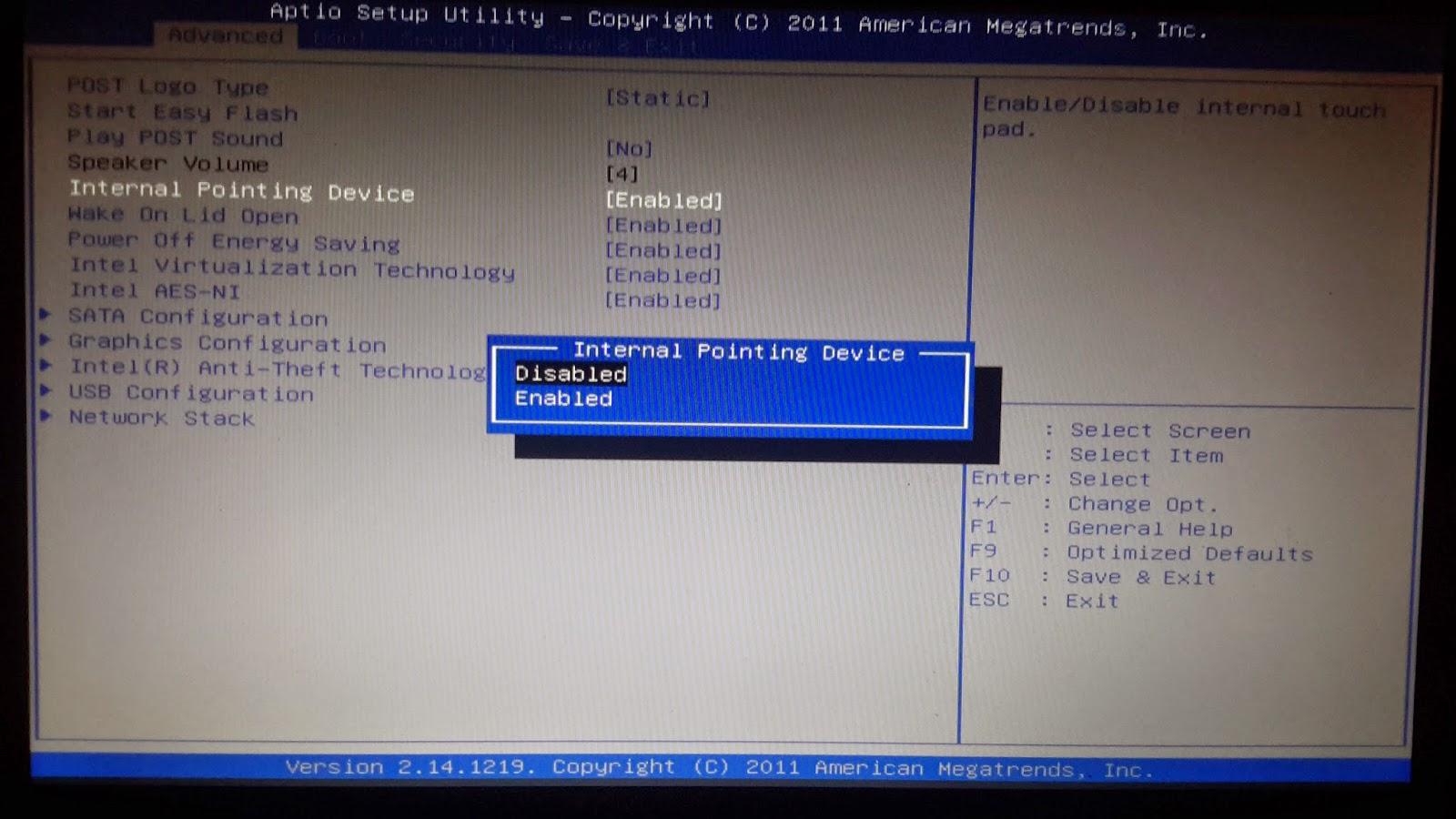
Система БИОС – это набор программ, которые отвечают за рабочее состояние ноутбука. Если хотя бы одна настройка сбита или установлена неправильно, тачпад, а заодно и многие другие действия, становятся деактивированными.
Выход в BIOS не несет никакой угрозы для эксплуатации лэптопа. Единственное, о чем нужно заботиться, – не нарушить уже предустановленные настройки.
Меню БИОС загружают перед установкой Windows, изменения вносят крайне аккуратно. Если у пользователя нет опыта, ему стоит записывать уже имеющиеся настройки или сфотографировать их для внесения исправлений при образовании ошибки. Через БИОС тачпад подключают только при условии, что все предыдущие способы не подошли и сенсорная панель не отключена по желанию заказчика.
Алгоритм работы следующий:
- В процессе запуска ноутбука зажать клавишу F2 или Del. Комбинацию пробовать до момента открывания рабочего стола. Если не получилось сразу выйти в BIOS, процедуру выключения/включения лэптопа повторяют.
- Как только БИОС открыт, переходят в раздел Advanceted. Это легко сделать кнопками со стрелками. Мышь при переходе в BIOS может быть нерабочей, поэтому заранее находят на клавиатуре указатели кнопок «вверх», «вниз», «вправо», «влево».
- В разделе отыскивают параметр под названием Internal Pointing Device. Смотрят значения. Если стоит Disabled, меняют стрелкой на Enabled. Таким образом пользователь включает отключенную сенсорную панель.
- Затем переходят снова в основное меню BIOS. Для этого нажимают стрелку в верхней части экрана. При переходе программа запросит подтверждение изменений, нажимают кнопки Exit with Saving или Save & Exit.
После выполненных действий ноутбук перезагружают, оценивают результаты своих трудов. Подключение панели через BIOS – возможность получить работающий элемент, если он был отключен по желанию пользователя.





