- Почему не открывается яндекс браузер
- Что делать, если в клавиатуре macbook 12″ залипла кнопка
- Почему в яндекс браузере не работает backspace. не работает backspace на ноутбуке. кнопка «назад» в яндекс-браузере и связанные с ней проблемы
- Что предпринять, если ни один из способов восстановления браузера не помог
- [решено] backspace не работает
- «умная» кнопка
- Mozilla отключила клавишу backspace в браузере firefox для защиты от случайной потери данных
- Автоматическое обновление
- Вероятная причина залипания кнопок
- Вирусы на пк
- Влияние настроек прокси-сервера на загрузку страниц
- Где и для чего используется?
- Где расположена клавиша?
- Если проблема есть, она выносится на суд
- Зависание операционной системы
- Исправлено: клавиши backspace, пробел и enter не работают —
- Много программ в автозагрузке
- Не работает кнопка backspace на ноутбуке. кнопка «назад» в яндекс-браузере и связанные с ней проблемы
- Некорректное обновление браузера
- Обновить версию браузера
- Очистка кэша dns
- Ошибка «без имени»
- Перегрев оборудования
- Перезагрузка windows
- Повреждение компонентов интернет-обозревателя
- Поврежденный ярлык
- Ремонт клавиши backspace
- Решение 1. отключите залипание клавиш и функцию фильтров.
- Решение 2. переустановите клавиатуру
- Решение 3. обновите драйвер клавиатуры
- Решение проблемы на компьютере и ноутбуке
- Ручная переустановка
- Ручное обновление
- Сброс сетевых настроек
- Симптомы залипания кнопки
- Способ 1: поворот липких ключей и фильтров
- Способ 2: удалить клавиатуру
- Способ 3: обновить драйвер клавиатуры
- Способ 4. сканирование жесткого диска на наличие вредоносных программ.
- Способ 5: обновить компьютер с windows
- Способ 6: протестируйте клавиатуру на другом компьютере или ноутбуке
- Способ 7: переустановите windows
- Способы решения проблемы
- Устранение проблем «яндекс.браузера» из-за брандмауэра
- Чрезмерное потребление оперативной памяти
Почему не открывается яндекс браузер
Существует несколько причин того, почему не открывается Яндекс.браузер, так что найти одно универсальное решение не получится.
Вот основные проблемы, из-за которых перестает запускаться Yandex:
- зависание браузера при открытии;
- нехватка мощности устройства;
- проблемы из-за вирусов и антивирусов;
- сбой при обновлении браузера;
- проблемы при установке программы;
- повреждение пути ярлыка;
- отсутствие подключения к Интернету;
- сбои на сайте;
- конфликт с другими программами;
- повреждение записей реестра;
- модификация файла hosts;
- некорректная работа DNS.
Что делать, если в клавиатуре macbook 12″ залипла кнопка
Использовать клизму!
Я серьезно — клизма (именно аксессуар, а не процедура) оказалась самым эффективным способом для восстановления работоспособности залипающих кнопок в модной клавиатуре MacBook 12, построенной на базе механизма типа «Бабочка». Хотя еще можно использовать сжатый воздух и даже грубую силу, но во всех способах есть нюансы.
Почему в яндекс браузере не работает backspace. не работает backspace на ноутбуке. кнопка «назад» в яндекс-браузере и связанные с ней проблемы
Поэтому, когда по каким-то причинам при нажатии не происходит того, что должно происходить, понимаешь, что работать невозможно. Конечно, можно обратиться к мастеру, но есть возможность и самостоятельно кое-что сделать. В большинстве случаев это помогает.
Со временем все кнопки, расположенные на клавиатуре, имеют свойство залипать или впадать, эта некая «болезнь» ноутбуков, хотя компьютерные клавиатуры тому не исключение. Поэтому для начала необходимо проверить эту версию. Следует несколько раз с силой попробовать нажать на клавишу, а потом резко бросить её. Если при этом ничего не происходит – значит, что кнопка действительно залипла.
Путём подобных нажатий можно добиться того, чтобы она «отклеилась». При неудачных попытках придётся обращаться в ремонт, причём клавишу придётся сразу же менять на новую. Попадание мусора под кнопку – это ещё одна распространённая проблема, которая не даёт возможности совершить пропечатывание.
Иногда проблема может быть и более серьёзной. Речь идёт о поломке дорожки на плате клавиатуры. В этом случае не работать может, как одна клавиша, так и несколько. Решить эту неприятность при всём желании самостоятельно не получится и без опытного мастера в этом деле не обойтись.
Правда, перед ремонтом не лишним будет «заглянуть» в BIOS, попасть в него можно во время запуска ноутбука. Посещение БИОСа даст возможность узнать, включена ли вообще кнопка или нет. Иногда, вследствие всевозможных сбоев те или иные клавиши могут отключаться сами по себе, а запустить их вновь имеется возможность только в БИОС.
Некоторые пользователи удаляют драйвера клавиатуры, скачивают их вновь и устанавливают. Зачастую это тоже неплохо работает.
Ежели вышеописанные действия не помогли ничего изменить, в этом случае хочется или нет, а без посещения сервисного центра не обойтись, иначе кнопка не будет работать и дальше, создавая массу неудобств.
Яндекс-браузер – веб-обозреватель от российского разработчика Yandex, построенный на базе Chromium. В программе реализовано множество удобных для пользователей компонентов, которые способны значительно повысить скорость работы в сети Интернет. Компания регулярно выпускает новые версии продукта и свежие патчи, однако некоторые элементы все же могут работать не совсем стабильно.
Вполне возможно, что возникающая у вас проблема с «Назад» уже давно решена, просто у вас на компьютере по какой-либо причине не установлен соответствующий патч.
Поэтому вам следует удостовериться в том, что у вас стоит актуальная версия программы.
В случае если по какой-либо причине данная кнопка недоступна для нажатия – лучшим решением будет полная переустановка программы.
Что предпринять, если ни один из способов восстановления браузера не помог
Если ни один из вышеприведённых способов не устранил ошибку при запуске «Яндекс.Браузера», то необходимо обратиться в службу поддержки компании «Яндекс». Сделать это можно следующим образом:
[решено] backspace не работает
Клавиша возврата на клавиатуре сейчас перестает работать. Теперь вы не можете сделать обратный пробел. Я полностью понимаю, как вы расстроены, потому что я уже сталкивался с этой проблемой раньше. Но не волнуйтесь, вы МОЖЕТЕ решить эту проблему.
Вот 3 простых и быстрых решения, которые вы можете попробовать решить. Возможно, вам не придется пробовать их все; просто двигайтесь вниз по списку, пока не решите проблему.
Решение 1. Отключите залипание клавиш и функцию фильтров.Решение 2. Переустановите клавиатуру.Решение 3. Обновите драйвер клавиатуры [рекомендуется]
Примечание. приведенные ниже снимки экрана взяты из Windows 10, но решения применимы и к другим версиям Windows.
«умная» кнопка
Объект обсуждения – значок «Стрелка влево», зачастую присутствующий во многих обозревателях, проводниках и текстовых редакторах. Эта стрелка служит для возврата назад, к предыдущей посещенной странице, директории и состоянию документа. Разработчики из Яндекс, находясь в стремлении сделать свой проект как можно более качественным, подключили к этому элементу еще несколько функций.
Стрелка не только может возвращаться к предыдущим посещенным ресурсам, но и перенаправлять вас в другие программы. Если Яндекс назначен вашим обозревателем по умолчанию, то он будет запускаться при переходе по любой гиперссылке. Так что, если вы, к примеру, читая текст в Word-документе, нашли ссылку на сайт и открыли ее, то автоматически окажетесь в Яндекс-браузере. И теперь, с помощью значка «Назад» вы можете вернуться к работе с документом в Word.
К тому же, на значок «навешена» функция перехода к истории последних посещений. При нажатии по символу ПКМ открывается ниспадающее контекстное меню, в котором расположены ссылки быстрого перехода на недавно открываемые сайты и окно работы с историей браузера.
Как известно, чем проще что-то устроено, тем сложнее ему выйти из строя. Подобные объекты требуют для своей работы большого количества проверок. Увеличение количества строчек исполняемого кода загромождает интерфейс, в результате чего функция может «привиснуть» во время срабатывания.
Именно это и служит причиной того, что «Назад» не работает у некоторых пользователей. Яндекс активно работает над улучшением своего продукта, и количество баг-репортов постоянно уменьшается. Вероятнее всего, в скором времени данная неприятность перестанет беспокоить людей, выбравших этот замечательный обозреватель.
Статья была полезна?
Mozilla отключила клавишу backspace в браузере firefox для защиты от случайной потери данных
Разработчики из Mozilla отключили функцию возврата на предыдущую страницу с помощью клавиши Backspace в своём браузере Firefox. Это сделано для предотвращения случайной потери данных.
Ранее Google и Microsoft отключили клавишу Backspace в своих браузерах Chrome и Edge соответственно. Что касается Firefox, то в настоящее время функция возврата к предыдущей странице с помощью Backspace отключена в ночной сборке обозревателя.
После того, как нововведение появится в стабильных версиях Firefox, пользователи не смогут использовать клавишу Backspace для перехода на предыдущую страницу. Разработчики рекомендуют делать это с помощью сочетания клавиш Alt стрелка влево в обозревателе для Windows и Command стрелка влево в версии приложения для компьютеров Apple Mac.
Несмотря на то, что по умолчанию упомянутая функция будет отключена, пользователи будут иметь возможность её активации. Для этого необходимо перейти в меню конфигурации по адресу about:config и изменить значение параметра browser.backspace_action на 0.
Как уже упоминалось, на данный момент возможность перехода к предыдущей странице с помощью клавиши Backspace отключена в Firefox Nightly, одной из бета-версий обозревателя. Ожидается, что нововведение появится в стабильной версии Firefox 86, запуск которой состоится позднее в этом году.
Источник
Автоматическое обновление
Автоматическое обновление «Яндекс.Браузера» проводится независимо от того, запущен веб-обозреватель или нет. Процесс проводится непосредственно в браузере. Для запуска обновления необходимо выполнить следующую пошаговую инструкцию:
- Запустить «Яндекс.Браузер», щёлкнув по пиктограмме на «Рабочем столе» или по значку в «Панели задач».
- В правом верхнем углу браузера щёлкнуть по значку «Настройки Яндекс.Браузера», представляющему собой три горизонтальные черты.
- В выпадающем меню подвести указатель манипулятора к строке «Дополнительно» и в развернувшемся меню выбрать пункт «О браузере».
- В раскрывшейся панели начнётся автоматическое обновление браузера. Если же обновление не требуется, то будет указано: «Вы используете актуальную версию Яндекс.Браузера».
Вероятная причина залипания кнопок
Исходя из личных наблюдений, предполагаю, что причина в попадающих под клавиши частицах, будь то крошки, крупные пылинки, кусочки отшелушившейся кожи и т. п. А возникает такая проблема из-за минимальной толщины механизма клавиши, который на 40% тоньше такового в классическом ножничном (используется во всех предыдущих моделях MacBook и в современных MacBook Air и Pro).
Слева классический ножничный механизм, применявшийся во всех MacBook ранее, справа — «Бабочка» от Apple
Второй нюанс — особенность механизма типа «бабочка», когда даже если вы давите на край кнопки, нажимается она по всей площади. Таким образом, в конструкции не остается никакого зазора для компенсации сложностей, которые могут возникать в ходе эксплуатации клавиатуры. Под «сложностями» я подразумеваю те самые крошки и прочие частицы, попадающие под клавиши в ходе использования лэптопа.
Если провести жизненную аналогию, то Apple убрала из клавиатуры так называемый «рельсовый стык», который в настоящих железнодорожных рельсах включает зазор, необходимый для их свободного удлинения при изменении температуры. Не будь такого стыка, рельсы бы коробило и корежило, ЖД-пути выходили бы из строя, зато пассажиры не слышали бы характерного стука во время езды.
В ножничном же механизме ход клавиш больше, а сама по себе конструкция подразумевает, что кнопка может немного «гулять» из стороны в сторону. Таким образом, даже если под ее площадку попадет крупная крошка, вы этого, скорее всего, не заметите.
Вирусы на пк
Вредоносное ПО на компьютере или ноутбуке осуществляет свои коварные планы. Результатом их деятельности может стать выход из строя различных программ, в том числе и Яндекс Браузера. Программа просто не хочет запускаться.
В связи с этим обязательно иметь на устройстве установленный и обновленный антивирус. Если базы сигнатур постоянно в актуальном состоянии, пользователь может серфить в интернете, не боясь «подцепить» вирус.
Если Яндекс Браузер не отвечает, и простая перезагрузка программы и ОС не помогает, запустите сканирование всех жестких дисков. Желательно, чтобы это была полная проверка, чтобы исключить вирусы как причину и идти дальше.
Если какой-то файл будет заражен, программа постарается «вылечить» его. Если попытка будет неудачной, придется его удалить.
Рекомендуется сканировать регулярно систему на наличие вирусов. Так вы обезопасите свой компьютер и утилиты от повреждений.
Влияние настроек прокси-сервера на загрузку страниц
Использование прокси-серверов может помочь получить доступ к различным сайтам. Однако они могут быть перегружены или не работать с определенными адресами. Иногда бесплатные прокси-сервера могут прекратить работать. Это может быть одной из причин того, почему не загружаются страницы в браузере, а интернет есть.
Если невозможно получить таким образом доступ к нужной странице, то имеет смысл попытаться разыскать другую возможность получить его.
Этот сервис поможет замаскировать IP адрес, но не шифрует данные, которые через него проходят. Прокси-серверы могут быть бесплатными или платными. Первые обычно перегружены и существуют в течение ограниченного времени. Вторые — работают качественно и надёжно.
Где и для чего используется?
При первом знакомстве с персональным компьютером помимо вопроса о кнопке Backspace (что за клавиша), возникает интерес о её функциональности. В большинстве приложений, связанных с набором текста, она отвечает за возврат печатающей каретки с удалением последнего символа или элемента. А в случае наличия выделенного текста или фрагмента документа выполняет удаление всей выбранной информации.
В сочетании с другими клавишами её функционал значительно расширяется, и это зависит уже от спецификации самого приложения, в котором производится работа.
В интернет-браузерах клавиша Backspace работает в роли кнопки возврата на предыдущую страницу. Однако последние версии некоторых браузеров перешли на поддержку комбинаций с использованием этой кнопки, например, Alt Backspace.
Где расположена клавиша?
Одной из наиболее часто используемых кнопок на клавиатуре является Backspace. Что за клавиша и где она располагается, при этом многие не знают.
Её расположение может варьироваться в зависимости от типа и модели клавиатуры. Однако в большинстве случаев достаточно посмотреть на место над большой кнопкой Enter, где клавиша Backspace и располагается — её можно опознать по вытянутой в длину форме.
Нередкой ошибкой при ответе на вопрос «Backspace — что за клавиша?» является то, что это самая широкая кнопка на клавиатуре или просто «Пробел». Но это мнение ошибочно — причиной тому является схожее название — Space.
Если проблема есть, она выносится на суд
Немного лирики. Частенько меня обвиняют в «фанбойстве» и чуть ли не в религиозной фанатичности касательно продукции Apple. Поводы есть, например, вот такой, хотя на самом деле я не религиозен. Просто пользуюсь тем, что удобно в текущий момент. Появится что-то более подходящее для решения личных задач — без сожаления сменю платформу или устройства.
Да и критикующий народ зачастую просто теоретизирует, реально не пользуясь обсуждаемой продукцией, либо не имея возможности напрямую сравнить устройства и платформы. Второй вариант — у каждого свои задачи, привычки и предпочтения, соответственно, для других людей банально удобнее альтернативные продукции Apple устройства и платформы.
Но в данном случае важнее тот факт, что при наличии проблем, я о них открыто пишу, несмотря на обвинения в «фанатичном» отношении к Apple.
Сегодня хочу обсудить проблему клавиатуры нового 12-дюймового MacBook, а если точнее, то о возникающем время от времени залипании ее клавиш. Сама-то клавиатура очень удобна, не считая ужасного блока кнопок управления курсором, но когда какая-то клавиша «залипает» — это напрягает, а по первой просто пугает.
Зависание операционной системы
Другой причиной, почему не запускается Яндекс.Браузер, может стать зависание, сбои Windows или каких-то ее служб, напрямую отражающихся на запуске программ. Или же Яндекс.Браузер, который скачивает и устанавливает обновления автоматически, не смог корректно завершить эту процедуру до конца. Перезагрузите операционную систему стандартным способом и проверьте, как запускается веб-обозреватель.
Исправлено: клавиши backspace, пробел и enter не работают —
Работает ли ваша клавиатура хорошо, и у вас нет проблем при использовании клавиш клавиатуры, в том числе Backspace, пробел или Enter? Если да, вы должны быть счастливы, но вы можете прочитать и поделиться этой статьей, чтобы любой, кто не может правильно использовать клавиатуру, мог решить эту проблему.
Собственно, в чем проблема? Три клавиши Backspace, пробел и Enter перестали работать или они работают время от времени. Эти клавиши не работают в Microsoft Word, Блокноте, интернет-браузере и других приложениях. Это означает, что проблема активна в операционной системе.
Эта проблема не связана с конкретным компьютером или ноутбуком или конкретной операционной системой. Существует другая причина этой проблемы, включая неисправную клавиатуру, проблему с драйвером и проблемы с конфигурацией системы.
Вы пролили воду или другую жидкость на клавиатуру? Если да, вам необходимо заменить клавиатуру на новую. Неисправная клавиатура не может быть исправлена путем каких-либо системных изменений.
Мы создали 8 методов, которые помогут вам решить вашу проблему.
Много программ в автозагрузке
Автозагрузка — это раздел системы Windows, который отвечает за то, какие программы будут запускаться вместе с системой, когда вы включаете компьютер. Многие программы без спроса прописываются в автозагрузку и потом работают в фоновом режиме, даже если они нужны раз в месяц, на самом деле.
Это создает проблемы с тем, что для работы браузера в итоге не хватает системных ресурсов, а именно оперативной памяти. Если пользователь часто и много устанавливает программ. Чтобы разгрузить систему и отключить ненужное ПО следуйте дальнейшей инструкции. Для ОС Windows 10 и 7 инструкции немного отличаются, поэтому мы подготовили разные инструкции.
Для Window 10:
Выполните на панели правый клик мыши в контекстном меню выберите «Диспетчер задач»
Переключитесь здесь на вкладку «Автозагрузка».
Посмотрите список программ, которые загружаются вместе с системой. Если какие-то не нужны отключите их.
Выделите строчку с названием программы и в нижней части экрана нажмите «Отключить».
Повторите процедуру со всеми ненужными программами.
Не рекомендуется отключать драйверы видеокарты, аудиокарты и центрального процессора.
Для Window 7:
Запустите утилиту «Выполнить» с помощью комбинации клавиш Win R.
В диалоговом окне утилиты впишите команду msconfigи нажмите «Ок».
Здесь переключитесь на вкладку «Автозагрузка».
Дальше действия не отличаются от инструкции выше.
Перезагрузите компьютер для внесения изменений. Вы увидите как быстрее стал работать компьютер, когда ему не приходится обрабатывать тонны ненужных процессов. А программы которые вы отключили также можно будет запускать с рабочего стола или панели задач, если там закреплены их ярлыки.
Не работает кнопка backspace на ноутбуке. кнопка «назад» в яндекс-браузере и связанные с ней проблемы
Яндекс-браузер – веб-обозреватель от российского разработчика Yandex, построенный на базе Chromium. В программе реализовано множество удобных для пользователей компонентов, которые способны значительно повысить скорость работы в сети Интернет. Компания регулярно выпускает новые версии продукта и свежие патчи, однако некоторые элементы все же могут работать не совсем стабильно.
Вполне возможно, что возникающая у вас проблема с «Назад» уже давно решена, просто у вас на компьютере по какой-либо причине не установлен соответствующий патч.
Поэтому вам следует удостовериться в том, что у вас стоит актуальная версия программы.
В случае если по какой-либо причине данная кнопка недоступна для нажатия – лучшим решением будет полная переустановка программы.
Некорректное обновление браузера
Как уже было сказано ранее, Яндекс.Браузер устанавливает новую версию автоматически. В этом процессе всегда есть шанс (пусть и очень небольшой) на то, что обновление пройдет не совсем гладко, и браузер перестанет запускаться. Иногда вы также можете получать сообщение с ошибкой «Произошла ошибка, Яндекс.Браузер не может продолжить работу. Перезапустить?» при попытке открыть его.
Вместо этого могут быть и другие ошибки, например, «Не удалось запустить приложение, поскольку его параллельная конфигурация неправильна». Чтобы это исправить, понадобится вручную удалить старую версию браузера и установить его заново.
Обновить версию браузера
Если всё ещё не грузится Яндекс браузер, рекомендуем просто обновить его. Возможно, что он слишком устарел и не способен работать в данной операционной системе. Неисправность часто встречается у пользователей, что недавно сделали апгрейд Windows до «десятки».
Как обновить:
- Переходим на официальный сайт и загружаем актуальную версию браузера.
- Запускаем процесс установки. Инсталлятор автоматически добавит нужные файлы в систему.
После установки обновления браузер должен запуститься.
Очистка кэша dns
Этот метод оказывается весьма действенным в большинстве случаев и почти всегда позволяет избавится от проблемы неработоспособности Yandex Browser. В DNS кэше могут сохраняться различные статичные маршруты, вследствие которых браузер прекращает нормальную работу и отказывается запускаться, или начинает очень тормозить и не хочет загружать никаких страницы. Его очистка устраняет все эти ошибки и возвращает нормальную работу обозревателя.
Как очистить кэш DNS:
Первое, что вам надо сделать – открыть командную строку (cmd). Сделать это можно, перейдя в Пуск – Выполнить – затем ввести в строку “ cmd”. После этих действий нажать кнопку “ОК”. 
Откроется окошко с темным фоном. В нем необходимо написать следующий текст: route –f. Чтобы подтвердить свои действия нажмите на клавиатуре кнопку Enter…
Теперь впишите в командную строку “ipconfig /flushdns” и нажмите Ентер.
Все, очистка кэша завершена. Чтобы проверить, получилось ли убрать неполадку подобными действиями, запустите браузер. Но перед этим рекомендуется сделать перезапуск Windows. Если он откроется, тогда все отлично, ошибка убрана. Если же нет, то придется еще “поколдовать”, чтобы добиться желаемого результата и привести Яндекс браузер в полную работоспособность.
Ошибка «без имени»
Бывает что пытаешься загрузить какой-то сайт или страницу, но вместо этого отображается только белый экран и надпись в адресной строке Яндекс.Браузера «Без имени». Для решения подобной проблемы перезагрузите страницу с помощью комбинации клавиш Ctrl F5 и почистите кеш браузера, как мы описывали выше.
Возможно понадобится перезагрузить компьютер. Но если ситуация не возымела положительного эффекта придется переустановить браузер. О чем мы будем более подробно рассказывать в конце статьи.
Перегрев оборудования
Проблема может возникать из-за высокой температуры ЦП или видеоадаптера. В этом случае наблюдается существенное замедление работы всей системы. Здесь температура поднимается, кулер с радиатором не справляются, начинаются лаги, но до критической температуры дело не доходит. Решение ситуации – это почистить систему охлаждения, возможно некоторые детали требуют замены.
Перезагрузка windows
Этот вариант может быть эффективен лишь в случаях, когда произошел временный сбой программы. Тогда можно просто перезагрузить систему, и проблема сама устранится. Либо же, метод может быть полезен, когда программа зависла. Короче говоря, таким образом можно решить лишь ошибку, которая возникла вследствие перегруженности системы, либо сбоя файлов программы.
Если же проблема кроется гораздо глубже, то придется прибегать к более сложным и кардинальным методам лечения недугов браузера.
Повреждение компонентов интернет-обозревателя
Ну а самая неприятная ситуация – повреждение отдельных файлов Яндекс.Браузера. Их восстановление не представляется возможным. Так что остается только переустановка программы. Но перед ее выполнением следует зарезервировать пользовательские данные, чтобы сохраненные пароли и прочая важная информация не были утеряны. Во всех деталях данная процедура изложена в этой статье.
Если интернет-обозреватель у вас не открывается, то просто сразу же переходите к разделу «Деинсталляция».
Поврежденный ярлык
Это довольно нестандартный и нечасто встречаемый случай, обычно появляющийся после удаления вирусов, необъяснимых действий пользователя или редких ошибок. Просто попробуйте пересоздать ярлык и поместить его туда, откуда привыкли запускать Яндекс.Браузер.
Ремонт клавиши backspace
Если во время работы с клавиатурой оказалось, что не работает клавиша Backspace, то при корректно подключенном устройстве и наличии соответствующих драйверов на компьютере причиной поломки может выступить несколько факторов. Один из самых распространённых — попавшая под саму клавишу грязь, мешающая корректной работе клавиши.
Для устранения этой неполадки достаточно снять верхнюю пластину, произвести чистку мембраны или возвратной пружины, после чего закрепить пластину на исходном месте и проверить её работоспособность.
При выполнении этой операции следует учитывать, что «усики», на которых держится клавиша, достаточно непрочные, поэтому действовать необходимо с аккуратностью.
Если же данные действия не помогли в восстановлении работоспособности устройства, то следует обратиться в сервисный центр. Возможно, причина некорректной работы заключается не в самой клавише, а в клавиатуре, и тогда выявить причины без опыта и соответствующих знаний будет затруднительно.
Поэтому, когда по каким-то причинам при нажатии не происходит того, что должно происходить, понимаешь, что работать невозможно. Конечно, можно обратиться к мастеру, но есть возможность и самостоятельно кое-что сделать. В большинстве случаев это помогает.
Со временем все кнопки, расположенные на клавиатуре, имеют свойство залипать или впадать, эта некая «болезнь» ноутбуков, хотя компьютерные клавиатуры тому не исключение. Поэтому для начала необходимо проверить эту версию. Следует несколько раз с силой попробовать нажать на клавишу, а потом резко бросить её. Если при этом ничего не происходит – значит, что кнопка действительно залипла.
Путём подобных нажатий можно добиться того, чтобы она «отклеилась». При неудачных попытках придётся обращаться в ремонт, причём клавишу придётся сразу же менять на новую. Попадание мусора под кнопку – это ещё одна распространённая проблема, которая не даёт возможности совершить пропечатывание.
Иногда проблема может быть и более серьёзной. Речь идёт о поломке дорожки на плате клавиатуры. В этом случае не работать может, как одна клавиша, так и несколько. Решить эту неприятность при всём желании самостоятельно не получится и без опытного мастера в этом деле не обойтись.
Правда, перед ремонтом не лишним будет «заглянуть» в BIOS, попасть в него можно во время запуска ноутбука. Посещение БИОСа даст возможность узнать, включена ли вообще кнопка или нет. Иногда, вследствие всевозможных сбоев те или иные клавиши могут отключаться сами по себе, а запустить их вновь имеется возможность только в БИОС.
Некоторые пользователи удаляют драйвера клавиатуры, скачивают их вновь и устанавливают. Зачастую это тоже неплохо работает.
Ежели вышеописанные действия не помогли ничего изменить, в этом случае хочется или нет, а без посещения сервисного центра не обойтись, иначе кнопка не будет работать и дальше, создавая массу неудобств.
Яндекс-браузер – веб-обозреватель от российского разработчика Yandex, построенный на базе Chromium. В программе реализовано множество удобных для пользователей компонентов, которые способны значительно повысить скорость работы в сети Интернет. Компания регулярно выпускает новые версии продукта и свежие патчи, однако некоторые элементы все же могут работать не совсем стабильно.
Вполне возможно, что возникающая у вас проблема с «Назад» уже давно решена, просто у вас на компьютере по какой-либо причине не установлен соответствующий патч.
Поэтому вам следует удостовериться в том, что у вас стоит актуальная версия программы.
В случае если по какой-либо причине данная кнопка недоступна для нажатия – лучшим решением будет полная переустановка программы.
Решение 1. отключите залипание клавиш и функцию фильтров.
Залипание Клавиши и клавиши фильтра — это две специальные функции в операционной системе Windows. Sticky Keys позволяет нажимать по одной клавише для сочетаний клавиш; Клавиши фильтра предписывают клавиатуре игнорировать ваши краткие или повторяющиеся нажатия клавиш. Если эти две функции клавиатуры включены, иногда ваша клавиша Backspace не может работать нормально.
Выполните следующие действия, чтобы отключить эти две функции, чтобы ваша Backspace снова заработала:
1 ) Введите easy в поле поиска на начальном экране. Затем нажмите Параметры клавиатуры для специальных возможностей .
2) Сделать убедитесь, что для состояний залипания клавиш и клавиш фильтра установлено значение Выкл. . Если вы видите Вкл. , переключитесь на Выкл. .
3) Теперь ваша клавиша Backspace должна работать. Проверьте, работает ли она. Если, к сожалению, нет, попробуйте следующее решение.
Решение 2. переустановите клавиатуру
Поврежденное соединение между вашей клавиатурой и операционной системой Windows также может привести к возврату ключ перестает работать. Вы можете переустановить клавиатуру, чтобы решить эту проблему.
Выполните следующие действия:
1) На клавиатуре нажмите клавишу с логотипом Windows  и R одновременно, чтобы вызвать окно «Выполнить».
и R одновременно, чтобы вызвать окно «Выполнить».
2) Введите devmgmt.msc и нажмите Enter .
3) Щелкните правой кнопкой мыши на программном обеспечении клавиатуры в разделе Клавиатуры. Затем нажмите Удалить устройство .
4) Перезагрузите компьютер; После этого Windows должна автоматически переустановить клавиатуру. Затем проверьте, работает ли ваша клавиша Backspace..
Решение 3. обновите драйвер клавиатуры
Приведенные выше решения могут решить вашу проблему, но если это не так, обновите драйвер клавиатуры. Поскольку поврежденный, неправильный или отсутствующий драйвер клавиатуры может привести к тому, что клавиша Backspace не будет работать.
Вы можете загрузить последнюю версию драйвера клавиатуры с сайта производителя клавиатуры или с сайта производителя вашего компьютера. Если у вас нет времени, терпения или если вы не разбираетесь в компьютерах, позвольте Driver Easy помочь вам. С его помощью вы можете навсегда избавиться от головной боли и задержек с драйверами.
Driver Easy автоматически распознает вашу систему и найдет для нее правильные драйверы. Вам не нужно точно знать, в какой системе работает ваш компьютер, вам не нужно рисковать загрузкой и установкой неправильного драйвера, и вам не нужно беспокоиться об ошибке при установке.
1) Загрузите и установите Driver Easy. Затем запустите его в Windows.
2) Нажмите Сканировать сейчас . Все проблемы с драйверами вашего компьютера будут обнаружены менее чем за 1 минуту. Ваш драйвер клавиатуры не является исключением.
3) Если вы попробуете бесплатную версию, нажмите Обновить рядом с отмеченным драйвером клавиатуры, чтобы автоматически загрузить и установить правильную версию этого драйвера.
Или, если вы используете версию Pro, нажмите Обновить все , чтобы автоматически загрузить и установить правильную версию всех драйверов, которые отсутствуют или устарели в вашей системе.
4) Перезагрузите компьютер и проверьте, работает ли ваша клавиша Backspace.
Источник
Решение проблемы на компьютере и ноутбуке
Если Яндекс.браузер не отвечает, то решение проблемы будет зависеть от того, какой именно сбой произошел. Перечислим способы от простых к сложным. Если у вас есть идея насчет того, что стало причиной, вроде недавней установки новых программ, антивируса или странного поведения компьютера, то сразу переходим к нужному пункту. Если предположение оказалось неверным, то идите по списку и попробуйте исправить другим способом.
Ручная переустановка
Первым делом вам потребуется удалить обозреватель.

Запустите загруженный установочный файл и дождитесь окончания процедуры. Теперь у вас установлена самая свежая на данный момент версия программного обеспечения.
Ручное обновление
Ручное обновление можно выполнить из любой поисковой системы:
- В поисковой строке набрать «Яндекс» или щёлкнуть по одноимённому значку в браузере.
- В окне поисковой системы щёлкнуть по логотипу «Яндекс.Браузера».
- Открыть скачанный файл.
- В раскрывшейся панели убрать или оставить «галку», определяющую инсталляцию «Яндекс.Браузера» веб-обозревателем по умолчанию.
- Щёлкнуть по клавише «Установить» для инсталляции и обновления «Яндекс.Браузера». Щёлкните по клавише «Установить»
Сброс сетевых настроек
Заходим в командную строку из-под администратора и прописываем поочередно две команды:
route -f
ipconfig /flushdns
Перезагрузите компьютер и снова попытайтесь зайти на какой-нибудь сайт. Если не помогает – снова перезагрузите роутер, чтобы ПК поймал новые сетевые настройки.
Симптомы залипания кнопки
Она полностью не нажимается, нет отчетливого щелчка, и без того короткий ход вообще практически исчезает. При этом клавиша все-таки срабатывает, то есть контакт есть. Но печатать в таком случае очень неудобно, особенно если залипает какая-то из важных системных кнопок, типа «tab», «space», «command», «option», «backspace» или «Enter».
Способ 1: поворот липких ключей и фильтров
Microsoft разработала инструмент под названием Ease Of Access, который облегчает использование вашего ПК. Простота доступа интегрирована в операционную систему Windows, и вам нужно будет изменить некоторые настройки. Мы покажем вам, как отключить Sticky Keys в Windows 10. Если вы используете предыдущие операционные системы, вы можете выполнить эту процедуру, чтобы отключить Sticky Keys.
- Держать Логотип Windows и нажмите р
- Тип панель управления и нажмите Войти
- Фильтр иконки от категория
- выберите Простота доступа
- Нажмите Выберите, как работает ваша клавиатура
- Отмените Липкие Ключи под Сделать его проще набирать
- Отмените Ключи фильтра под Сделать его проще набирать
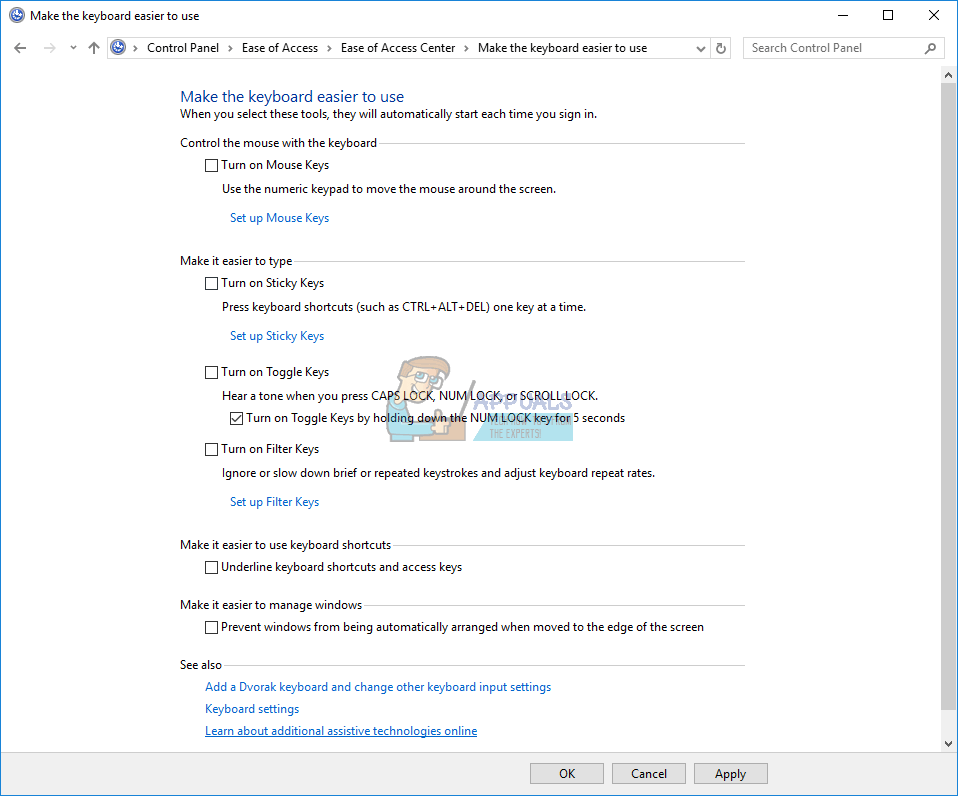
- Нажмите Применять а потом Хорошо
- Тестовое задание клавиши клавиатуры
Способ 2: удалить клавиатуру
Каждое оборудование требует, чтобы драйвер работал правильно на вашем компьютере или ноутбуке. Иногда драйвер может быть поврежден из-за конфликта между файлами или заражения вредоносным ПО. В этом методе мы покажем вам, как удалить клавиатуру. Вам нужно получить доступ к диспетчеру устройств, чтобы удалить клавиатуру.
- Держать Логотип Windows и нажмите R
- Тип devmgmt.msc и нажмите Войти
- Перейдите к Клавиатуры и выберите свою клавиатуру. В нашем примере это HID клавиатура устройства
- Щелкните правой кнопкой мыши на HID клавиатура устройства и нажмите Удалить устройство
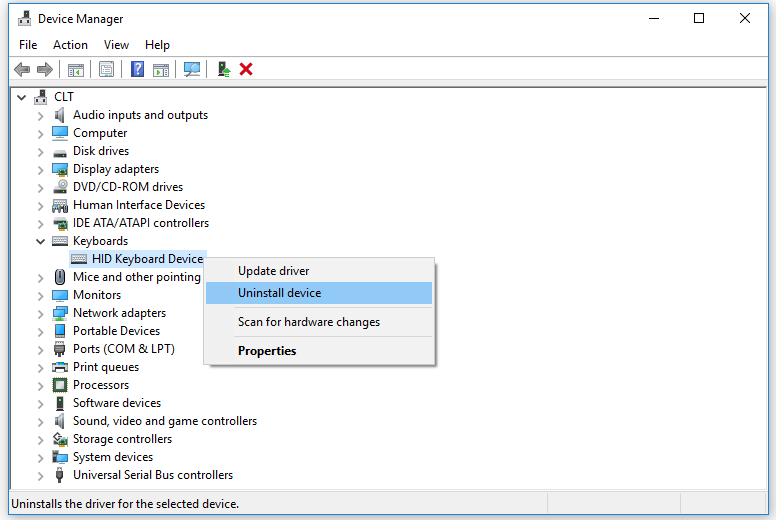
- Нажмите Удалить удалить клавиатуру
- Запустить снова ваша винда
- Тестовое задание ваша клавиатура
Способ 3: обновить драйвер клавиатуры
В этом методе вам необходимо обновить текущий драйвер до последней версии. Если официальный драйвер доступен на сайте поставщика, вы должны предпочесть этот драйвер. Но если драйвер недоступен на веб-сайте поставщика, вам необходимо обновить драйвер клавиатуры через обновление Windows.
- Держать Логотип Windows и нажмите р
- Тип devmgmt.msc и нажмите Войти
- Перейдите к Клавиатуры и выберите свою клавиатуру. В нашем примере это HID клавиатура устройства
- Щелкните правой кнопкой мыши на HID клавиатура устройства и нажмите Обновить драйвер
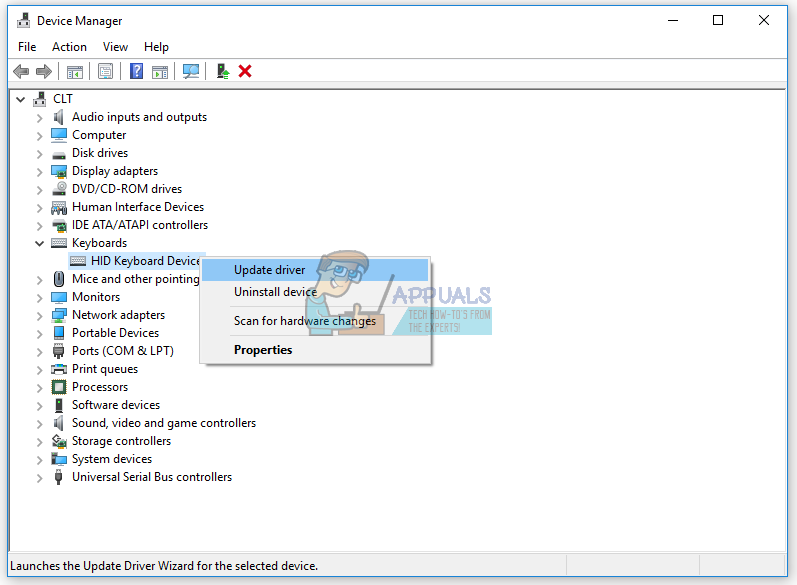
- Нажмите Поиск автоматически для обновления программного обеспечения драйвера
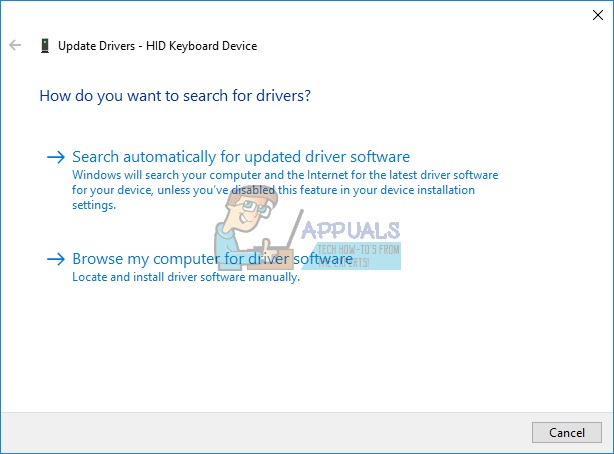
- Подождите пока Windows не закончит обновление драйвера клавиатуры
- Запустить снова ваша винда
- Тестовое задание ваша клавиатура
Способ 4. сканирование жесткого диска на наличие вредоносных программ.
Вредоносное ПО может создать много проблем для вашей машины, в том числе проблему с клавиатурой. Мы рекомендуем вам загрузить и установить Malwarebytes, а затем сканировать жесткий диск на наличие вредоносных программ. Вся процедура описана по этой ссылке -> удаление вредоносных программ.
Способ 5: обновить компьютер с windows
Это может быть странным решением для кого-то, но немногие пользователи решили свою проблему, обновив Windows-машину. Процедура обновления Windows проста. Мы покажем вам, как проверить, доступны ли их обновления для Windows 10.
- Нажмите Стартовое меню и введите Центр обновления Windows
- открыто Центр обновления Windows
- Под Центр обновления Windows щелчок Проверьте наличие обновлений
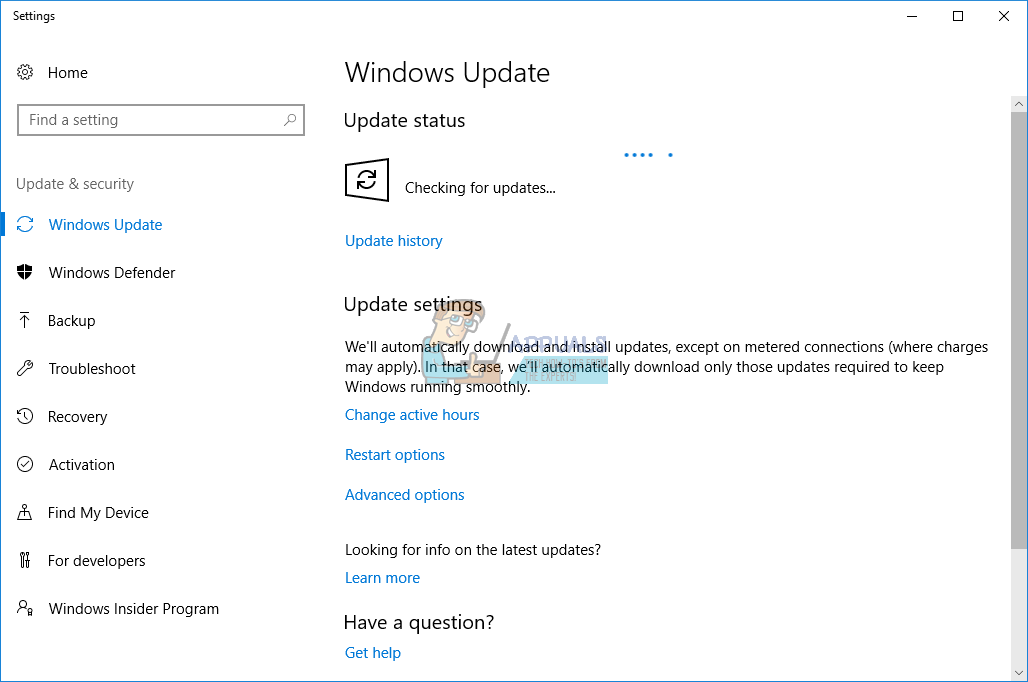
- устанавливать доступные обновления
- Retsrat ваша винда
- Тестовое задание ваша клавиатура
Способ 6: протестируйте клавиатуру на другом компьютере или ноутбуке
Если вы используете компьютер и клавиши клавиатуры не работают должным образом, мы рекомендуем вам протестировать клавиатуру на другом компьютере или ноутбуке. Вы можете подключить клавиатуру через порт USB или P / S. Если ваша клавиатура не работает должным образом на другом компьютере, вам нужно будет купить еще одну клавиатуру. Мы рекомендуем вам купить клавиатуру с USB-кабелем, а не P / S 2, потому что это старый стандарт.
Что вы будете делать с клавиатурой ноутбука? Подключите USB-клавиатуру к ноутбуку и проверьте, работает ли она правильно. Если другая клавиатура работает без каких-либо проблем, это означает, что ваша текущая клавиатура имеет проблемы с оборудованием, и вам нужно будет заменить ее на новую. Если у вас все еще есть проблема с клавиатурой USB, вам нужно будет переустановить Windows, метод 7.
Прежде чем вы решите приобрести новую клавиатуру, убедитесь, что ваш ноутбук находится на гарантии или нет. Если ваш ноутбук находится на гарантии, продавец заменит вашу клавиатуру бесплатно. Вам нужно будет зайти на сайт продавца и по гарантии, раздел проверяет статус гарантии.
Кроме того, будьте осторожны при покупке клавиатуры для ноутбука, потому что не вся клавиатура работает на каждой машине. Необходимая клавиатура совместима только с вашей машиной. Вы можете купить клавиатуру на Amazon. Например, если вы хотите приобрести новую клавиатуру для ноутбука HP G1 850, вам необходимо получить доступ к веб-сайту Amazon и выполнить поиск клавиатуры.
Также вы можете обратиться в местный сервисный центр и приобрести клавиатуру непосредственно у них. Вам нужно будет указать модель вашего ноутбука, серийный номер (s / n) и номер продукта (p / n). Исходя из этого, они продадут вам правильную клавиатуру для вашей машины.
Способ 7: переустановите windows
Чтобы убедиться в отсутствии проблем с конфигурацией системы, вам следует переустановить операционную систему. Сохраните все свои данные на USB-накопитель, внешний жесткий диск, NAS (сетевое хранилище) или облачное хранилище и переустановите Windows.
Источник
Способы решения проблемы
Когда кнопка залипла впервые, что произошло буквально через неделю или две после начала эксплуатации MacBook 12″ — это реально напрягло. Все-таки рабочая машина, дел невпроворот, и тут кнопка «TAB» начинает нажиматься еле-еле — печатать можно, но очень неудобно.
Решил проблему первым, самым простым способом — относительно грубой силой. Постучал по клавише пальцем с приложением небольшого усилия — 5–6 ударов в центре, по столько же с каждого края. Операцию повторил несколько раз с промежутком в 5–10 минут.
Затем подобное произошло со «Space», через какое-то время с «Enter» — решал проблему так же, относительно грубой силой. Когда же это случилось вновь с «Backspace», а работал я как раз на кухне, совмещая чаепитие с набором текста, в голову пришла мысль о возможном попадании под клавиши всякого нехорошего. И тогда решил испытать второй способ, который оказался наиболее действенным.
Второй способ — клизма. Просто взял самую обычную резиновую грушу и хорошенько продул клавишу со всех сторон, стараясь, чтобы поток воздуха попал именно под пластиковую площадку. Результат превзошел все ожидания — кнопка заработала сразу, без всяких ударов по ее краям и центру.
Затем тот же метод помог с несколькими «буквенными» кнопками. В последний раз его использовал буквально вчера на клавише «U».
«Роман извращенец? Почему клизма?!», — у большинства читателей ведь возник этот вопрос, правда? Но те люди, которые собрали и разобрали не один компьютер, а также ковырялись в прочей нежной электронной технике, явно остались спокойны. Дело в том, что это самый простой и безопасный способ выдуть пыль из труднодоступных мест.
В общем, фишку с клизмой мне посоветовал отец — инженер-электронщик с огромным стажем. Так что на фото выше чисто технический инструмент, никогда не применявшийся по медицинскому назначению.
Существуют и посовременней методы, вроде баллончиков со сжатым воздухом, выдающих даже более мощную и концентрированную струю. Но тут есть проблема в виде конденсата
Устранение проблем «яндекс.браузера» из-за брандмауэра
При блокировке запуска «Яндекс.Браузера» брандмауэром нужно провести его отключение и проверить работу приложения:
Щёлкнуть правой клавишей мыши по клавише «Пуск» в «Панели задач».
В развёрнутом меню щёлкнуть по строке «Система».
В открывшемся окне «Параметры» щёлкнуть по строке «Просмотреть сведения о Защитнике Windows».
В окне параметров щёлкните по строке «Просмотреть сведения о Защитнике Windows»
В консоли «Центра безопасности Защитника Windows» щёлкнуть по пиктограмме «Брандмауэр и
безопасность сети».
В консоли щёлкните по пиктограмме «Брандмауэр и безопасность сети»
В следующей консоли щёлкнуть по строке «Разрешить работу с приложением через брандмауэр».
Щёлкните по строке «Разрешить работу с приложением через брандмауэр»
В консоли «Разрешённые программы» выделить приложение Yandex, нажать на клавишу «Изменить» и убрать «галку» у приложения.
Уберите «галку» у приложения Yandex
Щёлкнуть по клавише «OK».
Проверить запуск «Яндекс.Браузера».
Чрезмерное потребление оперативной памяти
Современные обозреватели потребляют много ресурсов ПК. Открытые вкладки с воспроизводимым видео, запущенный фоторедактор или музыкальный плеер сильно влияют на производительность Windows 7 / 10.
Яндекс.Браузеру требуется намного больше оперативной памяти по следующим причинам:
Что делать, чтобы снизить нагрузку обозревателя на систему? Для этого выполните шаги:
Некоторые Flash-плагины запускаются автоматически, и иногда из-за них не открывается Яндекс.Браузер. Для их отключения перейдите в расширенные настройки сайтов через раздел «Сайты».
Пролистайте до радела под названием «Flash» и запретите его автозапуск. Если браузер не включается на ноутбуке. Это происходит, потому что у устаревших моделей не достаточно оперативной памяти.





