- Не выключается ноутбук что делать
- Почему компьютер (ноутбук) не выключается. бесконечное завершение работы или экран погас, а кулеры работают
- Hard reset в twrp
- Вариант 2: неполадки с драйверами
- Вариант 4: проблемы с портами usb
- Жесткая перезагрузка xiaomi
- Жесткое выключение
- Как перезагрузить телефон xiaomi, если он завис?
- Мягкая перезагрузка ксиаоми или soft reboot
- Причины зависаний
- Причины цикличной перезагрузки
- Устраняем конфликт приложений
Не выключается ноутбук что делать
Когда вы пытаетесь выключить свой ноутбук через пуск, а он не завершает работу – ситуация не уникальна.
У меня такое было уже раз 20. Не волнуйтесь – страшного нет ничего. В электронике также иногда происходят сбои.
Если у вас не отключается ноут, многие в интернете посоветуют вам, обратиться в сервисный центр.
Это не удивительно – такие советы дают именно на сайтах сервисных центров – это их заработок.
Что тогда делать? Подождите минут пять – больше не стоит, ноутбук уже не выключится, хотя бывают исключения.
Не выключатся ноутбук, также может по-разному. Может постоянно крутиться сообщение завершение работы на экране, а может и экран погаснуть, но будет слышен шум и светиться индикатор.
Почему долго не выключается ноутбук? Причин несколько. Может какая-то программа заупрямиться.
У меня однажды не выключался через флешку (вставил я ее тогда впервые). Трудно поверить, но проблема оказалась не простой.

До тех пор пока я не вытащил ее, ноутбук не хотел ни включаться, ни выключаться – что делать определить было тяжело – ситуация была можно сказать уникальной.
Если ваш ноутбук не выключается долго, завершения работы не ждите – выключите принудительно.
Для этого нажмите на кнопку выключения и не отпуская ее удержите примерно 10 секунд.
Если такой вариант не прокатит, отсоедините от сети шнур и вытащите аккумуляторную батарею – сработает 100%.
Теперь, когда вы ноутбук включите опять, вам будет предложено несколько вариантов – безопасная загрузка, обычная или рекомендуемая с проверкой внезапного выключения и устранением проблем.
Все что я пишу относиться к висте, виндовс 7 и 8, в XP может немного по-другому (она интеллектуально существенно отстает).
Первый раз можете смело выбирать обычную загрузку, как правило, все приходит в норму.
Если же ноутбук не включиться (выключите, как описано выше) и при повторном включении выбирайте вариант с устранением ошибок запуска.
Если всех вариантов включений не увидите, то сразу при запуске нажимайте клавишу F8 – тогда их будет около 10.
Очень часто, после принудительного выключения ноутбук загружается только в безопасном режиме – там вы можете воспользоваться восстановлением.
Если же ни один способ не помог, тогда найдите установочный диск и загружайтесь с него. Там у вас появиться также несколько вариантов ситуацию исправить.
Как? Здесь описывать не буду – думаю, до этого не дойдет. Если же ничего не поможет, остается последний вариант – переустановить виндовс. Успехов.
Почему компьютер (ноутбук) не выключается. бесконечное завершение работы или экран погас, а кулеры работают

Добрый день!
Подобная проблема чаще все же встречается на ноутбуках (по крайней мере в моем опыте). Кстати, к описанным вашим симптомам добавлю, что иногда устройство может вообще не реагировать на нажатую кнопку «завершения» работы…
В этой статье разберу почему так происходит, и что с этим делать…
Кстати, для аварийного завершения работы ноутбука (или ПК), просто зажмите кнопку питания на 5-10 сек. Устройство должно выключиться принудительно! Правда, так делать следует только в крайних случаях (во избежание появления различных проблем с загрузкой Windows, целостностью файлов и пр.).
1) Потребное время на завершение работы
Первое, с чего хотелось бы начать, это сказать, что Windows при завершении работы закрывает все работающие службы, программы и пр. Все это нужно корректно завершить, чтобы при следующей загрузке — все работало. Но на это требуется некоторое время: около 20-30 сек. И если ваш ПК выключается примерно за это время (может быть, даже чуть больше) — то с ним все в порядке!
Кстати, это время (в 20-30 сек.) можно изменить в реестре, но делать этого я не рекомендую. Можно нарушить стабильность системы…
2) Смотрим, какое ПО не дает выключить устройство
Второе, что хочу сказать: Windows не была бы такой популярной ОС, если бы в ее арсенале не было различных журналов, следящих за ее стабильностью работы.
Что касается нашей проблемы, то есть спец. журнал стабильности, в который заносятся все сбои, проблемы с ПО и пр., которые возникают при работе. Поэтому, логично, обратится к нему при появлении проблемы.
Нужно открыть: Панель управленияСистема и безопасностьЦентр безопасности и обслуживания
Затем раскрыть вкладку «Обслуживание», и нажать по ссылке «Показать журнал стабильности работы». Пример представлен ниже.
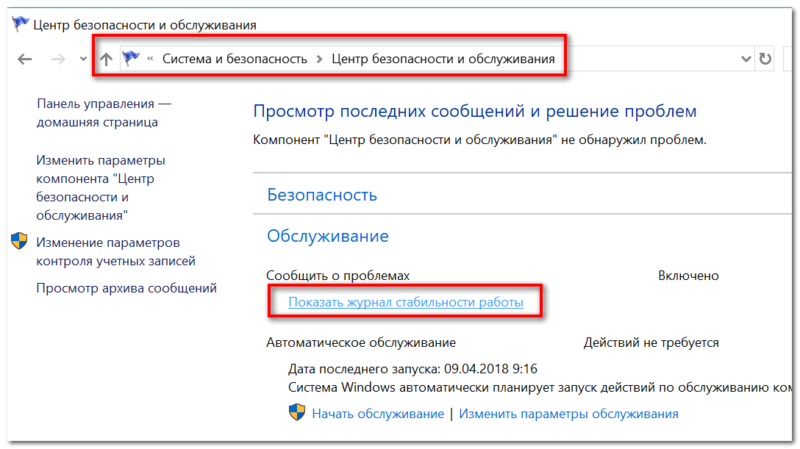
Журнал стабильности работы (кликабельно)
Далее обратите внимание на красные крестики и желтые вопросительные знаки: это и есть «проблемные» дни. Нажав на один из них, когда у меня завис ноутбук — я увидел, что зависание устройство было связано с программой ACDSee (см. пример ниже) …
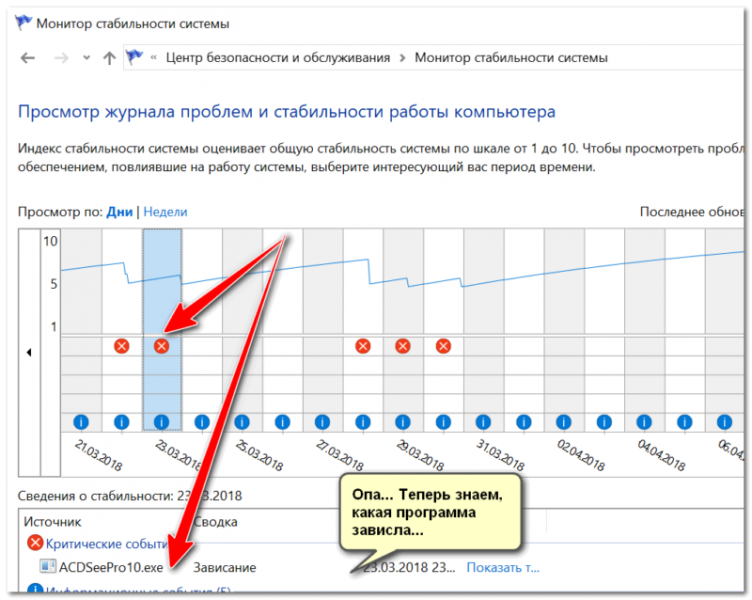
Работа с журналом стабильности (кликабельно)
После чего, для решения проблемы, достаточно обновить данную программу, заменить ее на другую версию, удалить и т.д.
3) Разбираемся с настройками электропитания. Обращаем внимание на оборудование
Очень частая причина, из-за которой компьютер не выключается, это работающая функция по экономии энергии (контроллерами USB). И желательно бы отключить эту возможность (для пользователей ноутбуков: батарея станет чуть быстрее разряжаться, но это время очень незначительно, и вряд ли вы его заметите…).
По порядку, что нужно сделать:
Кроме этого, также бы хотел заострить внимание на другом моменте: проблема с выключением может быть связана с аппаратной проблемой. Например, если вы недавно установили или подключили к ПК какое-то новое оборудование — то возможно есть проблема с ним. Попробуйте отключить все лишнее от ПК и перепроверить работу.
Кстати, в том же диспетчере устройств просмотрите, чтобы не было восклицательных желтых знаков. Обратите внимание на вкладку «Другие устройства» — в ней можно найти те устройства, для которых нет драйверов. Попробуйте на время отключить подобные устройства (см. скрин ниже).
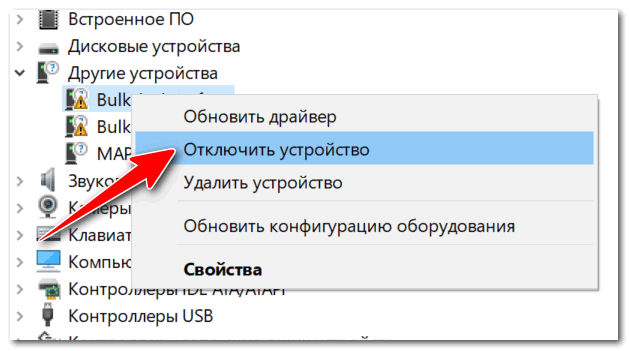
Отключаем устройство, для которого нет драйвера
4) Настройка автозагрузки Windows и метод «исключения»…
Со временем в любой системе накапливается достаточно много всяких программ, служб, некоторые из которых могут конфликтовать между собой. Чтобы найти «виновника», да и вообще в качестве теста — рекомендую попробовать отключить всё лишнее, что не связано с системой от Microsoft.
Как это сделать:
- нажать сочетание кнопок Win R — должно появиться окно «выполнить»;
- ввести команду msconfig и нажать OK;
- должно открыться окно «Конфигурация системы». Во вкладке «Общие» передвиньте ползунок в режим выборочного запуска и снимите галочку с элементов автозагрузки (см. скрин ниже);
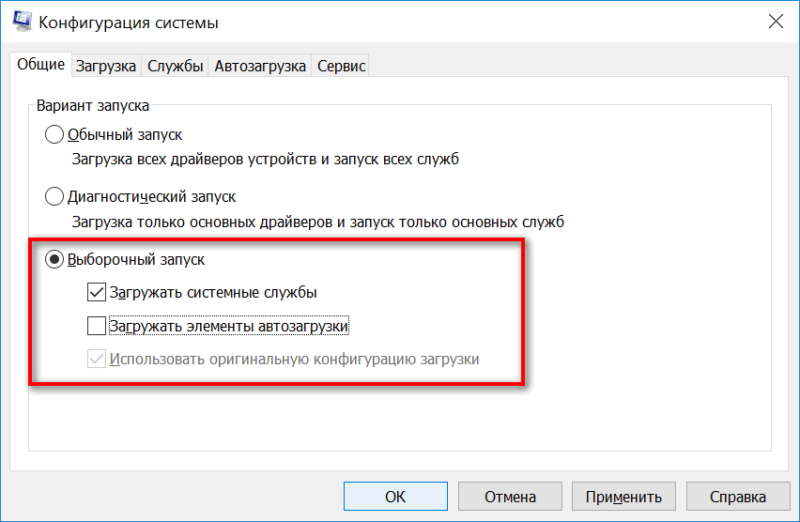
Конфигурация системы
- далее откройте вкладку «службы»: поставьте галочку «Не отображать службы Майкрософт», а потом нажмите по кнопке «Отключить все». Сохраните настройки и перезагрузите компьютер. Проверьте, как он стал отключаться.
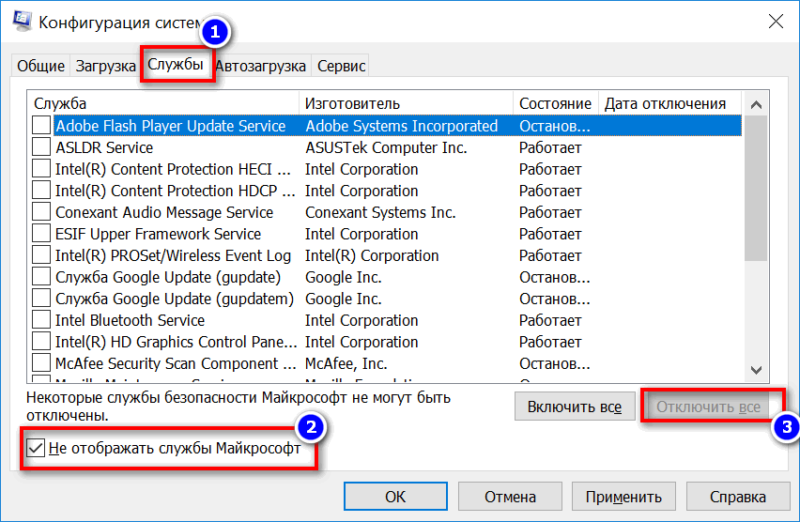
Отключаем все службы, не связанные с Microsoft
Если после отключения всего «лишнего» система у вас стала нормально работать — причина явно связана с каким-то ПО. Можно постепенно включать несколько служб в автозагрузке, и смотреть на то, как поведет себя устройство.
5) Прогоните систему спец. утилитами по борьбе с вредоносным ПО
Ну и не могу не отметить в этой статье вирусы, рекламное и вредоносное ПО. Нередко, после заражения оным, система начинает вести себя очень нестабильно:
- появляются различные баннеры на весь экран;
- браузер самостоятельно открывает вкладки (иногда и запускается);
- могут быть проблемы с завершением работы системы, с перезагрузкой;
- могут перестать открываться популярные сайты (даже случается так, что заблокированы все сайты популярных антивирусов…).
Причем, классический антивирус часто бессилен что-либо сделать (лишь в последнее время, некоторые продукты стали реально бороться с таким вредоносным ПО).
Поэтому, очень рекомендую проверить компьютер тремя утилитами: AdwCleaner, Malwarebytes Anti-Malware, AVZ. Все они представлены в одной из моих прошлых статей. Ссылку на нее привожу ниже.
PS
I.
Кстати, обратите внимание на некоторые программы, которые могут блокировать выключение компьютера.
Например, такая популярная программа, как uTorrent может препятствовать выключению ПК (хотя, происходит подобное не так уж и часто, но все же…). Просто откройте в uTorrent окно опций и посмотрите, не установлена ли такая «штука», как отключение компьютера после завершения всех загрузок? Пример представлен ниже…
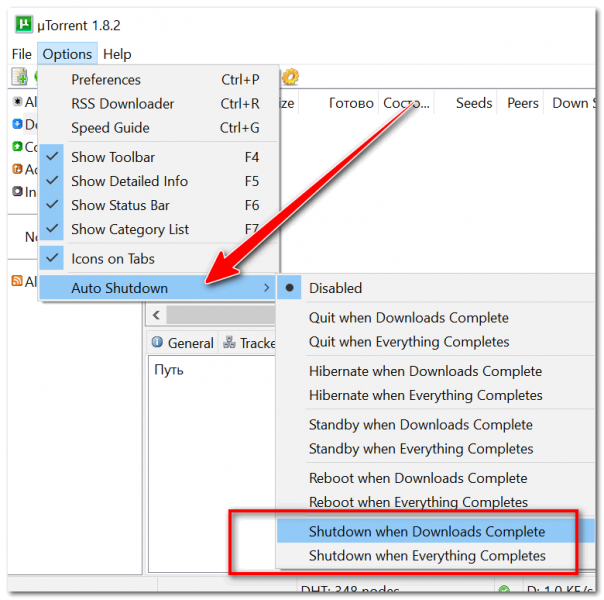
uTorrent — выключить компьютер, когда будет завершена загрузка
II.
Если у вас раньше система работала в нормальном режиме, возможно стоит попробовать откатить ее? Большинство версий Windows делает автоматически контрольные точки для восстановления системы при неудачных обновлениях, при установке нового системного софта, драйверах и т.д.
О том, как это сделать, расскажет вот эта статья:
Hard reset в twrp
Кастомное рекавери TWRP вовсе не похоже на стоковое. Процесс сброса к заводским настройкам там немного сложнее. Однако TWRP поддерживает русский язык, поэтому работать с ним не в пример проще.
Есть 2 варианта сброса: стандартный и полный. Рассмотрим оба.
Стандартный способ TWRP:
- Выключите телефон и войдите в рекавери при помощи кнопок зажатия питания и увеличения громкости.
- Перейдите в раздел «Очистка».
- Передвиньте ползунок вправо.
- По завершении процесса вернитесь в главное меню и выберите «Перезагрузка».
- Тапните кнопку «Система».
После рестарта вы получите полностью чистый смартфон без приложений и пользовательских файлов, с исправленным бутлуп. Настраивать нужно будет даже аккаунт Google.
Полный сброс TWRP:
- Выключите телефон, затем зажмите кнопки питания и увеличения громкости.
- В главном меню перейдите в раздел «Очистка».
- Тапните по кнопке «Выборочная очистка».
- Отметьте галочками все пункты, кроме Vendor, OTG и SD карта.
- Подтвердите действие передвижением ползунка вправо.
- По завершении процесса тапните по кнопке «Перезагрузка в ОС».
Полный вариант сброса к заводским настройкам, если после обычного сброса телефон всё равно бесконечно перезагружается и не включается. С помощью этой процедуры можно удалить вообще всё с внутреннего накопителя.
Вариант 2: неполадки с драйверами
Драйвера нужны для того, чтобы управлять работой других устройств, как реальных, так и виртуальных. Сбой некоторых драйверов способен привести к серьёзным неполадкам в работе компьютера. Выявить ошибки подобного рода можно при помощи встроенных утилит «Журнала» и «Диспетчера устройств». Однако в контексте с работой с драйверами лучше всего использовать второй вариант:
- Запустите «Панель управления». Там нужно выбрать вариант «Диспетчер устройств». Для удобства можно использовать поисковую строку, расположенную в правой верхней части окна.

Вместо того, чтобы искать в «Панели управления» «Диспетчер устройств» вы можете вызвать специальное меню сочетанием клавиш Win X. Там выбрать соответствующий пункт. Однако данной вариант работает только на Windows 10.
- Далее обратите внимание на иконки разделов. Раскрывайте в первую очередь те, что отмечены жёлтой иконкой с восклицательным знаком. Если таковых нет, то придётся раскрывать каждую ветку и там проверять, есть ли подобные пометки.
- При обнаружении такого устройства кликните по нему правой кнопкой мыши и выберите из контекстного меню пункт «Отключить».

Однако нельзя выключать диски, так как на одном из них установлена операционная система, системные устройства и процессоры, так как это может привести к серьёзным неполадкам. Также не нужно выключать мышь и клавиатуру, так как иначе вы не сможете взаимодействовать с компьютером.
- Теперь попробуйте выключить компьютер. Если он нормально выключится, то нужно будет обновить или переустановить драйвера проблемного устройства.
- Также можно удалить драйвер проблемного устройства. Нажмите по нему правой кнопкой мыши и выберите из контекстного меню пункт «Удалить».
- После этого в верхней части «Диспетчера устройств» нажмите на кнопку «Обновить конфигурацию оборудования». Она отмечена кнопкой в виде компьютера со значком лупы.



Вариант 4: проблемы с портами usb
Из-за неправильных настроек на ноутбуке его выключению могут также препятствовать USB-порты, которые отключаются автоматически в целях экономии энергии. Это может заставить систему сохранять рабочее состояние на протяжении длительного времени или не отключаться вовсе. Рассмотрим, как можно решить возникшую проблему:
- Снова перейдите в «Диспетчер устройств» и раскройте ветку «Контроллеры USB». Выберите один из корневых концентраторов.
- Дважды кликните по нему, чтобы перейти в окно свойств.
- Теперь откройте вкладку «Управление электропитанием», что расположена в верхней части окна.
- Снимите галочку с пункта «Разрешить отключение этого устройства для экономии энергии».
- Нажмите «Ок».
- Аналогичные действия нужно выполнить с остальными концентраторами.


Жесткая перезагрузка xiaomi
Этот вариант уже не является штатным для Сяоми и выполняется пользователем в принудительном режиме. Перед тем, как принудительно перезагрузить Xiaomi, нужно вытащить СИМ и флеш карту, для ее выполнения нужно:
- Зажать кнопку включения/выключения на 10 — 30 секунд;
- При появлении надписи Mi Logo резко отпустить палец от кнопки питания;
- Дождаться перезапуска смартфона.

Несмотря на возможность выполнения этой функции напрямую с телефона, отсутствует гарантия сохранности данных. Также стабильная работа приложений и прошивки может пострадать. В отличии от «мягкого» варианта, этот метод решает ту же задачу (избавиться от зависания), но выполняется совсем для другой цели — получить работоспособный Сяоми. После включения потребуется длительная работа с ним:
- Сканирование на поиск возможных вирусов;
- Выявление и удаление несовместимых с устройством утилит;
- Перепрошивка.
Часто после жесткого зависания программное обеспечение начинает работать некорректно. Происходит случайное повреждение приложений, среди которых могут оказаться системные библиотеки и утилиты.
Жесткое выключение
Принудительное завершение работы компьютера нежелательно, но если он конкретно завис – это становится единственным способом вывести его из ступора. Сначала надо попытаться выключить ноутбук длительным удержанием кнопки питания. Если эта мера не поможет, выдергивают шнур и вынимают батарею питания из аппарата.
Обесточенная система, наконец, выключается. Однако при повторной загрузке могут быть проблемы: система может включиться только в безопасном режиме. Если нет возможности сделать обычную загрузку, придется провести откат до рабочей версии в безопасном режиме. При этом некоторые новые данные будут, увы, потеряны, зато компьютер избавится от неприятной проблемы.
Многократно повторять жесткое выключение все-таки нежелательно:
- Повреждаются файлы и программы, которые продолжали в это время работать – при следующей загрузке они могут не открыться из-за критических ошибок и затормозить всю работу.
- Нарушение данных в системном реестре может вывести ОС из строя и заставит переустанавливать всю систему.
- Внезапная остановка головки на поверхности еще крутящегося диска повреждает винчестер и вызовет поток новых проблем в работе аппарата. Сначала это будет незаметно, если повреждены места, не задействованные в работе компьютера на данный момент. Но, в конце концов, повреждения сработают тотально – компьютер не включится, а диск со всей ценной информацией придется выбросить и заменить на новый.
Видео предлагает несколько эффективных способов настройки на корректное завершение работы компьютера:
Как перезагрузить телефон xiaomi, если он завис?

Современные смартфоны тоже умеют зависать. Не верите? Достаточно открыть форум, который посвящен сенсорным устройствам, и почитать, что пишут люди. Однако ничего страшного в этом нет (разве что вы не успели сохранить какой-то важный документ) — необходимо воспользоваться принудительной перезагрузкой.
Для начала давайте напомним, как происходит так называемая мягкая перезагрузка: вы нажимаете на клавишу включения/выключения устройства и удерживайте ее секунду-две, пока не появится небольшое меню. Выглядит оно примерно так (примерно, потому что на разных версиях прошивки MIUI окно может несколько видоизменяться):

Нажимаете «Перезагрузить» и происходит перезагрузка вашего смартфона. Проще некуда.
Принудительная перезагрузка обычно используется в том случае, если сенсорное устройство зависло. В случае с Xiaomi вам необходимо воспользоваться все той же кнопкой включения/выключения (Power), однако в этом случае вы должны удерживать ее порядка 15-20 секунд, пока не погаснет экран. Либо кнопку нужно удерживать до тех пор, пока экран не погаснет и не начнется перезагрузка.

Бывает так, что нажимая на все кнопки подряд и удерживая их, пользователи перезагружают смартфон, только он может загрузиться в режиме Recovery. Чтобы из него выйти, сначала нужно выбрать английский язык (перемещение по данному меню осуществляется клавишей регулировки звука, подтверждение — кнопка Power).

Затем выбрать Reboot.

Если вы загрузили режим Fastboot, необходимо удерживать клавишу Power до выключения устройства. В режиме Fastboot на экране вы увидите такую заставку:

Мягкая перезагрузка ксиаоми или soft reboot
Является базовой функцией для Сяоми и применяется в качестве «профилактики» аппарата при каждом торможении. В ее функции входит остановка всех работающих приложений и высвобождение оперативной памяти, объем которой определяет стабильность работы. Перед тем, как перезагрузить Xiaomi, нужно вытащить SIM-карту и карту памяти.
Для выполнения мягкой перезагрузки нужно выполнить следующие действия:
- Удерживать кнопку включения питания до появления меню отключения (несколько секунд);
- Выбрать пункт перезагрузки (Reboot);
- Дождаться включения телефона.

При слабом подвисании любые модели успешно перезагружается и сразу же начинают работать как новенькие. Успешное решение проблемы означает, что проблема зависания была вполне объяснимой — нагрузка телефона сверх возможностей.
К этому могут привести следующие причины:
- Приложения не закрыты после работы и остаются активны в фоновом режиме;
- В смартфоне присутствует вирус, который требуется удалить;
- Оперативная память «засорена» КЭШем;
- Утилита для работы требовала больше ресурсов, чем мог предоставить аппарат.
Эти случаи вполне естественны при работе Сяоми у среднестатистического пользователя, который не знает технических особенностей и не вникает в детали вопроса о том, как перезагрузить Xiaomi. Для решения подобных проблем с зависанием и присутствует мягкая перезагрузка в качестве штатной функции.
Если же выше описанный процесс не помогает, проблема кроется в «железе» аппарата или, как минимум, программном обеспечении — повреждена прошивка и перезапустить Сяоми просто так не удастся.
Причины зависаний
Зависание происходит в разных ситуациях, от обычной работы приложения до случаев заражения вирусом. Но их все объединяет одна причина — перегрузка устройства ввиду нехватки мощности или объема выделенной памяти. Несколько случаев частого зависания:
- Приложения. Каждая утилита потребляет определенный объем оперативной памяти. Чем больше ее занято, тем меньше свободного пространства остается для работы других программ, а значит, медленнее выполняются команды.
- Игры. Графический процессор не может работать на полную мощность, и зависание происходит при запуске игр, которые работают на пограничных графических возможностях Сяоми.
- «Засорение» памяти. Необходимо очищать кэш устройства, который содержит временные файлы. Кэш запоминает последние действия в программе, что обеспечивает быстродействие, однако тормозит общую работу смартфона.

- Заражение вредоносной программой. Вирусы редко разрушают прошивку и являются не так опасными, как паразитическими. Постоянной работой они бесконечно забирают часть ресурсов телефона. К категории таких можно отнести и вышеупомянутые утилиты, которые несовместимы с Xiaomi и зависают, потребляя ресурсов сверх нормы.
- Ухудшение аппаратных характеристик. Это происходит при повреждении железа, которое может быть связано ударом, влагой.
Проблема с зависанием решается только с помощью вышеуказанных перезагрузок, однако нельзя просто взять и выполнить ее. Ребут — это только часть мер по «лечению» смартфона.
Причины цикличной перезагрузки
Бесконечная перезагрузка устройства возникает не просто так. Для этого всегда имеются предпосылки. Проблема в том, что понять, какое действие пользователя вызвало проблему не так просто.
Рассмотрим основные причины возникновения bootloop на Xiaomi:
- Критическое повреждение файлов Android. Чаще всего возникает в результате деятельности вирусов и другого вредоносного ПО. Также бывает, если пользователь установил рут и решил немного изменить системные файлы.
- Неправильно установленная прошивка. Такое бывает в том случае, если прошивка устройства была проведена с ошибками. Или же пользователь пытался установить сборку, которая не подходит для его телефона.
- Сбой во время разблокировки загрузчика. Если вы решили разблокировать загрузчик Xiaomi и что-то пошло не так, то появления бутлупа – вполне ожидаемый результат. Для этой проблемы есть собственное решение.
- Сбой во время установки Root. Если вы решили установить права суперпользователя, используя для этого рекавери TWRP, то даже малейшая ошибка в процессе установки может привести к таким последствиям.
- Повреждение чипа памяти. Самый неприятный вариант. Если в результате падения или попадания в смартфон воды был повреждён чип памяти с загрузочной записью, телефон всё время будет перезагружаться. Выход только один: идти в сервисный центр.
В любом случае проблема связана с загрузчиком — система не может стартовать из-за него. Обычно помогают самые простые методы, но иногда приходится привлекать тяжёлую артиллерию в виде консоли и драйверов ADB.
Устраняем конфликт приложений
Если чистка реестра автозагрузок и переустановка драйверов все же не привели к устранению, придется протестировать стабильность работы операционной системы, выявить конфликтующие приложения. Для этого Windows имеет специальную службу, работа которой отражается на Мониторе стабильности системы.
Открытие монитора стабильности на Windows-7: «Пуск» → «Панель управления»→ «Центр поддержки» → «Обслуживание» → «Показать журнал стабильности работы». В поздних версиях Windows из Панели управления переходят в раздел «Система и безопасность», а затем через вкладку «Обслуживание» вызывают показ журнала.
Через определенное время появляется монитор стабильности системы, откуда получаем информацию о конфликтных процессах и датах, когда они происходили. В верхней части изображен график стабильности системы от 0 до 10 баллов. В местах понижения графика – критические события, вызвавшие сбой:
- Сбои приложений.
- Сбои операционной системы.
- Прочие сбои.
- Предупреждения.
- Информация об изменениях в работе Windows.
Если кликнуть на дату, когда произошло критическое событие, под графиком появится таблица со сведениями и анализом всех сбоев.
Так, на графике выше мы видим, что 05.03.2021г. в период с 13:01 по 15:03 на компьютере произошло сразу 4 критических события, связанных с завершением работы, в том числе, ошибки приложений. Оценка стабильности работы в верхней части графика со средних значений (около 5 баллов) упала до 1-2 баллов. Кликнув «Поиск решения» напротив сообщения об ошибке, надо выполнить рекомендации по её устранению.





