- Пример №2 – виновато совсем не то, что ожидалось
- Почему при включении ноутбука синий экран появляется одноразово или постоянно?
- Почему bsod появляется в windows 10
- Описание кодовых обозначений ошибок
- Что еще может помочь
- Что такое bsod
- Описание основных причин
- Cиний экран и перезагрузка
- Анализируйте минидамп
- Где можно получить помощь
- Диагностика
- Другие способы решить проблему
- Если синий экран не дает загрузить windows
- Загуглите код ошибки из журнала windows
- Как восстановить систему
- Коды ошибок
- Компьютеры hp – отображение сообщений об ошибке на синем экране (windows 10) | служба поддержки hp®
- Настройки bios
- О вирусах
- О запуске подходящей конфигурации
- Общие рекомендации по устранению критических ошибок
- Порядок действий для устранения ошибки
- При не очевидной причине: ошибка возникла внезапно
- Пример №1 – виновата видеокарта
- Пример №4 – “битая” оперативная память
- Проблемы совместимости программного обеспечения
- Распространенные ошибки
- С помощью командной строки
- Сброс bios
- Сбросить настройки bios
- Синий экран без надписей
- Температуры цп, видеокарты
- Тестирование планок озу
- Устранение неисправностей
- Через биос
- Заключение
- Итоги разбора примеров
Пример №2 – виновато совсем не то, что ожидалось
Синий экран с сообщением PAGE_FAULTINNPAPED AREA сопровождается рядом проблем:
В этом случае BlueScreenView указывает на драйвер порта USB, но виновато аппаратное обеспечение материнской платы. Если вероятный сбой драйвера — ntfs.si, то я бы рекомендовал проверить жесткий диск на наличие ошибок и заменить шлейф от жесткого диска к материнской плате. Ответом было схватить системный блок и бежать в сервисный центр.
Почему при включении ноутбука синий экран появляется одноразово или постоянно?
При запуске графического интерфейса в первом сценарии также возможно повреждение службы Explorer.
Вы можете запустить службу, если при включении ноутбука появляется синий экран, но загрузка интерфейсов занимает очень много времени или перезагрузка в безопасном режиме происходит слишком вяло. Тогда вы сможете обнаружить потенциальные неисправности.
Почему bsod появляется в windows 10
К VSOD могут привести многочисленные фатальные ошибки ОС. К ним обычно относятся:
- Ошибка в драйверах. Сбой в работе ядра операционной системы (низкоуровневого программного обеспечения)
- Сбой в работе компонентов компьютера (например, отказ видеокарты)
- Подключение конфликтующих устройств (сканер, принтер и т.д.)
- Неправильные настройки BIOS.
- Слишком мало оперативной памяти на жестком диске.
- Установка неисправной микропрограммы.
- Удаление важных ключей реестра.
- Перегрев процессора.
- Различные вирусы.
Вы можете приступить к устранению проблемы только после того, как найдете корень «выхода» системы из строя.
B SODы — это постоянное напоминание о необходимости более тщательной проверки своей работы, поскольку они часто повторяются.
Описание кодовых обозначений ошибок
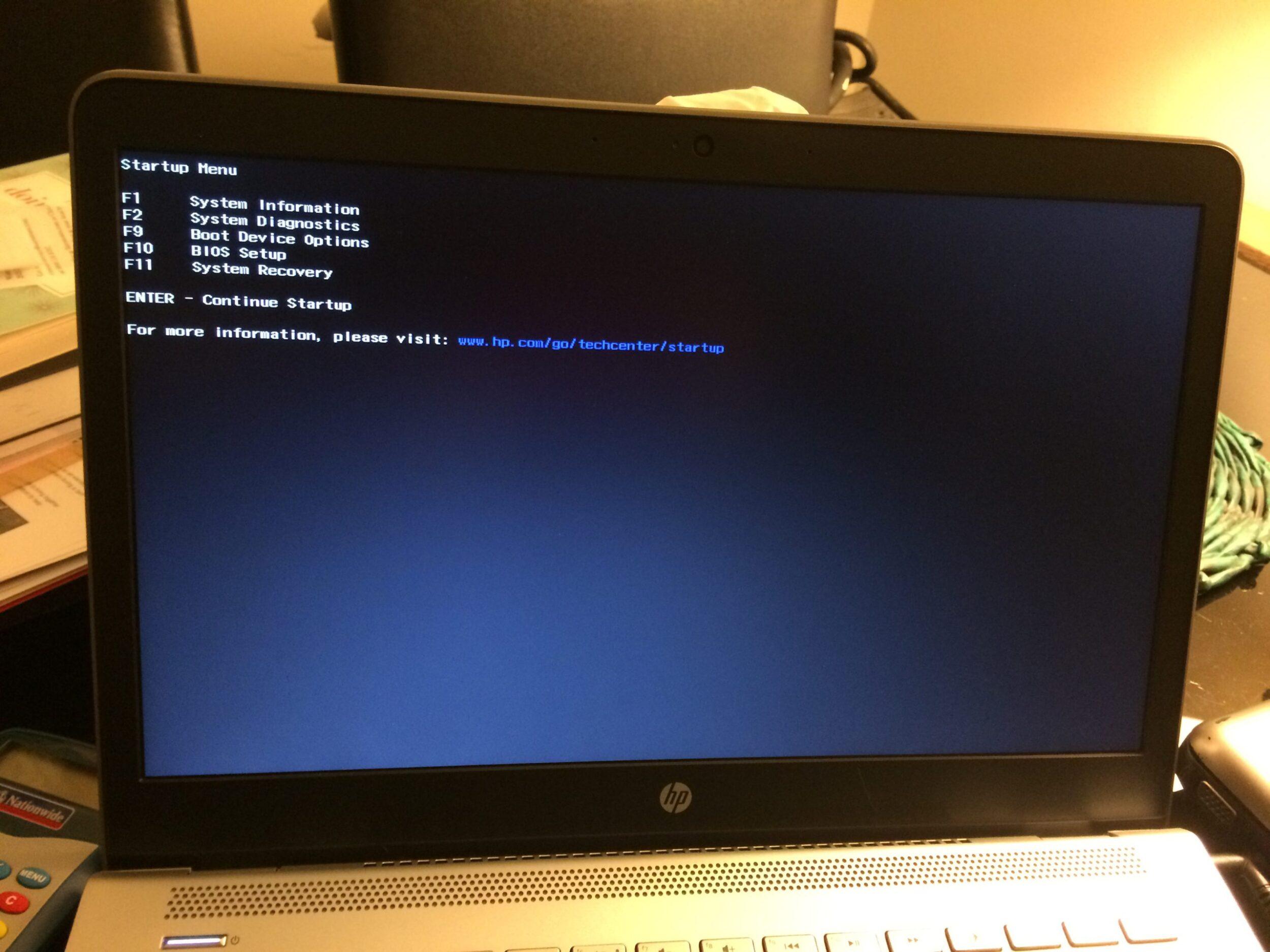
Недоступность загрузки устройства, которая имеет код ошибки 0x000037B, является яркой иллюстрацией этого типа ошибок. Эти обозначения позволяют легко определить первопричину проблемы.
Вы можете интерпретировать сообщение, используя 16 символов, перечисленных в инструкции. Код следует записать, а затем сверить с известными списками. Помните, что некоторые ошибки могут иметь одинаковый код.
Что еще может помочь
Попробуйте другие подходы, если вышеупомянутые не работают:
- Проверьте свой жесткий диск и удалите все ненужное.
- Просканируйте устройство с помощью антивирусного программного обеспечения. Причиной неисправности могут быть вирусы.
- Разберите ноутбук Lenovo и очистите его от пыли. Также проверьте систему охлаждения и замените термопасту.
- Проверьте внутренний диск на наличие ошибок.
- Убедитесь, что оборудование правильно подключено. Обратите особое внимание на качество разъемов и штекеров.
Теперь вам известна причина синего экрана вашего ноутбука Lenovo. Прекратите перезагрузку и восстановите работоспособную версию. Если ничего не помогает, обратитесь в сервисный центр.
Что такое bsod
Фраза «Goldscripped» на английский переводится как буквы «Голубого экрана смерти». На экране устройства белые буквы отображаются как белые или синие буквы. Затем система может выйти из строя, выключиться или перезагрузиться. В некоторых случаях устройство перезагружается, а затем снова показывает синий экран.
Описание основных причин

Cиний экран и перезагрузка
Вы можете исправить синий экран с помощью безопасного режима Windows, если он исчезает при включении компьютера и попытке перезагрузки. Для загрузки системы необходимо выполнить следующие действия. Почему мне нужно установить Windows 7?
Выберите вкладку «Дополнительные параметры системных настроек» в меню «Пуск», «Система и безопасность». Необходимо снять флажок «Запустить проверку автоматической перезагрузки».
Если у вас возникли трудности, вот картинка:
Для Windows XP это выглядит примерно так:
В меню «Управление и настройки» выберите «Пуск», «Настройки» и «Система». Здесь необходимо снять флажок «Выполнить автоматический перезапуск».
Анализируйте минидамп
К сожалению, синий экран не всегда указывает на сбой драйвера, если дело в этом. Иногда код ошибки не очень полезен. Файл minidump содержит подробную информацию о сбое и отображает драйверы, если он был создан одновременно с BSoD.
Windows Debugging Tools и BlueScreenView — два инструмента для анализа минидампов. К сожалению, начинающим пользователям второй покажется слишком простым. В 99% случаев достаточно использовать BlueScreenView.
BlueScreenView можно загрузить по этой ссылке.
После запуска программы вы увидите окно с мини-дампами системы и список драйверов. Ошибки драйверов выделены желтым цветом.
Где можно получить помощь
Что такое неэффективность? Исправление серьезных ошибок Windows (сначала прочитайте правила).
Просто убедитесь, что вы сначала сделали все необходимое, включая анализ минидампов, проверку на перегрев и вирусы (все в порядке). сбойный драйвер был обновлен! Обращение к специалистам — единственный вариант, если проблема в аппаратном обеспечении.
Диагностика
Синий экран Windows или дамп памяти — это снимок состояния функционирования операционной системы в определенный момент времени. Причина в том, что при возникновении критической ошибки, которая может привести к внезапному отключению устройства, Windows отображает всю необходимую информацию на хорошо известном синем экране. Ее необходимо запомнить, расшифровать или сфотографировать для дальнейшей диагностики.
Основная проблема заключается в том, что синий экран виден только в течение определенного времени. Когда система перезагрузится? В результате начинающему пользователю, который не знаком с навигацией и часто сканирует информацию перед собой, может быть трудно найти время для чтения соответствующего материала.
Другие способы решить проблему
Иногда можно восстановить работоспособность компьютера без особых усилий.
- Прежде всего, рекомендуется запустить «Центр обновления Windows», чтобы убедиться в актуальности программного обеспечения. Если доступна более новая версия, установите ее.
- Также следует убедиться, что все драйверы, установленные на вашем компьютере, подходят. Для этого можно воспользоваться бесплатной службой Driver Booster, которая автоматически удаляет все необходимые драйверы.
Одной из наиболее частых причин фатальных ошибок является перегрев компьютеров, особенно старых. В этой ситуации необходимо проверить температуру процессора и видеокарты и, при необходимости, охладить компьютер. Перед чисткой и заменой охлаждающих элементов стоит воспользоваться качественной чисткой, чтобы удалить всю пыль и грязь с устройства.
Иногда для возобновления нормальной работы компьютера может потребоваться сброс к заводским настройкам или восстановление прежнего рабочего состояния. Во многих случаях лучшим вариантом действий является переустановка операционной системы.
О серьезной ошибке на компьютере под управлением Windows свидетельствует BSOD. Эта проблема может быть исследована одновременно несколькими различными способами. Компьютер может быть использован для обхода многих из них.
Если синий экран не дает загрузить windows
Если ввести его во время запуска Windows, он появляется сразу после рабочего стола.
Поскольку создается впечатление, что система мертва, именно этот синий экран является наиболее опасным для неподготовленного пользователя.
Что может посоветовать врач
2) Окно восстановления устройства появляется после 1-2 неудачных попыток загрузки с критическими ошибками. Я советую удалить любое новое программное обеспечение, если оно является корнем проблемы.
Теперь у вас есть возможность выполнить восстановление системы (полезно, если у вас есть точка восстановления).
Загуглите код ошибки из журнала windows
По умолчанию установлен флажок «Записывать событие в системный журнал», что приводит к заполнению страниц журнала Windows кодами ошибок.
Перейдите в раздел Система — Просмотр событий — Администрирование в Панели управления.
Прочитайте первые несколько веб-сайтов, которые появляются при наборе кода ошибки в Google (на скриншоте ниже это 0x000009f). Когда вводится слово с суффиксом.syc, потенциальное устройство обнаруживается сразу после установки более старой версии драйвера. Если вы ищете в Интернете и не можете найти кристально ясного объяснения причины BSoD для данного кода, продолжайте читать мои инструкции.
Дождитесь появления синего экрана и найдите там ошибку, если в журнале Windows ничего нет:
Просто проведите поиск в Google для получения подробной информации о коде ошибки и придерживайтесь предложенных рекомендаций.
Как восстановить систему
Для восстановления ОС после неудачной установки программного обеспечения достаточно использовать точку восстановления (точки восстановления создаются автоматически, но эта функция может отличаться в разных версиях).
Оздоровление можно начинать прямо сейчас (универсальный метод):
- Нажмите Win R;
- В появившемся окне введите rstrui и нажмите OK.
Вы увидите окно с точками восстановления после запуска функции восстановления системы (укажите даты, когда они были созданы и после установки каких программ). В моей ситуации есть три точки восстановления (см. скриншот ниже).
Просто откатите систему к одному из них, если нет точек восстановления.
Что делать, если точка восстановления отсутствует
- Попробуйте удалить вновь установленное программное обеспечение вручную;
- Если это невозможно в обычном режиме, загрузите систему в безопасном режиме и повторите операцию;
- Воспользуйтесь рекомендациями в руководстве по восстановлению Windows 10.
Коды ошибок
Ошибку в выполнении кода ядра можно обнаружить по сообщению об ошибке загрузки. Синий экран любого ноутбука содержит информацию об этом. Например, кодовая комбинация вида 0x000017A соответствует ошибке INACCESSIBLE_BIOT-DEVICE (файл недоступен).
По этому коду можно будет определить проблему. Нужно выучить 16 символов, которые соответствуют изображению на мониторе, имеющему другие коды, а затем попытаться найти его в меню, предназначенном для «Ошибки BSOD».
Примечание! К какой части она относится, можно найти в переводе названия ошибки. Программная ошибка является одной из возможных причин кода, но не единственной.
Рассмотрим код FAT_FILE_S SWITCH (сбой обработки данных) 0x0000023 в этом примере. Иногда он может сообщать о системной ошибке. Эта запись может быть признаком того, что жесткий диск содержит поврежденные сектора.
Компьютеры hp – отображение сообщений об ошибке на синем экране (windows 10) | служба поддержки hp®
Существует несколько причин появления синего экрана во время работы компьютера или
при неудачном запуске/загрузке ОС Windows.
Если на экране компьютера отображается синий экран, приблизительную причину неполадки
можно определить по внешним признакам
или по звуковым сигналам.
Изучите статью Компьютер HP — компьютер не запускается (Windows 10 8), если вы не уверены в причине проблемы.
Изучите этот документ, если компьютер перестает отвечать на запросы, отображает синий
экран и постоянно перезапускается. В
большинстве случаев на синем экране отображается сообщение об ошибке или код ошибки,
компьютер не реагирует на ввод команд
с клавиатуры и, чтобы выключить компьютер, необходимо нажать и удерживать кнопку питания
не менее 15 секунд.
Если ваш компьютер внезапно перестает загружаться надлежащим образом, то помимо других
действий можно попробовать выполнить
следующие решения, пока проблема не будет устранена: отключите автозапуск, выполните
сброс по питанию, используйте Microsoft
System Restore, проверьте оборудование на наличие неисправностей или обновите ваш
компьютер.
Настройки bios
Основная Система, разгон и устаревшая прошивка являются основными причинами синего экрана, который появляется при включении ноутбука.
Используя пункт меню Load Setup Defaults, вы можете начать с отключения всех настроек. Работа с BIOS не должна выполняться без специальных знаний. Если у вас уже настроена система UEFI, вы можете выполнить обновление прямо из Windows.
О вирусах

Синие экраны и нарушения являются типичными симптомами вирусов. Эту ошибку можно предотвратить, если она появляется при использовании инструмента Kaspersky Rescue Disk. Он поставляется с гарантией и является бесплатным. После тщательного удаления вирусов ваш ноутбук должен запуститься без проблем.
О запуске подходящей конфигурации

. Для того чтобы начать последнюю успешную конфигурацию, необходимо тщательно выполнить следующие шаги:
- Во-первых, перезагрузите устройство.
- Перед запуском операционной системы не забудьте нажать F8 для отображения дополнительного стартового меню.
- Выберите соответствующий пункт и нажмите Enter.
Оптимальная конфигурация будет выбрана системой автоматически. Однако, чтобы это сработало, необходимо усложнить важнейший вопрос.
Общие рекомендации по устранению критических ошибок
Пользователи, не знакомые с компьютерами, допускают ошибки, которые приводят к «синему экрану».
Синий экран может быть вызван повреждением файла acpi sys, но проблему можно решить, заменив его работоспособной копией.
Если сообщение об ошибке указывает, что виноват один или несколько файлов, таких как tcpip или ntoskrnlpa (netio). Первым шагом будет 1) удалить данные из папки cppep и 2) отключить все остальные функции экрана.
Порядок действий для устранения ошибки
Проблема может быть решена после того, как код будет взломан. Для этого можно использовать перечисленные ниже шаги:
- Во-первых, следует обратить внимание на драйверы, которые были установлены до возникновения ошибки.
- Используйте антивирусную программу для полного сканирования всей операционной системы.
- Убедитесь, что вы попытались перезагрузить систему.
- Вам также следует использовать функцию «восстановление системы», которая может решить многие проблемы.
При возникновении проблем с оборудованием следует следовать этим рекомендациям:
- Проверьте, сколько свободного места осталось на жестком диске;
- Рекомендуется провести дефрагментацию жесткого диска и проверить наличие мертвых секторов;
- Отключите все компоненты системы от сети и подключите их обратно;
- Не забудьте проверить соединения, чтобы исключить ослабление соединений.
Ноутбук также должен быть очищен, а каждый компонент проверен.
При не очевидной причине: ошибка возникла внезапно
Не всегда просто решить проблему синего экрана, когда он появляется на экране.
Во-первых, я советую записать (или сфотографировать) код ошибки, проблемный файл и т.д. Этот код ошибки или конкретный проблемный файл может значительно сузить круг проблем.
Если у вас нет времени на запись ошибки, можно воспользоваться специализированной программой BlueScreenView.
Следующий шаг — определение кода ошибки и ее причины:
Пример №1 – виновата видеокарта
Есть синий экран с текстом ATTEMPTID_WRIDE на нем. посмотрите на minidump
Согласно поиску и гуглению, ошибка — ATTEMPTED_WRIMENTTO-READONLS_Memory. Есть и другие подозреваемые, но их причастность не может быть доказана статистически. Наиболее вероятным преступником в данном случае является nv4_disp.systems. Google обнаружил nv4_disp.sys в базе данных драйверов видеокарт NVidia Three Steps:
1. Проверьте, не перегревается ли видеокарта.
2. Установите устаревший (или новый, если текущий драйвер устарел) драйвер видеокарты. Для этого используется не только видеокарта; используется любой драйвер.
3. к видеокарте другого компьютера.
4. Отнесите видеокарту в сервисный центр, если синий экран появляется на другом компьютере. Если гарантия отсутствует, вы можете вернуть ее в течение трех дней после замены для полного возмещения стоимости.
5. Попробуйте установить на компьютер другой блок питания, если на другом синий экран не появляется. Корень проблемы может быть один и тот же!
6. Почему это неэффективно? Требуется чистая переустановка Windows.
7. Если это не помогло, обратитесь в сервисный центр.
Пример №4 – “битая” оперативная память
Когда MEMOR_MIGEMENT появляется на синем экране, оперативная память недоступна.
Наиболее вероятным преступником, согласно BlueScreenView, является ntoskrnl.exe, поскольку ядро Windows не может быть причиной BSOD. В 99% случаев первопричиной синего экрана с ошибкой MEMOR_MAGEENT является «битая» оперативная память. Ее необходимо заменить.
Проблемы совместимости программного обеспечения
Она возникает иногда, хотя и нечасто, из-за другого фактора.
В худшем случае эксперты советуют активировать исполняемый файл программы в режиме совместимости через свойства ярлыка и затем деинсталлировать программу со всеми ее компонентами. Но вместо «родного» раздела «Программы и компоненты» предпочтительнее использовать для этого специально предназначенные программы, такие как iObit Uninstaller.
При обновлении системы могут возникнуть новые обстоятельства. Ручной поиск обновлений с последующим исключением всех неудачных обновлений из списка установки иногда может помочь в удалении последних установленных пакетов по одному.
Чтобы упростить работу, используйте Показать или Скрыть обновления.
Распространенные ошибки
Наиболее частые коды ошибок в Интернете Важно понимать, что разные ошибки имеют разные первопричины, даже если их решения могут быть похожими.
| Код ошибки | Устранение |
| 0x00000001 0x00000005 0x0000000B0x0000000C 0x0000000E | Ошибки системного характера. Обычно устраняются путем обновления ОС и драйверов. |
| 0x00000012 | Причина ошибки не известна, необходимо проверить все варианты, в том числе учесть возможность аппаратных неисправностей. |
| 0x00000018 | Ошибку вызывает драйвер, но чаще антивирус. Лечение – обновление драйверов, удаление антивируса, откат системы. |
| 0x00000019 | Проблема связана с жестким диском. Рекомендуется проверить его на ошибки. |
| 0x0000001A 0x0000001B 0x0000001C | Проблемы с памятью. Может быть результат действия вирусов, неисправности оперативной или постоянной памяти. |
| 0x0000001D | Проблема связана с работой Биос. Может помочь его обновление. |
| 0x00000021 | Проблема вызвана памятью. При этом причина может быть как в чрезмерном объеме оперативной, так и недостаточном основной. Ошибка может быть вызвана повреждение винчестера, нехваткой питания. |
| 0x00000022 0x00000023 0x00000024 0x00000025 0x00000026 0x00000027 | Проблема вызвана недостаточным объемом памяти. Можно попробовать провести дефрагментацию, но более надежный способ — добавить накопитель. |
| 0x00000028 0x00000029 | Проблема системы безопасности Windows, помогает обновление ОС. |
| 0x0000002A 0x0000002C | Ошибка драйвера. Обычно в тексте указано, какой именно вызывает сбой, его требуется обновить или переустановить. |
| 0x0000002D | Проблема в подключении жесткого диска. |
| 0x0000002B | Либо недостаточно место на диске C, либо необходимо обновить систему. |
| 0x00000002 0x00000003 | Необходимо обновить драйвер или ОС. Проверить систему на вирусы. |
С помощью командной строки
Поврежденные системные файлы часто являются результатом ошибок или повреждений в этих файлах. Люди, которым приходится приобретать программное обеспечение из сторонних источников, часто сталкиваются с этой проблемой. В такой реанимации можно использовать командную строку SFC, которая находит и исправляет ошибки системных файлов.
Выполните следующие действия, чтобы исправить ошибку:
- Запустите командную строку от имени администратора. Вы можете найти его через поисковую систему на вашем компьютере, которая находится в меню Пуск.
- Подтвердите свое намерение, нажав клавишу «Yes/ja».
- В появившемся окне введите: sfc/scannow.
- Нажмите клавишу «Enter» для подтверждения.
- Перезагрузите компьютер после завершения сканирования.
Если причиной проблемы были системные файлы, после сканирования устройство снова будет работать.
Сброс bios
Это может произойти, если BIOS был недавно изменен или если вы пытались разогнать процессор. В такой ситуации необходимо сбросить настройки по умолчанию. Для этого существуют различные методы:
- Использование перемычки. Этот метод подходит для настольных компьютеров. Необходимо полностью обесточить устройство или даже отсоединить кабель питания, снять крышку с системного блока и найти перемычку, которая находится на материнской плате рядом с батарейкой, обычно с надписью CMOS. Переместите перемычку в положение 2-3 на 15 секунд, после чего настройки BIOS вернутся к заводским по умолчанию. Если есть только два контакта, просто замкните их.
- Если у вас есть возможность использовать утилиту BIOS Setup, вы можете использовать ее для восстановления заводских настроек. Вам нужно будет запустить программу и в меню настроек выбрать «Load Optimal Defaults» или аналогичное название, в зависимости от версии BIOS, и делать это нужно аккуратно, так как неправильный сброс настроек BIOS может разрушить ваше устройство. Если вы не уверены в своих силах, обратитесь за помощью к квалифицированному специалисту.
Сбросить настройки bios
B IOS содержит ряд настроек, изменение которых может привести к неработоспособности компьютера. Например, одним из вариантов является изменение режима накопителя на AHCI или IDE.
Цепи питания могут выйти из строя при ручном изменении параметров (вы сразу это поймете!). Восстановить его можно только в сервисном центре на программаторе.
Синий экран без надписей
Иногда пользователь может столкнуться с синим экраном без текста. Одновременно с этим может перемещаться курсор. На самом деле это аналог BSOD. Код ошибки можно найти, если он пуст. Лучшее место для поиска этой информации — C:WINDOWSMinidump. В этом месте хранятся коды ошибок и информация о сбоях.
- «Откройте вкладку «Система и безопасность». Нас интересуют его дополнительные параметры.
- Откройте «Запуск и восстановление». В настройках этой вкладки отметьте «событие журнала».
- Далее необходимо установить «малый дамп памяти».
Папка minidump, в которой хранятся важные документы и данные, станет видимой после очередного сбоя.
Температуры цп, видеокарты
Температура процессора и видеокарты может значительно повышаться во время игр, редактирования или использования других ресурсоемких программ. Конечно, если температура превышает определенные пороговые значения, могут возникать различные ошибки (в том числе синие экраны).
Когда температура процессора достигает определенного значения, компьютер автоматически выключается и перезагружается в качестве меры предотвращения сбоев.
A IDA 64, которая отображает температуру Конечно, важно следить за температурой динамически, поэтому запускайте утилиту сразу после ее выхода (вплоть до начала работы).
Датчики температуры из AIDA 64 можно увидеть в трее Windows (рядом с часами). В результате вам не придется многократно сворачивать или разворачивать окно утилиты.
Замените термопасту и очистите устройство от пыли, если температура выходит за пределы рекомендуемого диапазона.
Стресс-тест, при котором специальная программа «искусственно» создает высокую нагрузку, является более эффективным способом оценки состояния компьютерного оборудования. Подробнее об этом ниже
Тестирование планок озу
Карты памяти могут быть виноваты, если синий экран внезапно появляется независимо от установленных и запущенных программ или любых других действий на компьютере. И рекомендуется проверить их, если причина критических ошибок неясна.
Вы можете использовать либо независимую утилиту, либо инструмент Windows (нажмите Win R и введите команду mdsched). Конечно, я бы посоветовал выбрать второй вариант.
Устранение неисправностей

Чтобы приступить к устранению проблем, необходимо воспользоваться «Диспетчером задач». Перейдите в «Файл», а затем «Новая задача» в нем. После этого explorer.exe будет готов через несколько секунд:
Вам следует войти в «Безопасный режим», если эта перезагрузка не решит проблему. Да, даже когда появляется синий экран, доступ к компьютеру все еще возможен. Самым важным шагом является выбор правильной кнопки запуска! Несмотря на то, что синий экран смерти означает нестабильность, операционная система представит сопоставимые варианты запуска. Вы можете попробовать другой подход, если первый не сработал.
После этого выполните действие «Безопасный запуск».
- Необходимо удалить все установленные на ноутбуке приложения, после которых произошла ошибка;
- Рекомендуется удалить новые версии драйверов, которые могли вызвать сбой;
- Провести полную проверку ноутбука на вирусы с последующим их удалением.
Важно: Если ноутбук загружается с черным экраном, на котором ничего не отображается и нет никакой активности, вы все равно должны следовать этим инструкциям.
Через биос
Для оживления системы обычно используется BIOS, поскольку это быстрее и проще. В некоторых случаях система просто пропускает пользователя мимо экрана заставки включения, делая невозможным включение компьютера.
Для восстановления операционной системы компьютера необходим BIOS.
- Войдите в BIOS после загрузки системы. Вход в систему может отличаться в зависимости от модели компьютера. Поэтому перед ремонтом гаджета ознакомьтесь с горячими клавишами в руководстве по эксплуатации гаджета.
- Щелкните раздел Boot (на современных устройствах).
- В строке Boot Booster выберите Disabled.
- Сохраните изменения и перезагрузите компьютер. Эти действия восстановят заводские настройки гаджета, что поможет решить большинство проблем, вызывающих BSOD. Но поймите, что вам придется заново настраивать устройство «под себя», и все сохраненные настройки будут удалены.
Резервное копирование или отправка важных файлов в облако может помочь в случае потери данных.
Заключение

У синего экрана может быть несколько возможных причин. Воспользуйтесь каждым из перечисленных предложений и предпримите все возможные действия для устранения проблемы, чтобы предотвратить неприятные последствия. Если все будет выполнено правильно, вы сможете продолжать пользоваться своим ноутбуком.
Итоги разбора примеров
1. BlueScreenView предполагает проблему с драйвером; возможно, виновато железо, поскольку оно взаимодействует.
2. Протестировав драйверы и оборудование, вы сможете определить, что виновато — оборудование или драйвер. Установите новые драйверы, если текущие устарели. Проверьте системные драйверы. Наконец, переустановите Windows.
Безопасный режим в Windows
В некоторых статьях по диагностике BSoD предлагается запустить Windows в безопасном режиме. Это помогает. Однако у новичков это вызывает недоумение. Сразу же появляются вопросы:
- Как запустить безопасный режим?
- Что делать, если в безопасном режиме появляется синий экран (нет)?
На поиск ответа на первый запрос уходит всего несколько секунд. Второй вопрос не имеет решения. Дело в том, что мы все равно увидим синий экран, если драйверов меньше, чем требуется для безопасного режима, и их не осталось. Вопрос не может быть решен, потому что
- Если неисправный драйвер устройства или неисправный драйвер не запускается, проблема не решена
- Если BSoD по-прежнему возникает, причиной может быть либо неисправное оборудование, либо драйвер, работающий даже в безопасном режиме.
На мой взгляд, это пустая трата времени.
3. Чтобы найти решение, используйте Google (или Яндекс).
Windows CE может быть изменена и переустановлена.
Мне потребовалось некоторое время, чтобы решить, что предложить. Многие пользователи продолжают использовать пиратские сборки Windows, согласно быстрому поиску на известных форумах. если вы обладаете одним из них
- Сборка Windows,
- Установлено или было установлено много инструментов оптимизации,
- Загрузка компьютера занимает более десяти минут,
- Программы часто закрываются с ошибками,
Переустановите Windows для свежего запуска! и установите стандартную, оригинальную Windows. Прочитайте инструкции и восстановите ее, если на жестком диске есть раздел восстановления с предустановленной производителем версией Windows!
Две хорошие статьи
Как новичку установить Windows 7 на свой компьютер?
Для начинающих пользователей в этом руководстве объясняется, как установить Windows 8.
Даже начинающий пользователь может завершить установку Windows за пять минут.





