- Что делать, если нет звука в vlc?
- Почему в проигрывателе vlc при просмотре видео сыпется изображение?
- Проверить видео
- Сбросить настройки
- Включите звук
- Отключить все улучшения.
- Переустановите VLC.
- Обновите / переустановите драйверы.
- В vlc не работает — черный экран (со звуком) видео, в то время как другие игроки работают просто отлично
- Метод 1 — обновите медиаплеер vlc
- Метод 2 — переустановите медиаплеер vlc
- Метод 3 — отключить декодирование с аппаратным ускорением
- Метод 4 — отключить предварительную загрузку файлов .mkv
- Метод 5 — включить directx video acceleration 2.0
- Метод 6 — восстановить настройки vlc по умолчанию
- Отключить аппаратное декодирование видео в vlc
- Последние мысли!
- Решение 1 — изменить значение кэширования
- Решение 1. изменить настройки питания
- Решение 2. назначить правильный графический процессор для vlc
- Решение 3 — отключить аппаратное декодирование
- Решение 4 — изменить модуль вывода видео
Что делать, если нет звука в vlc?
Устаревшая версия VLC, которую вы можете исправить, обновив ее до последней версии ВЛС, чтобы получить последние усовершенствования программы, которых нет в предыдущей версии.
После обновления неполадка может исчезнуть.
Почему в проигрывателе vlc при просмотре видео сыпется изображение?
Могут быть разные причины. Например, декодер вынужден пропускать кадры, которые были необходимы для чтения следующих. Почему это произошло — зависит от вашего железа, от проигрываемого файла, от версии VLC и ещё потенциально много чего.
Для подстраховки можно сделать следующее. (Дисклеймер: у меня VLC с английским интерфейсом, поэтому перевод настроек и путей к ним взят из головы.)
- Поставить приоритет выше среднего (Все настройки → Расширенные → Быстродействие).
- Настроить диапазон кеширования (Все настройки → Ввод/кодеки → Дополнительно → Кеш файлов и кеш диска). По умолчанию в обеих настройках стоит 500 мс, можно попробовать поднять до 2000–2500 мс и посмотреть, есть ли существенная разница. Если нет, можно дальше не поднимать — проблема явно не в этом.
- Выключить фильтры, если они включены (Все настройки → Видео → Фильтры).
- Включить аппаратное ускорение (Все настройки → Видео → Модули вывода). Нужно выбрать DirectX или Direct3D и поставить галочки на всех настройках этих модулей. Если они включены, попробуйте отключить.
Если ничего из этого не помогло, то либо файл битый, либо там настройки сжатия какие-то дурацкие, либо железо не тянет, либо, ну, хрен его разберёт.
Проверить видео
Попробуйте открыть другое видео с помощью VLC, чтобы убедиться, что с самим видеофайлом все в порядке. Иногда видео не воспроизводится должным образом, если оно было загружено частично. Поврежденный видеофайл может воспроизводиться или не воспроизводиться, а иногда он сначала воспроизводится, но затем останавливается где-то посередине. Если сомневаетесь, сравните размер файла.
Сбросить настройки
VLC — это продвинутое приложение для медиаплеера, которое предлагает множество способов настроить пользовательский интерфейс так, как вы этого хотите. Вы недавно настраивали настройку? Верните его, если помните, что это было, или сбросьте настройки.
Включите звук
Да, есть возможность включить / отключить звук в VLC. Я не уверен, почему существует эта опция, поскольку любой, кто смотрит видео, хочет слышать звук. Кроме того, есть варианты регулировки громкости.
Отключить все улучшения.
Шаг 1: Найдите и откройте Панель управления из меню Пуск.
Переустановите VLC.
Я бы порекомендовал вам использовать Revo Uninstaller для удаления всех приложений и программного обеспечения, поскольку он также удалит реестр и другие оставшиеся файлы из системы. Затем вы можете использовать ссылку для загрузки ниже, чтобы выполнить новую переустановку VLC с нуля. Убедитесь, что вы загрузили правильную версию — 32-битную или 64-битную, соответствующую вашей системной ОС.
Это гарантирует, что любой поврежденный файл, который может быть на HDD / SSD, теперь не будет проблемой. Переустановка VLC также автоматически обновит приложение до последней версии.
Обновите / переустановите драйверы.
Откройте диспетчер устройств, и вы ищете Аудиовходы и выходы заголовок, где вы найдете перечисленное аудиооборудование вашего компьютера.
В vlc не работает — черный экран (со звуком) видео, в то время как другие игроки работают просто отлично
У меня была похожая проблема. Вот мое решение:
всякий раз, когда я играл любой видеофайл с использованием VLC (ver.2.2.4 погода воск) только звук начнется. Видеокадр будет отображаться за пределами окна приложения, но будет черным или пустым. Если затем я остановил воспроизведение (нажав кнопку «стоп»), а затем снова запустил его, видео будет отображаться нормально.
кроме того, окна упадет до «Basic» от типа дисплея «Aero».
Я заметил, что это случилось только когда я запустил VLC. Если бы я играл, что тот же видео файл в любом другом плеере, как mpc-hc (I никогда использовать WMP) и т. д., Windows будет продолжать оставаться в Aero scheme и никогда не опустится до Basic.
Это указывает мне, что VLC плеер как-то неправильно — предчувствие, который оказался верным в моем случае.
после некоторого количества интернет-исследований, я обнаружил, что если VLC выход прямой X, только тогда эта проблема возникший.
но потом я заметил, что OP уже пытался изменить модуль видеовыхода VLC на OpenGL, но не был доволен этим.
поэтому я попробовал другие модули вывода видео, перечисленные в раскрывающемся меню, доступном в моей установке VLC.
методом проб и ошибок, я обнаружил, что выбор видеовыхода Windows GDI решил проблему, по крайней мере для меня. Теперь мой Windows 7 Professional не падает с Aero Glass до Basic и мое видео качество игры страдает!
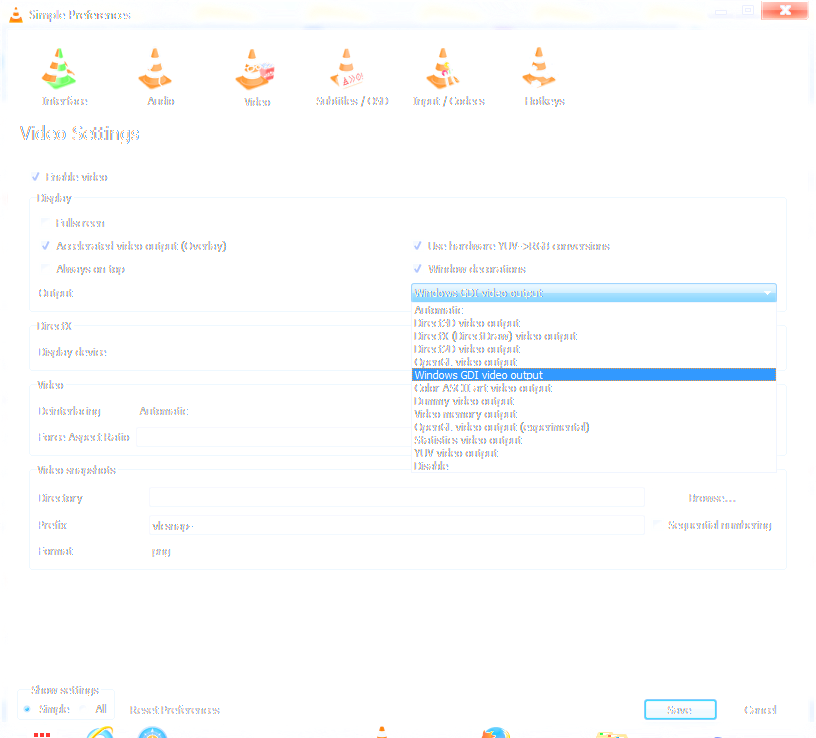
Метод 1 — обновите медиаплеер vlc
Найдите последнее обновление для своего VLC-плеера. Посетите их официальный сайт и установите все доступные обновления. Возможно, компания добавила новые обновления, которые могут решить проблему.
Метод 2 — переустановите медиаплеер vlc
Само по себе обновление может не решить проблему, поэтому переустановите последнюю версию. Сначала удалите VLC Player.
- Одновременно нажмите клавиши Windows X.
- Щелкните Приложения и функции.
- В списке приложений выберите VLC Media Player.
- Щелкните правой кнопкой мыши и выберите Удалить.
- Следуйте инструкциям по успешному удалению приложения.
- Затем перейдите на их официальный сайт.
- Загрузите последнюю версию VLC Media Player.
- Следуйте инструкциям по установке приложения.
- Проверьте, сохраняется ли ошибка.
Метод 3 — отключить декодирование с аппаратным ускорением
Потоковая передача видеофайлов часто требует большой вычислительной мощности, поэтому при воспроизведении файлов .MKV высокой четкости происходит сбой из-за недостаточной мощности. Чтобы уменьшить вычислительную мощность и загрузить видео, вы можете отключить аппаратное ускорение.
- Откройте свой VLC Media Player и щелкните значок запуска правой кнопкой мыши, чтобы открыть раскрывающееся меню.
- Щелкните Запуск от имени администратора.
- В строке меню выберите Инструменты и щелкните Параметры.
- Найдите Input / Codec и щелкните, чтобы открыть.
- Найдите вкладку «Кодеки», под ней вы найдете декодирование с аппаратным ускорением. Установите для него значение Отключено.
- Внизу меню нажмите «Сохранить», чтобы применить изменения и выйти.
- Перезагрузите VLC Player и проверьте, сохраняется ли проблема.
Метод 4 — отключить предварительную загрузку файлов .mkv
Одна из причин, по которой ваш VLC Media Player работает в последний раз или дает сбой, — это перезагрузка файлов, поскольку .MKV — это формат видео-контейнера.
- Откройте свой VLC Media Player.
- В строке меню нажмите «Инструменты» и выберите «Настройки».
- Найдите параметр «Показать настройки» внизу экрана и выберите «Все».
- Затем найдите Input / Codecs и разверните меню.
- Найдите демультиплексоры и разверните пункт меню.
- Щелкните Matroska.
- Снимите флажок «Предварительная загрузка файлов MKV в том же каталоге».
- Нажмите «Сохранить», чтобы применить изменения и перезапустить медиаплеер.
Метод 5 — включить directx video acceleration 2.0
- Щелкните значок запуска и выберите Запуск от имени администратора.
- Выберите Инструменты и щелкните Настройки.
- Выберите «Ввод / кодеки», чтобы открыть и найти декодирование с аппаратным ускорением.
- Нажмите на опцию раскрывающегося меню и выберите DirectX Video Acceleration 2.0.
- Внизу нажмите «Сохранить», чтобы применить изменения.
Метод 6 — восстановить настройки vlc по умолчанию
В ваших настройках могут быть недавние изменения, которые влияют на воспроизведение видео. Чтобы восстановить настройки по умолчанию, следуйте приведенным ниже инструкциям.
- В строке меню выберите «Инструменты» и нажмите «Настройки», чтобы открыть его.
- Перейдите на вкладку «Интерфейс» и внизу вы найдете «Сбросить настройки». Нажмите, чтобы восстановить настройки по умолчанию.
- Нажмите ОК при запросе подтверждения.
Отключить аппаратное декодирование видео в vlc
В этом процессе исправления проблемы первое, что вам нужно сделать, это проверить, в чем заключается проблема: ваш MP4 поврежден или ваш VLC является виновником. Не беспокойтесь, это не легкая задача! Сначала воспроизведите видео MP4 на других медиапроигрывателях, а также воспроизведите другое видео MP4 на проигрывателе VLC.
Еще одна причина, по которой VLC не воспроизводит MP4, может заключаться в том, что ваше аппаратное декодирование плеера не может обрабатывать эффекты рендеринга. Кажется, в вашем видео слишком много дорожек субтитров, а используемая видеокарта не способна ускорить видео.
Откройте VLC player и перейдите в Инструменты -> Настройки . Затем в левом нижнем углу окна нажмите « Показать настройки» и нажмите кнопку « ВСЕ».Здесь все опции будут отображаться сейчас. Здесь перейдите к Input / Codecs ->
Video Codecs -> FFmpeg.Здесь отключите опцию « Аппаратное декодирование ».После этого вы можете закрыть VLC и снова открыть его. Затем просто попробуйте воспроизвести ваше видео MP4 и проверьте, работает ли это. Если это не поможет, попробуйте следующий вариант.
Предыдущие версии:
Последние мысли!
VLC Media Player — отличное приложение для потоковой передачи видео в любое время. По пути могут возникать досадные ошибки, но вы всегда найдете решения, которые исправят эти проблемы. Что вы думаете о приведенных выше методах? Сообщите нам, помогут ли эти методы.
Решение 1 — изменить значение кэширования
Если проигрыватель VLC проигрывает с отставанием видео во время воспроизведения, вы можете решить эту проблему, изменив значение кэширования. Для этого выполните следующие действия:
Вышеупомянутое решение работает для локальных файлов на вашем ПК, но если вы пытаетесь просмотреть файл, который является общим в сети, вам необходимо сделать следующее:
- Повторите все шаги выше.
- Найдите значение сетевого кэширования (мс) и увеличьте его.
- Нажмите Сохранить, чтобы применить изменения.
Решение 1. изменить настройки питания
Иногда из-за настроек электропитания эта проблема может появиться, особенно если вы используете на своем ноутбуке профиль Battery Saver или Power Saver. Эти два профиля предназначены для снижения энергопотребления за счет снижения производительности вашего оборудования.
HD-видео требует больших затрат и аппаратного питания для бесперебойного воспроизведения, поэтому для устранения задержки медиапроигрывателя VLC вам придется изменить настройки питания, выполнив следующие действия:
Имейте в виду, что использование профиля высокой производительности потребляет больше энергии и быстрее разряжает батарею, но проблемы с видео 1080p следует устранить.
Решение 2. назначить правильный графический процессор для vlc
Если у вас есть ноутбук с встроенной и выделенной графической картой, обязательно назначьте правильную карту VLC. Для этого просто откройте инструмент настройки вашей графической карты, такой как Nvidia Control Panel или Catalyst Control Center, и назначьте соответствующую карту VLC.
Хотя назначение выделенной графической карты для VLC обычно лучше, несколько пользователей сообщили, что использование встроенной видеокарты с VLC устранило проблему для них, поэтому вы можете попробовать это.
Решение 3 — отключить аппаратное декодирование
По словам пользователей, вы можете решить эту проблему, отключив аппаратное декодирование. Это полезная функция, но иногда она может вызвать конфликты с определенными драйверами, поэтому вы можете отключить ее, чтобы устранить проблемы с задержкой видео. Для этого выполните следующие действия:
Решение 4 — изменить модуль вывода видео
Если у вас возникают проблемы с задержкой видео в проигрывателе VLC, вы можете устранить эту проблему, просто изменив модуль вывода. Для этого выполните следующие действия:
- Откройте все настройки.
- Перейдите в Видео> Модули вывода.
- Экспериментируйте с различными модулями вывода, пока не найдете тот, который работает для вас.





