- About the “0xc000021a” error
- Applicable systems
- Cause 1: misconfigured software or driver
- Cause 2: system registry is damaged
- Causes of this error
- Debug in windows xp
- Description and symptoms
- Fix #1: boot into last known good configuration
- Fix #1: clean boot
- Fix #1: uninstall previously installed software or driver
- Fix #2: uninstall previously installed software or driver
- Fix #2: uninstall software or drivers
- Fix #2: use startup repair
- Fix #3: last known good configuration
- Fix #3: run dism command
- Fix #3: run system restore
- Fix #4: other tips
- Fix #4: system restore
- Fix #5: driver signature disabled
- Fix #5: last restore point by command prompt
- Fix #6: disable services in msconfig
- Fix #6: reset
- Fixing “0xc000021a” on windows
- Анализ дискового пространства
- Возможные причины
- Восстановление bcd
- Восстановление системного реестра
- Деинсталляция приложений
- Извлечение периферийных устройств
- Изменение конфигурации bios
- Исправление ошибки 0xc0000221 в windows 10
- Как устранить код ошибки 0xc000021a в windows 10
- Метод №2 исправление проблемы с помощью sfc scan
- Параметры memory_management:
- Помогла ли вам эта статья?
- Проверьте ram для проблем
- Решаем проблему
- Решение
- Смена таблицы разделов жесткого диска на gpt
- Способ 1: отключение оборудования
- Способ 3: сброс параметров проверки драйверов
- Способ 4: настройка bios
- Способ 5: установка обновления
- Способ 6: восстановление системных файлов
- Способ 7: восстановление системы
- Способ 8: лечение от вирусов
- Способы решения ошибки 0x0000009a: system license violation
- Удаление вторичных устройств
- Удаление обновления kb3004365
- Заключение
About the “0xc000021a” error
На основе информации, собранной и предоставленной нашей глобальной сетью инженеров, разработчиков и технических специалистов или партнерскими организациями, компания NeoSmart Technologies собрала следующие подробности об этой ошибке.
Applicable systems
Эти операционные системы рассматриваются в данной статье базы знаний о Windows:
- Windows XP (all editions)
- Windows Vista (all editions)
- Windows 7 (all editions)
- Windows 8 (all editions)
- Windows 8.1 (all editions)
- Windows 10 (all editions)
- Windows Server 2003 (all editions)
- Windows Server 2008 (all editions)
- Windows Server 2021 (all editions)
Внести правку
Cause 1: misconfigured software or driver
Наиболее частой причиной этой ошибки является неисправность конкретной важной части программного обеспечения или системного драйвера.
Cause 2: system registry is damaged
Повреждение системного реестра — еще одна потенциальная причина этой ошибки. Ошибки чтения/записи диска, перебои в электропитании или вирусные атаки являются возможными причинами этой ошибки.
Causes of this error
Эта ошибка возникает по одной или нескольким из перечисленных ниже причин:
Debug in windows xp
Хотя ошибка 0xC000021A обычно возникает из-за недавно установленного несовместимого программного обеспечения или драйверов, вы можете отладить ее с помощью программы Dr. Watson для Windows XP, чтобы более подробно изучить ее первопричину.
Рекомендации по использованию Dr. Watson для устранения ошибки следующие:
Description and symptoms
Ошибка связана с перечисленными ниже сообщениями об ошибках, предупреждениями, предупреждениями и симптомами.
Fix #1: boot into last known good configuration
Ваш компьютер будет вынужден использовать ранее сохраненную версию реестра Windows, если вы загрузите систему Windows XP в режиме последней известной удачной конфигурации. Это последний раз, когда ваш компьютер успешно загрузился, не столкнувшись с какими-либо проблемами.
Для ошибки 0xC000021A режим Last Known Good Configuration может предложить немедленное решение.
Чтобы запустить компьютер в этом режиме, выполните следующие действия:
Fix #1: clean boot
To perform a clean boot follow the steps below. A Clean Boot will allow you to troubleshoot the 0xC000021A error in-depth, if it works.
Fix #1: uninstall previously installed software or driver
Загрузитесь в безопасный режим и удалите все новые программы или драйверы, которые вы недавно установили на свой компьютер.
- Перезагрузите компьютер и нажмите F8 до появления логотипа Windows Vista или Windows 7
- Выберите Безопасный режим в меню Дополнительные параметры запуска и нажмите Enter
Fix #2: uninstall previously installed software or driver
Загрузитесь в безопасный режим и удалите его, если ошибка стала возникать после установки нового программного обеспечения, драйвера оборудования или любой другой новой установки в системе Windows XP.
Для получения обновленной версии этого программного обеспечения или драйвера, совместимого с Windows XP, обратитесь к производителю или поищите в Интернете.
Выполните следующие шаги, чтобы запустить Windows XP в безопасном режиме:
Если безопасный режим не загружается, нажмите Fix 0xC000021A with Easy Recovery Essentials, чтобы эта ошибка была автоматически исправлена. Для запуска EasyRE можно использовать любой CD, DVD или USB-накопитель.
- Перезагрузите компьютер
- Нажмите клавишу F8 до появления логотипа Windows XP
- В меню Дополнительные параметры Windows выберите Безопасный режим
- Нажмите Enter.
Посетите наше руководство по безопасному режиму для получения более подробной информации о безопасном режиме.
Fix #2: uninstall software or drivers
Эта ошибка может быть вызвана недавно установленным программным обеспечением или драйверами. Если вышеуказанное исправление №1 было успешным для вашей системы, необходимо удалить соответствующий драйвер или программное обеспечение.
В качестве альтернативы поищите в Интернете обновленную версию или версию, которая работает с версией Windows 8 или 8.1 вашего компьютера.
Попробуйте запустить компьютер в безопасном режиме, если не удается загрузить его, затем удалите все необходимые драйверы или программное обеспечение:
- Перезагрузите компьютер и до появления логотипа Windows 8 нажмите клавишу F8. Если клавиша F8 не работает, попробуйте использовать клавишу F11.
- Нажмите Устранение неполадок > Дополнительные параметры > Параметры запуска > Перезагрузка
- Нажмите клавишу F4 для загрузки в безопасный режим устранения неполадок.
Вы можете начать работу в безопасном режиме, используя оригинальный диск, если он у вас есть:
- Вставьте диск и перезагрузите систему
- Нажмите любую клавишу для загрузки с носителя
- Нажмите Repair Computer
- Нажмите Troubleshoot, затем Advanced Options, затем Boot Settings, затем Restart
- Нажмите F4 для загрузки в Safe Mode.
Fix #2: use startup repair
Вы можете использовать инструмент Startup Repair на оригинальном установочном диске (DVD) Windows Vista или Windows 7, чтобы попытаться устранить ошибку 0xC000021A.
На компьютере под управлением Windows Vista или 7 выполните Startup Repair следующим образом:
- Загрузка с DVD-диска, оригинального DVD-диска с Windows Vista или 7
Если у вас нет оригинального DVD, см. раздел Восстановление 0xC000021A с помощью Easy Recovery Essentials. EasyRE может исправить эту ошибку автоматически. - Нажмите любую клавишу для загрузки с DVD-диска
- На экране приветствия нажмите Восстановить компьютерЭкран приветствия Windows Vista:Экран приветствия Windows 7:
- Выберите операционную систему
- Нажмите Далее
- На экране System Recovery Options нажмите Repair BootЭкран System Recovery Options на Windows Vista:Экран System Recovery Options на Windows 7:
- Дождитесь завершения процесса
- Перезагрузите компьютер при появлении соответствующего запроса.
Fix #3: last known good configuration
Вы можете попытаться загрузиться в конфигурацию Last Known Good Configuration, которая будет пытаться использовать ранее свободную от ошибок версию реестра вашей системы, подобно инструкциям Windows XP, упомянутым выше.
На компьютере с Windows Vista или Windows 7 выполните следующие действия для загрузки в этот режим:
- Перезагрузите компьютер или полностью выключите его, затем нажмите кнопку питания, чтобы запустить его
- Перед появлением на экране логотипа Windows Vista или Windows 7 несколько раз нажмите клавишу F8 (коснитесь клавиши, не удерживайте ее). На некоторых моделях ноутбуков может потребоваться удерживать нажатой клавишу Fn, одновременно нажимая клавишу F8.
- После загрузки системы откройте меню Advanced Boot Options, выберите последнюю известную (расширенную) настройку из списка с помощью клавиш со стрелками
- Нажмите Enter.
Fix #3: run dism command
Выполните следующие шаги, чтобы запустить командную строку в безопасном режиме с помощью Command Prompt на компьютере Windows и выполнить команду dism:
- Перезагрузка системы
- Нажмите клавишу F8 во время запуска до появления логотипа Windows 8. Если клавиша F8 не работает, попробуйте использовать клавиши Shift и F8 или только клавишу F11.
- Выберите Устранение неполадок
- Выберите Дополнительно
- Выберите Параметры запуска
- Нажмите Перезапустить
- Нажмите клавишу F6 для загрузки в безопасный режим с командной строкой
- После появления командной строки введите эту команду и нажмите Enter:
dismage:C: /cleanup-image /revertpendingactionsЗамените C: буквой диска, на котором установлена ваша Windows 8/8.1/10. - Дополнительные команды, которые вы можете запустить, следующие:
cd C:WindowsWinSxSand then:move pending.xml pending.oldЭто сработает, если файл pending.xml уже был создан.
Если Safe Mode не загружается, используйте Easy Recovery Essentials, чтобы исправить 0xC000021A. Посетите наш раздел Безопасный режим: Руководство по Windows 8/8.1 для получения более подробной информации о безопасном режиме для систем Windows 8 и Windows 8.1.
Fix #3: run system restore
Вы можете попытаться восстановить систему до предыдущей точки восстановления, если функция System Restore была включена на вашем компьютере.
На компьютере с Windows XP выполните восстановление системы в безопасном режиме, выполнив следующие действия:
Fix #4: other tips
Если ни одно из вышеперечисленных предложений не работает на вашем компьютере, попробуйте воспользоваться следующим советом:
Fix #4: system restore
Вы можете выбрать более раннюю точку восстановления для успешной загрузки в компьютер, если на нем было включено восстановление системы.
Восстановление системы вернет ваш компьютер к более раннему времени, когда несовместимое программное обеспечение или драйвер не были установлены в вашей системе, если ошибка 0xC000021A вызвана несовместимым программным обеспечением или драйверами.
Для этого на компьютере должно быть включено восстановление системы перед установкой программы или драйвера, вызвавшего ошибку.
Чтобы запустить восстановление системы без возможности загрузки в безопасный режим, перейдите к разделу Исправление 0xC000021A с помощью Easy Recovery Essentials. Эту ошибку можно исправить с помощью EasyRE, которую можно запустить с любых CD, DVD или USB-накопителей.
Используйте следующие шаги, чтобы запустить восстановление системы в безопасном режиме:
Fix #5: driver signature disabled
Windows 8/8.1/10 будет использовать драйверы, не подписанные непосредственно Microsoft, если вы отключите Driver Signature.
Если источником ошибки является какой-либо из драйверов, загружаемых при запуске, то этот подход может быть эффективным.
- Перезагрузите компьютер
- Нажмите клавишу F8. Если клавиша F8 не работает, попробуйте использовать клавишу F11.
- Выберите Устранение неполадок > Дополнительные параметры > Параметры загрузки
- Нажмите кнопку Перезагрузка
- Нажмите клавишу F7, чтобы запустить Windows с отключенной проверкой подписи драйверов.
Fix #5: last restore point by command prompt
Команду dism можно использовать в командной строке для автоматического восстановления самой последней точки восстановления, если System Restore не загружается (System Restore должно быть включено):
- Перезагрузите компьютер и нажмите F8 для загрузки в Дополнительные параметры Windows
- Выберите Восстановление компьютера и нажмите Enter. Если опция Восстановление компьютера недоступна, используйте оригинальный установочный диск для загрузки в Параметры восстановления системы.
- Находясь в настройках восстановления системы, выберите Командная строка
- Когда появится Командная строка, введите следующую команду и нажмите Enter:
dism /image:C: /cleanup-image /revertpendingactionsЗамените C: буквой драйвера, на котором установлена Windows Vista или Windows 7.
Fix #6: disable services in msconfig
Если в ошибке 0xC000021A виновато программное обеспечение или драйверы Windows Vista или Windows 7, можно попробовать отключить службы, перечисленные в утилите Конфигурация системы (msconfig):
- Загрузка системы
Если вы не можете загрузить систему из-за ошибки загрузки, см. раздел Устранение неполадок 0xC000021A с помощью Easy Recovery Essentials. - Нажмите Start
- Введите msconfig
- Нажмите Enter
- Перейдите в Startup (или Services) и отключите все перечисленные там службы
- Нажмите OK
- Нажмите Restart для применения изменений
- Перезагрузите компьютер.
Если после внесения изменений компьютер работает нормально, проблема может заключаться в одной из служб запуска.
Отладьте конкретную службу, которая вызывает ошибку, загрузившись обратно в систему, включив по очереди каждую из перечисленных служб, а затем перезагрузив компьютер.
Fix #6: reset
Вы можете выполнить сброс системы в Windows 8/8.1/10. Пожалуйста, имейте это в виду:
- Сброс удалит все личные файлы на вашем компьютере
- Если ваша система — Windows 8.1, сброс вернет компьютер к Windows 8. После успешного завершения операции сброса настроек вам нужно будет обновить систему до Windows 8.1.
Соблюдайте эти рекомендации:
- Перезагрузите компьютер
- Нажмите клавишу F8 или F11
- Выберите раскладку клавиатуры, если появится запрос
- Нажмите Устранение неполадок
- Нажмите Перезагрузить компьютер
- Следуйте инструкциям для завершения процесса.
Fixing “0xc000021a” on windows
Ошибка «0xC000021A» будет автоматически исправлена Easy Recovery Essentials с помощью встроенной опции Automated Repair. В настоящее время EasyRE можно загрузить и создать на любом ПК, она совместима с Windows XP, Vista, 7 и 8.
- Скачать Easy Recovery Essentials. Перед загрузкой EasyRE обязательно обратите внимание на версию вашей Windows (XP, Vista, 7 или 8). Это руководство поможет вам определить, какая версия Windows у вас установлена.
- Запишите изображение. Следуйте этим инструкциям по записи загрузочного ISO-образа очень внимательно, так как создание загрузочного CD может быть непростым делом. Кроме того, эти инструкции объясняют, как создать загрузочный USB-накопитель восстановления EasyRE.
- Загрузите компьютер с созданного вами компакт-диска Easy Recovery Essentials или USB-накопителя.
- После запуска EasyRE выберите опцию «Автоматическое восстановление» и нажмите кнопку Продолжить.
- После того как EasyRE просканирует диски компьютера, определите и выберите из списка букву диска вашей установки Windows, затем нажмите кнопку Automated Repair (Автоматическое восстановление), чтобы начать.
- Easy Recovery Essentials начнет сканирование выбранного диска на наличие проблем. EasyRE автоматически проверяет и пытается исправить ошибки диска, разделов, загрузочного сектора, файловой системы, загрузчика и реестра. Вмешательства не требуется, так как ремонт EasyRE полностью автоматизирован:
- После завершения процесса EasyRE сообщит о его результатах. Нажмите кнопку Перезапустить, чтобы перезагрузить компьютер и проверить изменения.
- Ошибка «0xC000021A» теперь должна быть устранена, так как ваш компьютер начинает загружаться:
Easy Recovery Essentials можно загрузить с этой страницы.
Анализ дискового пространства
Неисправность жесткого диска является распространенной причиной кода ошибки 0xc0000021a. Для проверки аппаратного обеспечения требуется утилита прошивки.
Пошаговый план подготовки к тесту:
- Откройте файловый менеджер, дважды щелкнув по соответствующему значку на панели задач.
- Нажать ПКМ по диску C, выбрать пункт «Свойства».
- В новом окне перейдите на вкладку «Сервис» и нажмите кнопку Проверить.
- В появившемся диалоговом окне нажмите «Проверить диск».
Важно: Если после осмотра будут обнаружены какие-либо проблемы, вы должны дать согласие на проведение ремонта.
Возможные причины
- Физическое повреждение оперативной памяти, которое не позволяет системному менеджеру правильно отображать виртуальное адресное пространство на физическом устройстве.
- Наличие аппаратных неисправностей жесткого диска и южного концентратора материнской платы, обслуживающего медленные устройства компьютера.
- Проблемы совместимости с технологиями кэширования, реализованными в микропроцессоре. Примером этой проблемы была технология кэширования VMCS, не обрабатываемая должным образом на серверах Windows 2008 SP2 и R2.
- Повреждение системных объектов Windows, включая файлы подсистемы времени выполнения среды.
- Проблемы с файлом подкачки, который является частью виртуального адресного пространства.
- Неправильная работа драйверов, работающих в привилегированном режиме ядра операционной системы.
- Это может быть вызвано неправильным разгоном системы.
Восстановление bcd
Вы должны использовать установочный диск для восстановления сектора восстановления, если Windows 10 вообще не загружается.
Пошаговое руководство:
- После запуска программы установки операционной системы перейдите в среду восстановления, нажмите на ссылку «Восстановление системы».
- Откройте меню «Дополнительно» и запустите «Командную строку».
- В окне консоли поочередно ввести четыре команды: bootrec /FixMbr, bootrec /FixBoot и bootrec /RebuildBcd.
- Перезагрузите компьютер.
Восстановление системного реестра
Ошибки могут возникать, если поврежден реестр. Чтобы избавиться от этого фактора, необходимо очистить «мусорные» ключи с помощью программы CCleaner.
Подробное руководство по вождению
- Запустите программу, перейдите на вкладку «Реестр»
- Выберите все элементы на боковой панели слева и нажмите Проверить на наличие проблем.
- Дождитесь завершения процедуры и нажмите Восстановить выбранное
- Примите резервную копию изменений, нажав Да.
- Нажмите Правильно выбран.
Обратите внимание! После выполненных действий компьютер следует перезагрузить.
Деинсталляция приложений
Если ошибка возникает во время работы компьютера после включения, вероятно, виновато стороннее приложение. Для завершения удаления утилит необходимо запустить демонстрацию самой последней программы.
Пошаговое руководство по созданию бизнеса правильным способом
- Откройте окно настроек, нажав WinI, перейдите в «Программы».
- На вкладке Приложения и функции в раскрывающемся списке Сортировать по выберите значение Дата установки.
- Выберите последнюю программу в списке, щелкните левой кнопкой мыши на ее названии и нажмите Удалить. Подтвердите действие.
Извлечение периферийных устройств
При использовании Windows 10 ошибка 0xc0000021a может появляться в результате работы периферийных устройств, подключенных к компьютеру. Когда определенные устройства взаимодействуют с другими частями, возникает один или несколько сбоев системного уровня.
Необходимо перезагрузить компьютер и отключить каждое периферийное устройство по отдельности, чтобы найти проблему. Если Windows 10 запускается, корень проблемы — в ранее отключенном устройстве. Необходимо либо заменить его, либо отнести на диагностику в сервисный центр.
Изменение конфигурации bios
Утилита для ввода и вывода может содержать ошибку. Срочный сброс — единственный способ вернуть настройки в исходное состояние. Для этого выключите компьютер, снимите крышку системного блока и извлеките батарейку CMOS материнской платы. Вставьте ее обратно и включите устройство по истечении десяти минут.
Исправление ошибки 0xc0000221 в windows 10
Запуск операционной системы в безопасном режиме, проверка и восстановление системы с помощью инструментов — все это потенциальные способы решения проблемы. Давайте рассмотрим некоторые стратегии для облегчения процесса.
Как устранить код ошибки 0xc000021a в windows 10
Виной тому может быть поврежденный жесткий диск, поврежденные системные файлы или ошибка в процессе установки обновления. Для решения проблемы необходимо изучить все части компьютера, восстановить информацию на диске C и изменить конфигурацию ОС.
Обратите внимание! Для решения проблем с кодом остановки 0xc0000021a в Windows 8 могут потребоваться те же шаги по устранению неполадок, которые перечислены ниже.
Метод №2 исправление проблемы с помощью sfc scan
Вы можете использовать специализированную системную утилиту для исправления ошибки 0Xc0000021A, если ни один из вышеуказанных методов не работает. Поврежденные фрагменты системных файлов могут быть найдены и восстановлены. Для ее запуска воспользуйтесь перечисленными ниже шагами:
- Щелкните правой кнопкой мыши на «Пуск» и выберите «Командная строка (Администратор)».
- Введите команду sfc /scannow
- Это начнет проверку системы на наличие ошибок и поврежденных областей. Утилита исправит их, если сможет.
Параметры memory_management:
| Параметр 1 | Причина ошибки |
| 0x1 | Разветвлённый клон счетчика ссылок поврежден (происходит на отладочных сборках Windows.) |
| 0x777 | При вызове разблокировался адрес системного кэша, который в настоящий момент не заблокирован. (Этот адрес или никогда не отображался или разблокирован дважды.) |
| 0x778 | Система использует последний адрес системного кэша, вместо того, чтобы сохранить его. |
0x780 0x781 | PTE, отображающие параметры системного кэша, были повреждены. |
| 0x1000 | При вызове MmGetSystemAddressForMdl произошла попытка отобразить полностью кэшируемую физическую страницу как некэшируемую. |
| 0x1010 | Ошибка возникает при разблокировке раздела системного кеша, которая в настоящий момент не заблокирована. (Этот раздел или никогда не блокировался или разблокирован дважды.) |
| 0x1234 | Ошибка возникает при попытке блокировки не существующего раздела системного кеша. |
| 0x1235 | Ошибка возникает при попытке защитить MDL с недопустимым значением. |
| 0x3451 | PTE стека потока ядра, который был выгружен, поврежден. |
0x8888 0x8889 | Структуры управления внутренней памяти повреждены. |
| 0x41283 | Индекс системного рабочего набора, закодированный в PTE, поврежден. |
| 0x41284 | PTE или список системного рабочего набора повреждены. |
| 0x41286 | Ошибка возникает при попытке освободить недопустимый адрес пула. |
| 0x41785 | Список системного рабочего набора поврежден. |
| 0x41287 | Структуры управления внутренней памяти повреждены. Чтобы далее исследовать причину необходимо исследовать файл дампа памяти ядра. |
| 0x61940 | PDE неожиданно лишен прав. |
| 0x03030303 | Загрузчик поврежден. (Это значение применяется только к машинам Intel Itanium.) |
| Other | Произошла неизвестная ошибка управления памятью. |
Помогла ли вам эта статья?
ДАНЕТ
Проверьте ram для проблем
В чем может быть корень ошибки 0xc0000221? Такой вопрос нельзя найти с помощью специализированного программного обеспечения.
Открыть панель устройства и извлечь один из модулей оперативной памяти — самый простой способ проверки. Можно попробовать поменять их местами, если после этого устройство продолжает нормально функционировать с одним модулем ОЗУ. Когда более быстрая память отстает от более медленной, проблему можно временно устранить, поменяв местами слоты.
Проверить работоспособность оперативной памяти можно, открыв программу MemTest, которая облегчает задачу. Пользователь должен дождаться окончания теста, который может занять несколько часов, прежде чем узнать результат.
Решаем проблему
- Если исключение MEMORY_MANAGEMENT начинает возникать после подключения нового устройства, а первый параметр указывает на возможную аппаратную проблему, попробуйте отключить новое устройство.
- Мы проведем диагностику памяти на наличие сообщений об ошибках. Мы будем использовать средство диагностики Windows из раздела администрирования Панели управления. Это тестер памяти. Чтобы увидеть результаты теста, используйте журнал событий. Кроме того, полезно проверить память ОЗУ с помощью утилиты Memtest.
- Проверьте целостность системных файлов Windows. Для этого используйте утилиту sfc из консоли командной строки с опцией scannow. Он проверит целостность и, при необходимости, восстановит поврежденные объекты файлов.
- В некоторых случаях виновником этого исключения является недавно установленное приложение. Удалите эту программу. Примером могут быть проблемы с памятью после установки Gigabyte Energy Saver.
- Если ваш компьютер разогнан, вам необходимо сбросить настройки до заводских по умолчанию.
- Причиной исключительной ситуации может быть несовместимость оборудования с текущей версией операционной среды. Установите необходимые обновления. Например, в Windows XP эту ситуацию можно решить, установив обновление KB9299338.
Решение
Windows XP
Вы должны применить рекомендованное обновление безопасности 931784 или KB929438 для решения проблемы Stop 0x00001A.
.
Внедрение новой опции кэширования Virtual Machine Control Structure (VMCSS) в Intel Westmere является причиной BSoD. Этот выбор призван повысить производительность гипервизора и помочь виртуализации.
Для устранения этой ошибки необходимо обновить операционную систему.
Windows 2000
Для решения Stop 0x0000001A необходимо установить пакет обновлений Service Pack 3.
Смена таблицы разделов жесткого диска на gpt
Если ошибка возникла во время установки ОС, необходимо преобразовать таблицу разделов жесткого диска в GPT. В Windows 10 это делается прямо в программе установки.
Инструкция по поведению в реальной жизни
- На экране программы установки, когда появится кнопка «Установить», нажмите на гиперссылку «Восстановление системы».
- Откройте раздел «Дополнительно» и выберите опцию «Командная строка».
- В окне консоли запустить утилиту diskpart, введя название и нажав Enter.
- Отобразить список дисков, вписав list disk. Определить цифру использующегося.
- Выберите нужный жесткий диск, набрав select disk
.
- Освободите место на диске, выполнив команду clean.
- Преобразуйте таблицу разделов в GPT, набрав convert gpt.
После завершения всех шагов вы можете закрыть окно консоли и продолжить установку Windows 10 оттуда.
Способ 1: отключение оборудования
Это вероятно, если вы заметили, что ошибка 0x00000a появилась вскоре после того, как вы подключили новое оборудование (например, связку) к компьютеру. Возможно, устройство не сбалансировано с вашей операционной системой именно из-за низкого качества сборки.
Отсоедините его, а затем следите за работой ПК. Считайте ошибку причиной, если она не повторится. Если вы не уверены в том, какое оборудование сломано, отключение устройств можно использовать для его обнаружения методом перебора.
Способ 3: сброс параметров проверки драйверов
Можно также попытаться сбросить параметры проверки драйвера. Этот подход особенно полезен, если вышеупомянутая проблема появилась после обновления ОС или других обновлений. Кроме того, для выполнения этой процедуры следует запустить компьютер в «Безопасном режиме».
- После запуска в «безопасном режиме» нажмите Win R. В появившемся окне оболочки введите следующее:
проверка/сброс Нажмите «OK». Перезагрузите компьютер и войдите в систему как обычно. Настройки проверки драйверов будут сброшены на настройки по умолчанию, и есть шанс, что это решит проблему, описанную в этой статье.
Способ 4: настройка bios
В ошибке также может быть виновата неправильная конфигурация BIOS. Некоторые пользователи изменяют конфигурацию для IRL, а затем недоумевают, почему. В такой ситуации необходимо войти в BIOS и установить правильные настройки — а именно, сбросить настройки по умолчанию.
В случае поломки аппаратного обеспечения компьютера иногда может помочь изменение BIOS. В этой ситуации необходимо отключить следующие элементы:
- Кэш, включая кэширование второго и третьего уровня;
- Plug And Play;
- Встроенный в BIOS антивирус (если доступен);
- Затененная доступность памяти.
Затем необходимо обновить прошивку видеоадаптера и материнской платы, после чего можно приступать к проверке оперативной памяти. Если в компьютере установлено несколько модулей оперативной памяти, можно отключить каждый из них по отдельности, чтобы проверить, сохраняется ли ошибка.
Поскольку системное программное обеспечение (BIOS) может существенно отличаться в разных версиях, не существует единого алгоритма, который можно было бы использовать для всех этих операций.
Способ 5: установка обновления
При попытке пробудить компьютер из спящего режима или режима гибернации может появиться ошибка 0x00000a, если к компьютеру подключено оборудование Bluetooth. В этом случае на официальном сайте Microsoft есть решение проблемы.
Загрузить обновление для 32-разрядной системы
- После загрузки файла просто запустите его.
- Система сама устанавливает обновление. Никаких дополнительных действий с вашей стороны не требуется.
После этого компьютер успешно выходит из режима гибернации и спящего режима при подключенных устройствах Bluetooth.
Способ 6: восстановление системных файлов
Сбой в файловой структуре системы является одной из причин ошибки 0x00000a. После этого необходимо осмотреть и, при необходимости, восстановить поврежденные компоненты. Безопасный режим на компьютере
- Нажмите кнопку Пуск. Нажмите на «Все программы».
- Перейдите в папку «По умолчанию».
- Когда вы найдете «Командная строка», нажмите на нее. В появившемся списке выберите «Запуск от имени администратора».
- Это активирует оболочку «Командная строка». Введите следующую запись здесь:
sfc /scannow Нажмите Enter. - Это запускает инструмент, который сканирует системные файлы на наличие проблем с целостностью. Если будут обнаружены проблемы, они будут восстановлены.
Способ 7: восстановление системы
Существует универсальный подход, позволяющий исправить не только эту ошибку, но и многие другие проблемы. Основная проблема при реализации этого варианта программы (вплоть до проявления неисправности) заключается в том, что эту точку восстановления необходимо создать еще до того, как произошел сбой. Система не будет функционировать должным образом, если этого не сделать.
- С помощью меню «Пуск» перейдите в каталог программ «Стандарт» . Алгоритм этого перехода был описан в предыдущем методе. Перейдите в каталог «Утилиты»
- Нажмите Восстановление системы.
- Запускается оболочка Utilities для восстановления объектов и системных параметров. Нажмите Далее.
- Затем откроется окно, в котором необходимо выбрать конкретную точку, до которой вы хотите восстановить систему. Если у вас подготовлено несколько вариантов, выберите самый последний по дате, но созданный до возникновения описанной вами проблемы. Чтобы получить более широкий выбор, установите флажок «Показать другие…». Выбрав имя, нажмите «Далее».
- Теперь откроется окно, в котором нужно проверить все введенные данные. Не забудьте также закрыть все активные приложения и сохраненные в них документы, что предотвратит потерю информации. Затем нажмите «Готово».
- Компьютер перезагрузится, и все системные файлы и настройки в нем будут сброшены до выбранной точки восстановления. Если он был создан до возникновения ошибки 0x0000000a и причиной сбоя не был аппаратный компонент, то в этом случае вы, скорее всего, избавитесь от указанной проблемы.
Способ 8: лечение от вирусов
Вирусные атаки могут привести к дополнительным проблемам, вызывающим ошибку 0x00000a или ее возникновение. К непосредственным причинам неисправностей, которые приводят к обсуждаемой нами проблеме, относятся:
- Удаление важных системных файлов вирусом;
- Заражение элементами, конфликтующими с системой, драйверами, подключенным оборудованием, аппаратным компонентом ПК.
Во втором случае, помимо лечения, вам нужно будет либо запустить проверку системных файлов по методике, используемой при устранении неполадок методом восстановления 6, либо откатиться к ранее созданной точке восстановления (более подробная информация в Методе 6).
Для удаления вируса можно использовать любой антивирусный инструмент, не требующий установки. Следующий шаг — проверка на наличие вредоносных программ. Если вы хотите получить наилучшие результаты, предпочтительнее использовать LiveCD или USB.
Урок: проверка компьютера на вирусы без использования антивирусного программного обеспечения
Ошибка 0x00000a может быть вызвана целым рядом причин. Однако большинство из них связано с несовместимостью драйверов или системных компонентов. Если вам удалось определить причину ошибки или виновника, вы можете попробовать откатить ОС к предыдущему снимку, если у вас есть действующая точка восстановления.
Способы решения ошибки 0x0000009a: system license violation
Пользователи могут столкнуться с синим экраном смерти SSTEM_LICENSE при копировании содержимого диска в Windows 7 или восстановлении системы с помощью контрольной точки или установочного файла. Существует несколько причин, по которым это происходит. Наиболее частые проблемы связаны с жестким диском, неправильно указанным лицензионным ключом и повреждением реестра.
Как исправить код ошибки 0x0000012 в Windows 7
Первое, что нужно сделать, если на вашем компьютере появилась ошибка 0x000039A, — это использовать программу BlueScreenView для просмотра небольшого файла дампа памяти. Программа даст вам знать, связана ли проблема с драйверами или системным файлом. Вы можете воспользоваться командной строкой с правами администратора и ввести команду sfc /scannow, чтобы проверить повреждение системного файла или оживить его.

Подключите к компьютеру диск или флэш-накопитель для установки, затем выберите Восстановление системы. Windows заменит поврежденный объект, загрузив нужный файл из образа.
Важно проверить состояние драйверов, если исправление системных файлов не помогло решить проблему. Для этого откройте диспетчер устройств и найдите элементы, рядом с которыми стоит восклицательный знак. Если это так, щелкните правой кнопкой мыши и выберите «Свойства». Затем выберите «Обновить» или «Откатить» на вкладке «Драйвер» в новом окне.
Важно: Желательно «откатить» драйверы, если ранее были установлены какие-либо программы или игры. Желательно обновить драйвер перед установкой программного обеспечения, если программное обеспечение давно не обновлялось.
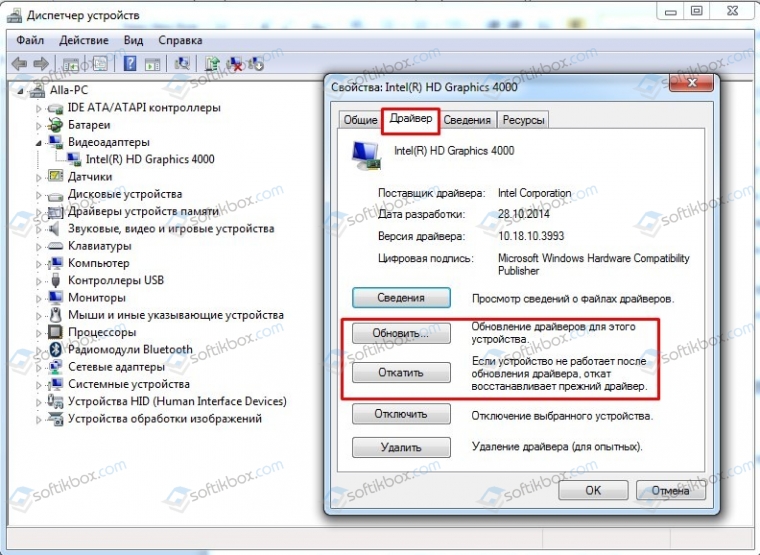
После обновления драйверов необходимо перезагрузить систему.
Если проблема заключается в повреждении реестра, существует несколько способов ее устранения.
- Резервное копирование (если опция резервного копирования была ранее включена в настройках)
- Восстановление программного обеспечения.
При возникновении проблем с реестром рекомендуется использовать CCleaner. Там нужно нажать «Исправить» после выбора раздела «Реестр».
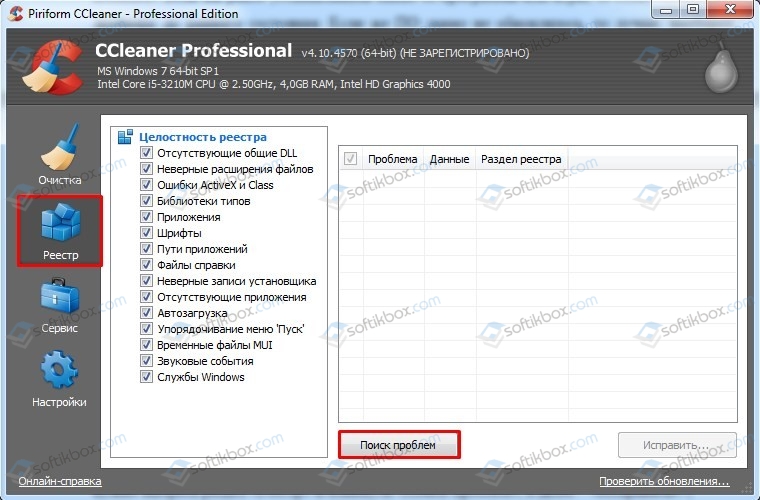
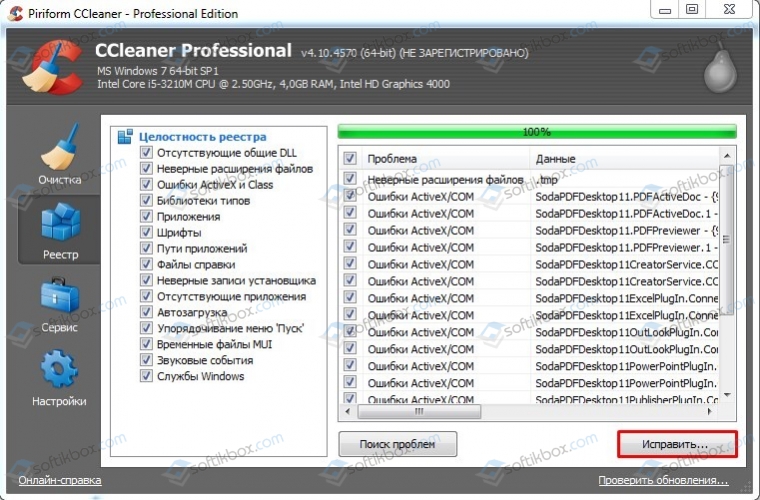
Стоит проверить жесткий диск, если восстановление реестра не помогает, а синий экран смерти 0x00001A SesternSE_VIOLATON продолжает появляться. Для этого выполните следующие действия:
- Откройте командную строку с правами администратора и введите chkdsk C: /f /r /x.
- Компьютер перезагружается, и диск проверяется на наличие ошибок.
Вы можете загрузить и запустить MHDD или Victoria HD D, другую программу для проверки жестких дисков, если утилита по умолчанию не смогла устранить BSOD. На ПК программа должна быть запущена, пока она ожидает завершения проверки.
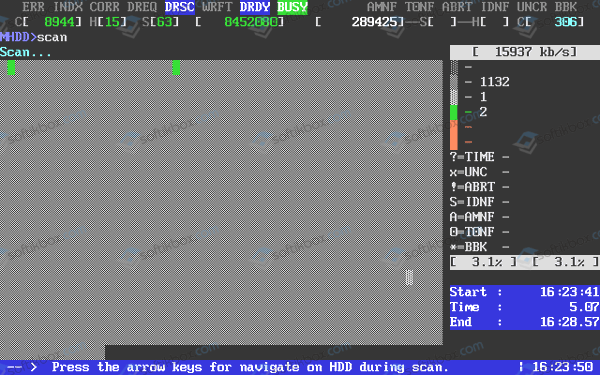
Если жесткий диск находится в идеальном рабочем состоянии, следует проверить лицензию операционной системы. Предпочтительнее переустановить пиратскую сборку, используя лицензионный ключ.
Необходимо провести тщательную диагностику компьютера и переустановить Windows, если ошибку не удается устранить описанными методами.
Удаление вторичных устройств
При подключении к компьютеру дополнительных устройств по какой-то причине может появиться сине-белый экран. Если имеется вторичная видеокарта, она может быть отключена пользователем. Также важно отключить вторичные жесткие диски.
Перед «разгрузкой» устройства необходимо отключить от него внешние накопители и дополнительную видеокарту, если мощности блока питания недостаточно для работы всех устройств. Пользователь должен заново подключить оборудование в правильном порядке, если после отключения всех компонентов компьютер загрузился без проблем. Возможно, диагностика позволит выявить первопричину проблемы.
Как правило, использование одного из вышеупомянутых методов помогает решить проблему с кодом ошибки 0xc0000221 на синем экране. Но если это не помогает, все, что вам нужно сделать для переустановки Windows 10, — загрузить точку восстановления системы.
Удаление обновления kb3004365
В некоторых обстоятельствах может помочь установленный патч с кодом KB3004365. Обновление должно быть удалено с помощью системных инструментов.
Подробные инструкции о том, как составить хороший план действий
- Откройте окно параметров, нажав WinI, перейдите в раздел «Обновление и безопасность».
- На вкладке «Центр обновления Windows» нажмите «Просмотр журнала обновлений».
- Нажмите на гиперссылку «Удалить обновления».
- В новом окне найдите обновление с префиксом KB3004365, нажмите ПКМ и выберите «Удалить». Подтвердите действие.
Заключение
https://www.youtube.com/watch?v=JRnLfejbN5U
Неопытным пользователям рекомендуется удалить периферийные устройства, приложения и обновления с жесткого диска. При изменении BIOS, реестра и среды восстановления необходимы знания компьютера.




