- Основные причины отсутствия зарядки ноутбука
- Почему roblox не работает? 5 способов исправить
- Батарея не заряжается из-за поломки в блоке питания
- Вариант 5: неустановленные обновления windows
- Значительное загрязнение внутренних элементов ноутбука пылью
- Как проверить ноутбук на износ при отсутствии зарядки
- Недостаточное напряжение в сети
- Обновление драйверов для нормальной зарядки ноутбука
- Отсутствие заряда ноутбука при исправном блоке питания
- Перегрев батареи ноутбука
- Причина #3: камера отключена в диспетчере устройств windows
- Причина #5: камера отключена в биос
- Причина №1: спец. по, которое «защищает» ваш аккумулятор
- Проблема 3: неправильные настройки управления питания
- Проблемы со шнуром
- Ремонт южного моста
- Ремонтировать или покупать
- Совет #2: настройка камеры в интернет-браузере
Основные причины отсутствия зарядки ноутбука
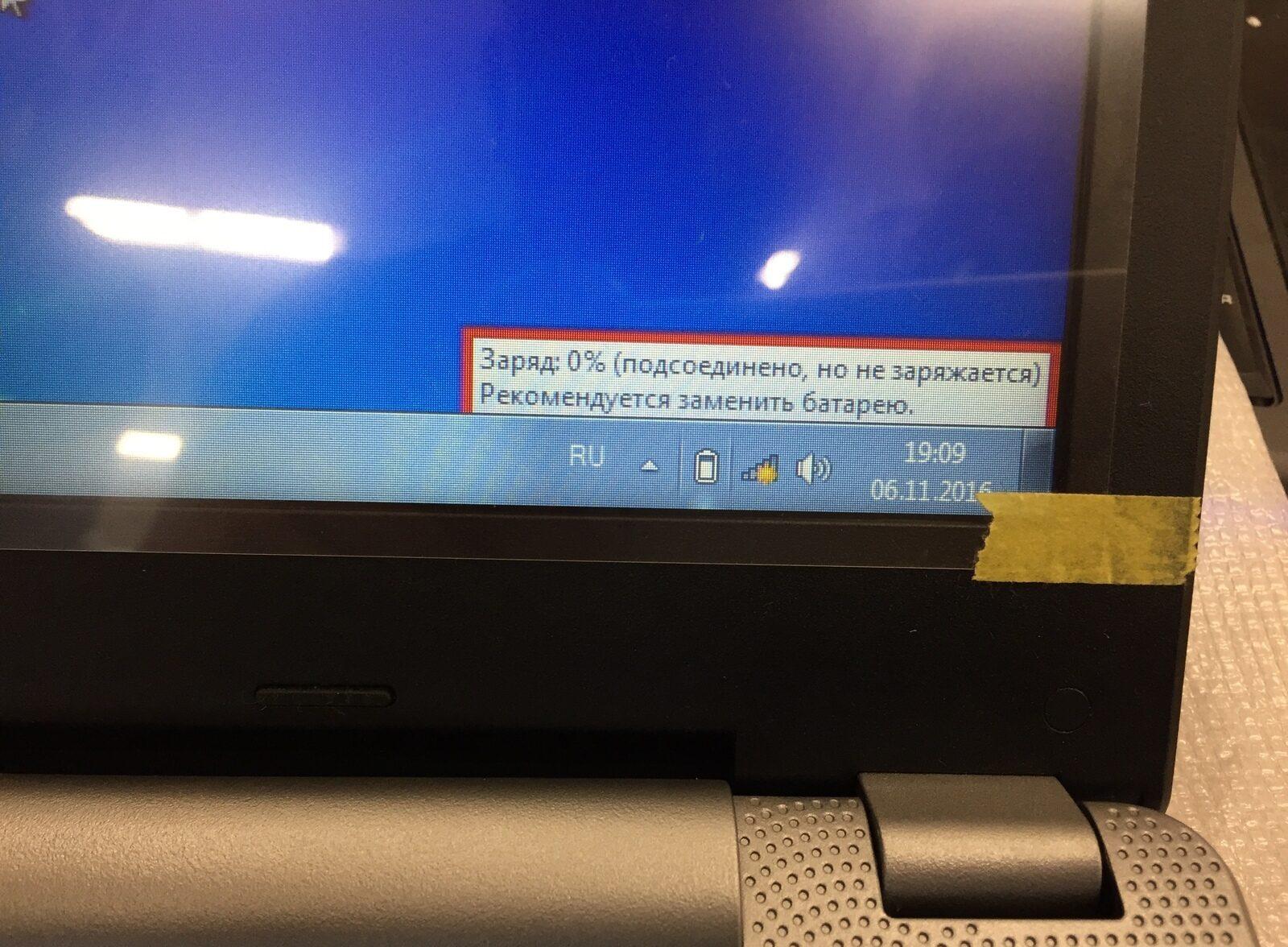
Специалисты выделяют несколько причин отсутствия реакции прибора на подключение к розетке:
Все причины не являются фатальными, и если пользователь выполнит ряд действий, он сможет исправить их самостоятельно.
Отсутствие зарядки видно сразу: при подключении к сети иконка батареи не «наполняется».
Первое, что нужно сделать, проверить работоспособность индикатора. Это легко сделать, подождав несколько минут. Если лэптоп извещает о пограничном состоянии зарядки (на экране появляется надпись), значит, пора искать причину поломки и принимать меры.
Почему roblox не работает? 5 способов исправить
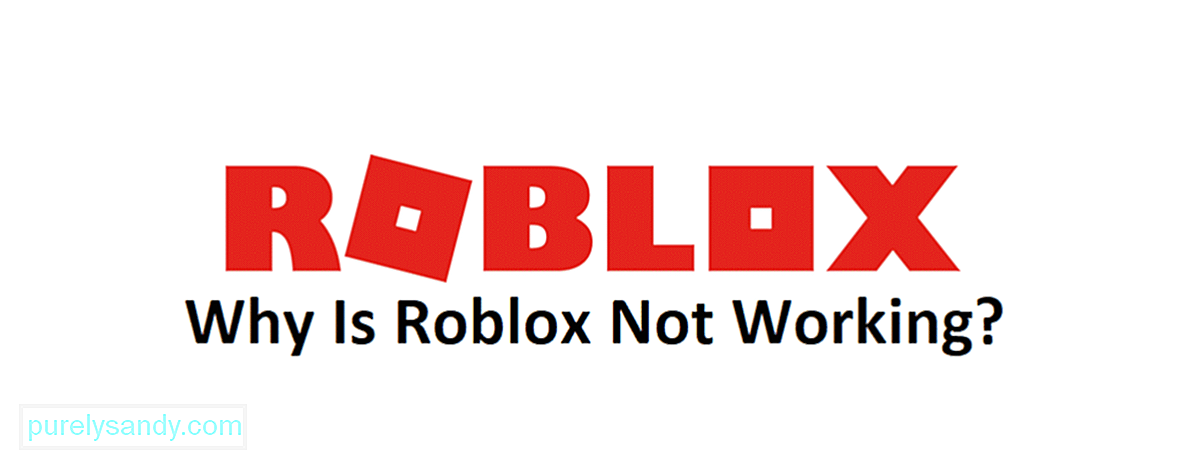
почему roblox не работает
Roblox — одна из самых популярных игр в мире, что неудивительно, учитывая, насколько хороша игра на самом деле, если задуматься над ней. Сам Roblox — это просто платформа, на которой люди могут играть в сотни тысяч продуманных и креативных игр, созданных другими пользователями, а также иметь возможность создать свою собственную игру.
Существуют игры на выживание, симуляторы, экшены, даже игры ужасов и многое другое. Вдобавок ко всему, использование Roblox и игра в любую из этих игр бесплатны и требуют только подключения к Интернету и платформы, на которой можно запускать Roblox. Но это никогда не бывает так просто, как кажется, иногда игра не работает должным образом.
Популярные уроки Roblox
Почему Roblox не работает?
Было много случаев, когда игроки сообщали, что Roblox не работает. Указанные игроки не могут получать удовольствие от игры, когда это происходит, что является довольно раздражающей и постоянной проблемой. Если вы также хотите поиграть в Roblox, но игра не работает, вам нужно будет исправить проблему, мешающую игре работать на вашем устройстве, прежде чем вы снова сможете играть. Вот список из нескольких возможных решений проблемы с указанием причин, по которым проблема возникает в первую очередь. Взгляните на него, и вы сможете найти что-то, что поможет вам снова вернуться к игре в Roblox.
Прежде всего, жизненно важно проверить, связана ли проблема с собственными серверами игры. Возможно, с вашей стороны вообще нет проблем, а серверы Roblox не работают или находятся на техническом обслуживании. В таком случае вообще нет смысла пробовать какие-либо решения. Причина, по которой так важно проверить это в первую очередь, заключается в том, что, возможно, серверы действительно не работают, и вы искали все другие причины и ни за что не пробовали все различные решения.
Чтобы проверить вне зависимости от того, не работают ли серверы Roblox, вы можете просто посмотреть статус сервера в своем браузере. Есть несколько разных сайтов, которые могут сказать вам, не работают ли серверы в данный момент, и вы можете посетить любой из них, чтобы проверить.
Также есть возможность проверить аккаунты Roblox в социальных сетях. Если сейчас или запланированы какие-либо работы по техническому обслуживанию, вы сможете узнать об этом через эти аккаунты. Вы также можете проверить в Интернете, не сталкиваются ли другие игроки с подобными проблемами. Использование любого из этих методов — хороший способ проверить, не работают ли серверы или нет. Убедившись, что серверы не виноваты, вам следует перейти к следующим решениям.
Ваш брандмауэр требует дополнительных меры предосторожности, чтобы гарантировать, что ваш компьютер никогда не столкнется с вредоносным программным обеспечением. Приняв эти меры предосторожности, брандмауэр может запретить некоторым приложениям доступ к вашей сети. Это могло произойти с Roblox, поскольку брандмауэр или любое другое программное обеспечение безопасности могло идентифицировать его как угрозу и заблокировать доступ в Интернет. Вам нужно будет предоставить Roblox разрешение, если вы хотите, чтобы он снова начал работать должным образом.
Для этого вам нужно будет найти панель управления программ брандмауэра вашей платформы. Расположение этой панели управления различается в зависимости от устройства, но должно быть на панели управления Windows, если вы используете ПК с Windows. Теперь вам нужно будет найти меню разрешений программы в панели управления программами брандмауэра. Теперь попробуйте найти Roblox в меню, которое появится на экране, и предоставить приложению доступ к Интернету без каких-либо ограничений. Выполнения всех этих инструкций должно быть достаточно для решения проблемы, и теперь Roblox должен работать без особых проблем.
Как и ваш брандмауэр, любые антивирусные программы, которые вы установили на устройстве, могут блокировать Roblox и ограничивать его без причины. Очевидно, что игра не будет работать на вашей системе, когда это произойдет, поэтому важно быстро решить проблему.
Простого отключения антивируса во время игры в Roblox должно быть достаточно, чтобы решить проблему. Однако, если вы слишком беспокоитесь о том, что вашему компьютеру может быть нанесен какой-либо вред, вы также можете просто предоставить Roblox разрешения, необходимые для возобновления работы. Обновления антивирусного программного обеспечения также должно быть достаточно, чтобы оно снова занесло Roblox в белый список.
В вашем браузере также есть собственная система безопасности. настройки, и, возможно, именно они блокируют Roblox и делают его так, чтобы игра не работала должным образом. Если эти настройки слишком строгие, игра вообще не будет работать. Вам не нужно вообще снижать настройки, если вы беспокоитесь о своей безопасности, вместо этого вы можете просто предоставить Roblox доступ, не изменяя никаких других настроек. Для этого вам необходимо добавить его в список доверенных веб-сайтов вашего браузера. Как только вы это сделаете, игра снова заработает правильно, и вы сможете играть и наслаждаться Roblox столько, сколько захотите.
Простая переустановка Roblox на вашем устройстве также может быть достаточной для того, чтобы оно снова начало работать правильно. Просто удалите игру из вашей системы, а затем переустановите ее. Попробуйте запустить его снова после этого, и на этот раз игра должна работать без проблем. Это решение и все те, которые были перечислены до него, смогли помочь многим игрокам снова заработать Roblox, и они также должны быть в состоянии помочь вам. Попробуйте все из них, и хотя бы один из них сможет помочь вам решить вашу проблему.
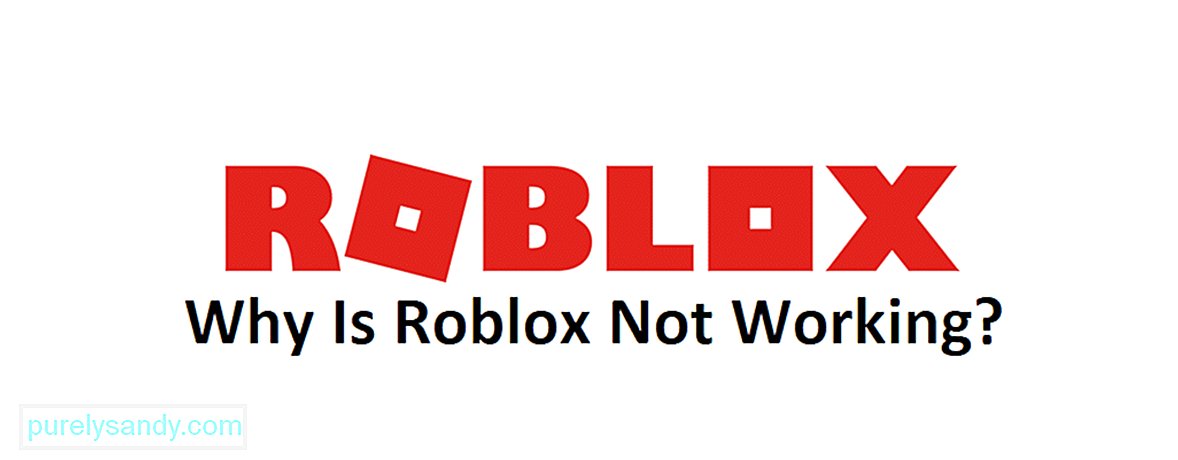
12, 2021
Батарея не заряжается из-за поломки в блоке питания

Если все вышеперечисленные способы не помогают, сломан сам блок питания. Процедура проверки и решения проблемы выглядит так:
- Тестируют индикатор блока. Такое возможно только если производитель предусмотрел наличие индикатора.
- Если без включения адаптера блок не откликается, проверяют разъемы, компоненты. Иногда из строя выходит зарядка и контроллер – именно его и следует проверить на работоспособность.
- Зачищают контакты от окисления, ржавчины. Проверяют элементы еще раз.
- Нет отклика, подключают другое зарядное устройство.
Можно работать и без блока питания, для чего подключают ноутбук к сети напрямую. Но это лишает прибор его важного преимущества – мобильности. Лучше всего все же отнести лэптоп в сервис, чтобы мастера исправили недостаток и подобрали новый блок питания.
Вариант 5: неустановленные обновления windows
Для «десятки» регулярно выпускаются обновления, в которых исправляются те или иные ошибки, присутствующие в предыдущих сборках системы. Некоторые обновления могут принести новые неполадки. К сожалению, откатить обновления Windows 10 не представляется возможным.
Также проблемы в работе компонентов Windows 10 могут возникать, когда скопилось много неустановленных обновлений. В этом случае требуется их установить.
В любом случае последовательность действий будет таковой:
- Откройте «Параметры» операционной системы. Для примера воспользуемся комбинацией Win I, но вы можете использовать любой способ, удобный вам.
- Из списка разделов меню «Параметры» перейдите к «Обновление и безопасность».
- Вас перебросит в окошко «Центра обновления Windows». При условии, что в системе скопилось много неустановленных обновлений вы увидите предупреждение об этом и предложение выполнить их установку прямо сейчас. Подтвердите инсталляцию данных обновлений.
- Бывает, что в «Центре обновления Windows» написано, что все обновления установлены. Однако, некоторые небольшие патчи могут не учитываться, а именно их и надо будет установить. Тогда просто жмите на «Проверка наличия обновлений».
- По завершению проверки, если будет что-то новое для установки в операционную систему, вы увидите об этом извещение. Подтвердите установку данного элемента.


Дополнительно может потребоваться перезагрузить систему после обновлений, если она не сделает этого сама. Установив все недостающие обновления проверьте, заработала ли веб-камера.
Значительное загрязнение внутренних элементов ноутбука пылью

Иногда пользователи даже не подозревают, как много пыли и мусора скапливается на внутренних элементах устройства. Такое чаще всего происходит по двум причинам:
- Владелец лэптопа обожает есть и пить прямо над клавиатурой. Мусор и частички еды западают в клавиши и пространство между ними, мешают нормальной работе прибора.
- В помещении слишком пыльно. В этом случае необходимо регулярно чистить внешнюю панель, следить за чистотой внутренних элементов.
Установка увлажнителя в пыльном помещении позволит снизить уровень мелкодисперсных частиц в воздухе и уменьшить риск запыления внутренних пространств ноутбука.
Решение проблемы: отдать ноутбук в чистку или выполнить процедуру самостоятельно.
Разборка клавиатуры требует опыта, поэтому лишний раз лучше не рисковать, отдать устройство в сервис.
Как проверить ноутбук на износ при отсутствии зарядки
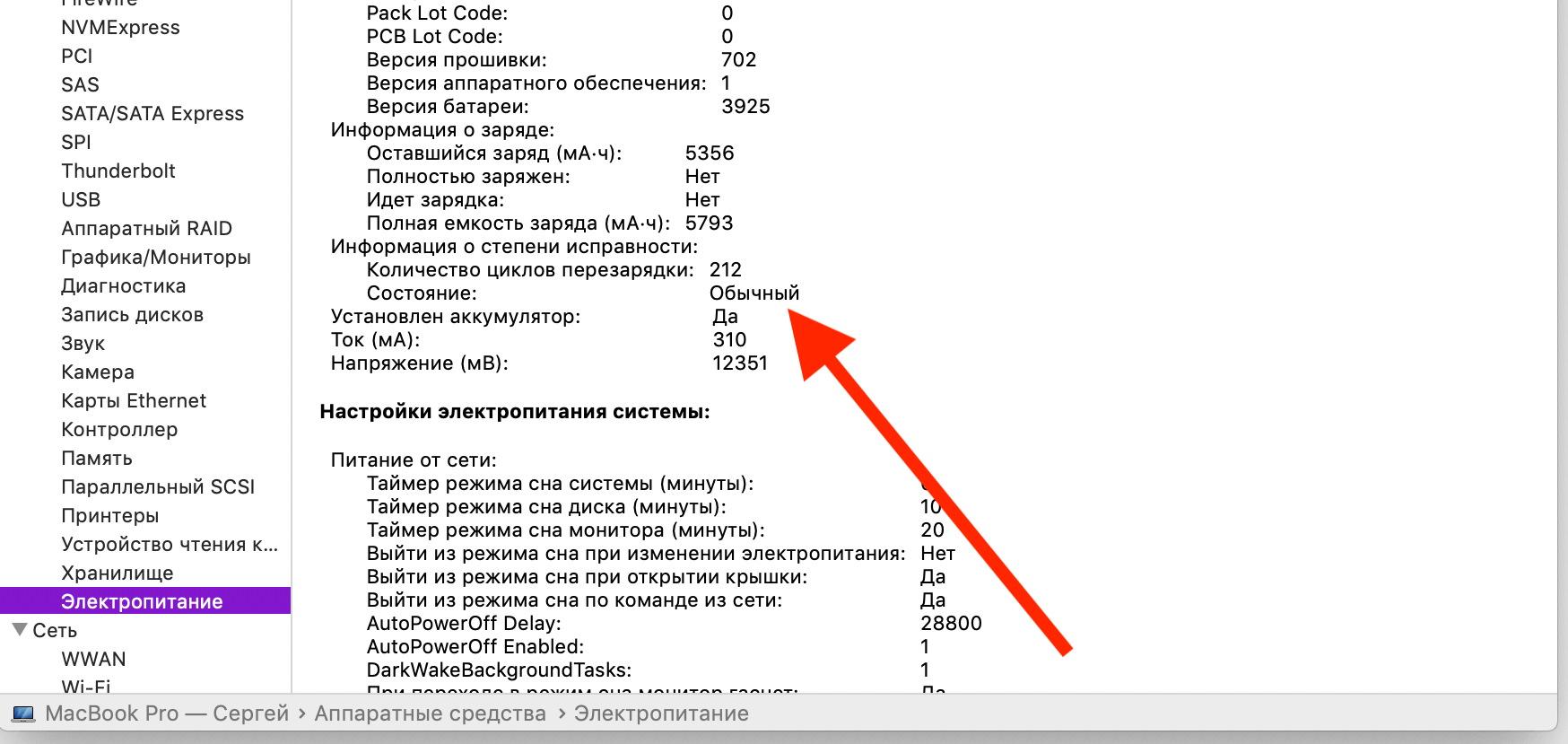
Старые батареи частенько не показывают полную зарядку или не заряжаются вообще. Такое бывает при истощении ресурса зарядки/разрядки, неправильной эксплуатации лэптопа, приведшей к потере емкости батарей.
Причина – износ АКБ, поэтому придется проверить состояние элемента, делают это так:
- Запускают ноутбук в работу. Открывают командную строку (под кнопкой Пуск).
- Прописывают в пустом поле powercfg energy. Затем нажимают кнопку Enter.
- Ожидают отклика и смотрят подробный отчет.
В отчете проверяют расчетную емкость батарей, отслеживают время последней полной зарядки. Если разница между показателями большая, это говорит о высокой степени износа АКБ, элемент придется заменить. Процедуру выполняют в сервисе, стоит это недорого, но все зависит от модели ноутбука и наличия комплектующих.
Недостаточное напряжение в сети

Слабое напряжение – первая причина того, что ноутбук не заряжается. Явление распространенное, при котором пользователь даже не подозревает об отсутствии энергии. На экране отображается значок зарядки, показатель подключения устройства. Но самой зарядки нет.
Решение: посмотреть текущее напряжение в сети.
- Если оно нормальное, переключить вилку в другую розетку.
- Если же проблема низкого напряжения наблюдается во всем доме, придется подключать устройство к пауэрбанку или подождать стабилизации подачи электроэнергии.
Обновление драйверов для нормальной зарядки ноутбука
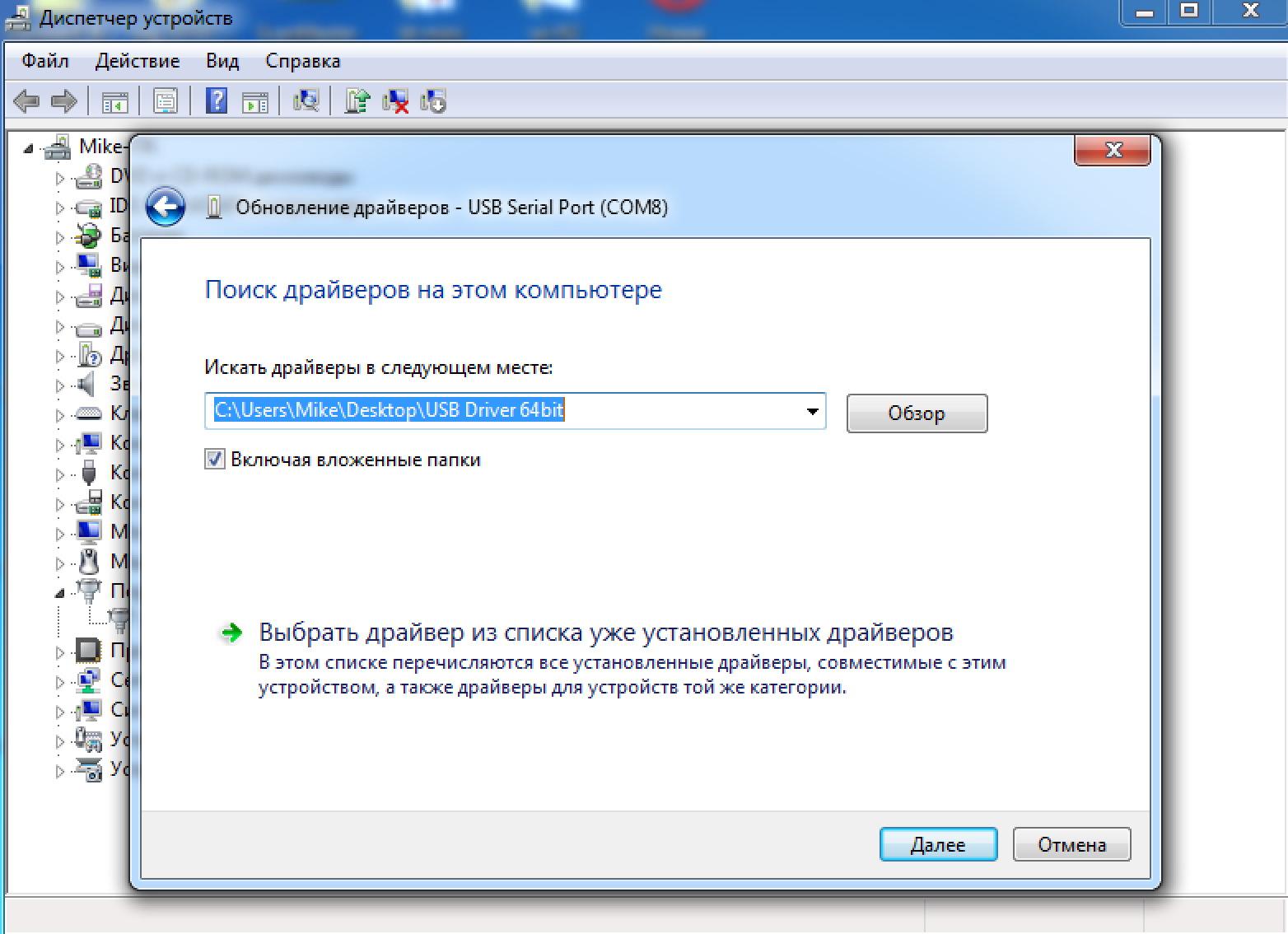
Аккумуляторная батарея – один из элементов устройства, для которого требуются определенные драйвера. Без этих драйверов работа батареи будет сбита, лэптоп попросту не увидит емкости и, соответственно, не будет их заряжать.
Иногда бывает, что с экрана пропадает пиктограмма батареи, пользователь не видит – есть зарядка или нет.
Все проблемы решают следующим образом:
- правой кнопкой кликают по закладке «Пуск»;
- выбирают раздел Диспетчер устройств;
- переходят в разряд Батареи, открывают его;
- находят пункт Батарея API совместимым управлением или подобное;
- зажимают правой кнопкой строки и выбирают отключение устройства;
- затем нажимают правой же кнопкой на эти строки и выбирают подключение.
Если проблема с драйверами, эти действия ее полностью решают. Если же ничего подобного на раздел батарей в лэптопе нет, неисправность лежит глубже – устройство не распознает зарядные емкости. Причиной может быть плохой контакт, сбой настроек – такие дефекты устраняют в сервисном центре.
Второй вариант – значок батареи на экране появился, но зарядки нет. В этом случае снова открывают диспетчер устройств, кликают правой кнопкой по разделу батарей и нажимают кнопку «удалить». Затем перезапускают ноутбук в обычном режиме. Устройство при запуске распознает батареи, автоматически скачает нужные драйвера и запустит емкости в работу.
Загрузка драйверов требует наличия сети Интернет, поэтому действия проводят только после подключения к сети. Если драйвера не качаются из сети, пользователи заходят на сайт производителя и оттуда скачивают нужный софт.
Отсутствие заряда ноутбука при исправном блоке питания
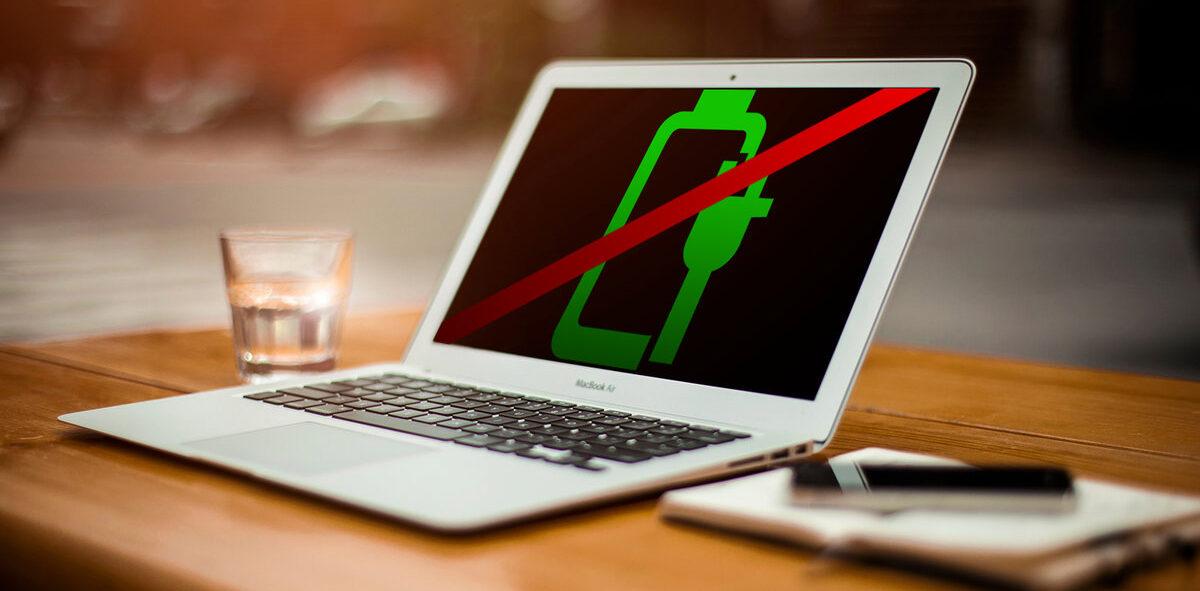
Вопрос, почему исправная батарея не заряжается, волнует почти 53% пользователей. Особенно странно наблюдать это явление, открывая новый, только что купленный прибор. В теории новое устройство должно и работать без единого нарекания, но случается такое не всегда.
И если это не заводской брак (проверяют в магазине), проблему решают так:
- Проводят работы по инициализации аккумулятора. Это не сложно, никаких особых навыков не требуется.
- Отключают ноутбук. Отсоединяют кабель. Осторожно снимают батарею.
- В течение 20 секунд удерживают нажатой клавишу включения устройства.
- Возвращают на место батарею. Подключают АКБ.
После этого включают ноутбук – все вопросы сняты, подача питания восстановлена. Это самый быстрый и простой способ инициализации. Все прочие требуют вмешательства специалистов.
Альтернативные варианты инициализации для опытных пользователей:
- Отключить зарядное устройство, вынуть батарею, нажать кнопку питания и держать минуту, затем вернуть батарею на место и включить шнур в сеть, но не включать кнопку ноутбука еще 15 минут. Дать прибору постоять, затем нажать клавишу включения, оценить результаты.
- Вариант для цельных ноутбуков, где нельзя вынуть батарею подразумевает отключение зарядки, и зажимание кнопки питания до полного отключения устройства. Затем шнур зарядки снова подключают, ожидают 15-20 минут и запускают ноутбук.
Специалисты рекомендуют не нарушать порядок действий. Если все сделано правильно, батарея начнет показывать пополнение энергии, проблема решена.
Перегрев батареи ноутбука

Интенсивная нагрузка, неправильная организация рабочего места – самые явные причины перегрева батареи. В этом случае зарядки не будет, даже если питание нормальное и шнур целый.
Решение: переставить лэптоп в прохладное место, дать ему остыть (1-2 часа) и подключить к питанию.
Если батарея сильно нагрелась и деформировалась, устройство несут в сервис для замены элементов питания.
Причина #3: камера отключена в диспетчере устройств windows
Несмотря на то, что каждая встроенная камера уже имеет свой набор драйверов, которые поставляются в комплекте с операционной системой ноутбука, программные сбои все же могут случаться. Поэтому, в ситуации, когда ноутбук не видит камеру, встроенную в него, нужно удостовериться в том, она не отключена в диспетчере.
- Нажмите правой клавишей мышки по кнопке «Пуск» и выберите «Диспетчер устройств» в списке доступных пунктов.

- Также можно командой с клавиатуры вызвать окно «Выполнить». Для этого нажмите одновременно «Win» и «R». В строке поиска наберите команду «mmc devmgmt.msc» и нажмите «OK».

- В «Диспетчере» вы увидите перечень, в котором нужно отыскать «Устройства обработки изображений».

- Если камера не встроена, а подключена как внешнее устройство, тогда вам нужно смотреть раздел «Звуковые, игровые и видеоустройства».

- Когда список оборудования раскроется, двойным кликом мышки укажите на наименование своей камеры.

- Откроется окно с параметрами устройства. Перейдите на вкладку «Общие». Если перед вами будет кнопка «Включить», это значит, что камера отключена. Нажмите кнопку и запустите оборудование.

- Система сама запустит процесс диагностики, который подскажет, по каким причинам оборудование было отключено. Нажмите «Далее» и следуйте несложным пошаговым подсказкам.

- В конечном итоге камера снова станет доступной, и вы сможете ею пользоваться, если мастер диагностики не выявит никаких дополнительных проблем.

- Когда устройство включится, проверьте информацию в окне состояния. Там должна быть строка с текстом: «Устройство работает нормально».

Если проделанные шаги не дали ожидаемого результата, необходимо проверить драйвер устройства записи видео.
Время от времени зависает любое оборудование, и веб-камера не исключение. Причиной может послужить какой-то незавершившийся процесс, или конфликт с другими подключенными устройствами. Чтобы избавиться от проблемы такого рода, необходимо перезапустить оборудование с помощью программной команды, чтобы наладить взаимодействие операционной системы с драйвером.
Проверить установленный драйвер можно следующим образом:
- В «Диспетчере» встаньте на строку с веб-камерой и вызовете окно «Свойства», чтобы попасть на вкладку «Драйвер».

- Вкладка содержит несколько кнопок. Вам нужно нажать «Задействовать».

- Если запустить устройство успешно удалось, кнопка «Задействовать» исчезнет, и вместо нее появится «Отключить».

Если с самого начала вы открыли вкладку и увидели кнопку «Отключить», нажимать ее не нужно. Это говорит о том, что устройство активно, и операционная система его распознает.
Работающее приложение, обращающееся к веб-камере, нужно тоже перезапустить, особенно, если оно было запущено до того, как вы начали вносить изменения в «Диспетчере устройств».
Причина #5: камера отключена в биос
BIOS отвечает за доступность периферии для операционной системы. Если в базовой системе камера была отключена, ею не получится воспользоваться, независимо от того, насколько свежий стоит драйвер.
Попасть в BIOS можно только до загрузки операционной системы через нажатие на клавишу «Delete». Если эта кнопка не запустила БИОС, прочтите строку в нижней части экрана во время включения ноутбука: «Press Del to run setup».
BIOS вы не спутаете с обычной операционной системой – это синий или серый экран с примитивной графикой, передающей текстовое англоязычное или переведенное меню с несколькими вкладками. Чтобы определить, включена здесь камера или нет, переходите на вкладку «Advanced».
Перемещаться по меню можно с помощью кнопок-стрелок клавиатуры. Далее выбирайте «Onboard Device Configuration» – здесь вам нужен пункт «Onboard Camera». У него нужно выставить параметр «Enabled», что означает активное состояние камеры.
Если вы видите вместо этого «Disabled» – это говорит о том, что устройство отключено, и доступ операционной системе к нему закрыт. Включите камеру сменой значений через управление кнопками-стрелками и клавишей «Enter».
Обязательно сохраните внесенные изменения перед выходом из BIOS – нажмите «F10» или подсветите с помощью стрелок строку «Save and exit setup». В диалоговом окне с вопросом об уточнении дайте положительный ответ кнопкой «Y».
Теперь загрузите ноутбук в обычном режиме и проверьте состояние камеры. Если по-прежнему не работает – вернитесь в BIOS и откройте раздел с «Install OS» – для этой строки нужно выставить значение «Finish». Если оставите его в положении «Start», камерой пользоваться не удастся.
Вам изначально может быть открыта урезанная версия интерфейса БИОСа, в этом случае нажмите «Ctrl» «F1», чтобы увидеть скрытые разделы.
Причина №1: спец. по, которое «защищает» ваш аккумулятор
Особенно обратите внимание, если такое происходит на новом ноутбуке…
Некоторое производители ноутбуков, кстати, в частности LENOVO, оснащают свои устройства специальными менеджерами настроек.
Среди них есть настройки питания, которые работают своеобразно: есть спец. режимы зарядки батареи, которые позволяют увеличить срок ее службы.
Вопрос, на мой взгляд весьма спорный, и все же, если у вас зарядка доходит до какого-то значения (50-60%), и останавливается — почти наверняка причина в этом!
Как найти этот менеджер настроек?
Самый оптимальный вариант — открыть 👉 панель управления, далее менеджер по установке и удалению программ.
Панель управления/программы/программы и компоненты
Далее в списке программ обратите внимание на все утилиты от вашего производителя ноутбука (да и вообще на все незнакомые).
Найдя «подозрительные» программы — попробуйте через меню ПУСК их открыть и посмотреть, нет ли в них нужных опций.
Если у вас ноутбук от LENOVO — то просто введите в поиск «LENOVO» и должна найтись ссылка на центр настроек (так же эта ссылка есть на рабочем столе и в меню ПУСК). Открываем ее (см. скриншот ниже 👇).
Далее в верхнем меню (кстати, разверните окно на весь экран, чтобы увидеть это меню) выберите раздел «ПИТАНИЕ», и вы заметите появление статуса состояния вашего аккумулятора (как на скрине ниже).
Под состоянием батареи будет пару настроек:
- режим сбережения аккумулятора: использование этого параметра позволяет продлить срок службы вашего аккумулятора, правда, заряжаться в этом случае он будет до 50-60%. Просто отключите сей режим и ваш аккумулятор зарядиться до 100%! Кстати, именно это и было причиной в моем случае;
- продление работы аккумулятора: если включить эту опцию, то ноутбук будет автоматически подбирать режим яркости экрана, глубину цвета, подсветку клавиатуры и т.д. На мой взгляд — опция будет сильно мешать работе.
👉 Дополнение!
Кстати, подобные утилиты и менеджеры от производителей можно просто удалить с ПК на совсем.
Правда, рекомендую сделать резервную копию, чтобы в случае чего откатиться назад. Без некоторых утилит от производителя ноутбук может начать работать не стабильно!
Проблема 3: неправильные настройки управления питания
Если выставлены некорректные настройки управления питанием в системных параметрах, некоторые компоненты не будут запускаться, когда ноутбук не подключен к сети. Особенно это касается центрального процессора. Изменить параметры можно в классической «Панели управления»:
- Вызовите диалоговое окно «Выполнить» с помощью сочетания клавиш «Win R». Пропишите команду
control panelи кликните по кнопке «OK». - В появившемся окне перейдите в раздел «Электропитание». Для удобства можно включить режим отображения меню в виде мелких или крупных значков.
- Выберите действующую схему электропитания и перейдите в ее настройки.
- Кликните по ссылке «Изменить дополнительные параметры питания».
- В открывшемся окне раскройте меню «Управление питанием процессора», затем опцию «Максимальное состояние процессора». Уменьшите значение батареи до 20%.





Задать параметры электропитания возможно для различных программных и аппаратных компонентов.
Проблемы со шнуром

Шнур зарядного устройства – один из основных элементов лэптопа. Но частенько этот шнур оказывается под ножкой стула, стола, ногами посетителей. Это приводит к порыву, поломке оплетки, после чего начинают портиться жилы. Включая такой провод в сеть, владелец лэптопа рискует получить удар током, сгоревшее устройство или отсутствие зарядки.
Решение: купить новое зарядное устройство, идеально подходящее к модели ноутбука.
Перед покупкой зарядника, стоит проверить целостность провода и наличие нормального уровня напряжения. Также неплохо подключить зарядное устройство к другому аналогичному прибору, возможно, проблема не в проводе. Если же зарядный шнур обломился у самого выхода от ноутбука, прибор несут в сервис. Специалисты произведут полную замену и установят новые аксессуары.
Ремонт южного моста
Southbridge отвечает за обработку операций по взаимодействию северного моста и интерфейсами:
• SATA;• LAN;• PCI/PCIe;• IRQ-контроллер;• DMA-контроллер;• SM-шина для контроля за кулерами;• Прочими устройствами ввода и вывода информации.
Для демонтажа чипсета, систему плату необходимо разогреть с двух сторон с помощью паяльного оборудования с инфракрасными нагревателями и аккуратно снять её.
Восстановите выводы с помощью напаивания припоя. Установка чипа происходит в обратном порядке с помощью двустороннего нагрева платы.
Готовить плату перед пайкой необходимо тщательно. Все неровности должны быть зачищены и выровнены, для плотного контакта «южника» с материнкой в целях бесперебойной передачи данных.
Стоит понимать, что частой перепайки не выдержит не одна материнская плата и пайку проводят при необходимости всего 1-2 раза в течение всего срока эксплуатации.
В противном случае, следует задуматься о замене платы на новую или поддержанную, но в хорошем состоянии. Следует искать идентичную модель для беспроблемной инсталляции в корпус ноутбука.
Таким образом, решить проблему неработающей камеры на ноутбуке с помощью программного способа достаточно легко, если вы имеете необходимые навыки и знания.
При наличии опыта и инструмента вы можете попробовать устранить неисправность сами, но помните – материнская плата требует особой осторожности при обращении с ней. Очень часто самостоятельный ремонт приводит к полному выходу из строя материнской платы ноутбука.
Ремонтировать или покупать

Износ элементов, неисправности шнура, устарелый АКБ, окисление контактов – причин отсутствия зарядки в ноутбуке множество. И у пользователя есть два решения проблемы – заменить поврежденные детали или купить новую модель. Все зависит от типа поломки.
Приобретение ноутбука оправдано в следующих случаях:
- повреждения коснулись внутренних деталей, не подлежащих восстановлению;
- на складе или в сервисе нет новых расходников – их уже не выпускают;
- ноутбук морально устарел, не пригоден к выполнению поставленных задач;
- появились дефекты, несовместимые с нормальной работой устройства (поломка крышки, окисление всех контактов и пр.).
И, конечно, если ремонт обойдется дороже покупки нового лэптопа с нормальными характеристиками, восстановление компьютера полностью теряет свою актуальность.
Чтобы убедиться в необходимости покупки, обращаются не в один, а несколько центров. Дело в том, что сервисы работают независимо (особенно по ремонту старых моделей) и мастера не всегда знают о возможностях других специалистов. Поэтому если в одном центре говорят, что починить нечем, в другом вполне могут ответить согласием и принять устройство в ремонт.
Второй момент – замена комплектующих. Ремонт АКБ по своей стоимости сопоставим с покупкой и установкой нового элемента. Причем новая деталь прослужит дольше восстановленной, а значит, выбор становится очевидным. То же самое происходит, если клиенту нужно заменить провод зарядки, почистить устройство от пыли и т.д.
И еще несколько советов владельцам ноутбуков, которые столкнулись с отсутствием зарядки:
- Проверить правильность организации рабочего места. Если лэптоп постоянно находится на солнце, стоит близко к отопительным приборам, батарея износится намного быстрее. Нагреваясь от тепла и работы систем, устройство перестает нормально функционировать, выходит из строя. Подставки с вентиляторами решают проблему лишь отчасти, а к тому же «загоняют» пыль внутрь ноутбука.
- Регулярно чистить лэптоп. Протирание пыли с поверхности – это частичное решение задачи. Раз в 2-4 месяца ноутбук подвергают глубокой чистке с разборкой клавиатуры.
- Проверяют термопасту. Эта субстанция защищает приборы от перегрева и если термопаста высохла, ноутбук может давать сбои в работе. Касаются они как зарядного устройства, так и прочих элементов. При небольшом опыте термопасту легко поменять самостоятельно или можно обратиться в сервисный центр.
- Своевременно закрывают лишние «окна». Слишком высокий уровень потребления энергии снижает способность лэптопа к нормальной зарядке, полноценному обеспечению питанием. Особенно часто такое происходит с ноутбуками старых моделей, где батареи не рассчитаны на увеличенное энергопотребление.
- Не используют маломощные ноутбуки для загрузки тяжелых приложений, игр. Если производитель указывает характеристики, достаточные только для работы, это не игровой ноутбук. Загрузка стороннего ПО может привести к быстрому износу лэптопа и выходу его из строя.
Совет #2: настройка камеры в интернет-браузере
Когда камера на ноутбуке не показывает изображение в приложениях, воспользуйтесь онлайн-сервисами по использованию вебки. Существует множество сайтов, обращающихся к вашему оборудованию. Они позволят наладить активность камеры в том случае, если она сама исправна.
- Как только вы зайдете на любой из подобных ресурсов, перед вами появится окно с вопросом о разрешении сайту обращаться к вашему устройству. Откройте доступ, иначе картинка не появится даже при работоспособной камере и исправных драйверах.

- Нажатие кнопки «Блокировать» запретит браузеру обращаться к оборудованию.

- Если вы случайно нажали «Блокировать», исправить ситуацию вы сможете в настройках браузера – кликните по значку заблокированной камеры в конце адресной строки.

- Поставьте отметку напротив пункта «Всегда предоставлять сайту доступ к камере и микрофону», затем кнопку «Готово».

- Обратите внимание на наименование оборудования, которое заметил браузер. Если у вас несколько камер и микрофонов, в этих полях должны быть прописаны активные устройства.

- Дав доступ к оборудованию, перезагрузите страницу онлайн-сервиса.
- Если в процессе настройки не возникло ошибок, камера начнет передавать картинку.





