- Почему компьютер не видит iphone. причина – телефон
- Bluescreenview как инструмент для анализа дампов
- Way 4: переустановите драйверы apple
- Айфон не подключается к компьютеру. причина – пк
- Возможные причины
- Восстановление системы
- Вроде видит, но сыплет ошибками
- Диагностика неполадки
- Другие способы решить проблему
- Если идет только зарядка
- Если синий экран не дает загрузить windows
- Инсталляция последних обновлений
- Как восстановить систему
- Как исправить ошибку memory management
- Когда причиной bsod является программное обеспечение
- Не корректно работает сервис apple mobile device
- Отключаем всё лишнее
- Причина 6: сбой в работе операционной системы iphone
- Проверка hdd и ram
- Проверка целостности системных файлов
- Проверьте кабель lightning на повреждения
- Путь 1: перезагрузите iphone и компьютер
- Разблокируйте телефон и нажмите «разрешить»
- Расшифровка ошибки
- С помощью командной строки
- Сброс bios
- Способы решения проблемы синего экрана
- Таблица: 10 распространённых критических ошибок windows 10
- Температуры цп, видеокарты
- Удаление вирусов
- Универсальные методы
- Установите обновления
- Установлен джейлбрейк
- Устранение неполадок itunes на windows
- Через биос
Почему компьютер не видит iphone. причина – телефон
Какой бы надежной и стабильной не была продукция компании Apple, причиной заминок в подключении может стать и она.
Хотя чаще всего, виноваты владельцы данных устройств, доведя их до такого состоянии, что становиться удивительно, как они еще могут включаться, а не то что синхронизироваться. Отвлекся я что-то:)
Возвращаясь к теме, пробуем выполнить следующие шаги:
- После соединения, разблокируйте телефон, вполне возможно что Вы увидите всплывающее окно с вопросом: «Доверять этому компьютеру?». Без утвердительного ответа никакой синхронизации происходить не будет, только зарядка.
- Сменить кабель. Даже при отсутствии видимых повреждений, провод может быть неисправен. Или вполне возможно дело в том, что он не является оригинальным — но в этом случае, есть возможность заставить работать устройство с «неподдерживаемым» аксессуаром.
- Сбросить контент и настройки устройства. Если решились на столь отчаянный шаг, помните про резервное копирование информации (при помощи iCloud или iTunes), иначе потеряете все ваши данные безвозвратно.
- Джейлбрейк, точнее так называемые твики, устанавливаемые с его помощью, также могут способствовать возникновению неполадок при синхронизации.
- Обновить программное обеспечение. Это всегда полезно!
- Почистить разъем на телефоне (возможно, окислился или загрязнился). Важно! Чистить очень аккуратно, в идеале доверить профессионалу. Если возьметесь делать это самостоятельно, поищите информацию в интернете, иначе можно усугубить ситуацию.
- Последним пунктом у нас идет самое печальное – сломан или вышел из строя разъем для зарядки и синхронизации. Дорога одна — в сервисный центр! По возможности обращайтесь только официальные мастерские, указанные на сайте компании.
Кстати, существует еще один беспроигрышный вариант — обратиться в службу поддержки Apple. И замучить их вопросом: «Почему мой айфон не подключается к компьютеру используя usb?». Скажу честно, я не пробовал – но, думается мне, ничего нового от них не услышать, а времени разговор займет немало.
Как видите, в большинстве случаев можно обойтись «малой кровью» и устранить неполадки в домашних условиях.
Главное быть внимательными, последовательными, не торопиться и проверить абсолютно все возможные причины, которые могут привести к неполадкам с подключением.
Bluescreenview как инструмент для анализа дампов
Собственно, это программка для анализа дампов. Полностью бесплатна и даже несколько поудобнее чем консольный способ выше, ибо показывает быстрее, а так же можно переключаться между дампами, не вводя постоянно их название руками. После запуска увидите окно программы, где надо будет в настройках указать папку куда Вы складываете дампы.
После указания папки скопируйте туда (если там их нет изначально) дампы и нажмите в кнопку «Обновить» (Refresh) в программе. Потом выделяете название нужного дампа и видите драйвер-виновник синего экрана (или несколько). Они обычно выделены программой красным цветом.
Дальнейшая процедура такая же как и в первом случае — идем искать что это за драйвер, от какого устройства, а так же скачивать-устанавливать-переустанавливать оный.
Преимущество второго способа (т.е программы BlueScreenView) в том, что он шустрее, удобней, иногда точней и порой показывает несколько виноватых драйверов, вместо одного. Если Вы ничего не поняли или возиться с анализом у Вас нет времени, то мы всегда ждем Вас у нас на форуме или у меня в bsod-почте (см.выше по тексту в подразделе «Поддержка по решению проблем с BSOD»)
Way 4: переустановите драйверы apple
Проблема с тем, что iPhone не отображается на компьютере, особенно распространена на ПК с Windows. Приведенные ниже шаги могут помочь вам проверить и переустановить драйверы Apple.
Шаг 1. Чтобы проверить, нормально ли работают драйверы Apple, щелкните правой кнопкой мыши «Мой компьютер», выберите «Управление», чтобы открыть «Диспетчер компьютеров», а затем найдите «Диспетчер устройств»> «Контроллеры универсальной последовательной шины».
Шаг 2. Держите iPhone подключенным к компьютеру. Перейдите к C: -> ProgramFiles> Общие файлы> Apple> Поддержка мобильных устройств> Драйверы.
Шаг 3. Щелкните правой кнопкой мыши файл с именем «usbaapl64.inf» или «usbaapl.inf», а затем нажмите «Установить», чтобы вручную переустановить драйверы Apple для Windows.
Шаг 4. Удалите свой iPhone и перезагрузите компьютер для завершения установки. Затем снова подключите iPhone к компьютеру, и проблема, связанная с отсутствием iPhone на компьютере, должна исчезнуть.
На всякий случай, у вас были лучшие данные для резервного копирования, связанные с драйверами Apple, например, загрузить iCloud backup, И т.д.
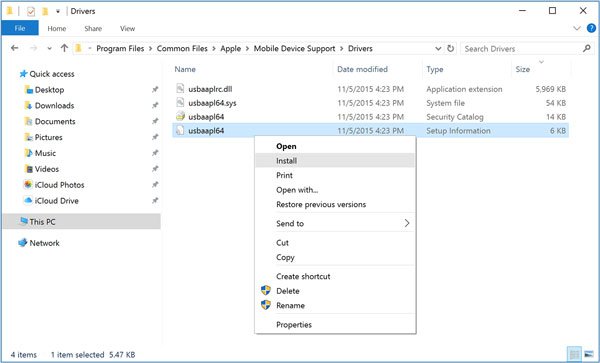
Заключение
В этом уроке мы поделились решениями 5, чтобы устранить проблему, которую iPhone не показывает на компьютере. Если вы чувствуете, что обычные способы не работают, вы можете попробовать окончательное решение, Apeaksoft iOS System Recovery, чтобы помочь диагностировать ваш iPhone и восстановить систему iOS, что может эффективно избежать следующей проблемы, когда ваш iPhone не распознается компьютером. Мы надеемся, что приведенные выше руководства будут полезны для вас.
Айфон не подключается к компьютеру. причина – пк
Да, в большинстве случаев именно он является причиной неполадок в соединении. Дабы их исключить, выполняем следующие действия:
- Первым делом, перезагружаем оба устройства. Так сказать, для профилактики.
- Пробуем различные USB порты и проверяем, например флешкой, их работоспособность. Ведь один из них может перегореть или попросту не работать.
- Не используем переходники, разветвители, удлинители и прочие приспособления для портов USB. Втыкаем кабель напрямую в системный блок.
- Обновляем iTunes. Идеальным вариантом будет полное удаление, и последующая установка самой свежей версии с сайта компании Apple.
- Отключаем стороннее программное обеспечение (антивирусы, брандмауэры). Не забываем включить их, после проверки!
- Самый радикальный шаг – переустановка операционной системы, поможет с большой вероятностью, но время отнимет…
Если же iPhone не может соединиться и с другим компьютером, то дело явно в устройстве…
Возможные причины
Появление синего экрана (BSoD) часто сопряжено с программными неполадками, которые наступают вследствие:
- отсутствие совместимости важного для работы операционной системы (ОС) программного обеспечения (ПО);
- конфликт установленных драйверов оборудования;
- воздействие вредоносного ПО.
- сбой в работе программ.
Обратите внимание! Если причиной становятся системные неполадки, убрать проблему удастся без применения вспомогательного оборудования, запустившись в безопасном режиме.
BSoD может возникнуть ввиду повреждения или несовместимости аппаратной составляющей компьютера, например:
- поломка оперативно запоминающего устройства (ОЗУ) или жесткого диска;
- отсутствие совместимости установленных комплектующих;
- сбой работы оборудования вследствие неправильного разгона графического чипа или процессора.
Важно! В случае аппаратной неисправности потребуется замена или ремонт элементов системного блока.
Восстановление системы
Среди штатных программ есть средство восстановление системы путем использование заранее созданных контрольных точек. Чтобы использовать эту возможность, необходимо запустить ОС в безопасном режиме:
- Перезагрузить компьютер.
- Во время запуска нажать клавишу .
- В меню дополнительных вариантов загрузки выбрать пункт «Безопасный режим».
После появления рабочего стола необходимо запустить соответствующую утилиту и выполнить восстановление:
- Развернуть меню «Пуск».
- В поисковой строке ввести «Восстановление системы», кликнуть по одноименному пункту.
- В начальном окне нажать .
- Выбрать из списка ранее созданный слепок, нажать .
- Подтвердить действие кнопкой .
Если экран BSoD появляется при попытке запуститься в безопасном режиме, необходимо воспользоваться средой восстановления. Для этого:
- При запуске компьютера нажать .
- Выбрать из списка пункт «Устранение неполадок компьютера».
- В новом окне кликнуть по «Восстановление системы».
Запустится соответствующая утилита, которой потребуется выбрать контрольный слепок системы и выполнить откат.
Важно! Методом можно воспользоваться в случае наличия точек восстановления.
Вроде видит, но сыплет ошибками
Ниже представлен список распространенных неполадок и даны методы их решения:
| Номер ошибки | Пути решения |
| 17. Пользователь пытается обновить одну кастомную прошивку на другую. | Следует перевести iPhone в режим Recovery Mode или DFU Mode. |
| 1403. Файл прошивки поврежден. | Использовать иной источник обновлений. |
| 1004. Проблема с аппаратным обеспечением. | Перезагрузить Айтюнс, проверить кабель, ПК и сеть, обновить программное обеспечение. |
| 1013, 1014, 1015. iTunes пытался понизить версию модема iPhone/iPad | Включите функцию Kick Device Out of Recovery в утилите TinyUmbrella |
| 3200. В кастомной прошивке отсутствуют требуемые образы. | Скачивается или самостоятельно собирается другая кастомная прошивка. |
| 3004. Нет доступа к серверам Apple для активации и подписи прошивки. | Следует отключить брандмауэр и антивирусные программы. |
| 13. Проблема с разъемом 30-pin/lightning или с кабелем USB. Или попытка установить бета-версию iOS из-под Windows. | Необходимо выбрать другой шнур или USB-порт. Отключите поддержку USB 2.0 в BIOS. |
| 14. При восстановлении/обновлении прошивки обнаружено нарушение целостности файла прошивки. | Нужно выключить брандмауэр и антивирус; подсоединить смартфон к другому USB-порту или сменить шнур; попробовать другую прошивку. |
| 1601. Айтюнс не может получить полный доступ к устройству. | Требуется отключить все фоновые процессы, сменить USB-порт или кабель, удалить и снова установить iTunes. |
| 1602. iTunes не может убедиться в том, что гаджет работает в нужном режиме. | Следует отключить все фоновые процессы, сменить USB-порт или шнур, проверить файл hosts. |
| 1603, 1604. Попытка восстановить кастомную прошивку без джейлбрейка. | Сделать джейлбрейк на текущей прошивке, избегая джейлбрейк, скаченный при помощи Spirit и на сайте JailbreakMe. |
| 1608. Повреждение компонентов iTunes. | Удалить/установить заново iTunes. |
| 1609. Устаревшая версия Айтюнс. | Обновить iTunes до последней версии. |
| 2001. Драйвера Mac OS X блокируют доступ к сотовому. | Провести обновление Mac OS X до последней версии. |
| 2002. Некоторые системные процессы блокируют Айтюнс доступ к смарту. | Перезагрузить ПК, выключить брандмауэр и антивирус, закрыть все фоновые программы. |
| 2003. Проблема с портом USB. | Подсоединить к другому USB-порту или другому ПК. |
| 2005. Повреждение USB-кабеля. | Заменить шнур. |
| 2009. “Недопустимый ответ”. | Сменить USB-порт или кабель, подключить мобильник к другому ноутбуку. |
| 4005, 4013. Критическая ошибка при обновлении/восстановлении. | Перейти в режим DFU, заменить шнур и использовать другой USB-порт. |
| (-9800), (-9808), (-9815). Ошибка времени покупки в iTunes Store. | Проверить актуальность даты и времени на компьютере. |
| 2000. Некоторые процессы блокируют доступ к контроллеру передачи данных. | Отключить от компьютера все сторонние гаджеты, выполнить восстановление системы. |
| 8248. Работе iTunes мешают несовместимые плагины. | Завершить процесс memonitor.exe, удалить установленные плагины. |
| 141. Ошибка в процессах привела к некорректной работе Windows. | Загрузить обновления драйверов для всех компонентов. |
Диагностика неполадки
Чтобы осуществить диагностику возникшей проблемы, необходимо посмотреть на текст отчета. По умолчанию экран автоматически исчезает спустя определенное время, чтобы узнать информацию, потребуется внести правки в конфигурацию системы:
- Развернуть меню «Пуск», кликнуть правой кнопкой мыши (ПКМ) по пункту «Компьютер», выбрать «Свойства».
- На боковой панели перейти по ссылке «Дополнительные параметры системы».
- На вкладке «Дополнительно» нажать в блоке «Загрузка и восстановление».
- Снять отметку с пункта «Выполнить автоматическую перезагрузку», из выпадающего меню ниже выбрать «Малый дамп памяти (256 KB)».
- Нажать .
После заданных параметров при появлении синего экрана будет время детально изучить информации и при необходимости переписать для дальнейшей расшифровки.
Другие способы решить проблему
Существует ряд дополнительных и достаточно легких мер, которые также могут восстановить работоспособность компьютера:
- В первую очередь, рекомендовано запустить «Центр обновления Windows», чтобы убедиться в актуальности своей ПО. В случае существования более новой версии, необходимо ее установить.
- На актуальность стоит проверить и все драйверы, установленные на ПК. Для этого можно воспользоваться бесплатными сервисом Driver Booster, который стягивает все нужные драйверы автоматически.

Перегрев – одна из самых распространенных причин фатального бага, особенно если компьютер устарел. В этом случае необходимо проверить температуру процессора и видеокарты и при необходимости охладить ПК. В дальнейшем стоит прибегнуть к качественной очистке устройства от пыли и грязи, а также замене охлаждающих составляющих.
Одним из самых легких способов восстановления нормального функционирования ПК является возврат до последнего работающего состояния или сброс до заводских настроек. Переустановка ОС также является неплохим выходом из сложной ситуации.
BSOD – это сигнал о возникновении серьезной ошибки, которая работает подобно стоп-сигналу для компьютера на ОС Windows. Устранить неполадку можно сразу несколькими способами. С большинством из них может справиться большинство рядовых пользователей ПК.
Если идет только зарядка
Если при подключении к ПК работает только зарядка, то скорее всего дело в драйверах. Установите iTunes с официального сайта Apple и попробуйте еще раз сделать подключение.
Проблема может не решиться, поэтому обновим драйвера вручную. Нажмите на клавиатуре одновременно клавиши WIN R и введите команду — devmgmt.msc
В открывшемся диспетчере устройств зайдите в раздел «Переносные устройства», найдите там свой айфон, кликните по нему правой кнопкой мыши и выберите пункт обновления драйвера.
Сделайте автоматический поиск. Если проблема до сих пор не решается, то вместо обновления, выберите пункт удаления устройства. Затем отключите смартфон от ПК и подключите заново.
Дополнительно зайдите в раздел «Контроллеры USB» и посмотрите, как отображается драйвер — Apple Mobile Device USB Driver. Он должен быть без каких-либо значков.
Если значок желтый — то перезапустите службу Apple Mobile Device (об этом ниже). Если значок серый, то кликните по нему правой кнопкой мыши и включите.
Если синий экран не дает загрузить windows
Примечание : т.е. он появляется сразу же во время начала загрузки ОС Windows (до появления рабочего стола).
Этот вариант синего экрана наиболее коварен, т.к. у неподготовленного пользователя складывается ощущение, что «система мертва» и уже ничего нельзя поделать. 👀
Что можно посоветовать:
1) После 2-3-х неудачных загрузок с появлением критических ошибок — в большинстве случаев появляется окно с предложением восстановить работу устройства. Если причина ошибок связана с каким-нибудь недавно установленным ПО — рекомендую загрузиться в безопасном режиме и удалить его.
Также отсюда можно попробовать запустить восстановление системы (актуально, если у вас есть точка восстановления, об этом ниже).
2) Если окно восстановление не появляется, можно загрузить ПК/ноутбук с помощью установочной флешки (как ее сделать). Разумеется, идеально, если она уже у вас есть (либо есть второй ПК, на котором ее можно быстро создать).
Примечание : для загрузки ПК/ноутбука с флешки — вам необходимо воспользоваться загрузочным меню (Boot Menu).
Далее, когда появится первое окно с предложением установки — просто кликните в углу экрана по ссылке «Восстановление системы» .
Windows 10 — начало установки
Далее перейдите в меню: «Диагностика / Доп. параметры / Восстановление системы» .
Восстановление системы / Windows 10
После должен запуститься мастер, который поможет вам откатить систему к предыдущему работоспособному состоянию (при наличии точек восстановления).
Возможно, вам также понадобиться восстановить загрузочные записи ОС (ссылка ниже в помощь).
4) Попробуйте установить еще одну ОС Windows на диск (либо переустановить старую).
5) Если предыдущее не помогло, возможно проблема в железе. Попробуйте отключить от ПК/ноутбука всё (до минимума): принтеры, сканеры, USB-переходники, доп. мониторы и т.д.
Рекомендую также обратить внимание на ОЗУ, попробуйте оставить только одну планку (если у вас их 2/3), поочередно установите и проверьте ее работу в разных слотах (не лишним было бы протестировать ее с помощью спец. утилиты).
Инсталляция последних обновлений
Ранние версии Windows 7 не стабильны, поэтому рекомендуется выполнить инсталляцию последних обновлений, которые поспособствуют решению многих проблем.
Обратите внимание! Запуск системы рекомендуется осуществлять в безопасном режиме.
Пошаговое руководство:
- Через меню «Пуск» запустить «Панель управления».
- Перейти в раздел «Система и безопасность».
- Войти в «Центр обновления Windows».
- Кликнуть по ссылке «Поиск обновлений» на боковой панели.
- После завершения поиска нажать .
Обратите внимание! Рекомендуется периодически проверять наличие обновлений и выполнять их установку.
Как восстановить систему
Самый надежный вариант восстановить работу ОС после установки сбойного ПО — это воспользоваться точкой восстановления (создаются они автоматически, правда, в разных версиях ОС эта опция может быть как включена, так и выключена).
Для запуска восстановления (универсальный способ):
- нажмите сочетание Win R;
- введите в появившееся окно команду rstrui и нажмите OK.
rstrui — запуск восстановления
Далее должна запуститься функция восстановления системы и перед вами появится окно с точками восстановления (обратите внимание на даты, когда они были созданы и после установки каких программ) . В моем случае есть три точки восстановления (см. скрин ниже).
В общем-то, если точки восстановления есть — просто откатите систему к одной из них, и проблема в большинстве случаев на этом и разрешается.
Выбор точки восстановления
Что делать, если точки восстановления нет:
- попробовать вручную удалить ПО, которое недавно было установлено;
- если в обычном режиме это не получается — загрузите систему в безопасном режиме и повторите операцию;
- воспользуйтесь рекомендациями инструкции по восстановлению Windows 10.
Как исправить ошибку memory management
Такая ошибка является частой причиной появления грустного смайлика на экране монитора. Она может возникнуть как в процессе работы устройства, так и при его включении. Но значение у Memory Management всегда одно – несовместимость аппаратной и программной частей компьютера.
Основанием для появления Memory Management чаще всего является:
- Установка неисправного драйвера или его несовместимость с техникой.
- Помехи в работе жесткого диска.
- Неисправности в оперативной памяти.
- Неподходящая версия BIOS.
- Установка программ, зараженных вирусами.
- Ошибки в настройках подачи электричества.
Если причиной неисправности стало вредоносное ПО, то достаточно просканировать компьютер с помощью антивирусных программ.
Удаление неисправного или несовместимого драйвера также может решить проблему, если он стал причиной ее возникновения. Убедиться в этом поможет запуск устройства через безопасный режим. В некоторых ситуациях может потребоваться сброс до заводских настроек или переустановка системы.
Но далеко не всегда причиной поломки является файловая система. Неисправности в «железе» также нередко провоцируют появления бага. Поэтому важно обновлять BIOS до последней версии, так как его устаревание чревато серьезными проблемами с ПК.
Если все проделанные действия не окажут нужного эффекта, необходимо:
- Проверить винчестер на наличие трещин, битых секторов и бэдов.
- Проанализировать оперативную память. Ошибки в ее работе отображает программа Memtest 86.
Ноутбуки и другие компьютеры, работающие на аккумуляторе, могут выдавать фатальный экран в случае проблем с электропитанием. В таких ситуациях необходимо выбирать сбалансированный режим питания при работе от сети.
Иногда восстановить прежнюю работоспособность компьютера самостоятельно не получается. Как правило, в этом всегда виноваты физические неисправности элементов, а не сбои оперативной системы. В таком случае лучше обратиться в сервисный центр, где профессионалы найдут как причину неисправности, так и способы ее устранения.
Когда причиной bsod является программное обеспечение
Если поиск неисправностей привел вас к выводу, что причиной BSOD может быть определенная программа, выполните следующие действия по устранению неисправностей, чтобы разобраться с проблемой:
- Проверьте наличие и установите все доступные обновления программ. Большинство программ позволяют проверить наличие обновлений через какой-либо пункт меню. Если не можете, или вам кажется, что он не работает, попробуйте воспользоваться одной из этих специализированных программ для обновления программ.
- Переустановите сбоящую программу. Если обновление не работает или не представляется возможным, просто удалите программу, а затем установите ее чистую версию заново.
- Уточните у разработчика информацию о поддержке. Вполне возможно, что данный BSOD — это проблема, с которой производитель программы уже сталкивался и уже задокументировал конкретное решение.
- Попробуйте конкурирующую программу, если удаление доказало, что именно она является причиной BSOD. Если просто нет способа заставить эту программу работать, то использование другой, но похожей программы может быть единственным вариантом действий.
Не корректно работает сервис apple mobile device
Неполадки в работе этой службы – одна из основных причин отказа распознавать Айфон в Windows. При подключении телефона к ПК пользователь видит сообщение о том, что смартфон нельзя использовать из-за отсутствия запущенной службы AMDS. Решаем эту проблему через перезапуск, пошагово выполняя инструкцию:
- Закрываем программу iTunes и отключаем смартфон от ПК.
- Сочетанием клавиш Windows R вызываем командную строку.
- В предоставленном поле для ввода набираем команда services.msc. Подтверждаем свои действия, нажав на «ОК». После этого открывается служебная консоль.
- Среди программ находим нужную нам AMDS. Щелкаем по имени правой кнопкой мыши и выбираем в меню строку «Свойства».
- В появившемся окошке со свойствами находим строчку «Тип запуска» и выбираем команду «Автоматически».
- После этого нажимаем «Остановить», далее «Запустить», перезапуская службу, и «ОК».
- Перезагружаем ПК.
- Запускаем iTunes и подключаем айфон.
Отключаем всё лишнее
Один из способов определить причину сбоя заключается в том, что надо сузить круг поиска. Для этого нужно отключить всё без чего компьютер сможет работать, без чего он сможет запуститься. Если ошибка исчезнет, вы будете знать, что причина в одном из отключённых устройств.
- Для запуска настольному компьютеру необходимы: материнская плата, жёсткий диск, блок питания, оперативная память, видеокарта и клавиатура.
- Если в материнской плате есть видеоразъем, то подключаем монитор к нему, а внешнюю (дополнительную) видеокарту отключаем.
- Если в наличии несколько планок оперативной памяти, то лучше оставить одну из них, потом чередовать при загрузке варианты с разными слотами в материнской плате и плашками памяти.
- Если ПК запускается без ошибок, то пробуем подключать по одному устройству и запускать систему, пока не появится сообщение об ошибке. Это позволить точно узнать, какое именно оборудование вызывает сбой.
- К сожалению, этот метод неприменим к ноутбукам, там нет возможность отключать устройства (по крайней мере, для начинающего пользователя).
Причина 6: сбой в работе операционной системы iphone
Часто некорректная работа iOS возникает при внесении серьезных изменений, например, если на телефоне был сделан Jailbreak. Попробуйте вернуть гаджет к заводским настройкам – это не только может устранить рассматриваемую проблему, но и освободит на смартфоне память путем удаления временных файлов.
- Прежде всего, обновите на Айфоне резервную копию. Для этого откройте настройки и выберите в верхней части окна имя своего аккаунта Apple ID. Далее откройте раздел «iCloud».
В новом окне выберите пункт «Резервная копия» и тапните по кнопке «Создать резервную копию».
Можно переходить к стиранию информации. Вернитесь в главное окно параметров iPhone и откройте раздел «Основные». В нижней части окна тапните по пункту «Сброс».
Выберите «Стереть контент и настройки». Для продолжения и отключения работы «Найти iPhone» потребуется ввести пароль от Apple ID.
Рекомендации, приведенные в данной статье, помогут вам наладить связь между компьютером и iPhone.
Мы рады, что смогли помочь Вам в решении проблемы.
Проверка hdd и ram
Отрываем «Проводник». В меню быстрого перехода выбираем «Компьютер». Выделив системный диск, вызываем контекстное меню.
В свойствах HDD переходим на вкладку «Сервис» и открываем указанный стрелкой пункт.
Отмечаем галочками оба параметра, чтобы не только выявить, но и по возможности устранить имеющиеся ошибки. Запускаем проверку.
Поскольку на выбранном диске размещена работающая ОС, нам предложат проверить его при перезагрузке. Соглашаемся с этим условием, нажатием отмеченной кнопки.
Переходим в панель управления и снова находим раздел администрирования. Открываем список содержащихся в нем инструментов и выбираем отмеченный.
Используем для диагностики первый пункт. Теперь, отправив компьютер в перезагрузку, мы проведем сразу два теста аппаратной конфигурации.
Первой выполняется проверка RAM.
Следом стартует тестирование жесткого диска.
При наличии ошибок информация о них будет выведена на экран после запуска Windows.
Проверка целостности системных файлов
Синий экран со смайликом Windows 10 продолжает досаждать — проверьте систему на корректность работы. Команды SCF и DISM сразу при проверке пытаются и восстановить.
- Снова откройте КС от имени админа.
- Впечатайте команду scf /scannow .



Утилита DISM поможет восстановить хранилище файлов. Выполните сначала команду dism.exe /online /cleanup-image /scanhealth .
Если появится сообщение, что хранилище повреждено, но подлежит восстановлению, то запускайте dism.exe /online /cleanup-image /restorehealth .
Проверьте кабель lightning на повреждения
Нередко причиной отсутствия синхронизации являются повреждения кабеля:
- Телефон может заряжаться, но Айтюнс не видит мобильник,
- Виндовс пишет «Unknown Device»,
- В проводнике то появляется, то исчезает переносной диск (накопитель),
- Не происходит раздача интернета с iPhone.
Осмотрите шнур на предмет заломов, обрывов, внутреннего излома кабеля, следов зубов кошки, ребенка или аквариумной рыбки. Если отображается процесс зарядки, но нет передачи данных – пропущено разрешение «Доверять компьютеру».
При использовании дешевого китайского аналога рекомендуется заменить шнур на оригинальный – Айфон бывает ревнив и часто предпочитает работать с родными аксессуарами. На подделках ставят «урезанные» чипы, поэтому часто возникают трубности с передачей содержимого памяти.
ВАЖНО! Лучше не использовать разветвители (хабы), удлинители и переходники для USB. Это исключит вариант с перегоревшими деталями, сузив круг «подозреваемых» до самого шнурка.
Путь 1: перезагрузите iphone и компьютер
Принудительно перезагружать iPhone всегда эффективный способ исправить различные проблемы, такие как iPhone не появляется на компьютере, хотя это очень просто.
Шаг 1. Отключите iPhone от компьютера. Затем нажмите аппаратные кнопки для принудительного перезапуска на iPhone.
На iPhone XS / XR / X / 8 / 8 Plus: быстро нажмите и отпустите кнопку увеличения громкости, сделайте то же самое с кнопкой уменьшения громкости, нажмите и удерживайте боковую кнопку, пока не появится логотип Apple.
На iPhone 7 / 7 Plus: удерживайте кнопки «Вниз» и «Уменьшить громкость», пока не появится логотип Apple.
Для iPhone 6s / 6 и более ранних версий: нажимайте кнопки Side и Home в течение нескольких секунд. Когда на экране появится логотип Apple, отпустите аппаратные кнопки.
Шаг 2. Перезагрузите компьютер. Затем снова подключите iPhone к компьютеру с помощью кабеля Lightning.
Шаг 3. Когда на iPhone появится всплывающее сообщение, нажмите «Доверять», чтобы разрешить соединение.

Разблокируйте телефон и нажмите «разрешить»
После того как соединили смартфон и ПК кабелем с lightning разъемом, необходимо разблокировать интерфейс код-паролем или отпечатком пальца. На iPhone выскочит окошко с текстом «Разрешить устройству доступ к фото и видео». Подтверждаем выбор.
Возможно при предыдущем подключении этот запрос был отклонен. Если Windows не видит аппарат как съемный диск (не отображается в проводнике), переходим к следующему шагу.
Расшифровка ошибки
Текст отчета об ошибки уникален для каждого случая. Система автоматически анализирует возможные причины и предоставляет детальную информацию с сопутствующими инструкциями для исправления. Ниже будет представлена информация на примере выхода из строя драйвера.
- Первый абзац сообщает о появлении ошибки в работе системы.
- Далее следует наименование ошибки, по содержанию можно понять, что причиной является некорректно установленный драйвер.
- После в трех абзацах предлагаются пути решения неполадки, о которых будет детально рассказано ниже по тексту статьи.
- После слова STOP идут идентификаторы неисправности для более четкого понимания сложившейся ситуации. Информация предназначается для специалистов и не несет никакой полезной нагрузки рядовому пользователю.
- В зависимости от типа неисправности в конце будет сообщаться адрес ОЗУ, в секторе которого появилась ошибка. Представленный код предназначается для специалистов.
Для пользователя важен лишь второй абзац, который позволит предположить дальнейшие решения для возобновления работы ОС.
С помощью командной строки
Нередко к проблеме приводят повреждения системных файлов или ошибки в них. Особенно часто с такой причиной сталкиваются люди, скачивающие ПО через сторонние ресурсы. В таком случае в качестве мер реанимации можно использовать командную строку SFC, которая находит и устраняет ошибки, возникшие в системных файлах.
Для устранения бага стоит придерживаться следующей инструкции:
- Запустите командную строку от имени администратора. Ее можно найти через поисковую систему на компьютере, расположенную в меню «Пуск».
- Подтвердите свое намерение, нажав на клавишу «Да/Yes».
- Введите в появившемся окне: sfc/scannow.

- Нажмите на кнопку “Enter” в качестве подтверждения.
- После завершения сканирования, перезагрузите компьютер.
Если причина проблемы была в файлах системы, то после sfc-сканирования гаджет начнет работать в прежнем режиме.
Сброс bios
Если недавно были произведены изменения BIOS или пытались разогнать процессор, то возможно, что проблема вызвана именно этим. Поэтому обязательно стоит попробовать вернуть его настройки по умолчанию. Сделать это можно несколькими способами:
- С помощью перемычки. Метод подходит для стационарных компьютеров. Необходимо полностью отключить питание устройства, вплоть до извлечения электровилки из розетки, снять крышку с системного блока и найти перемычку, которая располагается на системной плате рядом с батарейкой, обычно обозначена CMOS. Переместить перемычку в положение 2-3 на 15 секунд.
 После этого настройки BIOS вернутся к заводским. Если контактов только два, то достаточно их замкнуть.
После этого настройки BIOS вернутся к заводским. Если контактов только два, то достаточно их замкнуть.
- Если есть возможность воспользоваться утилитой BIOS Setup, то сброс к заводским настройкам можно произвести с ее помощью. Для этого необходимо запустить программу, и в меню настройки выбрать пункт «Load Optimal Defaults» либо какое-то аналогичное название в зависимости от версии BIOS.
 Делать это следует осторожно, так как неправильный сброс настроек BIOS может привести к поломке устройства. Если вы не уверены в своих силах, то обратитесь за помощью к квалифицированному специалисту.
Делать это следует осторожно, так как неправильный сброс настроек BIOS может привести к поломке устройства. Если вы не уверены в своих силах, то обратитесь за помощью к квалифицированному специалисту.
Способы решения проблемы синего экрана
Как показывает практика, устранение BSOD с использованием стоп-кода зачастую не приводит к положительному результату. Данный путь слишком «тернист» и малоэффективен при отсутствии достаточных познаний в области IT. Действия неопытного пользователя могут привести вплоть до полной неработоспособности Windows.
Решить проблему синего экрана можно относительно просто и эффективно, но для этого рекомендуется действовать, придерживаясь изложенных далее методик и их последовательности. После каждого из вариантов выполните перезагрузку, запустите браузер, игру, «Фотошоп» или несколько тяжёлых приложений одновременно. Если система опять «падает» в BSOD, переходите к следующей инструкции.
Данные рекомендации могут помочь лишь в том случае, если Windows хоть не надолго загружается после сообщения о критической ошибке. В иной ситуации (когда запуск ограничен синим экраном) следует воспользоваться спасательным Live CD или специальным диском восстановления.
Таблица: 10 распространённых критических ошибок windows 10
Название стоп-ошибки | Описание и вероятные причины возникновения |
| DEVICE QUEUE NOT BUSY | Устройство не заняло очередь. Скорее всего, имеются неполадки «железа» либо драйверов. |
| INVALID DATA ACCESS TRAP | Неверный доступ к данным. Возможно, нарушена работа аппаратной составляющей ПК либо драйверов. |
| MAXIMUM WAIT OBJECTS EXCEEDED | Превышено максимальное ожидание объекта. Ошибка вызывается работающими программами, чаще играми. |
| MEMORY MANAGEMENT | Ошибка управления памятью. Причины чаще аппаратные (неисправность, конфликт модулей ОЗУ), иногда неполадки связаны с программами, драйверами, системными файлами. |
| FILE SYSTEM | Файловая система нарушена. Может быть связано с состоянием системных файлов Windows. |
| FATAL UNHANDLED HARD ERROR | Фатальный сбой системы. Среди причин появления — повреждение файлов реестра. |
| INACCESSIBLE BOOT DEVICE | Недоступен Boot-девайс. Вероятно, не инициализирован загрузочный диск, либо считываемый при загрузке файл. |
| UNABLE TO LOAD DEVICE DRIVER | Невозможна загрузка драйверов устройства. Повреждены либо отсутствуют драйверы. |
| UNKNOWN HARD ERROR | Серьёзная неизвестная ошибка. Повреждение системного реестра в результате неисправности жёсткого диска. |
| CRITICAL PROCESS DIED | Критический процесс мёртв. Происходит при удалении, неправильном изменении или повреждении системных файлов. |
Температуры цп, видеокарты
В играх, редакторах (и др. ресурсоемких программах) температура ЦП и видеокарты может существенно повышаться. Разумеется, если температура выходит за определенные пределы — это может приводить к различным ошибкам (в т.ч. и синему экрану).
Примечание : у ЦП есть определенный порог температуры, дойдя до которого — компьютер просто выключиться/перезагрузится (сработает защита от выхода из строя).
Для просмотра температуры чаще всего используют спец. утилиты (например, AIDA 64). Разумеется, смотреть за температурой нужно в динамике: т.е. запустите утилиту сразу же после загрузки Windows, а потом приступите к своей обычной работе за ПК (время от времени поглядывая за датчиками, особенно, когда слышите нарастающий гул кулеров).
AIDA64 — просмотр температуры (вкладка датчики)
Примечание : у AIDA 64 датчики температур можно вывести в трей (рядом с часами) Windows. Таким образом вам не придется каждый раз сворачивать/разворачивать окно утилиты.
Если температура выйдет за границы оптимальной* — попробуйте выполнить ряд мер: почистить устройство от пыли, настроить параметры электропитания, заменить термопасту, и т.д.
Вообще, конечно, более эффективно проверить состояние железа компьютера позволяет стресс-тест (это когда спец. программа «искусственно» создает высокую нагрузку). Об этом ниже.
Удаление вирусов
Вирусное программное обеспечение способно нарушить корректную работу ОС. При появлении ошибки следует выполнить проверку системы с помощью специализированного ПО. Руководство по использованию штатного средства Windows 7:
- В меню «Пуск» произвести поиск по запросу «Защитник Windows», запустить одноименную программу.
- Кликнуть по выпадающему списку «Проверить» на верхней панели.
- Выбрать опцию «Полная проверка».
После завершения сканирования будет предоставлен отчет. При запросе действия с вирусами следует их удалить.
В качестве альтернативы можно использовать сторонние антивирусы, например: AVG Antivirus, AVZ, 360 Total Security, Антивирус Касперского или Avast.
Универсальные методы
Если ничего из вышеописанного вам не помогло, то перед переустановкой операционной системы попробуйте самые популярные методы решения проблемы.
- Обновите Windows до последней версии. Особенно часто это помогает в результате разгона. Случается так, что Windows 8 жалуется на оверклокинг железа, а вот «десятка» чувствует себя вполне комфортно.
- Просканируйте ПК на наличие вирусов. Да да, бывает, что причиной BSOD являются различные трояны и червяки, которые вмешиваются в работу системы.
- Обновите все драйверы. Некорректно установленные «дрова» также способны вызывать синие экраны.
- Обновите прошивку BIOS. Будьте аккуратны, во время обновления выключение компьютера может привести к выходу материнской платы из строя.
- Проверьте работу оперативной памяти и жесткого диска с помощью системныъ утилит. На эту роль подойдут chkdsk и средство проверки памяти windows.
- Если вы имеете бэкапы и точки восстановления, попробуйте откатить систему до предыдущего состояния.
- Сбросьте настройки BIOS на стандартные.
Установите обновления
Если процедура доверия компьютеру соблюдена, а кабель исправен – смело устанавливайте обновления.
Это касается:
- Операционной системы ПК (Windows,Mac, Linux),
- iOs смартфона.
Многие пользователи отмечают, что эффективней всего полное удаление iTunes и дальнейшая установка актуальной версии с официального сайта.
Кто-то идет дальше и переустанавливает всю операционную систему, сбрасывает контент и настройки устройства до заводских, но этот способ займет много времени.
Если вы решили идти по такому пути – не забудьте о резервном копировании информации (хотя бы через Айтюнс), иначе драгоценные фото, видео, документы и важные данные будут утрачены навсегда.
Установлен джейлбрейк
Многие пользователи Apple знают о джейлбрейке – процедуре «взлома iOs», расширяющей стандартные возможности ПО. Например, помимо доступа к файловой системе, появляется возможность устанавливать приложения не из App Store. Из-за этого при подключении айфона к ПК возможно появление ошибок 0xE8008001 и 0xE800003D. Разберемся, как их устранить.
Итак, iOs выдал ошибку 0xE8008001. Выполняем следующие действия:
- Перезагружаем компьютер.
- Проверяем актуальность версии iTunes. При необходимости устанавливаем обновление.
- Проверяем, чтобы подключение выполнялось напрямую через порт ПК, без дополнительных разветвителей и удлинителей.
- Пробуем применить другой кабель.
- Отключаем всю стороннюю периферию, оставляем только клавиатуру и мышь.
- Перезагружаем компьютер и попробуем выполнить повторное подключение.
- Устанавливаем приложение AppSync, подходящее для вашей версии iOS. Найти его можно в магазине Cydia.
При сообщении об ошибке 0xE800003D:
- исправляем права доступа на файлы настроек операторов сотовой связи (iPhone/iPod Touch/iPad: /System/Library/Carrier Bundles);
- удаляем кастомные бандлы операторов (Carrier Bundles).
Устранение неполадок itunes на windows
Если компьютер с Windows и iTunes не видит iPad, iPhone или iPod при подключении, выполните следующие действия:
- Выключите ПК и iPhone, затем снова включите их и соедините кабелем.
- Убедитесь, что при подключении к ПК ваше устройство с iOS или iPadOS разблокировано и на нём отображается экран «Домой».
- Обновите iTunes для Windows до последней версии. Для этого откройте iTunes, выберите «Справка» -> «Проверить наличие обновлений».
- Когда вы подключаете iPhone к компьютеру, обратите внимание на уведомления в телефоне. Нажмите «Доверять этому компьютеру». Чтобы увидеть уведомление нужно разблокировать смартфон.

Через биос
Чаще всего люди отдают предпочтение реанимированию системы через старый добрый БИОС, так как это довольно быстрый и легкий способ. Некоторые ошибки не позволяют включить компьютер, система просто не пропускает пользователя дальше заставки включения.
Чтобы реанимировать ПК через BIOS, необходимо:
- Войти в БИОС при загрузке системы. Вход может отличаться в зависимости от модели компьютера. По этой причине перед его ремонтом следует ознакомиться с горячими клавишами в инструкции гаджета.
- Кликнуть на раздел Boot (на современных устройствах).

- Выбрать пункт Disabled в строке Вoot Booster.

- Сохранить изменения и перезагрузить компьютер. Действия сбросят гаджет до заводских настроек, что способствует решению большинства проблем, вызывающих BSOD. Но стоит понимать, что настраивать устройство «под себя» придется заново, а все сохранения будут удалены.
Разрешить неудобства с потерей данных поможет резервное копирование или отправка важных файлов в облако.




