- Убедитесь, что сири на
- Что делать, если один airpods звучит тише?
- Почему пропадает звук?
- Перезагрузка наушников
- Не работает микрофон на ноутбуке с windows 10: почему и что делать?
- Airpods не заряжаются или заряжаются медленно
- Airpods теряют подключение к телефону
- Исправление аппаратных неисправностей
- Не предоставлен доступ к микрофону
- Не работает микрофон в windows 10 после обновления
- Ноутбук или компьютер не видит наушники
- Подключаем airpods к windows 10
- Подключение airpods к windows 10 с микрофоном
- При обновлении системы перестал работать микрофон
- Проверить настройки микрофона
- Способ 1: утилита устранения неполадок
- Способ 3: дополнительные настройки микрофона
- Способ 4: переустановка драйверов
Убедитесь, что сири на
- На вашем iPhone, iPad или iPod касание, зайдите в Настройки > Сири и поиск и убедитесь, что внимательно следите за «Привет, Siri», и нажмите Home для Siri или нажмите боковую кнопку для Siri1 включены.
- На AirPods (2-го поколения),2 Убедитесь, что вы включите функцию «Привет, Siri» на iOS устройстве, что ваш AirPods подключены.
- На macOS Сьерра или поздно, иди в Яблоко () меню > Настройка системы, нажмите кнопку Сири, то убедитесь, что позволяют задать Сири выбран.
Если вы не видите опции для Сири, убедитесь, что Siri доступна в вашей стране или регионе. Узнайте, какие Сири функции поддерживаются в какие страны и регионы на Иос и Мак.
- Вы можете использовать боковую кнопку, чтобы поговорить с Siri на iPhone X или позже.
- «Привет, Siri» доступен на AirPods (2-го поколения). Если у вас есть AirPods (1-го поколения), вы должны дважды нажмите, чтобы использовать Siri.
Источник: http://apple-rent.ru/2021/08/11/nastrojka-air-pods-ploho-slyshno-menya-kogda-razgovarivayu/
Что делать, если один airpods звучит тише?
Причин может быть несколько, например:
- Один из наушников разряжен – поместите AirPods в чехол для подзарядки.
- Проверьте, что отверстия не запачканы, на сетках нет мусора или ворса.
- Если AirPods выглядят загрязненными, аккуратно, щеткой с мягкой щетиной очистите гарнитуру от мусора. Можно предварительно разобрать наушники.
- Проверьте настройки громкости основного устройства.
- Если качество звука вас по-прежнему не устраивает, гарнитуру нужно отнести на ремонт в сервисный центр Apple.
Источник: http://masterhitech.ru/media/appleiwatch/problemy-i-polomki-v-airpods-kakie-byvaiut-i-kak-ih-mojno-ustranit-5bfae0c8c18e8b00aa18fd1d
Почему пропадает звук?
Часто пользователи жалуются на выключение звука во время телефонных разговоров или при прослушивании музыки. Почему это происходит и как это исправить:
- Если уровень заряда в норме, следует переключить Headphones на работу через один наушник при телефонных разговорах.
- Самой распространенной причиной является сбой работы Bluetooth в iPhone или iWatch, а не сбой работы гарнитуры. Решением послужит перезагрузка гаджета. Только потом нужно перезагрузить аксессуар, если предыдущее действие не помогло.
- Также можно отключить функцию «Автообнаружение уха», что сузит функционал девайса, но поможет найти причину отключения звука.
Источник: http://masterhitech.ru/media/appleiwatch/problemy-i-polomki-v-airpods-kakie-byvaiut-i-kak-ih-mojno-ustranit-5bfae0c8c18e8b00aa18fd1d
Перезагрузка наушников
Если проблема программного характера, то перезагрузка поможет решить ее.
Не работает микрофон на ноутбуке с windows 10: почему и что делать?
Одним из преимуществ ноутбука является то, что он с завода комплектуется некоторыми очень необходимыми устройствами. Например, на большинстве ноутбуков есть встроенные микрофон, веб-камера и тачпад.
Но, наличие этих устройств еще не гарантирует, что они будут работать. В некоторых случаях пользователи сталкиваются с тем, что на их ноутбуке не работает микрофон.
Если вы также обнаружили такую проблему, то этот материал должен вам помочь. Здесь мы рассмотрим три наиболее частые причины проблем с микрофоном на ноутбуках.
Причина № 1. Микрофон отключен с помощью комбинации клавиш или специальной кнопки.
Если у вас не работает микрофон на ноутбуке, то в первую очередь нужно проверить не отключен ли он. Дело в том, что на многих ноутбуках предусмотрена специальная комбинация клавиш с клавишей Fn, которая отключает микрофон. Если эту комбинацию случайно нажать, то микрофон не будет работать.
Внимательно изучите ряд функциональных клавиш на своем ноутбуке (клавиши F1, F2, F3 и т.д.). Возможно на одной из этих клавиш вы найдете изображение перечеркнутого микрофона. Например, на картинке внизу такое изображение находится на клавише F3. Это изображение означает, что для включения или отключения микрофона данную клавишу нужно нажать вместе с клавишей Fn. Нажмите найденную комбинацию клавиш и проверьте работу микрофона.
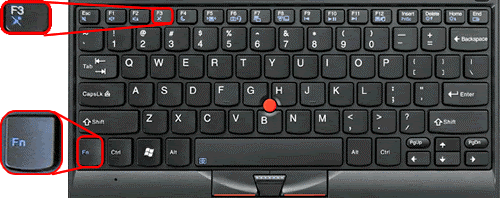
В некоторых случаях для отключения микрофона на ноутбуке предусмотрена отдельная аппаратная или сенсорная кнопка. Например, на фото внизу такая кнопка находится рядом с кнопкой включения ноутбука.
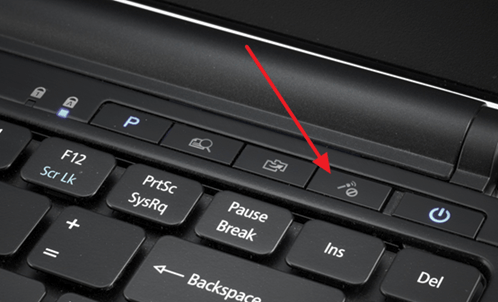
Если у вас есть такая кнопка, то нажмите на нее и еще раз проверьте работу микрофона.
Причина № 2. Микрофон отключен в настройках Windows 10.
Кроме этого, микрофон может быть отключен в настройках Windows 10. Поэтому если на вашем ноутбуке не работает микрофон, то вам нужно кликнуть правой кнопкой мышки по иконке динамика в правом нижнем углу экрана и перейти в раздел «Записывающие устройства».
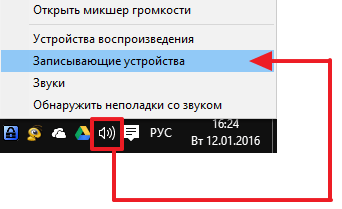
В результате перед вами откроются настройки микрофона (окно «Звук» на вкладке «Запись»). Здесь нужно кликнуть правой кнопкой по микрофону и выбрать «Включить».

Если здесь микрофон уже включен, то выделите микрофон мышкой и перейдите в «Свойства».
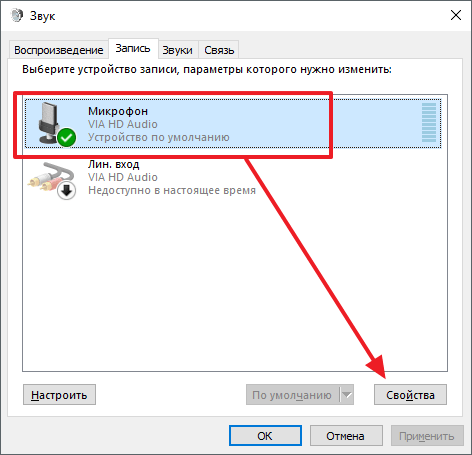
В результате откроется окно со свойствами микрофона. Здесь внизу окна нужно открыть выпадающее меню и выбрать «Использовать это устройство (вкл)».
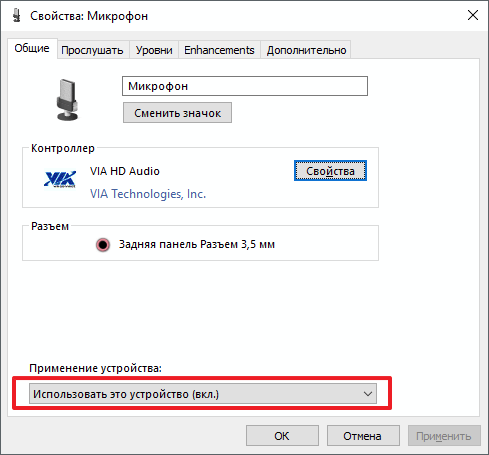
Дальше нужно перейти на вкладку «Уровни» и выставить все значения на максимум.
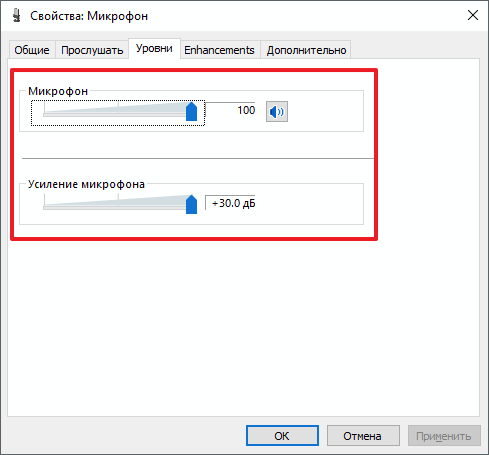
После этого нужно закрыть все окна нажатием на кнопку «ОК» и еще раз проверить микрофон, если проблема была в этом, то он заработает.
Причина № 3. Микрофон не работает из-за отсутствия драйверов звуковой карты.
Также микрофон на ноутбуке может не работать из-за отсутствия драйверов для звуковой карты. Чтобы проверить установлен ли драйвер нужно будет открыть «Диспетчер устройств». Это можно сделать по-разному, например, вы можете нажать комбинацию клавиш Win R и в открывшемся окне выполнить команду «mmc devmgmt.msc».
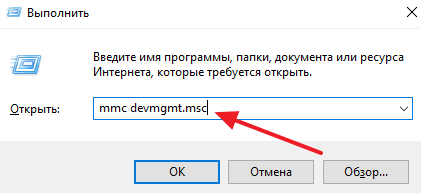
После открытия «Диспетчера устройств» нужно раскрыть раздел «Звуковые, игровые и видеоустройства». Если драйвер установлен, то здесь будет указано название звуковой карты (На скриншоте внизу это «Sound Blaster Audigy Fx»). Если же драйверов нет, то звуковая карта будет отображаться как «Неизвестное устройство».
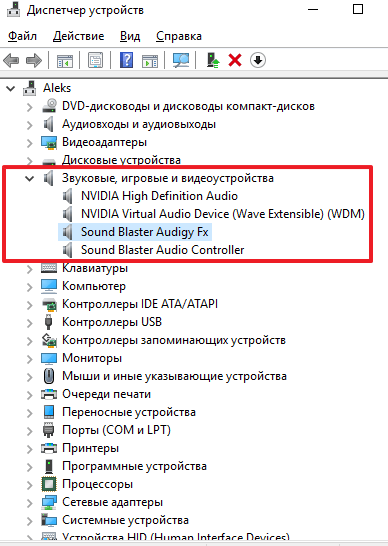
При необходимости драйверы можно установить с диска, который шел в комплекте с ноутбуком. Но, лучше скачать драйвер с сайта производителя. В этом случае вы получите самую свежую версию драйверов. Делается это достаточно просто, заходим на сайт производителя ноутбука, находим там раздел с драйверами, находим свою модель ноутбука и скачиваем драйверы для аудио-карты.
Установка драйвера ничем не отличается от установки обычной программы. Нажимаем несколько раз «Далее» и все готово. После установки драйверов перезагрузите компьютер и снова проверьте работу микрофона.
Airpods не заряжаются или заряжаются медленно
Первая проблема, с которой сталкиваются те, кто часто пользуются наушниками — недостаточная скорость зарядки или ее невозможность. Причин может быть много и полностью в них разобраться могут помочь только в сервисном центре вроде Apple Pro, но кое-что можно попробовать и самому.
Прежде всего надо проверить, не повреждены ли контакты. Для этого надо осмотреть наушники на предмет механических повреждений в нижней части наушников, где и располагаются контакты. После этого надо заглянуть внутрь кейса. Если на дне корпуса много грязи и пыли, ее надо убрать, но делать это сами вы будете не свой страх и риск.
Можно попробовать аккуратно продуть кейс сжатым воздухом, но без фанатизма. Тем более, не стоит туда дуть. Частички слюны могут попасть внутрь и привести к корродированию. Что это такое и как влияет на электронику, мы рассказывали в отдельной статье.
Есть и еще одна причина медленной зарядки. Наушники для того, чтобы сохранить ресурс батареи, не всегда заряжаются полностью. Они понимают, когда вы снимите кейс с зарядки и подстраивают свою зарядку под это время. То есть, когда вы подключаете питание в 21:
00, они быстро набирают 80% заряда. Посмотрев уровень аккумулятора в 05:00, вы увидите те же 80% и подумаете, что это мало для 8 часов зарядки. Но наушники оставили такой уровень, чтобы сделать его максимальным в 08:00, когда вы обычно отключаете от них питание.
Как ускорить iMac до 2020 года выпуска.
Airpods теряют подключение к телефону
В этом случае первым делом надо попробовать отвязать наушники от телефона и провести сопряжение заново. Для этого поместите AirPods в зарядный футляр и закройте крышку. Спустя примерно 20-30 секунд откройте крышку, но не извлекайте наушники из кейса.
Далее откройте на iPhone, iPad или iPod настройки, перейдите в раздел ”Bluetooth” и нажмите значок ”i” рядом с AirPods. Теперь нажмите ”Забыть это устройство” и подтвердите действие.
Чтобы сбросить привязку на наушниках, надо нажать кнопку на корпусе кейса и подержать ее примерно 15 секунд, пока индикатор не начнет мигать желтым, а затем белым.
После этого останется только закрыть кейс и через 10-15 секунд открыть его рядом с iPhone, iPad или iPod. Соединение установится заново, а проблема, если она была программного характера, должна будет решиться сама собой. Если этого не произошло, то левый AirPods 2 поколения можно купить по этой ссылке, а правый можно купить по этой ссылке. О покупке AirPods Pro по одному я рассказывал выше в этой же статье.
Исправление аппаратных неисправностей
Аппаратные неисправности – поломка физической части ноутбука, например оперативной памяти, клавиатуры, процессора и т.д. Когда не работает микрофон, это связано с неисправностью разъема, аудиокарты или самого устройства.
Часто аппаратные неисправности пересекаются с программными. Неправильная работа некоторых программ приводит к перегреву деталей, микросхем и т.д., вследствие чего они выходят из строя. Кроме чрезмерного нагревания, внутренние части ноутбука, в том числе и звуковая карта, могут повредиться из-за короткого замыкания, возникавшего вследствие плохого контакта или разболтанного разъема.
Аппаратные поломки не определяются операционной системой, и при использовании других способов диагностики найти и устранить их не получается.
Проверить работоспособность внешнего микрофона просто: его подключают к другому устройству, а с внутренним намного сложнее. Степень повреждения таких микрофонов определяется только в сервисных центрах или специализированных мастерских. Устранить аппаратные неисправности в домашних условиях, не имея для этого профессиональных знаний, невозможно.
При возникновении проблем с микрофоном причину ищут путем проверки возможных неисправностей, двигаясь от простых к сложным. Большинство из них можно устранить самостоятельно, и зная, что делать, после прочтения статьи, многим пользователям это точно удастся.
Не предоставлен доступ к микрофону
Одно из ключевых отличий Windows 10 — это добавление дополнительных настроек конфиденциальности. Система предоставляет пользователю возможность указать, каким программам будет разрешён доступ к микрофону, а каким — нет. И если не работает микрофон Windows 10, то вполне возможно, что это связано именно с данными настройками.
Чтобы проверить их текущее состояние, необходимо:
- Нажмите Win i и откройте «Параметры». Далее перейдите в «Система»

- Выберите «Звук», и в открывшемся окне нужно перейти в «Параметры конфиденциальности микрофона».

- Проверить, предоставлен ли доступ необходимой программе к микрофону. Если нет — включить его с помощью ползунков.

И как показывает практика — это одна из самых распространённых причин, почему не работает микрофон. В Windows 10 по умолчанию разрешение предоставляется только «доверенным» программам, которые установлены из встроенного магазина приложений.
Какой ты инструмент? Пройди тест и узнаешь
Не работает микрофон в windows 10 после обновления
В Windows 10 в сравнении с предыдущими версиями ОС существенно переработали принцип доставки и установки обновлений. Теперь вместе с dll-файлами (исполнительные файлы Windows) компьютер загружает также новые версии драйверов. И это нередко вызывает те самые проблемы с микрофоном.
И если гарнитура не работает именно после обновления, то пользователю достаточно просто откатить установленные пакеты.
Для этого нужно:
- Перейти в «Параметры», нажав клавиши Win i

- Открыть раздел «Обновление и безопасность».

- Перейти в «Журнал обновлений».

- Выбрать «Удалить обновления».
- Выделить последние установленные пакеты и нажать «Удалить».

Появится уведомление о необходимости выполнить перезагрузку. Это может занять порядка 10 – 20 минут, так как Windows будет настраивать новую конфигурацию ОС, устанавливать предыдущие версии обновлений. Если и после этого в Windows 10 не работает микрофон, то рекомендуется проверить его настройки.
Отличишь кринж от краша? Пройди увлекательный тест и узнай это!
Ноутбук или компьютер не видит наушники
 Самая распространенная причина, почему ваш ноутбук или стационарный компьютер не видит наушники (проводные) при подключении — не настроенный драйвер (утилита), либо отсутствующий или устаревший драйвер на звук.
Самая распространенная причина, почему ваш ноутбук или стационарный компьютер не видит наушники (проводные) при подключении — не настроенный драйвер (утилита), либо отсутствующий или устаревший драйвер на звук.
Рассмотрим все причины почему стационарный ПК или ноутбук, не видят наушники (проводные), от наиболее популярных, до наименее популярных. Будем рассматривать, на примере ОС Windows 7 и Windows 10.
Инструкция по подключению к ПК актуальна для всех проводных наушников:
- Мини-джек наушников (обычные проводные наушники).
- Раздвоенный мини-джек (наушники с микрофоном). Подробное подключение наушников с микрофоном (с раздвоенным или комбинированным mini-jack) описано в отдельной инструкции.
- И USB наушников. Единственный нюанс, USB-наушники получают звук в цифровом виде, должны определяться компьютером как отдельное звуковое устройство, соответственно, оно должно быть выбрано, как устройство вывода звука, кроме того, должны быть установлены драйверы. Чаще всего необходимые драйверы для работы USB наушников устанавливаются автоматически при их подключении. Иногда нужно установить их самостоятельно, скачав с сайта производителя. Также может понадобиться установить фирменное ПО, которое тоже можно найти на официальном сайте.
Обычный mini-jack и раздвоенный
Подключаем airpods к windows 10
Можно нажать на соответствующую иконку в трее и выбрать «Добавление устройства Bluetooth», либо зайти в «Параметры» – «Устройства» – вкладка «Bluetooth и другие устройства».
Окно с параметрами оставляем открытым, берем наши наушники AirPods, открываем кейс и на задней стороне кейса на секунды три зажимаем круглую кнопку. Держим ее нажатой, пока индикатор внутри кейса не начнет мигать белым цветом.
В параметрах Windows нажмите на «Добавление Bluetooth или другого устройства» и в новом окне выберите «Bluetooth».
Компьютер должен увидеть наши Аирподсы. Нажимаем на них и сразу пойдет процесс подключения. По завершению нужно просто нажать на кнопку «Готово».
Все готово! Windows уже транслирует звук на наши беспроводные наушники. Их статус в настройка: AirPods – «Подключенный голос, музыка». Там же их можно вручную либо отключить, либо удалить. После удаления нужно будет повторить процесс подключения заново.
Достаем их из зарядного кейса, вставляем в уши и наслаждаемся музыкой. Можно использовать только один наушники.
Когда мы прячем оба наушника в кейс и закрываем его, то наушники автоматически отключаются (статус соединения – «Сопряжено») и звук начинает воспроизводится через динамики ноутбука, или акустическую систему. Как только открываем кейс с Аирподсами, то они автоматически подключится к компьютеру и звук идет на наушники.
Подключение airpods к windows 10 с микрофоном
Bluetooth-гарнитура и приобретается для того, чтобы использовать ее по прямому назначению, о чем почему-то напрочь забывают многие пользователи, гоняющиеся за AirPods исключительно для подчеркивания собственной статусности. Прежде всего, речь идет о том, чтобы эксплуатировать наушники вместе со встроенным в них динамиком, в значительной мере расширяя собственные возможности.
Общение в Skype и прочих популярных мессенджерах, участие в групповом онлайн-гейминге с комментированием всего происходящего в играх в режиме реального времени, ответы на звонки через приложение Your Phone – вариантов для использования АirPods в качестве микрофона действительно очень много.
Для подключения функции микрофона необходимо перейти в параметры звука и присвоить добавленной ранее «яблочной» гарнитуре статус «Головного телефона AirPods». И если, к примеру, на повестке дня стоит вопрос об использовании устройства для максимально комфортного общения в мессенджере, то имеет смысл изменить настройки последнего, выбрав аксессуар в качестве динамиков и микрофона.
При обновлении системы перестал работать микрофон
Windows 10 по умолчанию вместе с обновлениями скачивает также драйвера для всех обнаруженных в системе устройств. И если ОС только недавно установили, но при этом не работает микрофон на компьютере, то вполне вероятно, что система попросту ещё не установила необходимые обновления, а вместе с ней и ПО, нужное для правильной работы подключённых звуковых устройств.
- Чтобы исправить это, нужно перейти в «Параметры», далее:
- Открыть «Обновление и безопасность».

- Нажать на «Проверить наличие».
- Если будут обнаружены новые пакеты — предоставить системе возможность их установить.

Далее следует перезагрузить ПК, так как после установки новых драйверов они задействуются устройством только при следующем включении компьютера.
Если не работает микрофон в ноутбуке, то следует выполнить то же самое.
По умолчанию система автоматически скачивает и устанавливает все обновления в фоновом режиме, когда устройство простаивает. Но если операционная система была установлена недавно, то этот процесс может растянуться на 3 – 5 дней. Зависит от скорости интернета, а также от того, сколько времени компьютер не использовался, но оставался включённым.
Проверить настройки микрофона
Пользователю предоставляется возможность регулировать громкость микрофона. Вполне возможно, что текущий установленный уровень — 0%. Естественно, что в этом случае не работает микрофон Windows 10.
Чтобы проверить это, необходимо:
- Щёлкните ПКМ по динамику и выберите «Звук»

- Откройте вкладку «Запись» и выберите из списка устройств используемый микрофон и нажмите на него 2 раза

- Во вкладке «Уровни» проверить текущую громкость микрофона. Если она установлена на «0» — увеличить.

Волга или Победа? А ты знаком с советским автопромом? Проверь себя в увлекательном тесте!
Способ 1: утилита устранения неполадок
Для начала стоит попробовать поискать проблемы с помощью системной утилиты. Если она найдёт проблему, то автоматически устранит её.
- Кликните правой кнопкой мыши на значок «Пуск».
- В списке выберите «Панель управления».
- В категории откройте пункт «Поиск и исправление проблем».
- В «Оборудование и звук» откройте «Устранение неполадок звукозаписи».
- Выберите «Далее».
- Начнётся поиск ошибок.
- После окончания вам будет предоставлен отчет. Вы можете просмотреть его детали или закрыть утилиту.






Способ 3: дополнительные настройки микрофона
Также можно попробовать настроить «Формат по умолчанию» или отключить «Монопольный режим».
- В «Записывающих устройствах» в контекстном меню «Микрофона» выберите «Свойства».
- Перейдите к «Дополнительно» и в «Формате по умолчанию» переключите «2-канальный, 16-битный, 96000 Гц (студийное качество)».
- Примените настройки.


Есть и другой вариант:
- В этой же вкладке отключите параметр «Разрешить приложениям…».
- Если у вас есть пункт «Включить дополнительные средства звука», то попробуйте отключить его.
- Примените изменения.


Способ 4: переустановка драйверов
Этот вариант стоит применить тогда, когда обычные способы не дали результатов.
- В контекстном меню «Пуска» найдите и запустите «Диспетчер устройств».
- Раскройте «Аудиовходы и аудиовыходы».
- В меню «Микрофон…» кликните «Удалить».
- Подтвердите свое решение.
- Теперь откройте меню вкладки «Действие», выберите «Обновить конфигурацию оборудования».



- Если иконка устройства имеет желтый знак восклицания, скорее всего, оно не задействовано. Это можно сделать в контекстном меню.
- Если ничего не помогло, стоит попробовать обновить драйвера. Это можно сделать стандартными средствами, вручную или используя специальные утилиты.
Подробнее:Лучшие программы для установки драйверовУзнаем, какие драйвера нужно установить на компьютерУстановка драйверов стандартными средствами Windows
Вот так вы можете решить проблему с микрофоном на ноутбуке с Виндовс 10. Еще можно воспользоваться точкой восстановления, чтобы откатить систему до стабильного состояния. В статье были представлены легкие варианты решения и те, которые требуют небольшого опыта. Если ни один из методов не сработал, возможно, микрофон физически вышел из строя.





