- Восстановление поврежденных файлов
- Другие варианты
- Неверные записи реестра
- Обновление windows
- Откат драйвера
- Переустановка драйвера
- Понижение частот монитора
- Проверка жесткого диска
- Проверка на вирусы
- Проверка оперативной памяти (озу)
- Работоспособность блока питания
- Устранение ошибок типа "синий экран" в fwpkclnt.sys
- Устранение разгона комплектующих
- Фоновые программы
Восстановление поврежденных файлов
Также исправить положение помогает восстановление поврежденных файлов системы. Подробную инструкцию по ее выполнению вы можете найти в отдельной статье.
Единственным дополнением к ней станет использование встроенной утилиты диагностики «DISM». Она доступна только пользователям Windows 10 и 8. Для ее запуска потребуется доступ в интернет.
Как ее запустить:
- Открываем командную строку.
- Вводим — DISM /Online /Cleanup-Image /RestoreHealth и жмем «Enter». После этого начнется автоматическое скачивание и установка системных файлов с официальных серверов «Microsoft».

- По окончанию процедуры перезагрузите ПК.
Проверьте результат.
Другие варианты
Если ничего из вышеперечисленного не помогло, то попробуйте сделать следующее:
- Используйте чистый запуск Windows, чтобы найти конфликтующее приложение или службу.
- Проверьте температуру видеокарты и процессора. При необходимости проведите обслуживание компьютера или ноутбука.
- Если материнская плата оснащена дополнительным разъемом PCI-Express, то переставьте видеоадаптер в него.
- Проверьте исправность видеокарты.
- Убедитесь, что дополнительно подключенное оборудование совместимо с Windows 10 или 7.
Бывает, что не помогает вообще ничего. Тогда для разрешения ситуации с синим экраном atikmpag sys потребуется более детальная диагностика всех комплектующих.
Неверные записи реестра
Вызывать сбой способны неверные записи реестра и системный мусор, состоящий из кэша и прочих временных файлов.
Исправить положение поможет утилита «Ccleaner».
- Войдите во вкладку «Очистка» и выполните ее.

- Во вкладке «Реестр» нажмите по кнопке поиска и нажмите «Исправить выбранное».

- Утилита предложит сделать резервную копию, соглашаемся, нажав «Да» и указав место для сохранения.
Закройте приложение и перезапустите ноутбук.
Обновление windows
Также устранить синий экран atikmpag sys помогает установка последних пакетов обновлений Windows 10.
Процедура выполняется следующим образом:
- С помощью правого щелчка мыши по иконке «Пуск» заходим в «Параметры».

- Открываем раздел «Обновление и безопасность».

- Жмем по кнопке проверки и устанавливаем их.

- После перезагрузки устройства проверяем результат.
Иногда наоборот ошибка появляется после установки обновлений, тогда их нужно удалить. Сделать это можно через раздел «Программы и компоненты».
- Нажми сочетание клавиш «WIN R», введите «control» и щелкните «Ок».

- Зайдите в раздел «Программы и компоненты».

- Нажмите по пункту «Просмотр установленных обновлений».

- Отметьте последний установленный софт и нажмите «Удалить».

После перезапуска системы все должно заработать.
Откат драйвера
Бывает, что ошибка stop 0x00000116 с файлом atikmpag sys появляется после неудачного обновления драйверов видеоплаты. В таком случае поможет их откат.
Как это сделать в Windows 10 и 7:
- Вызываем «Диспетчер устройств», разворачиваем раздел «Видеоадаптеры», правой мышкой жмем по видеоустройству и заходим в «Свойства».

- Перемещаемся во вкладку «Драйвер» и щелкаем по кнопке «Откатить».

- Подтверждаем операцию.

После окончания процедуры выполняем перезагрузку ПК.
Переустановка драйвера
В первую очередь воспользуйтесь специальной программой для удаления старых драйверов видеокарты.
А затем:
Понижение частот монитора
Для обладателей игровых мониторов с частотой выше 70 Гц решением может стать понижение частоты обновления.
Для этого:
- Нажмите правой мышкой по пустой области рабочего стола и откройте «Параметры экрана».

- Войдите в раздел «Дополнительные параметры дисплея».

- Далее в «Свойства видеоадаптера».

- Переместитесь во вкладку «Монитор».

- Уменьшите частоту экрана до стандартного значения «60 Гц» и нажмите «Ок».
Проблема должна быть решена.
Проверка жесткого диска
Если ОС Windows установлена на жестком диске, то вам обязательно нужно его проверить. Даже незначительное количество ошибок или сбойных секторов могут полностью вывести систему из строя.
Для проведения диагностики воспользуйтесь приложением «MHDD» или «Victoria». Подробные инструкции к ним вы найдете в соответствующих статьях.
Проверка на вирусы
Не стоит забывать о возможном заражении системы вирусами. Как известно, они не только крадут или удаляют важные данные, но и заменяют их заведомо вредоносными. Что влечет за собой появление различных сбоев.
Поэтому для исправления ошибки atikmpag sys нужно провести сканирование ноутбука или ПК на наличие угроз. Это рекомендуется делать даже в том случае, когда установлен комплексный антивирус. Ведь ни одно средство защиты не способно защищать устройство на 100%.
Использование дополнительных антивирусных программ позволит повысить безопасность ПК в разы.
Проверка оперативной памяти (озу)
На моей практике бывали случаи несовместимости между оперативной памятью, видеокартой и материнской платой. Для этого характерно появление синего экрана сразу же при загрузке компьютера. При этом могут появляться совсем разные ошибки, в числе которых «atikmpag sys» и «0x00000116».
Поэтому рекомендуется проверить этот момент.
- Воспользуйтесь документацией к материнской плате и найдите раздел, в котором описана совместимость с комплектующими. Убедитесь, что установленное железо полностью совместимо.
- При наличии двух разных модулей ОЗУ, выньте один и проверьте работоспособность устройства. При необходимости повторите эту процедуру с другим модулем.

- Отсоедините видеокарту и проверьте, будет ли компьютер загружаться без нее. Если да, то возможно неисправна материнская плата или видеоплаты, либо они несовместимы друг с другом.
Дополнительно проведите тестирование памяти утилитой «Memtest86 » или встроенным в Windows 10 и 8 приложением.
Работоспособность блока питания
Блок питания «БП» может причастен к появлению различных сбоев. Особенно если мощность недостаточна или он неисправен.
Диагностика «БП» проводится разными способами. Самый простой из них, с которым справится даже обычный домашний пользователь заключается в использовании утилиты «AIDA64». Поэтому скачиваем ее и запускаем.
Важно понимать, что датчики не всегда могут работать исправно. Поэтому идеальным вариантом станет использование «БП тестера» или «Мультиметра».
Устранение ошибок типа "синий экран" в fwpkclnt.sys
Вас разочаровывает сообщение об ошибке FWPKCLNT.SYS? Что ж, знайте, что вы не одиноки. Некоторые пользователи сообщают, что синий экран связан с файлом FWPKCLNT.SYS. В этом посте мы узнаем, как это исправить. 
Что такое FWPKCLNT.SYS?
Файл FWPKCLNT.SYS известен как файл API режима ядра IPsec Microsoft Windows. Как следует из расширения файла, FWPKCLNT.SYS представляет собой тип файла SYS и является важной частью операционной системы Windows. Этот файл fwpkclnt.sys должен быть безопасным и не считается угрозой для Windows.
Этот файл обычно находится в любом из следующих каталогов:
- Windows 10 : C: Windows Temp 527D94AF-D053-4381-B105-0D815D53791E amd64_microsoft-windows-tcpip-driver_31bf3856ad364e35_10.0.16299.1087_none_df7524aee8d9d74f
- Windows > C: Windows WinSxS amd64_microsoft-windows-tcpip-driver_31bf3856ad364e35_10.0.16299.1087_none_df7524aee8d9d74f
- Windows 10: C: Windows WinSxS amd64_microsoft-windows-tcpip-driver_31bf3856ad364e35_10.0.16299.15_none_fae4b1a428530d41
- Windows 10: C : Windows System32 drivers
- Windows 8.1: C: Windows System32 drivers
Другая информация о FWP / IPsec Kernel-Mode API или файл FWPKCLNT.SYS:
Совет для профессионалов: просканируйте свой компьютер на наличие проблем с производительностью, ненужных файлов, вредоносных приложений и угроз безопасности
, которые могут вызвать проблемы в системе или снизить производительность .
Бесплатное сканирование для ПК: проблемы с загрузкой 3.145.873Совместимость с: Windows 10, Windows 7, Windows 8
Специальное предложение. Об Outbyte, инструкции по удалению, лицензионное соглашение, политика конфиденциальности.
Этот файл FWPKCLNT.SYS имеет рейтинг безопасности НЕИЗВЕСТНО и рейтинг популярности 1 звезда. По отзывам пользователей, FWPKCLNT.SYS вызывает синий экран.
В большинстве случаев файлы SYS содержат код, необходимый для загрузки и настройки ОС Windows. Эти файлы также могут быть частью драйверов оборудования и обычно содержат несколько инструкций, которые позволяют Windows безупречно работать с устройствами. Без них Windows выдаст ошибку.
Обычно файлы SYS запускаются в режиме ядра (наивысшая привилегия в ОС Windows), поэтому при отсутствии важных файлов SYS, таких как FWPKCLNT.SYS, они будут сложно для вашей операционной системы или выполнить простую задачу, например, печать документа.
Что вызывает ошибку синего экрана FWPKCLNT.SYS?
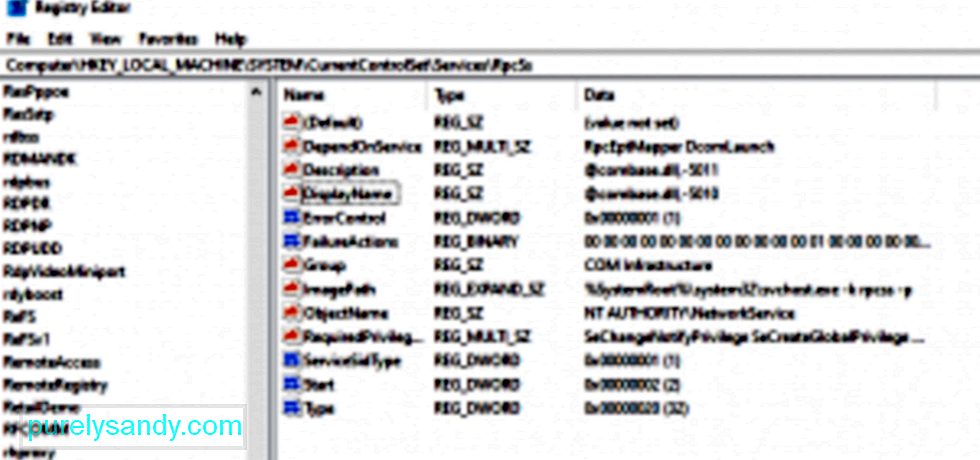 Ошибка Windows FWPKCLNT.SYS — это непредвиденная ошибка ввода-вывода, которая обычно вызвана неправильными записями в реестре Windows или неправильной настройкой параметров системы. Обычно это происходит после установки нового программного или аппаратного обеспечения. Ошибка связана с Windows 8, но может возникать и в других версиях Windows.
Ошибка Windows FWPKCLNT.SYS — это непредвиденная ошибка ввода-вывода, которая обычно вызвана неправильными записями в реестре Windows или неправильной настройкой параметров системы. Обычно это происходит после установки нового программного или аппаратного обеспечения. Ошибка связана с Windows 8, но может возникать и в других версиях Windows.
Есть несколько причин, по которым вы можете столкнуться с проблемами с файлом FWPKCLNT.SYS. Большинство проблем, связанных с файлами SYS, связаны с ошибками синего экрана смерти (BSOD). Эти ошибки FWPKCLNT.SYS могут быть вызваны аппаратными проблемами, поврежденными драйверами, устаревшей прошивкой или другими проблемами, связанными с программным обеспечением, такими как обновления Windows.
Некоторые из других версий ошибки включают:
- Не удалось найти FWPKCLNT.SYS.
- Не удалось загрузить FWPKCLNT.SYS.
- Файл FWPKCLNT.SYS отсутствует или поврежден.
- Windows не удалось запустить — FWPKCLNT.SYS.
Помимо неверных или поврежденных настроек реестра, существует множество других причин, которые могут вызвать ошибку синего экрана FWPKCLNT.SYS. Это может произойти, если:
- драйверы устройств FWPKCLNT.SYS установлены неправильно или несовместимы.
- Компьютерный вирус атаковал и повредил ваш FWPKCLNT.SYS файл.
- Имеются устаревшие, неправильно настроенные или поврежденные драйверы устройств.
- Проблема с вашей памятью или оборудованием.
- Другие системные файлы повреждены или поврежден после установки программного обеспечения, использующего FWPKCLNT.SYS.
Теперь, когда вы знаете, что FWPKCLNT.SYS вызывает ошибку синего экрана, ваш следующий шаг — изолировать каждую из вышеуказанных причин как причину проблемы.
Как исправить ошибку синего экрана FWPKCLNT.SYS?
Если у вас BSOD из-за файла FWPKCLNT.SYS, выполните следующие действия по устранению неполадок, чтобы решить эту проблему. Но перед началом процесса создайте резервную копию всех важных файлов.
Первый вариант заключается в устранении ошибки синего экрана FWPKCLNT.SYS вручную. Другой вариант включает использование специализированной программы для выявления и исправления проблемных участков вашего ПК, а затем настройку параметров системы для повышения производительности и восстановления стабильности.
Вариант 1: Ручной метод Шаг 1: Обновите драйверы вашего ПК
Вероятность того, что устаревшие или поврежденные драйверы устройств вызвали ошибку синего экрана FWPKCLNT.SYS. В этом случае самый простой способ решить проблему — обновить драйверы вашего устройства. Но вы должны быть осторожны при обновлении затронутых драйверов. Установка несовместимой версии или неправильного драйвера только усугубит вашу проблему.
Шаг 2. Проверьте оборудование и повреждение ОЗУ.
Обычно ошибка «синего экрана» FWPKCLNT.SYS вызывается аппаратными проблемами или низкоуровневым программным обеспечением, работающим в ядре Windows. К счастью, Windows поставляется со встроенной утилитой, которую вы можете использовать для поиска и исправления ошибок на жестком диске. Вот как это сделать:
- Нажмите и удерживайте комбинацию Windows X , чтобы открыть командную строку с повышенными привилегиями.
- Выберите Командная строка (администратор) .
- Теперь введите следующую команду и нажмите Enter : chkdsk / f.
- Подождите, пока утилита «Проверка диска» просканирует вашу систему. Восстановление поврежденных секторов может занять время.
Проблема также может быть вызвана повреждением памяти (ОЗУ). Если вы недавно добавили новую память в свой компьютер, вы можете временно удалить ее, чтобы убедиться, что это не является причиной проблемы; в противном случае выполните диагностический тест с помощью средства диагностики памяти Windows.
Шаг 3. Отключите периферийные устройства компьютера.
Ошибки BSOD также могут быть связаны с аппаратным обеспечением. При установке Windows 10 или ее обновлений не забудьте отключить второстепенные периферийные устройства компьютера, такие как внешние мониторы, принтеры, внешние жесткие диски, телефоны и другие USB-устройства. Вам понадобятся только мышь, клавиатура и основной монитор. Вы можете просто повторно подключить компьютерные аксессуары после установки. Если вы по-прежнему получаете ту же ошибку синего экрана, вам может потребоваться обновить драйверы или это может указывать на проблемы совместимости.
Шаг 4. Сканируйте свой компьютер на наличие вредоносных программ. популярные причины компьютерных ошибок. Вредоносное ПО может повредить системные файлы и изменить системные настройки, как только попадет на ваш компьютер. Используйте свою самую надежную антивирусную программу для сканирования и удаления любых обнаруженных вредоносных программ.
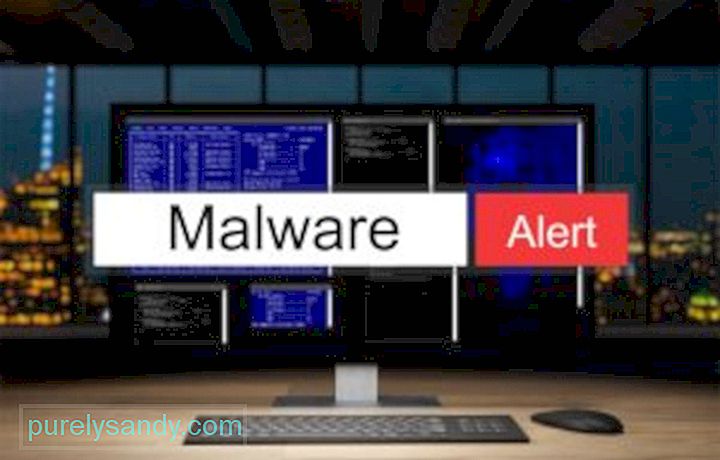
Шаг 5. Загрузитесь в безопасном режиме
Если на вашем компьютере появляется ошибка синего экрана FWPKCLNT.SYS при каждом включении, попробуйте загрузиться в безопасном режиме. Это также идеально подходит для тех, кто застрял в цикле загрузки или тех, у кого нет доступа к рабочему столу. В безопасном режиме Windows загружает только основные службы. Если устаревший или несовместимый драйвер вызывает некорректное поведение Windows, загрузка в безопасном режиме должна помочь вам изолировать проблему. Затем вы можете работать над решением проблемы в безопасном режиме.
Шаг 6. Удалите программу, которая вызвала ошибку FWPKCLNT.SYS.
Иногда определенная программа могла вызвать ошибку FWPKCLNT.SYS. Поэтому стоит попробовать переустановить программное обеспечение, связанное с Windows Software Developer. Для Windows 10 выполните следующие действия:
- Щелкните меню Пуск и выберите Панель управления .
- Далее выберите Удалить программу.
- Найдите программное обеспечение от разработчика программного обеспечения Windows, щелкните его правой кнопкой мыши и выберите Удалить , чтобы удалить его из вашей системы.
- После этого перезагрузите компьютер.
Шаг 7. Исправьте неправильные записи реестра
Реестр Windows является важным компонентом операционной системы Windows; в нем хранятся системные настройки и информация о вашем программном и аппаратном обеспечении. Проблемный реестр Windows может вызвать такие ошибки, как ошибка FWPKCLNT.SYS. Установка вредоносных программ и программного обеспечения может изменить ваш реестр. Чтобы решить эту проблему, вам необходимо регулярно редактировать реестр, чтобы он оставался аккуратным и стабильным.
Однако ручное редактирование не рекомендуется, если вы не являетесь квалифицированным специалистом по обслуживанию ПК. Неправильное редактирование может нанести непоправимый ущерб. Из-за этого риска мы рекомендуем использовать надежный очиститель реестра или инструмент для восстановления ПК, например Outbyte PC Repair.
Шаг 8. Запустите SFC.
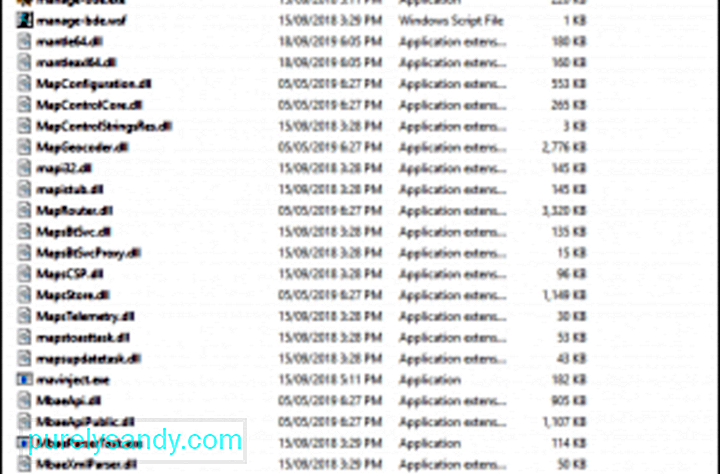 Запуск средства проверки системных файлов поможет сканировать и исправлять повреждения системных файлов Windows, в том числе файлов FWPKCLNT.SYS. Чтобы запустить средство проверки системных файлов, следуйте инструкциям Microsoft.
Запуск средства проверки системных файлов поможет сканировать и исправлять повреждения системных файлов Windows, в том числе файлов FWPKCLNT.SYS. Чтобы запустить средство проверки системных файлов, следуйте инструкциям Microsoft.
Шаг 9. Запустите средство DISM
Еще один надежный инструмент, который можно использовать для исправления ошибки FWPKCLNT.SYS, с которой вы столкнулись, — это DISM. полезность. Этот инструмент предназначен для устранения проблем с файлами образов Windows.
Вот как запустить инструмент DISM:
- Dism / Online / Cleanup-Image / CheckHealth
- Dism / Online / Cleanup-Image / ScanHealth
- Dism / Online / Cleanup- Изображение / RestoreHealth
После сканирования DISM попробуйте перезагрузить компьютер, чтобы проверить, отображается ли по-прежнему ошибка BSOD.
Шаг 10: Выполните чистую загрузку.
Иногда выполнение чистой загрузки помогает. В этом процессе Windows загружает только те процессы, которые необходимы операционной системе для запуска. Это похоже на бег голышом. Это должно выявить, участвуют ли какие-либо сторонние факторы в возникновении этой ошибки.
Но перед тем, как вы выполните чистую загрузку, вам нужно помнить кое-что. Во-первых, убедитесь, что используемая вами учетная запись является учетной записью администратора, чтобы вы могли получить доступ к настройкам чистой загрузки. Во-вторых, сделайте резервную копию ваших файлов на случай, если что-то пойдет не так или если вам не удастся устранить эту ошибку.
Теперь, когда вы готовы к чистой загрузке вашего устройства Windows, выполните следующие действия:
После перезагрузки компьютера загрузятся только основные системные процессы и программы. Теперь, если проблема остается, возможно, ошибка BSOD не вызвана конфликтом программ.
Шаг 11. Выполните обновление Windows.
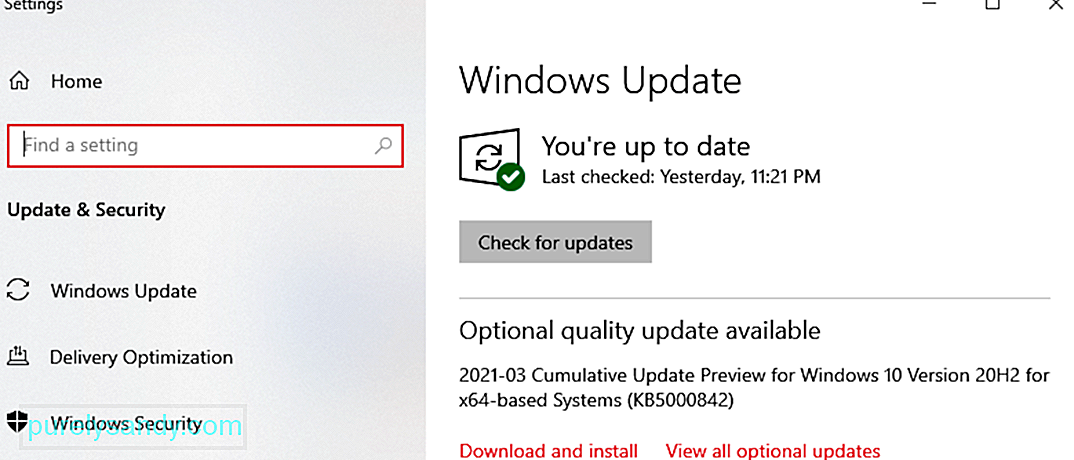 Если предыдущие шаги не помогли решить вашу проблему, было бы неплохо выполнить обновление Windows. Многие сообщения об ошибках FWPKCLNT.SYS могут быть связаны с устаревшей операционной системой Windows.
Если предыдущие шаги не помогли решить вашу проблему, было бы неплохо выполнить обновление Windows. Многие сообщения об ошибках FWPKCLNT.SYS могут быть связаны с устаревшей операционной системой Windows.
Чтобы запустить Центр обновления Windows, выполните следующие простые шаги:
Если Центр обновления Windows не смог устранить сообщение об ошибке FWPKCLNT.SYS, перейдите к следующему шагу.
Шаг 12: Используйте восстановление системы
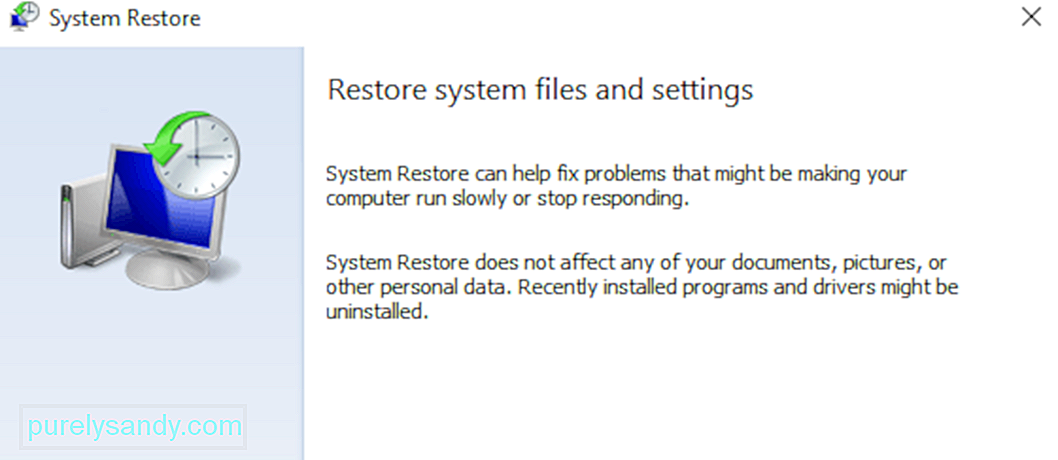 Что, если вы можете вернуться в прошлое со своим компьютером и избежать текущих проблем с системными файлами и программами? Что ж, восстановление системы Windows делает именно это. Использование этой функции Windows может помочь вам избежать долгих и мучительных часов поиска и устранения проблем, связанных с ошибкой FWPKCLNT.SYS.
Что, если вы можете вернуться в прошлое со своим компьютером и избежать текущих проблем с системными файлами и программами? Что ж, восстановление системы Windows делает именно это. Использование этой функции Windows может помочь вам избежать долгих и мучительных часов поиска и устранения проблем, связанных с ошибкой FWPKCLNT.SYS.
Выполните следующие действия, чтобы использовать восстановление системы:
Шаг 13: переустановите Система Windows
Переустановка Windows должна быть последним вариантом решения проблемы FWPKCLNT.SYS. Хотя процесс удалит все на вашем жестком диске, вы потеряете только те приложения, которые не поставлялись с Windows. Преимущество чистой установки Windows заключается в том, что она удаляет ненужный мусор в вашей системе.
Если у вас все еще есть BSOD из-за файла FWPKCLNT.SYS даже после восстановления Windows, проблема может быть в связанные с оборудованием. В этом случае вам необходимо заменить оборудование, которое вызывает ошибку FWPKCLNT.SYS.
Вариант 2: автоматический метод
Мы должны отметить, что выполнение действий по устранению неполадок, таких как обновление драйверов ПК или очистка и восстановление реестра, раздражает, требует много времени и обычно требует определенных технических навыков. Чтобы сэкономить время и избежать ошибок, например установки неправильных драйверов, мы рекомендуем использовать надежный инструмент для ремонта ПК. Вы можете использовать интуитивно понятный инструмент восстановления, например Outbyte PC Repair, чтобы решить эту проблему.
Вот и все. Мы надеемся, что вам понравилось это руководство по устранению неполадок. Сообщите нам, помогло ли какое-либо из вышеперечисленных решений исправить ваш синий экран, связанный с файлом FWPKCLNT.SYS.
12, 2021
Устранение разгона комплектующих
Если до возникновения синего экрана с ошибкой atikmpag sys вы осуществляли разгон комплектующих, то скорее всего это и вызвало неисправность. В таком случае следует вернуть настройки к первоначальному состоянию.
Для этого:
- Нужно сбросить параметры биос. Войдите в настройки и воспользуйтесь опцией сброса с названием «Load optimized defaults» или аналогичным. Сохраните изменения и перезапустите ПК.

- Другой способ сброса биоса – вынуть батарейку и через несколько секунд вставить ее обратно. Это нужно проводить при выключенном от сети компьютере.

- Сбросить разгон видеокарты поможет специальная утилита «Msi Afterburner» или любая аналогичная.
После выполнения вышеперечисленных действий устройство должно заработать в прежнем режиме.
Фоновые программы
Возможно, видеокарта не успевает обрабатывать запросы от большого количества программ или игр, работающих в фоновом режиме, и вызывает синий экран. Для устранения сбоя atikmpag sys нужно закрыть или удалить лишние приложения и проверить результат.




