- Как отключить батарею на ноутбуке в настройках
- Как правильно настроить электропитание ноутбука от батареи или сети
- Миф: постоянно держать ноутбук на зарядке нельзя — интернет-магазин ситилинк
- Попробуйте почистить контакты
- Сбросьте или обновите bios
- Старая батарея не заряжается или заряжается не полностью
Как отключить батарею на ноутбуке в настройках
Калибровка батареи — это важный этап для пользователей портативных ноутбуков, которые следят за состоянием своих устройств.
Из-за особенностей функционирования, на данный момент устаревающих, литий-ионных аккумуляторов, они нуждаются в периодической настройке перед использованием, дабы текущий заряд правильно определялся
Cодержание:
Процедура обязательна к выполнению на новых устройствах, что даст пользователю актуальные сведения о состоянии батареи.
Периодически, когда появляются глюки (показатели контроллером определяются неверно) или ноутбук от батареи работает весьма недолго, также рекомендуется проводить настройку его аккумулятора.
Физический износ и дефекты в структуре элементов питания процедура не устранит, зато время автономного функционирования может увеличить. При определённом уровне заряда, как правило, на 30% устройство переходит в режим ожидания.
А если контроллер показывает, что его осталось 30% (а реально это значение выше) и переводит его в спящий режим, после этого будет выводиться актуальное состояние емкости.
В более новых элементах на основе никеля присутствует так называемый «эффект памяти».
Он как бы запоминает уровень зарядки при наличии питания от сети и ниже этого значения не разряжается, считая, что этот уровень отвечает полному разряду.
вернуться к меню ↑
Перед тем как откалибровать аккумулятор, следует убедиться в необходимости проведения операции, особенно, если неполадок в определении объёма заряда не замечено.
Делается это посредством командной строки.
- Запускаем её с администраторскими привилегиями, например, введя «cmd» в окошке «Выполнить» (Win R) или через поиск в Windows 10.
Запуск командной строки
- Выполняем в ней код «powercfg.exe -energy –output disk:путьимя_файла.html».
Создание отчёта со сведениями
- Ждём окончания выполнения операции (ознаменуется закрытием окошка).
- Идём в указанный каталог и открываем созданный в формате html отчёт.
Для этого понадобится браузер, а функционала IE или встроенного в «десятку» Edge вполне достаточно.
Открываем отчёт через браузер
- Просматриваем отчёт и находим рассчитанную контроллером ёмкость и её значение после последней полной зарядки.
Калибровка осуществляется, когда пиковая ёмкость элемента питания на десятки и более процентов превосходит реальную, полученную вследствие его последней зарядки.
вернуться к меню ↑
Заставить контроллер корректно работать можно двумя путями:
- вручную – более надежный и быстрый способ;
- в автоматическом режиме – посредством BIOS или специальных программ.
Как правильно настроить электропитание ноутбука от батареи или сети

Основное преимущество ноутбука заключаются в том, что он способен работать автономно, благодаря использованию аккумулятора. В связи с этой возможностью, у многих пользователей есть свои критерии по поводу длительности автономной работы ноутбука.
Пользователям, работающим большое количество времени без возможности подключения к сети, требуется пониженное электропотребление ноутбука. Также для увеличения длительности работы возможно использование запасной батареи, которую можно приобрести дополнительно.
Наша статья предлагает вам ознакомиться рекомендациями мастеров по ремонту ноутбуков по с системным настройками планов питания ноутбука, а также зависимости времени работы от некоторых характеристик.
Автономная работа любого ноутбука зависит от некоторых факторов и настроек системы:
1. паспортной ёмкости аккумулятора;
2. состояния заряда батареи;
3. количества и характеристик задач, которые выполняются на ноутбуке.
Системные значки, а именно «состояние батареи» необходимы для того, чтобы определить уровень заряда, а также остаточное время работы. При автономной работе, низкий уровень заряда аккумулятора требует подключения к сети электропитания. Операционная система Windows 7 позволяет пользователю почерпнуть множество самой точной информации об аккумуляторе и состоянии батареи. В правой части области «панель задач» отображаются системные значки, также и индикатор батареи, который в некоторых случаях может иметь несколько показателей. Каждый отдельный показатель принадлежит одному из источников автономного питания. Соответственно один уровень заряда говорит о том, что на вашем ноутбуке всего лишь один источник энергии (аккумуляторная батарея), если же таких показателей заряда несколько, то и источников питания несколько.
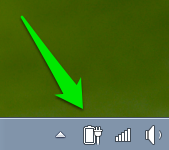
Для проверки данных заряда батареи достаточно навести мышь на соответствующий системный значок. В появившемся окне уведомления, вы увидите уровень заряда, который отображается в процентах, а также остаточное время автономной работы, которое отображается часами и минутами. Оповещение о состоянии батареи в некоторых мобильных девайсах может сразу отображаться и на рабочем столе, а не в области «панели задач». Значок, отображающий состояние батареи, показывает процентное значение соответствующим цветом. Так при заряде аккумулятора более чем на 25% мы можем наблюдать отображение зеленного цвета значка.
В то время, как уровень заряда опускается ниже значения в 25% мы видим на системном значке желтый треугольник с восклицательным знаком внутри него. При снижении заряда до 10 процентов значок меняет свой окрас на оранжевый цвет. Системный значок уровень 7% заряда батареи отображает красных крестиком в виде буквы «х» и дополнительным уведомлением о необходимости подключения источника питания батареи, а при 5% ваш ноутбук перейдёт в особый режим «гибернации». Всё содержимое сохраняется на рабочем столе в памяти жёсткого диска, но питание ноутбука отключается.
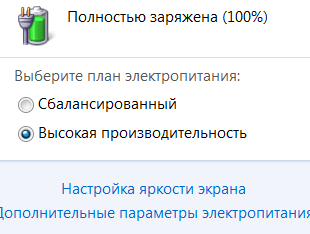
С целью проверки уровня заряда батареи необходимо нажать мышкой на системном значке «состояние батареи», вследствие чего на экране отобразится окно с индикаторами всех имеющихся аккумуляторов. В тоже время, индикатор имеет в своей структуре много полезных функций, это и уровень заряда батареи, и выбор, настройка или создание плана электропитания ноутбука, и настройка общей яркости экрана, и использование параметров, позволяющих экономить энергопотребление.
Предлагаем вашему вниманию подробное описания всех возможностей настройки плана электропитания ноутбука. Как мы уже говорили, время автономной работы мобильного компьютера является одним из важных критериев выбора и покупки ноутбука. А увеличить это время вы можете, воспользовавшись стандартными настройками, определив свои особенные параметры для плана электропитания ноутбука. Данные планы являют собой набор характеристик того, как система управляет питанием. К этому управлению относятся различные параметры, от которых зависит процесс потребления энергии. Таких планов управления несколько и они зависят от того как и с какой интенсивностью вы работаете, а также от того подключён ваш компьютер к сети энергоснабжения или нет. Так, например, можно настроить период времени, после которого будет отключаться монитор, а затем отключаться питание жёсткого диска. Эта настройка достаточно важна в тот момент, когда вы отошли от ноутбука, но заряд батареи сохранится, так как отключение потребления заряда произойдёт автоматически по истечению заданного времени. Стандартные схемы управления питанием позволяют выбрать один из трёх вариантов:
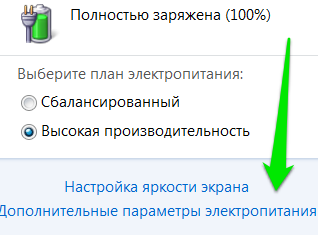
1. максимально экономить энергопотребление и увеличить время работы; 2. обеспечить быстродействие системы на максимальном уровне; 3. сбалансированная работа компьютера. Каждым пользователь может выбрать такой вариант, который максимально будет отвечать его потребностям. Эти же схемы поддаются настройке, и вы сможете изменить любой параметр для своих конкретных целей. У некоторых производителей стандартных схем использования питания может быть больше. Как правило, загрузка и работа в любой операционной системе по умолчанию происходит по сбалансированной схеме электропитания. Иногда требуется ремонт компьютера для восстановления работы аккумулятора.
«Сбалансированный» план энергопотребления. Данная схема направленна на то, что бы система работала максимально быстро, но при этом экономила энергию в то время, когда вы не совершаете никаких активных действий, то есть не работаете.
План электропитания «Экономия энергии». Заключается в том, что система использует минимальное количество энергии, а достигается экономия более низкой производительностью ПК. Главная цель данного плана управления питания заключается в том, чтобы максимально увеличить время работы.
План энергопотребления «Высокая производительность». Данная схема энергоснабжения направлена на максимально эффективную работу ПК. Основным требованием данной схемы можно считать то, что ноутбук должен быть подключён к сети энергоснабжения и ваш ПК не требует сохранения заряда батареи. Если данная схема используется пользователем при автономной работе ПК, то можно отметить быструю разрядку аккумулятора. Операционная система Windows 7 по умолчанию использует схему высокой производительности, которая не отображается в системном индикаторе.
Для того, что бы данная схема при последующих включениях отображалась необходимо:
1. открыть индикатор заряда батареи;
2. открыть ссылку «Дополнительные параметры электропитания»;
3. в окне «Электропитание» необходимо выбрать строку и клацнуть на неё мышкой «Показать дополнительные планы».
Как мы уже определили, каждый план электропитания имеет массу параметров, которые задают системе, как ей управлять энергопотреблением, когда и через какой промежуток времени отключить те или иные функции, которые не используются. В том случае, если вам не подходят стандартные настройки данных планов, вы можете создать свой собственный, при этом опираясь на стандартные параметры. Каждый план электропитания вы можете настроить в разделе «Электропитание». Изменение, как основных, так и дополнительных параметров, поможет вам оптимизировать работу вашего ноутбука и его производительность в соответствии с характером вашей работы и использования ПК.
Для того, что бы было легче вернуться к стандартным настройкам параметров, рекомендуем создавать новые схемы питания, а не изменять стандартные. Для того, что бы менять схемы между собой, вам необходимо на индикаторе установить переключатели необходимых схем. Дабы изменить любые параметры одной из схемы вам необходимо перейти => ссылка «Дополнительные параметры электропитания», что позволит открыть окно настройки «Электропитания».
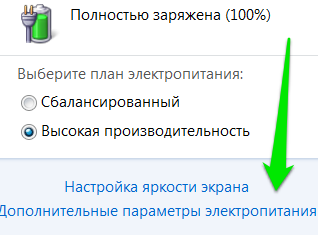
Данное окно позволяет, не только сделать выбор из существующих планов, но и осуществить перенастройку любого плана. Также окно содержит в нижней части ползунок, позволяющий менять яркость экрана, что меняет яркость изображения. С увеличением яркости экрана возрастает и расход заряда батареи. В левой части данного окна можно настроить отдельные параметры, которые будут действительны в независимости от того какую схему вы выберете. Наиболее актуальными являются настройки действий при нажатии кнопки питания, спящего режима или действий с крышкой ноутбука. Так, система может переходить в спящий режим, во время закрытия крышки или нажатия кнопки «Сон» для того, чтобы экономить заряд батареи. Стоит отметить, что данные настройки отличаются для автономной работы ноутбука или работы от сети электроснабжения и эти параметры вам нужно настроить.
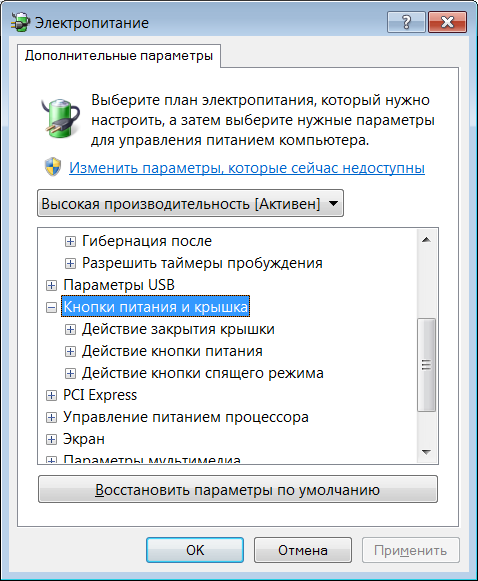
Кнопка «Сон», кнопка питания или закрытие крышки может повлечь за собой одно из следующих действий:
1. «Действие не требуется», что означает, что система не произведёт никаких изменений в работе ПК;
2. «Сон», предусматривает переход работы ПК в спящий режим. Этим достигается значительное снижение использования заряда батарее, несмотря на то, что все рабочие функции сохраняются в оперативной памяти ноутбука;
3. «Гибернация» заключается в том, что ПК переходит в режим гибернации автоматически. В это время, все документы и программы, которые были открыты сохраняются на жёстком диске (в отличие от режима «сон»), а ноутбук выключается. Данный режим предусматривает минимальный расход потребления энергии. Режим рекомендуется использовать, если нет возможности зарядить аккумуляторную батарею, и вы длительное время не будете работать на этом ПК;
4. «Завершение работы» — ноутбук проводит автоматическое завершение работы. При переходе ноутбука в спящий режим, система может запрашивать пароль. Этот параметр вы можете настроить в окне «Парольная защита при пробуждении». Практически все настройки по яркости экрана, затемнения или отключения дисплея, необходимо настраивать для работы ноутбука, как от батареи, так и от сети. Настроить время отключения дисплея вы можете в следующем окне «Электропитание» => «Настройка отключения дисплея» => новое окно «Изменить параметры плана». Здесь вам необходимо выбрать, спустя какое время система будет автоматически затемнять, и отключать дисплей. Данное время всегда отсчитывается от момента, когда вы перестали выполнять на ПК какие-либо действия.
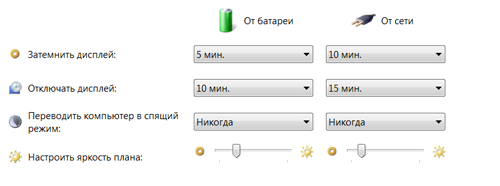
Следующая настройка относится к применению «Спящего режима». Это позволяет сохранить вашу работу в таком виде, как вы её оставляете, но при этом ваш ПК существенно экономит расход энергии. Также для сохранения заряда батареи вы можете отрегулировать яркость дисплея, ведь чем она ниже, тем меньше энергопотребление. Для этих целей вам необходимо воспользоваться ползунком, отвечающим за яркость.
Ссылка «Изменить дополнительные параметры питания» позволяет провести настройку всех параметров электропитания. При переходе по ссылке откроется новое окно, в котором будет расположен диалог «электропитание». Как правило, стандартные настройки и параметры позволяют отрегулировать работу системы, её производительность и время расхода батареи под конкретные цели и работу. Но может случиться и так, что вам необходимо создать свой план электропитания. Для этого существует отдельная ссылка «Создать план электропитания». Диалог будет аналогичен названию ссылки. Первым делом вы должны придумать и ввести в соответствующую строку название вашего плана, а затем выбрать на основе каким стандартным параметров будете его создавать.
Затем нажимаем «Далее», после чего открывается окно «Изменить параметры плана». В данном окне вам необходимо настроить основные параметры электропитания, а затем сохранить ваш план. Все дополнительные параметры доступны для изменения в разделе «Электропитание». После этих действий ваш план появится в индикаторе рядом с остальными стандартными планами электропитания.
Миф: постоянно держать ноутбук на зарядке нельзя — интернет-магазин ситилинк
Главное преимущество ноутбука — мобильность. Но когда работаешь за ним весь день, не проще ли и не думать о том, когда сядет батарея. Разбираемся, не вредит ли это батарее и самому ноутбуку?
Навредить ноутбуку, используя штатное зарядное устройство, невозможно. Современные модели оснащены контроллерами, которые следят за процессом зарядки. Как только аккумулятор оказывается заряжен на 100%, подача тока прекращается. Возобновляется она только после того, как некоторое количество энергии будет потрачено (точные значения зависят от модели, но обычно это 5–7%). При этом зарядка происходит малыми токами, которые не сильно влияют на остаточный ресурс батареи. То есть ноутбук можно держать подключенным к сети: ничего плохого с ним не случится.

А как же максимальное количество циклов зарядки, на которое рассчитан аккумулятор?
Эти циклы приведены в расчете на полную зарядку, то есть с нуля или околонулевых значений до 100%. Если, условно говоря, подключать адаптер каждый раз, как только батарея разрядится на 50%, ресурс в циклах окажется раза в три больше. Если не давать разрядиться более чем на 10%, то аккумулятор выдержит уже на порядок большее количество циклов.
Может, вообще вытащить батарею и работать от сети?
Технически никаких проблем не возникнет, если, конечно, в вашем ноутбуке аккумулятор легко снимается. В большинстве современных лэптопов такой возможности просто нет.
Но обратите внимание на два нюанса. Во-первых, если вы работаете без батареи, при отключении электричества рискуете потерять все несохраненные данные. Во-вторых, даже лежащая на полке батарея будет постепенно разряжаться.
За день или, скажем, неделю с ней ничего не случится, но при долгом хранении ее всё равно придется устанавливать в ноутбук и заряжать. Гораздо спокойнее, когда батарея находится в ноутбуке: она точно будет заряжена, а при потере внешнего питания устройство просто перейдет в автономный режим.
Резюмируем. Если вы работаете на ноутбуке в стационарном режиме, просто подключите его к адаптеру или док-станции — батарея при этом будет изнашиваться минимально. Отсоединение аккумулятора, выжидание определенной степени разрядки и прочие придуманные лайфхаки не позволят вам заметно увеличить срок службы батареи.
Попробуйте почистить контакты
Выключаем ноутбук, отключаем его от сетевого адаптера и вынимаем батарею. Нас интересуют контакты, при помощи которых АКБ соединяется с ноутбуком. Очень может быть, что они окислились или просто засорились пылью – ведь мы пользуемся буком не только в помещении.

Чистить будем ученической стирательной резинкой (ластиком) и ватным диском, смоченным спиртом. Но прежде чем заняться чисткой, внимательно осматриваем каждый контакт как батареи, так и бука. Все ли они на месте? Не загнуты или не заломлены ли некоторые из них? Не провалились ли внутрь АКБ?
Если все в порядке, то чистим. Вырезаем из резинки узкую полоску (а лучше несколько) и с ее помощью чистим каждый контакт, обращая внимание на то, что рабочей поверхностью этих контактов является боковая сторона.
Ни в коем случае не используем для чистки абразивные материалы и металлические предметы: наждачную бумагу, металлическую щетку, кончик ножа и пр. Контакты и ноутбука, и батареи позолочены. Если мы обдерем покрытие, то ни о каком хорошем контакте и речи не будет.
После чистки резинкой продуваем все контакты (можно просто хорошо дунуть) от остатков резинки и протираем их ватным диском или хлопковой тканью, смоченными в спирте. Контакты батареи можно протереть обратной стороной спички, смочив ее в спирте.
Устанавливаем АКБ на место и проверяем. Если не помогло, идем дальше.
Сбросьте или обновите bios
Еще одна причина, по которой ноутбук не видит свою батарею, – сбой данных в ячейках CMOS, которыми пользуется BIOS. В этом случае поможет сброс настроек на заводские параметры по умолчанию. Для этого заходим в BIOS, открываем вкладку «Exit», выбираем пункт «Load Setup Default» (загрузить установки по умолчанию), затем пункт «Exit & Save Changes» (сохранить изменения и выйти).

Очень может быть, что причиной «потери» батареи может оказаться устаревшая версия BIOS. Обычно такое случается при установке последней версии Windows на относительно старый ноутбук. Здесь может помочь обновление прошивки BIOS. Заходим на сайт производителя, скачиваем самую свежую версию прошивки и обновляемся.
Важно! Обновление BIOS – довольно ответственная операция. При неправильных действиях при прошивке совсем несложно превратить свой компьютер в груду мертвого “железа”. Поэтому, если вы неуверены, что справитесь самостоятельно, лучше обратиться к специалисту.
Старая батарея не заряжается или заряжается не полностью
Когда не заряжается батарея, которая уже давно используется, то возможно, что проблема в ней самой. Поломаться мог контроллер аккумулятора или емкость на исходе.
После большого количества циклов зарядки/перезарядки аккумулятор теряет емкость. Получается, что батарея быстро разряжается, а заряжается не полностью. Ее реальная емкость намного меньше, чем заявленное значение на момент изготовления. Узнать реальную емкость батареи и степень изношенности можно при помощи утилиты AIDA 64.

Внимание следует обратить на параметр «Текущая емкость». Идеально, если он соответствует заявленной емкости аккумулятора. По мере работы (приблизительно 5 – 10% в год) значение реальной емкости будет снижаться. Это напрямую зависит от качества батареи и эксплуатации ноутбука.
Когда показатель реальной емкости аккумулятора становится меньше заявленной на 30% и больше, рекомендуется батарею заменить на новую.
Читайте Ноутбук работает 5-10 минут и выключается




