- Неисправна Видеокарта или материнская плата.
- Ami bios
- Автоматическое восстановление загрузчика
- Еще один вариант загрузки с жесткого диска на ноутбуке
- Зависание в процессе работы
- Зависание при включении и выключении
- Неисправность кнопки включения
- Последний вариант загрузки с винчестера на ноутбуке
- Последний способ восстановления загрузчика
- Причина 3: проблемы с драйверами
- Проверка наушников, подключения и аудио выхода на пк
- Ручное восстановление загрузчика
- Сбой параметров звуковых настроек
- Сбой по или ос
- Чипсеты со встроенной графикой:
Неисправна Видеокарта или материнская плата.

Данные причины, из за которых ноутбук включается, но нет изображения является на мой взгляд самыми печальными. Если дело действительно в видеокарте или материнской плате, то ремонт вам встанет очень дорого. Иногда проще купить новый ноутбук. В любом случае, если все вышеперечисленное вам не помогло и ноутбук по прежнему включается, но не изображения, я советую отнести его в сервисный центр, отдать 300 рублей за диагностику и точно узнать причину и есть ли смысл ремонта.
На этом, данная статья «ноутбук включается, но нет изображения» подошла к концу. Пишите свои вопросы в комментариях и я постараюсь на них ответить. Всего доброго. Удачи!
(Visited 3 922 times, 4 visits today)
Ami bios
- Если у вас AMI – найдите в верхней части экрана вкладку «Boot» и войдите в нее. Для этого нужно стрелками клавиатуры переместить курсор на вкладку и нажать «Enter».

- Внутри раздела найдите «Boot Device Priority», подсветите его с помощью стрелок и войдите в него.

- Войдя в настройки загрузки, вы увидите список возможных источников, с которых может начинаться запуск системы. В связи с тем, что жесткий диск зачастую соединятся с материнской платой через SATA разъём, одноименный параметр и будет указанием загружаться с жесткого диска. Если ваш ноут имеет встроенный CD-привод, среди источников вы увидите и его обозначение – «CDROM». Важно установить для параметра «1st Boot Device» значение «SATA».

- Через клавишу «F10» дайте команду сохранить изменения, и подтвердите действие нажатием «OK» в возникшем диалоговом окне.

Автоматическое восстановление загрузчика
Если не загружается Виндовс 10 на ноутбуке, воспользуйтесь функцией восстановления (еще более подробно об этом рассказано здесь). Она часто справляется с большинством проблем и возвращает работоспособность системе. Для того чтобы обратиться к восстановлению, следуйте алгоритму:
- Запускайте работу ноута с диска восстановления или используйте загрузочный флеш-носитель. Чтобы выбрать накопитель, с которого следует загрузиться, воспользуйтесь «Boot Menu».
- Для инициации восстановления с установочного диска выберите параметр «Восстановление системы», который будет доступен сразу после языковых настроек.

- Далее переходите в «Поиск и устранение неисправностей», где вы сможете выбрать параметр «Восстановление при загрузке». Все последующие действия ноутбук выполнит сам.

Когда автоматический процесс восстановления системы завершится, на экране может появиться информация о том, что положительного результата нет, в чем вы убедитесь, увидев, что после перезагрузки ноут не загружается по-прежнему. Неудача автоматического восстановления будет поводом перейти в ручной режим.
Еще один вариант загрузки с жесткого диска на ноутбуке
- Запустите BIOS и отыщите вкладку «System Configuration», где вам понадобится раздел «Boot Options».

- Обязательно задействуйте «Legacy Support».

- Дайте согласие на изменения выбором параметра «Yes» в появившемся диалогом окне и подтвердите ввод с помощью кнопки «Enter».

- Теперь вам доступен список устройств, расставленных в порядке приоритетности, которые система будет выбирать в качестве источников загрузки. Перечень для «UEFI Boot Order» или «Legacy Boot Order» меняются по одному и тому же принципу. Жесткий диск здесь выглядит как «OS Boot Manager», на отдельных моделях можно встретить «Notebook Hard Drive», а привод обозначается следующим образом: «Internal CD/DVD ROM Drive». Для того чтобы нужное устройство поднять в списке, жмите на клавиатуре «PageUp».

- Завершая настройку, не забудьте на вкладке «Exit» нажать «Exit Saving Changes».

Зависание в процессе работы
Если ноутбук зависает через несколько минут после включения, то попробуйте обнаружить в появлении неполадок некую систематичность. Например, Windows виснет после запуска игры или программы – значит, дело в софте, который вы пытаетесь запустить. Переустановите его или удалите, раз ноутбук не может с ним работать.
Еще одной причиной могут быть несовместимые драйвера. Если проблема возникла после подключения нового оборудования и установки программного обеспечения, то следует отказаться от использования этого оборудования или поискать другие драйверы. Если, например, зависает мышка или другое оборудование, а не вся система, то также следует обратить внимание на драйверы и физическое состояние устройства.  Нет таких очевидных показателей – придется провести небольшую самостоятельную диагностику ноутбука. Если вы задаетесь вопросом, как перезагрузить машину, чтобы приступить к диагностике, то ответ зависит от того, реагирует ли ноутбук на ваши запросы. Если можно открыть меню «Пуск» и нажать «Перезагрузить», то воспользуйтесь этим способом перезапуска.
Нет таких очевидных показателей – придется провести небольшую самостоятельную диагностику ноутбука. Если вы задаетесь вопросом, как перезагрузить машину, чтобы приступить к диагностике, то ответ зависит от того, реагирует ли ноутбук на ваши запросы. Если можно открыть меню «Пуск» и нажать «Перезагрузить», то воспользуйтесь этим способом перезапуска. Нет таких очевидных показателей – придется провести небольшую самостоятельную диагностику ноутбука. Если вы задаетесь вопросом, как перезагрузить машину, чтобы приступить к диагностике, то ответ зависит от того, реагирует ли ноутбук на ваши запросы. Если можно открыть меню «Пуск» и нажать «Перезагрузить», то воспользуйтесь этим способом перезапуска.
Нет таких очевидных показателей – придется провести небольшую самостоятельную диагностику ноутбука. Если вы задаетесь вопросом, как перезагрузить машину, чтобы приступить к диагностике, то ответ зависит от того, реагирует ли ноутбук на ваши запросы. Если можно открыть меню «Пуск» и нажать «Перезагрузить», то воспользуйтесь этим способом перезапуска.Лэптоп завис намертво и вообще не отвечает? Тогда понадобятся знания о том, как выключить зависшее устройство. Зажмите кнопку включения и держите, пока экран не погаснет. Если это не помогает, то отключите лэптоп от сети и вытащите из него аккумулятор – это крайняя мера.
 После включения первым делом проверьте ноутбук с помощью антивируса. Используйте не только установленный антивирусный софт, но и бесплатную утилиту Dr.Web CureIT, скачанную с официального сайта разработчика. Кстати, если вы поставите на старый ноутбук современный мощный антивирус, то он тоже будет нещадно тормозить из-за нехватки ресурсов.
После включения первым делом проверьте ноутбук с помощью антивируса. Используйте не только установленный антивирусный софт, но и бесплатную утилиту Dr.Web CureIT, скачанную с официального сайта разработчика. Кстати, если вы поставите на старый ноутбук современный мощный антивирус, то он тоже будет нещадно тормозить из-за нехватки ресурсов. После включения первым делом проверьте ноутбук с помощью антивируса. Используйте не только установленный антивирусный софт, но и бесплатную утилиту Dr.Web CureIT, скачанную с официального сайта разработчика. Кстати, если вы поставите на старый ноутбук современный мощный антивирус, то он тоже будет нещадно тормозить из-за нехватки ресурсов.
После включения первым делом проверьте ноутбук с помощью антивируса. Используйте не только установленный антивирусный софт, но и бесплатную утилиту Dr.Web CureIT, скачанную с официального сайта разработчика. Кстати, если вы поставите на старый ноутбук современный мощный антивирус, то он тоже будет нещадно тормозить из-за нехватки ресурсов.
Причиной торможения или зависания системы может стать также переполненный жесткий диск. Откройте «Компьютер» и посмотрите, сколько места осталось на системном разделе. Если полоска стала красного цвета, то вы опасно переполнили диск. Попробуйте почистить его от лишних файлов и программ. Кроме того, удалите временные данные:
- Щелкните правой кнопкой по заполненному разделу, зайдите в свойства.
- Нажмите «Очистка диска».

- Подождите, пока мастер подготовит список временных файлов, которые можно удалить. Нажмите «Ок» для очистки системы. Если вы никогда этого не делали, то у вас освободится намного больше 72 Мб.

К сожалению, иногда причиной зависания ноутбука является не только такая мелочь, как временные файлы. Причины могут иметь и аппаратный характер. Если ноутбук включается и немного работает, потом зависает и больше не включается, а затем через какое-то время снова включается и немного работает, то вы определенно столкнулись с перегревом компонентов. Чтобы устранить этот недостаток, нужно разобрать лэптоп, почистить его от пыли и проверить систему охлаждения.
Проблемы могут возникать в работе жесткого диска, материнской платы, оперативной памяти. Самостоятельно можно проверить температуру компонентов с помощью программ типа Speccy или запустить тесты ОЗУ и жесткого диска в MemTest и Victoria. Но диагностировать неполадку в таких случаях самостоятельно сложно, поэтому лучше обратиться в сервисный центр, чтобы избежать появления еще более серьезных неполадок.
Зависание при включении и выключении
Если ноутбук намертво зависает при включении, то следует искать причину в первую очередь в физическом состоянии компонентов. Какие неполадки приводят к такой ситуации:
- Проблемы с планками оперативной памяти – самостоятельно их устранить вряд ли получится, необходимо разбирать ноутбук.
- Сбои в работе жесткого диска – можно проверить состояние диска с помощью загрузочной флешки с программой Victoria.
- Загрязнение ноутбука и перегрев компонентов.
Если ноутбук тормозит на этапе загрузки системы, а до этого включается нормально, то попробуйте запустить Windows в безопасном режиме. На Windows 7 выбрать безопасный режим можно через меню, которое вызывается клавишей F8 при включении компьютера. Если в безопасном режиме система загружается, то нужно почистить список автозагрузки – одна или несколько программ тормозят запуск Windows в обычном режиме.
На Windows 8 и «десятке» клавиша F8 не действует, поэтому вам придется подождать, пока система запустится. Чтобы почистить автозагрузку:
- Нажмите на клавиатуре клавиши «Win» (кнопка с эмблемой Windows) и «R».

- Появится окно «Выполнить». Введите команду «msconfig».

- Перейдите на вкладку «Автозагрузка» и нажмите «Отключить все». Поставьте отметку только на антивирус, чтобы система оставалась защищенной.
Если без программ в автозапуске Windows грузится нормально, то просто не позволяйте приложениям загружаться вместе с системой. Еще раз откройте список автозагрузки и отметьте только те программы, которые жизненно необходимы – антивирус, приложения для управления видеокартой. Все остальные приложения можно запускать вручную. Другая неприятная ситуация – лэптоп работает нормально, но на завершении работы начинает жутко тормозить и долго не выключается. Причиной этого обычно становится программа или процесс, который система не может завершить. При выключении Windows 10 всегда появляется окно с сообщением о том, какие приложения продолжают работать. Можно вернуться в систему, запустить диспетчер задач и завершить упрямые процессы вручную.
Другая неприятная ситуация – лэптоп работает нормально, но на завершении работы начинает жутко тормозить и долго не выключается. Причиной этого обычно становится программа или процесс, который система не может завершить. При выключении Windows 10 всегда появляется окно с сообщением о том, какие приложения продолжают работать. Можно вернуться в систему, запустить диспетчер задач и завершить упрямые процессы вручную. Другая неприятная ситуация – лэптоп работает нормально, но на завершении работы начинает жутко тормозить и долго не выключается. Причиной этого обычно становится программа или процесс, который система не может завершить. При выключении Windows 10 всегда появляется окно с сообщением о том, какие приложения продолжают работать. Можно вернуться в систему, запустить диспетчер задач и завершить упрямые процессы вручную.
Другая неприятная ситуация – лэптоп работает нормально, но на завершении работы начинает жутко тормозить и долго не выключается. Причиной этого обычно становится программа или процесс, который система не может завершить. При выключении Windows 10 всегда появляется окно с сообщением о том, какие приложения продолжают работать. Можно вернуться в систему, запустить диспетчер задач и завершить упрямые процессы вручную.
Заодно проверьте систему антивирусом – может быть процессы, которые мешают компьютеру нормально выключаться, еще как-нибудь вредят системе.
Неисправность кнопки включения
Если ноутбук не включается с первого раза и вообще, вероятно, кнопка включения перестала выполнять свои функции. К счастью, на рынке продают новые детали и можно подобрать новый компонент. Некоторые предпочтут использовать донора. В отличие от чипа не придётся производить прошивку. Сложность с б/у деталью может заключаться лишь в качестве комплектующих.
План действий:
- Снятие клавиатуры.
- Высвобождение крышки.
- Демонтаж старой детали.
- Установка кнопки.
- Сборка.
Рассматривая ноутбук Acer, клавиатуру не обязательно снимать. Достаточно поддеть планку в верней части. Для этого применяется какой-либо острый предмет. Поскольку речь идет о пластике, стоит быть острожным с зажимами. Если рассматривать ранние модели Асер, у них используется два крепления по сторонам. Крышка поднимается вверх до шелка.
Ошибки новичков:
- Повреждение пластика;
- Резкое движение с инструментом;
- Поддевание крышки с верхней части.
У многих моделей Леново, Асер, Асус панель отсоединяется со стороны клавиатуры. Если засунуть отвертку от экрана, то возрастает вероятность срыва крепления и деформации панели. После этого восстановить элемент нереально. При использовании ноутбука постоянно будет видно часть платы.
Когда крышка снята, виден индикатор Power. Он находится в верхней части и от узла отходит провод. Он является очень мелким, поэтому не получится отвести крышку на большое расстояние.
План действий:
- Осмотр места крепления.
- Проверка целостности шлейфа.
- Оценка креплений.
На шлейфе при перегорании появляются темные пятна. Также подгорания часто видны непосредственно на плате.
Устройства ввода можно отсоединить при помощи инструментов:
- Пинцет;
- Набор отверток;
- Паяльник.
Если рассматривать ноутбук HP, у него шлейф не придётся отпаивать основательно, паяльник не требуется. С одной стороны, это практично и есть возможность быстрой замены детали. Крепление происходит за счет узкого зажима. С другой стороны, контакты принято считать не надёжными.
Важный факт! Припаянные шлейфы держаться намного дольше. Уровень изоляции при этом выше.
Дальнейший план действий:
- Освобождение платы от устройства ввода.
- Тестирование контактов.
- Извлечение кнопки питания.
Последний вариант загрузки с винчестера на ноутбуке
- Запускайте BIOS и переходите на вкладку «System Configuration».

- Далее нужно выбрать параметр «Boot Options».

- На этой же странице обратите внимание на блок «Boot Mode». Здесь необходимо отметить «Legacy».

- Дойдя до самого конца страницы, выделите блок «Legacy Boot Option», перемещая курсор с помощью стрелок, и войдите в него нажатием «Enter». Если в расположение устройств нужно внести правки, используйте клавиши « » и «–». Подтвердить завершение настройки вы сможете кнопкой «Enter».

- После этого требуется вернуться в изначально открытый раздел «File», чтобы попасть в пункт «Exit Saving Changes».

Последний способ восстановления загрузчика
В случае, когда восстановление не дало положительного результата и на ноутбуке не загружается рабочий стол, нужно вернуться к вызову командной строки, чтобы снова вывести на экран список томов жесткого диска.
Теперь будем обращать внимание на скрытый том. Если у вас GPT или UEFI, вы его узнаете по общему размеру, который будет равен значению из диапазона 99-300 Мб и типу файловой системы «FAT32». Для MBR и BIOS это будет том, общий размер которого 500 Мб или немного меньше (для системы NTFS). Вы должны запомнить не только его буквенное обозначение, но и номер тома, который идет в первом столбце.

Далее нужно прописать следующие команды:
- Select volume N (вместо «N» укажите номер раздела, который был скрыт).
- Format fs=fat32 (или, если том относится к другой файловой системе – format fs=ntfs)
- Assign letter=Z (это значит, вы даете имя скрытому тому «Z»).
- Exit (чтобы завершить работу в DiskPart).
- Bcdboot C:Windows /s Z: /f ALL (если ваши файлы Windows хранятся не на «C», укажите вместо нее нужную букву)
- При работе в нескольких операционных системах на одном ноутбуке повторите операцию для каждой из них.
- Diskpart
- List volume
- Select volume N (вместо «N» укажите номер вашего скрытого тома).
- Remove letter=Z (так вы даете команду на удаление буквы, чтобы скрытый том не видела система при обычной загрузке).
- Exit.
Теперь можно закрыть командную строку и перезагрузиться. Не забудьте предварительно удалить накопитель с дистрибутивом для восстановления системы.
Причина 3: проблемы с драйверами
Драйвера видеокарты могут конфликтовать с другими драйверами и/или обновлениями от Майкрософт. В основном такая проблема решается простым обновлением драйверов до актуальной версии, чтобы устранить возникший программный конфликт. Скорее всего в таком случае видеокарта не удаляется из «Диспетчера устройств», а переносится в ветку с неопознанными устройствами или помечается значком с восклицательным знаком.
В таких случаях рекомендуется изначально удалить неисправный драйвер, а потом постараться его установить и/или обновить. Рассмотрим, как это сделать с помощью встроенных инструментов в «Диспетчер устройств»:
- Откройте «Диспетчер устройств». Например, это можно сделать, вызвав контекстное меню Windows с помощью сочетания клавиш Win X. Из этого меню просто выберите соответствующий вариант.
- Раскройте в «Диспетчере устройств» ветку с неопознанными устройствами или видеоадаптерами. В последнем случае нужно обращать внимание элемент, помеченный восклицательным знаком или носящим название «Стандартный VGA графический адаптер».
- Нажмите на указанный элемент правой кнопкой мыши. В контекстном меню выберите «Удалить устройство».
- Подтвердите удаление.
- В верхнем меню «Диспетчера устройств» воспользуйтесь пунктом «Действие». Появится контекстное меню, где нужно будет выбрать вариант «Обновить конфигурацию оборудования».
- Перезагрузите систему. В ходе перезагрузки Windows снова попытается инициировать графический адаптер и установить для него драйвера.
- Когда система включится снова откройте «Диспетчер устройств». Там вы увидите либо то, что видеокарта появилась и отображается правильно, либо, что она снова попала во ветку с неизвестными устройствами. В последнем случае жмите по названию видеокарты правой кнопкой мыши.
- Из контекстного меню выбирайте «Обновить драйверы».
- Теперь нужно воспользоваться автоматическим поиском обновлённых драйверов. Нажмите по соответствующему предложению и ждите, пока система проведёт поиск соответствующего ПО. Если он завершился успехом, то система автоматически установит все нужный драйвера и обновит их.
- Может потребоваться ещё одна перезагрузка.
Проверка наушников, подключения и аудио выхода на пк
Есть несколько моментов, которые нужно обязательно проверить в первую очередь.
- Проверьте свои наушники на другом устройстве. Наверняка у вас в доме найдется мобильный телефон, планшет, ноутбук, другой компьютер, или даже телевизор. Нам нужно убедится в том, что наушники рабочие.
 Если не работают – то скорее всего наушники сломаны. Если работают – ищем причину в компьютере.
Если не работают – то скорее всего наушники сломаны. Если работают – ищем причину в компьютере. - Очень часто на наушниках (на проводе) есть специальный пульт, на котором можно регулировать громкость. Проверьте, может громкость там полностью скручена, поэтому нет звука.

- Убедитесь, что вы правильно подключили наушники. Если нет звука при подключении к выходу на передней панели компьютера, то попробуйте подключить их к выходу на задней панели. Вместо колонок. Обычно, этот аудио выход покрашен в зеленый (салатовый) цвет.
 Если при подключении к задней панели звук есть, а от передней – нет, значит нужно проверят, подключен ли передний выход на наушники внутри системного блока. Об этом ниже в статье.
Если при подключении к задней панели звук есть, а от передней – нет, значит нужно проверят, подключен ли передний выход на наушники внутри системного блока. Об этом ниже в статье. - Возможно, на компьютере просто громкость полностью поубавлена, поэтому нет звука из наушников. Проверьте это, нажав на иконку звука в трее Windows (в правом нижнем углу). И в приложении, через которое воспроизводится звук. Это может быть какой-то проигрыватель, браузер, игры и т. д. Там могут быть свои настройки громкости.
У многих компьютер не видит наушники только при подключении к передней панели (так намного удобнее). Проблема может быть в том, что этот выход просто не подключен к материнской плате. Можете проверить. Но придется открывать системный блок.
Сначала рекомендую проверить все ли в прядке с настройками звука и драйверами в самой Windows. Подробнее об этом на примере Windows 10 и Windows 7 читайте ниже в этой статье. А уже после этого вскрывать системный блок.
Ручное восстановление загрузчика
Чтобы начать восстановление, подготовьте носитель с дистрибутивом операционной системы. Если его нет, придется с помощью работоспособного компьютера его создать.
Когда источник данных готов, зайдите в BIOS и укажите, что желаете в качестве первого источника загрузки использовать подготовленный носитель с дистрибутивом. Теперь вам нужно вызвать окно командной строки. Для этого удобно использовать команду одновременного нажатия «Shift» и «F10», или комбинации «Shift» «Fn» «F10».
В появившемся окне наберите представленные ниже команды по очереди.
- Diskpart, затем «Enter»
- List volume (после нажатия «Enter» нужно будет провести определенные действия)
- Exit и снова «Enter».

Команда «List volume» откроет перечень томов вашего жесткого диска. Обратите внимание, под какой буквой расположены данные операционной системы. Это не обязательно привычный C-раздел.
Для запуска восстановления нужно дать команду вручную, где будет указана буква тома с данными Windows 10. Например, «bcdboot C:windows». Если в вашем случае это раздел под буковой «D», пишите «bcdboot D:windows».
Если не до конца загружается ноутбук, где установлены две операционные системы, например Windows 10 и Windows 8.1, выполнить восстановление, возможно, придется дважды: для каждой ОС в отдельности.

Прописав параметры в ручном режиме, вы увидите в командной строке сообщение о совершении операции без каких-либо ошибок. Теперь перезагрузитесь, предварительно отсоединив флешку, если вы загружались с ее помощью, или диск, чтобы узнать, работает ли ноутбук.
Сбой параметров звуковых настроек
Просмотреть следует и параметры звуковых настроек. Иногда при установке стороннего софта, например, для увеличения громкости, выставленные настройки сбиваются, так что их нужно проверить. Сделать это можно так:
- В системном трее операционной системы найти пиктограмму с изображением динамика.
- Кликнуть по иконке правой кнопкой мыши и открыть «Микшер громкости».

- Проверить ползунки по каждому устройству.
- Если внизу отображается пиктограмма синего динамика с перечеркнутым кружком, нужно кликнуть по этому кружку или прибавить громкость.
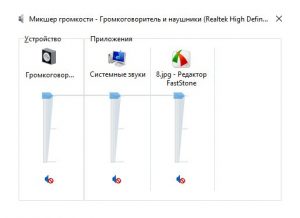
- Если проблема не решилась, в пункте «Устройство» щелкнуть по иконке динамика — откроются свойства.
- Перейти к «Применению устройства» и выставить настройку «Использовать это устройство».
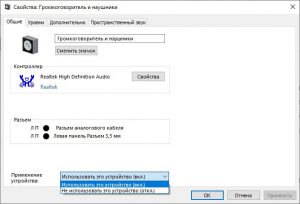
После выполнения всех действий остается проверить, воспроизводится ли звук.
Сбой по или ос
Повреждение автономных служб, ответственных за воспроизведение звука, может произойти в двух случаях:
- если было установлено вредоносное программное обеспечение;
- если пользователь случайно удалил системные компоненты.
Если при проверке компьютера найдены вирусы, требуется выполнить принудительное удаление зараженных файлов — с этим справится антивирус.
В ситуации, когда системные компоненты были стерты, придется воспользоваться восстановлением системы с помощью последней контрольной точки. Для этого нужно:
- Открыть меню «Пуск» и в поисковой строке набрать «Восстановление».
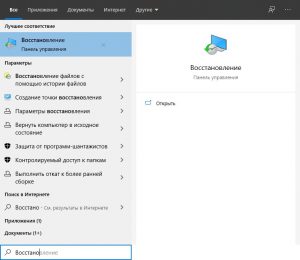
- В панели управления щелкнуть по вкладке «Запуск восстановления системы». Начнется выполнение процесса, а также проверка файлов и параметров Windows.
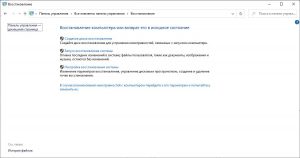
- В диалоговом окне кликнуть по вкладке «Далее».
- В открывшейся таблице отметить точку восстановления и нажать «Далее».
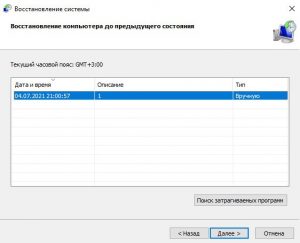
- Подтвердить выбор контрольной точки и кликнуть «Готово».

Восстановление файлов и параметров Windows занимает 15-20 минут. При возникновении ошибок рекомендуется воспользоваться диском Live.
Чипсеты со встроенной графикой:
- GS45, GM45 — Intel Graphics Media Accelerator (GMA) 4500MHD
- GS40, GL40 — Intel Graphics Media Accelerator (GMA) X3100
- GM965 — Intel Graphics Media Accelerator (GMA) X3100
- GL960 — Intel Graphics Media Accelerator X3100
- 945GMS, 945GM — Intel Graphics Media Accelerator (GMA) 900, Intel Graphics Media Accelerator (GMA) 950;
- 943GML, 940GML — Intel Graphics Media Accelerator (GMA) 900;
- 915GMS, 915GM — Intel Graphics Media Accelerator (GMA) 900;
- 910GML —- Intel Graphics Media Accelerator (GMA) 900;
- 855GM, 852GM — Intel Extreme Graphics 2 technology;
- 855GME, 852GME, 852GMV Intel Extreme Graphics 2 technology;
- 845MP, 845MZ.
Все чипсеты, выпущенные до i965 сняты с производства. Перечисленные чипсеты используют северный мост чипсета с интегрированными в кристалл функциями видеокарты. Чем новее поколение чипсетов, тем новее и мощнее видеоподсистема.
Скажем, GMA 4500 в 3 раза производительнее Х3100, GMA 950 в 2 раза производительнее Intel Extreme Graphics 2 technology. И вполне логично, что с увеличением производительности растет и тепловыделение кристаллов. А следовательно им требуется и лучшее охлаждение.
Встроенная графическая подсистема, как правило, использует часть общесистемной оперативной памяти под свои нужды, тем самым снижая производительность системы в целом.
Что касается ноутбуков с материнскими платами, основанными на чипсетах с внешней (дискретной) графикой, то там ситуация гораздо сложнее. Такие видеокарты реализованы в виде отдельных (дискретных) чипов на материнской плате и работают как самостоятельное устройство, используя свои микросхемы видеопамяти, также напаянные на плату.
Такие микросхемы графических чипов греются значительно больше, что часто приводит их к перегреву. Нормальная температура чипа — не более 50 градусов при простое и не более 75 градусов при нагрузке.
Графические чипы nVidia обычно греются больше, чем чипы ATI, и значительно чаще выходят из строя. В первую очередь, это касается чипов nVidia 8400, 8600, 7300, 7600, 7900, а также ATI X1400 и Х700, Х600.
При перегреве происходит локальный тепловой пробой p-n переходов в кристаллах кремния, в результате чего чип постепенно отказывает. Обычно, это проявляется постепенно: ноутбук зависает, появляются цветные точки на экране, изображение на экране может разделиться на несколько частей, дублироваться.
После этого чип полностью выходит из строя и изображение не выводится на дисплей.




