- Синий экран ноутбук acer 3515 (blue screen) чиним и чистим —
- Как посмотреть сообщение об ошибки если система перезагружается
- Устранение неисправностей
- Коды ошибок
- Описание кодовых обозначений ошибок
- Расшифровка кодов ошибок
- О запуске подходящей конфигурации
- Причины появления bsod на экране ноутбука
- О вирусах
- Заключение
- Неправильная работа компонентов системы
- Описание основных причин
- Чистка от пыли
- Порядок действий для устранения ошибки
- Черный экран в начале загрузки
- Восстановление системы и откат драйвера
- Синий экран без надписей
- Воспользуйтесь службами Windows
- При некорректной установке обновлений
- Включение — выключение
- Обновление драйверов
- Что делать, если при включении ноутбука синий экран без надписей
- Причины
- Что такое bsod
- Лучшие ноутбуки по мнению покупателей
- Обновление windows
- Просто писк…
- Чистка системного диска
- Сбои у системных компонентов
- Перегрев ноутбука
- Сброс настроек bios
Синий экран ноутбук acer 3515 (blue screen) чиним и чистим —
 Вот и на моём стареньком ноутбуке Acer 5315 появился синий экран. Нормально загружается Windows 7 потом вводим пароль, заходим в винду проходит 5-6 секунд и…. bluescreen. Даже не успеваю прочитать что написано, считает счётчик о 100 — бац и перезагрузка. С F8 (safe mode) загружается нормально — не глючит. Перврое, конечно что пришло на ум — что то с памятью. (Такая надпись мелькала… что-то там: dump memory) Ну что-то отвалилось или не работает — подумал я. Винда падает, когда в неё заходишь. Антивирус NOD32 установлен… Синий экран — и всё по новой! Будем разбирать наш ноутбук для поверки и перестыковки узлов и компонентов, а также продувки пыли. Тут явно что-то «отваливается» внутри!
Вот и на моём стареньком ноутбуке Acer 5315 появился синий экран. Нормально загружается Windows 7 потом вводим пароль, заходим в винду проходит 5-6 секунд и…. bluescreen. Даже не успеваю прочитать что написано, считает счётчик о 100 — бац и перезагрузка. С F8 (safe mode) загружается нормально — не глючит. Перврое, конечно что пришло на ум — что то с памятью. (Такая надпись мелькала… что-то там: dump memory) Ну что-то отвалилось или не работает — подумал я. Винда падает, когда в неё заходишь. Антивирус NOD32 установлен… Синий экран — и всё по новой! Будем разбирать наш ноутбук для поверки и перестыковки узлов и компонентов, а также продувки пыли. Тут явно что-то «отваливается» внутри!
 Кстати про пыль. Я пробывал задувать в заднюю решётку и видно, как пыль там присутствует, особенно в глубине. Надо сказать, что компьютер 7 летней давности, уже не такой шустрый — мне бы сменить его, но не могу пока — нужен в хозяйстве. Сейчас ASPPIRE уже другие — ультратонкие, похожие на MacPro или Pro2 (или Маки похожи на Acer Aspire — что скорее всего) В своё время то не плохой бюджетный компьютер до 500$ что не сомненно радовало тогда. Точто также как сейчас в 2021 год купить Core i3 Aspire за 15000 рублей. (Те же 500 уё) — ведь старый тоже!
Кстати про пыль. Я пробывал задувать в заднюю решётку и видно, как пыль там присутствует, особенно в глубине. Надо сказать, что компьютер 7 летней давности, уже не такой шустрый — мне бы сменить его, но не могу пока — нужен в хозяйстве. Сейчас ASPPIRE уже другие — ультратонкие, похожие на MacPro или Pro2 (или Маки похожи на Acer Aspire — что скорее всего) В своё время то не плохой бюджетный компьютер до 500$ что не сомненно радовало тогда. Точто также как сейчас в 2021 год купить Core i3 Aspire за 15000 рублей. (Те же 500 уё) — ведь старый тоже!
И так, переворачиваем компьютер на крышку (брюхом вверх) и находим самую большую крышку  справа — там всё. А в маленькой слева — только жёсткий диск. Всего четыре винтика и выщёлкиваем крышку, ведь она ещё с защёлками. Посмотрел и понял — внутри компьютера очень много пыли.
справа — там всё. А в маленькой слева — только жёсткий диск. Всего четыре винтика и выщёлкиваем крышку, ведь она ещё с защёлками. Посмотрел и понял — внутри компьютера очень много пыли.
Вот он какой — акер — внутри разрабы придумали сразу всё: память, проц и видео. Но больше всего удивило — теплоотводящая медная шина, которая отводит тепло от процессора и видео на единственный маленький радиатор сзади, который обдувает вентилятор. Это бред! Видюха греет процессор и оба греют друг-друга, и оба остывают сзади. Ну уж нельзя ли разрабам сделать было на разных радиаторах, с запасом от перегрева. Перегревы — часто случались и защита вырубала питание на компьютере. Думаю, что проблемы в следующих корпусах сборок будут решены. Наша же цель — всё разобрать, продуть, проверить контакты — и попробовать включить, посмотреть что  выйдет.
выйдет.
Ну память, планка памяти внизу — вынимаем её, отведя в сторны защёлки. Смотрим контакты — продуваем воздухом, контакты на плате памяти — трём обычным резиновым ластиком! Да, да — именно ластиком! Резиновые катушки когаулируют жир на контактах, сворачиваясь — очищают.
Дальше дело за вентилятором с радиатором. Откручиваем три малюсеньких винтика, на пластмассовом кожухе вентилятора. Надо сказать, что на его лопостях уже налёт! А это говорит о том, что в компьютер попадает очень мелкая пыль, крупная же застревает в радиаторе — всё вместе не даёт должного обдува системы воздухом. Хоть разрабы и идиоты, что сделали всё на одной теплоотводящей медной шине, но комп я думаю они тестировали на обдув. Что характерно, то что вентилятор автоматический, т.е. когда нагрузка на процессор растёт — он начинает греться, а пыль не даёт на 100% обдуть радиатор и охладить дурацкую медную шину охлаждения.
застревает в радиаторе — всё вместе не даёт должного обдува системы воздухом. Хоть разрабы и идиоты, что сделали всё на одной теплоотводящей медной шине, но комп я думаю они тестировали на обдув. Что характерно, то что вентилятор автоматический, т.е. когда нагрузка на процессор растёт — он начинает греться, а пыль не даёт на 100% обдуть радиатор и охладить дурацкую медную шину охлаждения.
Надо сказать, что в ноутбуке полным полно свободного места, и на плате,  расположено всё очень удобно для замены деталей: памяти, жёсткого диска или процессора. На фото показана память, 2ГБ и есть второй слот, для заасной. Но разочерование в следующем: работает или идентичная пара или одна планка. Т.е. 1 2=3 у вас не будет работать. 1 1- да. 2 — да. Почему так не понятно, но за-то не надо разбирать пол ноутбука для замены. Лично я — заменил память сразу после покупки.
расположено всё очень удобно для замены деталей: памяти, жёсткого диска или процессора. На фото показана память, 2ГБ и есть второй слот, для заасной. Но разочерование в следующем: работает или идентичная пара или одна планка. Т.е. 1 2=3 у вас не будет работать. 1 1- да. 2 — да. Почему так не понятно, но за-то не надо разбирать пол ноутбука для замены. Лично я — заменил память сразу после покупки.

Но самый прикол был, когда я всё почистил, собрал, сбросил биос на батарейке, перезагрузился. Первая загрузка в F8 для теста — всё ОК! 2ая загрузка и …. опять выскочил Blue screen! После этого хотелось со всей дури бросит компьютер об пол и проткнуть его отвёрткой! А знаете что я понял? Сам дурак!
Помогло — резервная точка восстановления данных, которую я делал месяц назад! Да и почистил всё от пыли не зря! Просто что-то не контачило должным образом! И писало ошибку, по которой происходила остановка всей системы Windows.
Ведь так нельзя относится к технике: ставить на одеяло ноутбук, затыкать вентиляцию снизу и сзади, ведь он перегревается, также на пол — засасывает пыль и волосню. Но теперь, после прочистки переподсоединил, все контакты чистые — теперь больше нет синего экрана смерти! Всё работает как швейцарские часы!
Как посмотреть сообщение об ошибки если система перезагружается
В настройках Windowsдостаточно часто установлен параметр обязательной перезагрузки при отказе. В этом случае пользователю, как правило, не удается прочитать информацию об ошибке.
Решить проблему с перезагрузкой, не позволяющей прочитать сообщение BSOD можно двумя способами:
- просмотреть файлы дампов;

- просмотреть файлы дампов;
- отключить обязательную перезагрузку в параметрах ОС.
Дамп – файл, который хранит в себе информацию о произошедшей ошибке. С его помощью можно диагностировать проблему, так как он содержит информацию о том, какой драйвер вызвал BSOD.
Открыть файлы дампы и просмотреть коды ошибок и драйвера, вызвавшие их средствами операционной системы не возможно. Для этого потребуется установить дополнительные приложения, например, debugging kdfe или BlueScreenView.
Пакет debugging kdfe работает в консольном режиме. После его установки выполнить команду: kdfe «%systemroot%Minidumpимя файла дампа.dmp». В результате работы команды можно найти драйвер вызвавший ошибку и переустановить или обновить его.
Программа под названием BlueScreenView имеет графический интерфейс. При первом запуске приложения необходимо указать папку с дампами. После выделения файла, созданного при возникновении ошибки можно также просмотреть драйвер, вызвавший ее появление.
Обычно дампы храниться в подпапке Minidump системного каталога Windows, но пользователь при желании может изменить место их расположения в настройках операционной системы.
Автоматическую перезагрузку при отказе системы рекомендуется отключать, так как на экране BSOD также можно получить дополнительную информацию об ошибке, которая облегчает дальнейшую диагностику.
Отключить автоматическую перезагрузку можно обратившись к разделу «Отказ системы».
Для того чтобы открыть его пользователям Windows 7 необходимо последовательно открыть следующие пункты:
- дополнительные параметры системы;
- загрузка и восстановление;
Примечание. На вкладке «Отказ системы» также осуществляется включение и отключение записи дампов и указывается папка для их хранения.
В большинстве случаев пользователь самостоятельно может диагностировать и устранить ошибку, приведшую к появлению сообщения об ошибке. Кроме того, снизить ее появление можно с помощью регулярного обслуживания компьютера.
Устранение неисправностей

Для того, чтобы начать исправлять возникшие проблемы, для начала необходимо воспользоваться «Диспетчером задач». В нем необходимо перейти в раздел «Файл», а потом выбрать «Новая задача». Остается только в водной строке набрать explorer.exe и дождаться желаемого результата.
Если такое решение не помогает, следует перезагрузить компьютер и перейти в «Безопасный режим». Да, он доступен даже при появлении синего экрана, главное выбрать нужную кнопку запуска. Хотя, учитывая, что появление синего экрана говорит о нестабильности, операционная система сама предложит варианты аналогичного запуска. Если использования такого метода не помогло, то следует перейти к следующему варианту.
Вновь пытаемся запустить компьютер с помощью «Безопасного запуска» и можно переходить к следующим действиям:
- необходимо удалить с ноутбука все установленные приложения, после которых начала возникать ошибка;
- рекомендуется удалить новые версии драйверов, которые могли стать причиной поломки;
- комплексная проверка ноутбука на вирусы с их последующим удалением.
ВАЖНО! Если при загрузке ноутбука возникает черный экран без каких-либо надписей и активностей, то следует воспользоваться аналогичными действиями, чтобы восстановить работоспособность ноутбука.
Коды ошибок
На каждом BSOD отображается шестнадцатеричный код ошибки. Запомнив его можно определить причину возникновения проблем и по возможности решить ее.
Рассмотрим наиболее часто встречающиеся коды ошибок, появляющихся на синем фоне:
- 0x00000001 в большинстве случаев возникает из-за последовательного вызова включения и отключения у драйвера или файловой системы, устранить можно с помощью обновления Windows;
- 0x00000026 часто возникает из-за сбоев на жестком диске, попытаться решить проблему можно выполнив проверку и исправления ошибок с помощью штатных средств ОС;
- 0x0000002E возникает из-за сбоев в работе комплектующих, для исправления ее на ноутбуке в большинстве необходимо будет обращаться в специализированный сервисный центр;
- 0x00000057 указывает на проблемы с сетевой картой;
- 0x0000003F вызывается в результате большого количества операций ввода-вывода, попробовать устранить можно с помощью увеличения объема виртуальной памяти или проверив утилиты для обслуживания жесткого диска и резервного копирования данных на совместимость;
- 0х80070570 чаще всего возникает при установке ОС и может означать проблемы с образом дистрибутива или оперативной память, для решения рекомендуется воспользоваться копией образа на другом носителе и проверить ОЗУ.
Как быстро войти в настройки роутера? Далее.
Существует на самом деле огромное количество кодов ошибки. Каждый из них достаточно подробно описан в специализированной документации. При диагностике неисправности к ней придется обратиться в большинстве случаев.
Не всегда ошибка вызвана описанной проблемой. Например, пользователи Windows 8 очень часто могут увидеть код ошибки 0xc0000001. На первый взгляд эта ошибка указывает на проблемы с оперативной памятью. Тем не менее решить ее в большинстве случаев можно с помощью запуска средства восстановления Windows.
Попробовать исправить ошибку с кодом 0xc0000001 можно следующим способом:
- при включении компьютера нажать комбинацию клавиш SHIFT F8;
- в разделе See advanced repair options выбрать пункт Troubleshoot;
- перейти в раздел Advanced options и нажать на кнопку Windows Startup Settings;
- выполнить перезапуск компьютера с помощью пункта «Перезагрузка».
Описание кодовых обозначений ошибок
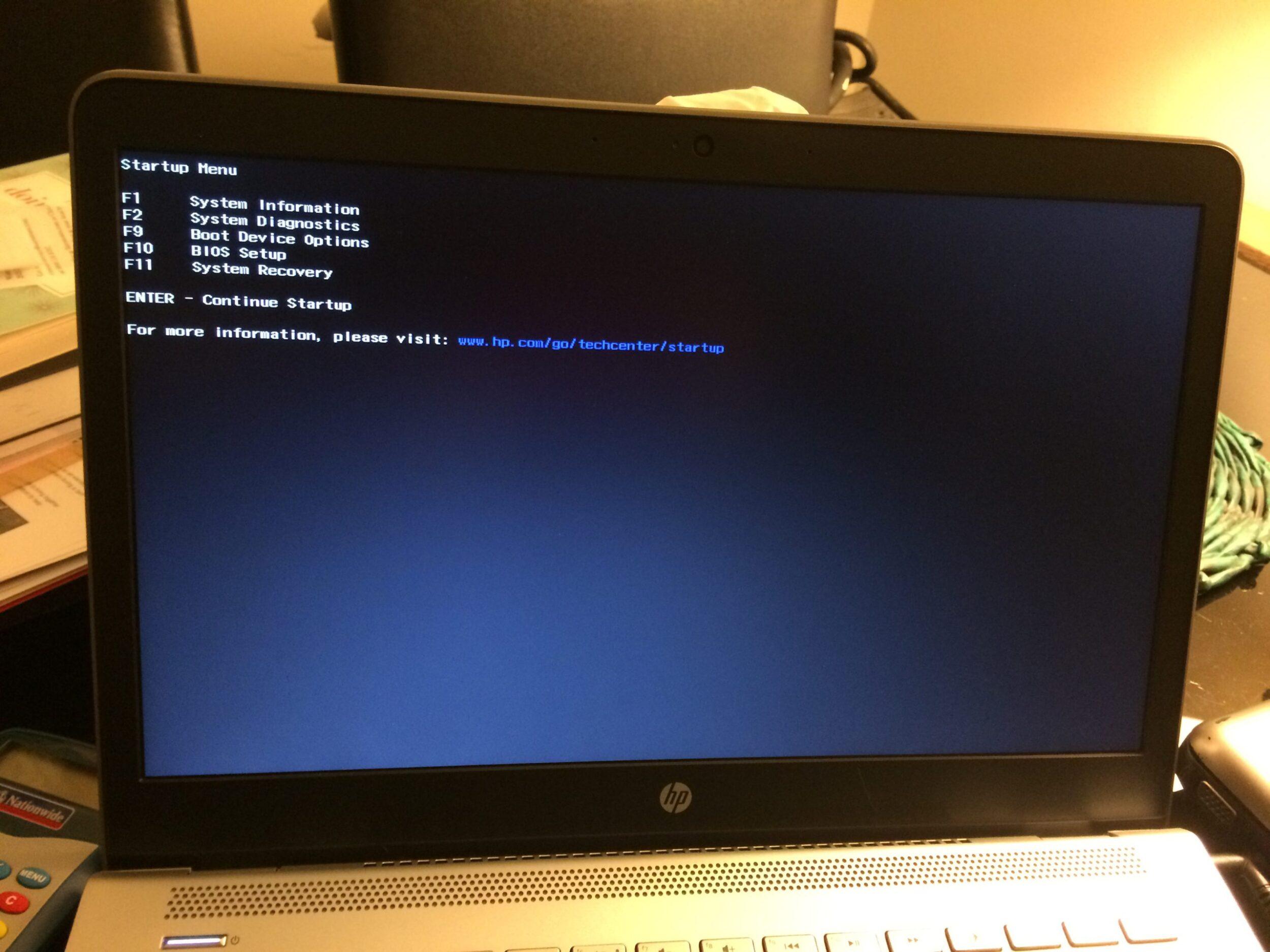
Ярким примером подобной ошибки, которая показывает критическое сбои или неисправность – это недоступность загрузки устройства, а кодом является 0х0000007В. Благодаря таким обозначениям можно без проблем определить, что именно является основанием для проблемы.
Привычным обозначением служит 16 знаков, которые позволяют расшифровать сообщение. Лучше записать код и после этого сверить его с доступными списками. Обратите внимание, что некоторые ошибки могут иметь идентичный код, поэтому стоит быть внимательным.
Расшифровка кодов ошибок
Понять, почему такое случилось, можно по сервисному сообщению компьютера. Оно отображается второй строкой. Коды ошибок BSOD:
- DATA BUS ERROR.
Ошибка возникает при сбое в работе оперативной памяти или видеопамяти в графическом ускорителе. Основные причины — глюк в работе ОЗУ или программная несовместимость двух разных модулей. - STATUS IMAGE CHECKSUM MISMATCH.
Не найдены системная библиотека DLL или файл. С большой вероятностью нормально работать после такого Виндовс уже не сможет. - STATUS MISSED PROCESS TERMINATED.
Неправильная работа системных служб или драйверов. - UNEXPECTED KERNEL MODE TRAP.
Программная или аппаратная ошибка на уровне ядра системы. - KERNEL DATA INPAGE ERROR.
Глюки жесткого диска или SSD, вследствие чего Windows не может прочитать запрашиваемые данные. Причина — неполадки в работе слота САТА, контроллера HDD или SSD, битые сектора. - KERNEL STACK INPAGE ERROR.
Ошибка чтения файла подкачки из жесткого диска. Может возникнуть при конфликте винчестера и оперативной памяти. - PAGE FAULT IN NONPAGED AREA.
Запрашиваемые данные отсутствуют в памяти (например, пропали из фала подкачки). Может возникнуть при повреждении файловой системы или сбое в работе таблицы маршрутизации. - IRQL NOT LESS OR EQUAL.
Ошибка в работе драйверов или приложений. - NTFS FILE SYSTEM.
Неполадки с файловой системной вследствие аппаратной ошибки накопителя или действия вредоносного ПО. - KMODE EXCEPTION NOT HANDLED.
Проблемы в аппаратной части ноутбука, в том числе перегрев. - INACCESSIBLE BOOT DEVICE.
Ошибка в доступе к загрузочному разделу.
Последующие действия зависят от ошибки.
О запуске подходящей конфигурации

Для запуска последней удачной конфигурации следует обратить внимание на следующие шаги:
- Для начала нужно перезагрузить девайс.
- Перед загрузкой операционной системы нужно обязательно нажать на клавишу F8, чтобы вызвать дополнительное меню для загрузок.
- Следует выбрать соответствующий пункт и нажать на пункт Enter.
Благодаря таким действиям система автоматически выберет наиболее подходящую конфигурацию. Но пользоваться таким методом необходимо только в том случае, если критическая проблема является сложной.
Причины появления bsod на экране ноутбука
Рассмотрим основные причины, которые провоцируют появление BSOD.
Во время работы:
- Сбой в работе оперативной памяти.
Одна из наиболее частых причин появления BSOD. Неполадки могут носить программный и аппаратный характер. - Вирусы.
Вредоносное ПО, попадая в загрузочный сектор, может не только «положить» систему, но и не дать ей загрузиться в следующий раз. - Сбой в работе приложений.
Это могут быть как программы, так и игры. Последнее — довольно распространенное явление: если игра плохо оптимизирована, вылеты в синий экран будут периодически происходить у каждого игрока. - Драйвера.
Ошибка синего экрана возникает при их некорректной работе или конфликте с другими драйверами в системе. - Неправильный разгон видеокарты.
Если поднять частоту памяти и ядра выше допустимого, не исключен вылет в BSOD.
 При загрузке Windows:
При загрузке Windows:
О вирусах

Вирусы довольно часто становятся проблемой сбоев и появления синего экрана. И чтобы избежать этого момента достаточно будет воспользоваться утилитой Kaspersky Rescue Disk. Она бесплатная и гарантировано позволит достичь благоприятного результата. После полной чистки системы от вирусов ноутбук должен запуститься без каких-либо проблем.
Заключение

Оснований для появлений синего экрана может быть много. Но чтобы избежать неприятных последствий, достаточно воспользоваться всеми перечисленными рекомендациями и постараться применять каждый доступный шаг для решения проблемы. Если все будет правильно сделано, то работоспособность восстановиться и можно будет продолжать пользоваться ноутбуком.
Неправильная работа компонентов системы
Причиной сбоя может быть некорректная работа жесткого диска или оперативной памяти. Для их проверки можно воспользоваться специальными утилитами. Хорошее приложение для проверки и исправления ошибок винчестера – HDD Regenerator.
Отличный вариант для лечения оперативки ноутбука с Windows 10 и XP — memtest86 . У программы есть нюансы. В зависимости от формата, в котором она скачана, могут быть отличные варианты запуска.
- Расширение .zip – записывается и запускается с гибкого диска.
- Расширение .exe – с флешки, при этом ее нужно запускать из биос, как загрузочную.
- .gz — запускается без установки непосредственно в Виндовс.
После запуска приложения любым способом выше появится синее окно. Если в нем нет текста, подсвеченного красным цветом, то оперативная память работает правильно. Если появились надписи, подсвеченные красным, то найдены ошибки, и память придется менять.
Полезный совет! Чтобы исправить ситуацию, можно поменять батарейку на материнской плате и сбросить настройки BIOS. Иногда избавиться от проблемы помогает откат системы или переустановка операционной системы.
Описание основных причин

Чистка от пыли
Причиной возникновения BSOD в том числе может быть и перегрев компонентов ноутбука. Пыль, которая со временем оседает на его «внутренностях», не дает нормально охлаждаться деталям, становясь причиной их перегрева. Для полной очистки нужно разобрать ноутбук и продуть его «начинку» с помощью бытового фена.
 Параллельно стоит проверить плотность крепления всех комплектующих и целостность шлейфов. Также раз в году нужно менять термопасту на процессоре и на видеокарте, если она выполнена отдельным модулем, а не интегрирована в ЦП. Чистить ноутбук от пыли нужно не реже раза в полгода.
Параллельно стоит проверить плотность крепления всех комплектующих и целостность шлейфов. Также раз в году нужно менять термопасту на процессоре и на видеокарте, если она выполнена отдельным модулем, а не интегрирована в ЦП. Чистить ноутбук от пыли нужно не реже раза в полгода.
Порядок действий для устранения ошибки
Как только код будет расшифрован можно приступать к решению проблемы. Поэтому можно обратиться к следующим действиям:
- Поначалу следует обратить внимание на драйвера, которые были установлены перед тем, как появилась ошибка.
- Используйте антивирусные программы для комплексного сканирования всей операционной системы.
- Обязательно нужно попробовать перезагрузить систему.
- Следует еще воспользоваться функцией «восстановления системы», которая способна решить большое количество проблем.
А если необходимо исправить неполадки, связанные с неполадками аппаратной части, то необходимо воспользоваться рекомендациями:
- нужно проверить, сколько свободного места осталось на жестком диске;
- рекомендуется выполнить процесс дефрагментации жесткого диска и проверку битых секторов;
- отсоедините все системные комплектующие элементы и вновь соедините их;
- обязательно проверьте соединения, чтобы исключить вероятность того, что они слабо соединены.
Еще важными рекомендациями станет процесс проведения очистки ноутбука и тестирования отдельных комплектующих частей.
Черный экран в начале загрузки
Он может указывать на серьезную неисправность аппаратного типа, что влечет за собой ремонтные работы. Какие же могут быть причины?
- Перегревание чипсета, приводящее к сбоям в работе южного и северного мостов;
- Вышла из строя видеокарта. При этом система может загружаться, Вы будете слышать звуки, но на экране — только «тьма». Для стационарного ПК можно попробовать подключить заведомо рабочий видео адаптер. С ноутбуком всё сложно – придётся нести его в сервис.
- Нарушена работа лампы подсветки дисплея, или же поврежден / отключен шлейф. Возможно, Вы проводили чистку лэптопа и случайно повредили (отключили) кабель, идущий от материнской платы к экрану. Способ проверки очень прост – подсоедините к ноуту внешний монитор. Если он работает, значит проблема не в этом.
- Сбой в оперативной памяти. Рекомендую полностью отключить ПК от сети, снять крышку и попробовать вытащить планки ОЗУ из слотов. Просмотреть, нет ли на них следов окисления. Затем вставить их аккуратно на место и запустить компьютер.
Восстановление системы и откат драйвера
Для устранения неисправности методом восстановления важно заранее побеспокоиться о создании точки состояния системы, привязанной к определенной дате (она называется «контрольной»). При ее наличии можно будет вернуться к той конфигурации ОС, которая имелась на момент создания этой точки.
Для выхода в режим восстановления потребуется установочный носитель, при наличии которого следует:
- Вставить диск или флешку в соответствующий приемник ноутбука.
- Перезагрузить его и при запуске нажать клавишу F11 (до момента появится Boot Menu).
- Затем нужно выбрать в списке соответствующий носитель и нажать на «Восстановление системы».
Все дальнейшие действия выполняются по подсказке ОС, после чего она сама начнет процесс отката к конфигурации, зафиксированной на момент создания контрольной точки.
В завершение обзора отметим, что в процессе восстановления автоматически происходит и откат драйверов, то есть их возвращение к состоянию до обновления.
Синий экран без надписей
Иногда пользователь может наблюдать синий экран вообще без надписей. При этом может двигаться курсор. Фактически – это аналог BSOD. Если он пустой, то найти код ошибки все же можно. Для этого стоит заглянуть в C:WINDOWSMinidump. Это своего рода место, где сохраняется информация о сбоях, и в нем будут содержаться коды ошибок.
- «Система и безопасность» открываем вкладку «Система». Нас интересуют ее дополнительные параметры.
- Открываем «загрузка и восстановление». В параметрах данной вкладки отмечаем «записать событие в журнал».
- Ниже следует поставить «малый дамп памяти».
После очередного сбоя появится папка minidump, в которой сохраняются документы с полезной информацией.
Воспользуйтесь службами Windows
Вам могут помочь специальные службы, встроенные в операционную систему.
Если у вас Windows 10, откройте раздел «Пуск» → «Параметры» (шестерёнка) → «Обновление и безопасность» → «Устранение неполадок». Прокрутите список доступных служб в самый конец и выберите «Синий экран». Кликните «Запустить средство устранения неполадок» и следуйте подсказкам системы.
Если у вас более старая версия ОС или упомянутое выше средство не сработало, откройте «Панель управления» Windows и перейдите в раздел «Центр безопасности и обслуживания». В некоторых версиях ОС этот путь может выглядеть так: «Панель управления» → «Система и безопасность» → «Центр поддержки».
Разверните вкладку «Обслуживание» и проверьте, отображаются ли здесь рекомендации по решению проблем Windows. Если да, воспользуйтесь предложенными советами.
Если ничего не помогает, переходите к следующему пункту.
При некорректной установке обновлений
Может возникнуть такая ситуация, что после обновления синий экран начинает появляться, указывая на критические проблемы с операционной системой. Подобная проблема может возникнуть в том случае, если обновление было установлено некорректно. Поэтому следует сразу перейти в «Панель управления» и проверьте, какое именно обновление было установлено в последнюю очередь.
При этом нужно удалять каждый доступный элемент отдельно и после каждого удаления предстоит перезагрузить компьютер. Спустя нескольких удалений можно восстановить работоспособность ноутбука. При необходимости можно просто сделать откат системы, чтобы вернуться к моменту, когда только начинало устанавливаться обновление.
Включение — выключение
Я неоднократно сталкивался с подобным явлением, когда после запуска ПК кулер включается на 2 секунды и выключается. Если вентилятор запускается, то причина не в системе охлаждения, а в блоке питания или поврежденной батарее.
Для ноутбука попробуйте снять аккумулятор и подсоединить кабель напрямую. Всё должно заработать. В стационарном варианте придется пробовать подключать другой блок (рабочий).
Возможна и другая ситуация: не слышен шум вентилятора, и система автоматически «глохнет». Это явно указывает на неработающий кулер, что приводит к активации защитного механизма.
Обновление драйверов
В системе могут быть установлены старые версии драйверов на оборудование, которые вызывают аппаратные сбои. Для автоматического обновления всех необходимых драйверов до актуальных версий можно воспользоваться одной из таких программ:
- Auslogics Driver Updater.
- Driver Genius Pro.
- Snappy Driver Installer.
- DriverPack Solution.
- Driver Hub.
- Slim Drivers.
- Driver Booster Free.
Пользоваться этими приложениями очень просто: запускаете, нажимаете кнопку «Обновить драйверы», затем выбираете, какие именно вы хотите установить. Процесс их установки займет некоторое время и потребует перезагрузки ноутбука.
Что делать, если при включении ноутбука синий экран без надписей
Синий экран без надписей — это не BSOD, а часть цветового оформления Windows (если это «чистая» сборка, а не мод с измененным загрузочным меню). Скорее всего, ОС пытается запуститься, но не загружается Проводник, поэтому и не появляются прочие элементы интерфейса. В большинстве случаев такой глюк исправляется банальной перезагрузкой компьютера.
Также возможет вариант, что при загрузке будет постоянно показываться не синий, а черный экран. Действовать нужно, как описано выше — загрузиться в безопасном режиме и попытаться восстановить последнюю удачную конфигурацию Виндовс. Также помогут рекомендации по избавлению от BSOD, рассмотренные далее.
Причины
Синий экран на ноутбуке с сообщением об ошибке появляется при неправильном выполнении кода в режиме ядра.
Рассмотри, какие причины могут вызвать проблему, приводящую к появлению BSOD:
- неисправность аппаратной части;
- конфликт или несовместимость программного или аппаратного обеспечения;
- неподходящие драйвера или ошибки в них;
- ошибки в конфигурации BIOS;
- отсутствие свободного места на жестком диске
Что такое bsod
Аббревиатура происходит от английского предложения «Blue screen of death». На экране устройства появляются белые буквы на фоне голубого или синего цвета. После этого устройство может зависнуть, выключиться или перезагружаться. Порой после перезагрузки гаджет загружается, но позже синий экран на ноутбуке появится снова.
Лучшие ноутбуки по мнению покупателей
Ноутбук Apple MacBook Air 13 with Retina display Late 2021 на Яндекс Маркете
Ноутбук Xiaomi Mi Notebook Air 13.3″ 2021 на Яндекс Маркете
Ноутбук Lenovo ThinkPad Edge E480 на Яндекс Маркете
Ноутбук Acer SWIFT 3 (SF314-54G) на Яндекс Маркете
Ноутбук Acer ASPIRE 7 (A717-71G) на Яндекс Маркете
Обновление windows
На Панели управления запустите Центр обновления Windows. Если автоматическая проверка апдейтов отключена, поищите их самостоятельно, нажав кнопку «Поиск обновлений» в левой части меню. После установки свежих апдейтов вылеты в синий экран обычно проходят.
Важно! Официальная поддержка Windows 7 прекращена в начале 2020 года. Обновления больше не выпускаются, поэтому ноутбуку с этой ОС такой способ не поможет.
Просто писк…
Если Вы запускаете комп, а он пищит и не включается, значит Вы столкнулись с аппаратной неисправностью. В лучшем случае, достаточно будет поправить шнур подключения монитора к видеокарте, или вытащить / вставить модуль памяти. Но всё зависит от характера писка, который указывает на конкретную ошибку. Рекомендую посмотреть этот документ с расшифровкой всех возможных вариантов для разных версий BIOS:
Чистка системного диска
На диске С:, где обычно установлена Windows, для ее корректной работы должно оставаться не менее 10% свободного места. В случае его нехватки возможны различные лаги, в том числе и вылеты в синий экран. Следует переместить на другой носитель все лишние файлы и почистить диск от «мусора». Для этого можно воспользоваться утилитами Auslogics Boost Speed или CCleaner.
Сбои у системных компонентов
Аналогичным вариантом восстановления системы является использование режима Safe Mode. Сделать это можно при помощи дополнительно меню, которое можно вызвать при загрузке ноутбука. Обычно это занимает около 10 минут, поэтому особых проблем с этим не будет. Благодаря такому методу можно будет воспользоваться автоматическим восстановлением системных файлов.
Перегрев ноутбука
Нередко причина синего экрана кроется в перегреве отдельных компонентов. Не будет лишним установить приложение для проверки температуры, хорошим вариантом является AIDA64 или CPU-Z. Дальнейшие действия в зависимости от результатов – покупка охлаждающей подставки, замена термопасты.
Сброс настроек bios
Перезагрузите компьютер и до загрузки Windows нажмите кнопку F2, F10, Delete или Escape, чтобы зайти в настройки БИОСа. Для обнуления настроек в этом меню нужно выбрать пункт Load Default Settings. Если причина в неправильной найстройке оборудования, синий экран больше не должен появляться.




