Траблы с зарядкой или питанием
Тут всё не так просто, есть несколько вариантов.
«Умерла» батарейка
https://www.youtube.com/watch?v=xin9nmeaZgI
Здесь нужно выделить два равноправных варианта. Либо аккумулятор выработал свой ресурс и не пригоден для дальнейшего использования, либо он просто по какой-то причине был заблокирован контроллером заряда. Конечно, при этом MacBook не будет включаться.
По данному вопросу публикаций много. Мы лишь повторим очевидное: батареи в Mac очень надежные, но не вечные, и рано или поздно их приходится менять.
Практика показывает, что происходит это всегда неожиданно. Конечно, разные утилиты сейчас могут следить за состоянием АКБ, делает это и сама система. Но всегда есть вероятность, что батарея выйдет из строя без видимых причин: давний и забытый уже контакт с влагой, незамеченный перегрев или перепад напряжения, «вина» некачественного зарядного устройства.
В некоторых случаях неудачная попытка зарядить Mac может быть распознана контроллером АКБ как физическая проблема. При этом часть схемы специально выводится из строя — это защитный механизм. Сами ячейки аккумулятора могут быть вполне исправными, но контроллер батареи считает ее «мертвой» или опасной для «макбука».
По большому счету, в таких случаях возможен ремонт, но он подразумевает перенос платы с контроллером с донорской батареи на ремонтируемую и их «согласование» с помощью программатора. Это возможно не для всех моделей АКБ, а в тех случаях, когда это реально — процесс ремонта сопоставим по стоимости с заменой всего аккумулятора. Да и последнее, разумеется, куда надежнее.
Появились проблемы с разъемом питания
При особо хардкорном режиме эксплуатации ноутбука MagSafe может выйти из строя по нескольким причинам — контакты разъема окислены, покрыты грязью или стерлись. В итоге аккумулятор MacBook разряжается в ноль и ноутбук без подзарядки не включается.
Ситуация с неисправным MagSafe не редкость. Возникнуть может почти в любой модели, но чаще всего это случается с моделями Unibody 2008-2021 годов. Сейчас такие Mac уже не выпускаются, но пользуются ими достаточно активно. Учитывая возраст даже самого «свежего» экземпляра 2021 года, при профилактических работах приходится чистить не только систему охлаждения, но и поверхность разъемов.
Разъем MagSafe постоянно открыт, и на контактной площадке оседает пыль. Она несколько ухудшает качество электрического соединения, а от частых подключений выводы истираются. Для потери контакта часто достаточно десятых долей миллиметра.
При частой потере контакта плата MagSafe начинает греться, может выйти из строя батарея (система воспринимает это как частое подключение/отключение зарядного устройства), и следом и сама материнская плата.
Так что пользоваться нужно, разумеется, качественными БП. И держать в чистоте сам Mac.
«Накрылся» блок питания
Еще одна причина невозможности зарядить MacBook — нерабочий блок питания, который мог выйти из строя по целому ряду различных причин: от тех же перепадов напряжения до банального износа.
При этом «работающий» Mac вполне может распознавать такой блок. Со временем рабочие характеристики зарядки падают. Их вполне хватает, чтобы система «увидела» БП и показала статус «батарея заряжается», но выключенный и полностью севший ноутбук зарядить таким блоком уже не получится.
Ситуация такая же, как при зарядке MacBook Pro 15″ блоком от Air. Процесс идет, но гораздо медленнее, а если АКБ села полностью или «ушла в защиту», нужен ток достаточной мощности.
Блок нужно подбирать аккуратно. Дело не только в качестве исполнения (у оригинала или заводской копии очень хорошая защита от различных внештатных ситуаций), но и в соответствии параметрам — мощность и ток БП должны соответствовать требованиям ноутбука.
Использовать более мощную зарядку можно — это безопасно, а вот слабую (как писали выше) – не рекомендуется. В большинстве случаев Mac просто будет медленно заряжаться (например, если он выключен и сам не потребляет заряд).
Если вы работаете на ноутбуке, подключенном к такому маломощному блоку, то система думает, что он заряжается, хотя на самом деле идет разрядка, ведь АКБ во время зарядки получает от БП меньше, чем расходует, а индикация на значке батареи об этом не скажет. Итог — износ АКБ и ее выход из строя.
Macbook pro белый экран при загрузке — все о windows 10
Редко, но это все же случается — компьютер Mac отказывается загружать систему и вместо этого показывает белый экран. Проблема иногда всплывает после установки обновления операционной системы или непредвиденного завершения работы. Как и многие проблемы OS X, эта решается стандартными средствами системы без визита в сервисный центр.

Первое, что стоит попробовать, — «Безопасный режим». Для того чтобы выполнить загрузку в безопасном режиме на Mac, сразу после запуска своего компьютера нажмите и удерживайте клавишу Shift. Удерживайте ее до тех пор, пока на экране вашего Mac не появится серый логотип Apple. Просто так выполнять загрузку в безопасном режиме нет никакого смысла, поскольку Mac начинает выполнять определенные действия, и некоторые функции в безопасном режиме не работают. 
Затем попробуйте сбросить NVRAM. Для всех Mac сброс происходит одинаково: перезагружаете компьютер, сразу же нажимаете вместе Command Option P R, ждете перезагрузки и звука включения, а затем отпускаете клавиши.
Как правило, это помогает в 50 % случаев. Но если результата нет, можно попробовать сброс параметров контроллера управления системой (SMC). Сброс выполняется по-разному — все зависит от типа вашего компьютера.
Для ноутбуков с несъемным аккумулятором
— Выключите компьютер Mac.
— Подключите его к источнику питания с помощью адаптера питания MagSafe или USB-C.
— Одновременно нажмите клавиши Shift, Control и Option на встроенной клавиатуре (слева) и, не отпуская их, нажмите кнопку питания.
— Отпустите клавиши и еще раз нажмите кнопку питания, чтобы включить ноутбук Mac.
Для ноутбуков со съемным аккумулятором
— Выключите компьютер Mac.
— Отключите от него адаптер питания MagSafe.
— Извлеките аккумулятор.
— Нажмите кнопку питания и удерживайте ее в течение 5 секунд.
— Снова подключите аккумулятор и адаптер питания MagSafe.
— Нажмите кнопку питания, чтобы включить ноутбук Mac.
Для настольных компьютеров Mac
— Выключите компьютер Mac.
— Отсоедините шнур питания.
— Подождите 15 секунд.
— Снова подключите шнур питания.
— Подождите 5 секунд, а затем нажмите кнопку питания, чтобы включить компьютер Mac.
В некоторых случаях проблема бывает с накопителем. В этом случае надо перезагрузить Mac, удерживая Command R, выбрать «Дисковую утилиту», найти свой накопитель и нажать «Первая помощь».
Если же ни один из способов не помогает, это повод посетить сервисный центр, поскольку неполадки могут быть серьезными.

От любой поломки не застрахована ни одна техника, и случается, что у MacBook белый экран при загрузке. Особенно часто такое наблюдается после обновления ПО.
Это значит, что экран ровным счетом ничего не отображает, даже логотип.
Можно в этом случае отделаться лишь легким испугом, то есть сделать безопасную перезагрузку. Чтобы процедура прошла успешно, следует в течение перезагрузки длительное время удерживать клавишу, соответствующую Shift.
Следует попробовать сбросить память NVRAM. Значит, потребуется соблюдать последовательность всех манипуляций:
- если обнаружилось что у Macbook белый экран при загрузке, необходимо его вначале выключить;
- вновь включить;
- как только отобразится сигнал включения, следует одновременно воспользоваться следующими клавишами – Command/Option/P/R;
- не отпускать клавиши нужно до тех пор, пока не произойдет перезапуск. Нужно не пропустить сигнал повторного запуска, и уже после этого отпустить клавиши.
Может, вся проблема состоит в том, что требуется перезагрузка или восстановление загрузочного диска. Это происходит с помощью дисковой утилиты.

Происходит все в данном случае так:
- после того, как началась перезагрузка, понадобится комбинация клавиш Ctrl R. Так произойдет загрузка в режиме восстановления;
- далее вы увидите список, в котором нужно выбрать «дисковая утилита»;
- выберите диск, требующий исправления;
- затем нажимается пункт «Первая помощь».
Может поступить информация посредством дисковой утилиты, что вскорости может произойти сбой диска. Если такое случилось, следует срочно создавать запасную копию имеющихся данных и по возможности менять диск, иначе возможны его сбои.
Для ноутбуков проблема белого экрана может быть решаема, если произвести сброс SMC.
Проводится процедура в такой последовательности:
- выключить систему;
- отсоединить имеющийся вид питания;
- зажать кнопку питания и такие клавиши – Shift/Control/Option на протяжении 10 секунд;
- одновременно отпустить клавиши и кнопку;
- подключить к компьютеру адаптер;
- включить ноутбук.
Для офисного компьютера попробовать выключить его, отсоединить шнур питания. Спустя 20 секунд вновь присоединить его. Подождать еще несколько секунд и включить компьютер.
Проблема бывает и в том, что требуется переустановка macOS.
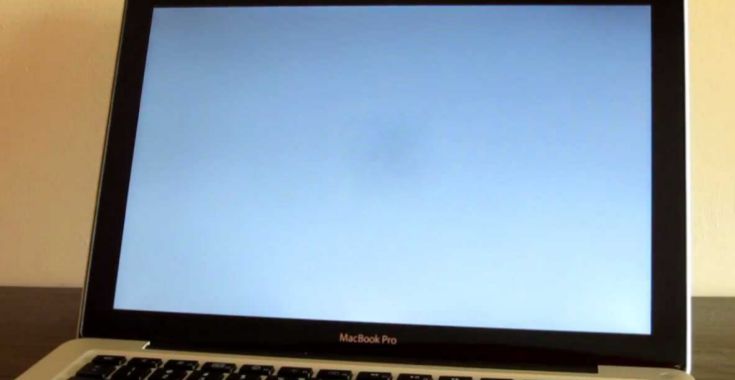
Иногда компьютеры под управлением macOS корректно не загружаются. Вместо появления привычного логотипа в виде надкушенного яблока и индикатора загрузки экран остается полностью былым. При этом компьютер не может загрузиться, несмотря на звуковой сигнал старта работы. Чаще всего появление «белого экрана смерти» обусловлено установкой обновления операционной системы. Учитывая тот факт, что вчера, 13 декабря, Apple выпустила очередное обновление macOS Sierra, инструкция пригодится, в случае, если после обновления ваш Мас не может включиться.
Причин возникновения проблем с загрузкой macOS может быть несколько, как и их решений.
Перезагрузка в безопасном режиме
Одним из самых простых решений проблемы может стать перезагрузка в безопасном режиме. Для этого нужно перезагрузить компьютер, зажимая клавишу Shiftдо тех пор, пока не появится логотип Apple и индикатор загрузки. После того, как компьютер загрузился, попробуйте повторно перезагрузить его в обычном режиме.
Сброс энергонезависимой памяти (NVRAM)
Память NVRAM — это небольшой сектор памяти компьютера, в котором хранятся некоторые настройки macOS. В NVRAM хранится информация о выборе загрузочного тома, и при загрузке операционная система обращается к этому участку памяти. В случае существования ошибки в работе NVRAM, может также появиться «белый экран смерти» при загрузке.
Чтобы сбросить NVRAM, нужно перезагрузить Мас, зажав при этом комбинацию клавиш Command Option P R. Отпустить клавиши можно только после того, когда услышите два сигнала о включении компьютера. После этого энергонезависимая память будет сброшена, и компьютер сможет загрузиться в обычном режиме.
Сброс параметров контроллера управления системой (SMC)
Еще одним способом борьбы с проблемами загрузки Мас является сброс параметров контроллера управления системой (SMC). К этому пункту стоит прибегать только после того, как были испробованы все предыдущие, и они не дали результатов.
Для того, чтобы сбросить параметры SMC, нужно выключить Мас и подсоединить к нему кабель зарядки.
Включить компьютер, удерживая комбинацию клавиш Shift Control Option Powerнесколько секунд, затем отпустить все кнопки одновременно. После этого компьютер должен загрузиться в обычном режиме.
Перезагрузка и восстановление диска при помощи Дисковой утилиты
Еще один способ устранения «белого экрана смерти» на Мас предполагает загрузку в режиме восстановления и использование Дисковой утилиты. Для этого потребуется:
- Перезагрузить Мас, зажав комбинацию клавиш Command R, чтобы запустить режим восстановления.
- Выбрать Дисковую утилиту из списка, который появится на экране.
- В новом окне выбрать жесткий диск и перейти во вкладку «Первая помощь», чтобы запустить восстановление.
В процессе восстановления система может показать ошибки, с которыми не справляется. В таком случае, возможно, для восстановления работы компьютера придется переустановить операционную систему.
Напомним, что перед тем, как приступать к переустановке macOS, стоит создать резервную копию всех нужных данных, хранящихся на компьютере.
Иногда при загрузке на белом экране появляется знак вопроса. Это означает, что Мас не может найти загрузочный диск. Исправить ситуацию может перезагрузка с зажатой клавишей Option. В процессе загрузки на экране появится несколько вариантов, среди которых нужно выбрать Macintosh HD. В том случае, если такая перезагрузка не решает проблему, скорее всего, жесткий диск поврежден и нужно постараться заменить его как можно скорее.
Возможные решения
Что делать если Макбук не включается? Желательно отнести устройство в сервисный центр независимо от причины. Специалист сможет точно определить источник неполадки и с наименьшими потерями устранит проблему. Попытка самостоятельного включения при наличии определенных проблем может осложнить последующий ремонт.
Если нет возможности отнести Макбук в сервис, есть несколько рекомендаций, которые помогут решить проблему. Рассмотрим их детально:
- Проверяем зарядное устройство и разъем питания. При включении в розетку питающего шнура должен зеленым цветом загореться питающий индикатор. Если он не горит, попробовать аналоговый или запасной шнур питания. При подсоединении зарядки, разъем питания должен плотно удерживать ее в ровном положении. При выпадении штекера или его произвольном сгибании проблема кроется в разъеме.
- Для проверки системы питания можно воспользоваться дополнительным заряженным аккумулятором. Если прибор запустился причина в «родном» аккумуляторе.
- Подключаем Макбук к розетке, работоспособность которой проверена другим предметом (зарядка с телефоном, лампа, ТВ и т. д.).
- Если произошло замыкание или было произведено экстренное выключение, после чего не включается Макбук, нужно попробовать следующий способ. Отсоединяем питающий кабель, вытаскиваем аккумулятор, нажимаем кнопку включения и держим ее несколько секунд. Вставляем аккумулятор, подсоединяем шнур, подключаем вилку к розетке и жмем Power.
- Отключаем все дополнительное оборудование (принтер, планшет, смартфон, внешние жесткие диски и т. д.), пытаемся снова запустить MacBook.
- Системная ошибка программного обеспечения, не позволяющая запустить Макбук, проверятся набором определенной комбинации клавиш и нажатием кнопки включения для перезагрузки. При подключенном питающем кабеле одновременно нажимается комбинация Shift Ctrl Option Power. Клавиши отпускаются одновременно. Если MacBook запустился, причина крылась в контроллере управления системой. Сброс его настроек позволил перезапустить рабочие процессы включения.
- Наличие ошибки в компонентах памяти проверяется и устраняется следующей комбинацией. Жмем кнопку включения, после чего одновременно удерживаем клавиши Command Option P R. Должен «загореться» серый экран. Продолжаем удерживать комбинацию до характерного сигнала загрузки ОС.
Если дисковая утилита не может восстановить свой загрузочный диск
Если Дисковая утилита обнаружит проблемы с загрузочного диска, что он не может ремонт, может потребоваться отформатировать его. Рекомендуется создать резервную копию всех важных данных на загрузочном диске перед стиранием. Удаление загрузочного диска удалит все, что хранится на нем, включая детали в вашей домашней папке, как ваши документы и предметы на вашем рабочем столе.
Если у вас нет последней резервной копии персональных данных, которые хранятся на вашем загрузочного диска, вы можете использовать эти шаги, чтобы попытаться создать резервную копию ваших данных на внешний диск:
- Подключение внешних USB, Thunderbolt или FireWire диск к вашему Mac. Привод должен быть такого же размера или больше, чем ваш текущий загрузочный диск. Он также должен быть диск, который можно стереть.
- Используете macOS восстановления, чтобы стереть внешний диск, затем установить macOS на внешний диск. Убедитесь, что вы выберите внешний диск, как тот, который вы хотите стереть. Не Выберите встроенный загрузочный диск, обычно он называется Macintosh HD качестве.
- После завершения установки, ваш Mac автоматически перезагрузится с внешнего диска. Когда программа откроется, выберите вариант для переноса данных с другого диска. Выбрать свой встроенный загрузочный диск в качестве источника для переноса данных из.
- При миграции, выполните шаги мастера установки. После рабочем столе появляется, убедитесь, что ваши данные на внешний диск.
Теперь, когда вы сделали резервную копию на внешнем диске, выполните следующие действия:
- Используете macOS восстановления, чтобы стереть встроенном загрузочный диск и переустановить ОС macOS. Выберите встроенный загрузочный диск, как тот, который вы хотите стереть, не внешний диск. Когда установка будет завершена, ваш Mac автоматически перезапустится с вашего встроенного загрузочного диска.
- После того, как вы стереть загрузочный диск и переустановить ОС macOS, ваш Mac автоматически перезагрузится и помощника настройки. Чтобы скопировать ваши личные данные обратно для загрузочный диск, выберите в помощнике настройки для переноса данных из существующей резервной копии машины времени или другого диска. Выбрать внешний диск в качестве источника для переноса данных из.
Если вам не удается стереть загрузочный диск или переустановить ОС macOS, ваш Mac может потребоваться ремонт. Записаться на прием к гениального Apple или авторизованным поставщиком услуг Apple для получения дополнительной помощи.
Источник
Замена видеочипа в imac
В первую очередь нужно рассмотреть конструктивные особенности iMac в зависимости от года выпуска. В моделях, которые выпускаются с 2021 года, видеочип припаян к материнской плате. Его можно заменить, о чем мы расскажем в следующих статьях. Однако до 2021 года микросхему размещали на отдельной видеокарте.
Сначала специалисты демонтируют экран, чтобы получить доступ к комплектующим. Если приглядеться, можно заметить большое количество пыли. Как правило, владельцы iMac не чистят свои компьютеры внутри, и такая картина со временем неизбежна.
Затем от корпуса отделяют материнскую плату и демонтируют систему охлаждения видеочипа, чтобы начать работать непосредственно с самой микросхемой.
Видеокарта с микросхемой помещается в специальную паяльную станцию, где демонтируется старый видеочип.
Затем специалист подготавливает площадку для установки нового чипа.
Чтобы монтаж прошел успешно, необходимо не просто нагреть видеочип, а точно контролировать температуру нагрева. Если перегреть микросхему, она выйдет из строя точно так же, как старая. Поэтому без профессиональной системы подогрева здесь не обойтись: она сама поддерживает нужную температуру. «У Васи в сервисе» в подвале соседнего дома такой штуки точно нет, здесь работают реально крутые инженеры.
После нанесения нового слоя термопасты можно приступать к монтажу системы охлаждения и обратной сборке.
Конечно, будет проведена и чистка внутренностей компьютера от пыли, чтобы из-за этой причины потом не вышли из строя другие компоненты. Кроме того, меняется термопаста процессора, поскольку за это время она тоже изжила свой ресурс.
Чтобы убедиться в работоспособности iMac, в Apple Pro запускают множество тестов и оставляют компьютер работать несколько суток при высокой нагрузке. На этом ремонт iMac 27″ завершен.





