Как проверить видеокарту ноутбука на перегрев
Аналогичным образом вам понадобится провести и следующую важнейшую проверку. Особенно она пригодится, если ноутбук выключается во время игры. Что делать, расскажем ниже, а пока — чуть подробнее про диагностику. Запустить её можно из раздела «Компьютер», обратившись к пункту «Датчики». В новом открывшемся меню вам понадобится пункт, который так и называется: «Графический процессор».
Здесь обратите внимание на отображаемые напротив заголовка значения. Если температура превышает 45–60°С, следует задуматься об исправлении ситуации. Предварительно советуем провести оценку состояния комплектующей в стрессовых условиях.

Делается это следующим образом:
- Открыв раздел «Сервис», перейдите ко вкладке «Тест GPGPU».
- Установите флажки во всех чекбоксах, размещённых напротив устройств, которые вы собираетесь продиагностировать.
- Щёлкните Start.

- В результате через несколько минут вы получите результаты тестирования, сведённые в таблицу. Оцените их сами — или привлеките к делу знакомого специалиста.
В некоторых ситуациях имеет смысл выполнить не частичную, а полную диагностику оборудования. Делать это следует только после того, как вы прошли предыдущие этапы. Следуйте простой инструкции, изложенной ниже:
- Снова запустите программу — или не закрывайте, если она ещё открыта.
- Чтобы отыскать причины, почему ноутбук сам выключается, в разделе «Сервис» отметьте щелчком мыши новый пункт: «Тест стабильности системы».
- Выделите галочками основные исследуемые параметры: CPU, GPU, FPU, Cache, System memory, по желанию — Local disk. Они отвечают соответственно за процессор, графический адаптер, кулер, кэш, оперативную память и системный диск.
- Запустите процесс, щёлкнув Start.

В общей сложности проверка будет длиться от получаса до полутора часов. Если в ходе диагностики будет превышен температурный порог, вы получите соответствующее системное уведомление. Нельзя исключить вероятности, что проверка вызовет очередное выключение ноутбука. По завершении исследования вы сможете сохранить отчёт для последующего анализа.
Не включается ноутбук из-за проблем с bios
Из-за проблем с питанием может возникнуть более серьезная поломка, связанная с BIOS. На это укажет характерный симптом — черный экран при включении ноутбука. После нажатия на кнопку питания компьютер пытается заработать: слышно работу вентиляторов и видно, как горят индикаторы. Однако на экране ничего не отображается.
Поломка может быть связана с неисправным жестким диском, неполадками в памяти или процессоре, выходом из строя северного моста. Еще проблема с черным экраном указывает на неисправную матрицу, которую следует заменить.
Иногда лэптоп пытается запуститься, но сразу прерывается. В этом случае проблема кроется в инициализации BIOS. Это случается по следующим причинам:
На материнской плате располагается множество аппаратных элементов, которые запускаются при подаче электричества. Также на ней есть микросхемы, в которых хранятся инструкции для запуска операционной системы. Все это контролируется BIOS, поэтому проблему стоит искать в нем.
Самостоятельно исправлять поломку не рекомендуем. Доверьте ремонт специалисту сервисного центра.

Не включается ноутбук после обновления windows
Бывает так, что после обновления операционной системы не запускается лэптоп. Это редкое явление, поэтому вызывает недоумение у пользователей. Решить проблему просто, главное — знать порядок действий по ее устранению.
Симптом — черный экран, в центре которого курсор мышки. Иногда требуется немного подождать, и система сама запустится, либо перезапустить устройство. Но так бывает не всегда.
После установки обновления может возникнуть несовместимость с видеокартой. Чтобы изменить ситуацию, потребуется войти в безопасный режим, удалить драйвер видеочипа и вернуться к работе. Еще поможет откат системы к последней точке сохранения. Сделаете это в безопасном режиме.
Устранить проблему обновления можно так:
- Перейдите в BIOS.
- Найдите параметр No-execute memory protect.
- Установите значение Enable.
Что делать, если ноутбук не включается после выполнения перечисленных способов? Потребуется полный сброс:
- Выключите устройство и отсоедините от сети.
- Отключите флешки, диски и прочие устройства.
- Извлеките батарею.
- Удерживайте кнопку питания в течение 15 секунд.
- Без батареи подключите питание к сети.
- Включите лэптоп.
Когда первый запуск произошел успешно, то поставьте на место аккумулятор, но в выключенное устройство.
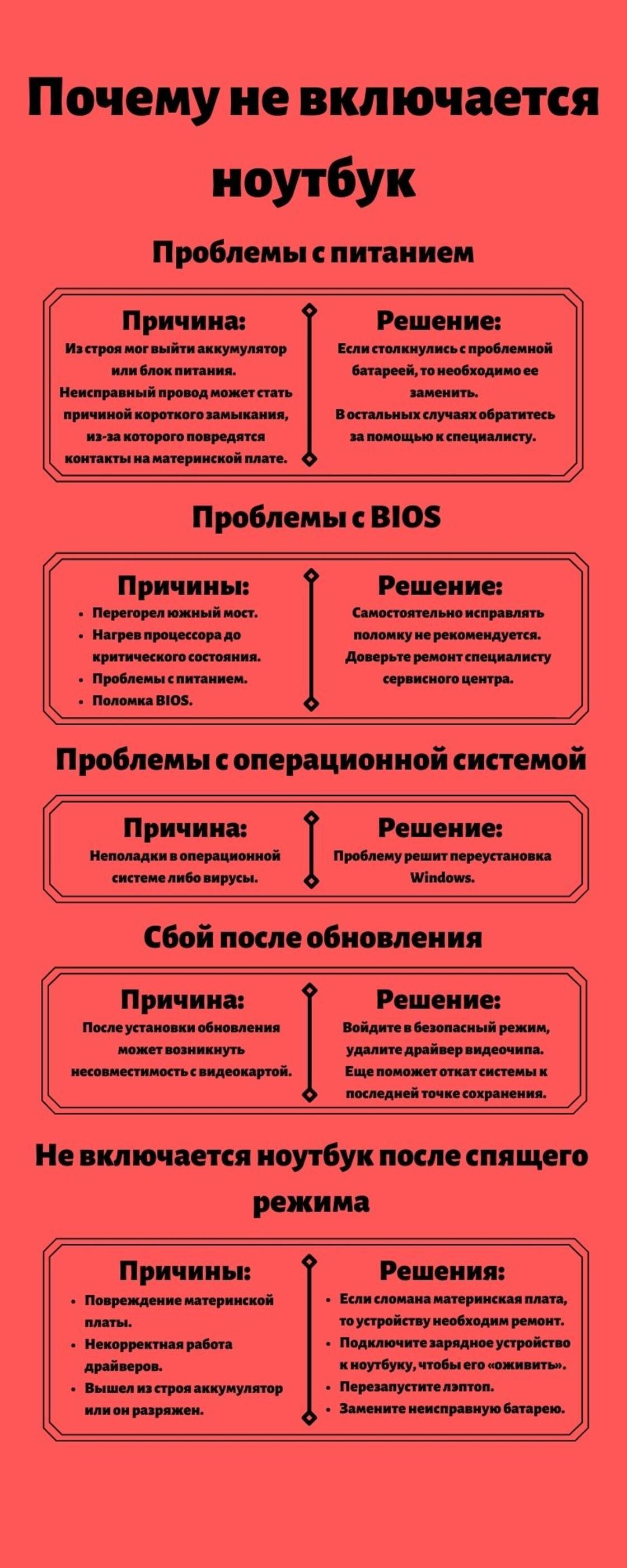
Перегрев и засорение лэптопа
Если владелец лэптопа давно не чистил его «внутренности», любит валяться с ним на кровати, работает держа его на коленях или перекрывает его «дышащие» отверстия другими всевозможными способами— значит скорее всего проблема в перегреве устройства. Такое обращение с техникой, приводит к выходу из строя жизненно важной системы охлаждения или как минимум, невыполнению функций своего предназначения.
Отметим несколько «симптомов» перегрева:
- самостоятельное включение режима сна, из которого можно выйти только перезагрузив систему;
- ноутбук самопроизвольно выключается без системных предупреждений (включается автоматическая защита от перегрева);
- корпус ноутбука становится горячим, и его температура превышает 80 градусов;
- громкая работа кулеров;
- перед выключением лэптоп сильно «тормозит» и «глючит».
Признаки и следствие совпадают? Значит предпринимаем комплекс профилактических мер, которые помогут восстановить устройство, а также дадут возможность прожить долгую и «счастливую» жизнь:
- В первую очередь снимаем нижнюю панель и максимально очищаем «железо» от комков пыли и грязи, которые там скопились. Делаем это аккуратно и стараемся не повредить его внутренности. Такую процедуру лучше доверить специалистам и отдать устройство на чистку в сервисный центр.
- Приобрести охлаждающую платформу для ноута. В интернет-магазинах есть уйма разновидностей этих девайсов с разным количеством вентиляторов и мощностью их работы. Не стоит ждать, пока компьютер начнет вырубаться, чтобы купить такую вещь. В летний период она будет особенно незаменима.
- Перестать пользоваться переносным компьютером в пыльных помещениях, на кроватях, диванах, на полу и других местах, кишащих пылью и грязью. Установите его на стол или другую ровную поверхность и работайте за ним только там.
- Не допускать перегрева ноутбука. Если так случилось, и он все же сильно нагрелся, то лучше его выключить и включить через некоторое время, после остывания.
- Проводить периодическую диагностику с помощью программы AIDA64. Эта утилита предоставляет актуальную информацию о состоянии «начинки», измеряет температуру отдельных компонентов, скорость работы процессора и расскажет об общей производительности ноута.
Если дело не в перегреве и засорении пылью, то идем дальше.

Причина #1: компоненты ноутбука перегреваются
Поскольку лэптоп — закрытая система, нуждающаяся в принудительном охлаждении, внутри корпуса любого устройства установлен датчик, следящий за температурой. Без такого мониторинга, осуществляемого на аппаратном уровне, произойдёт перегревание — и материнская плата, а вслед за нею и другие комплектующие просто выйдут из строя.
В абсолютном большинстве случаев причина самопроизвольного прекращения сессии заключается в следующем. Ноутбук при включении сразу выключается из-за недочётов системы охлаждения — от незначительных, вроде оседания пыли, до критических. Помимо прочего, даже исправное оборудование может не справиться с повышенными нагрузками, для которых оно по умолчанию не предназначено.
Так, дополнительными факторами, способными спровоцировать автоматическое завершение сессии, могут стать:
- Некорректная конфигурация корпуса и системы отвода тепла. В этом случае ничего исправить не получится: остаётся лишь поблагодарить разработчика и задуматься о дополнительном внешнем охлаждении — иначе ваш лэптоп долго не прослужит. Случается даже, что сильно нагревающиеся комплектующие расположены производителем практически впритык друг к другу, а охлаждающие элементы вынесены на окраину и, по сути, никакой пользы не приносят.
- Неправильно выполненный монтаж комплекса охлаждения. Проблема почти неизбежна, если вы пытались своими силами почистить корпус от пыли, успешно разобрали его, а собрать обратно не смогли. Ни в коем случае не нужно крепить составляющие части на другие места, устанавливать кулер так, чтобы его нормальному вращению препятствовали другие комплектующие — и, конечно, недопустимо заливать «внутренности» термопастой. Про последнюю стоит поговорить особо — ошибка может привести к тому, что ноутбук запускается и сразу выключается. Всегда наносите её тонким слоем, помня, что вещество нужно для отвода тепла, а не для создания изолирующего слоя.
- Явные неполадки, возникшие в комплексе охлаждения. В частности, могут выйти из строя или время от времени «притормаживать» кулер, растрескаться теплоснимающий элемент, отколоться термотрубка. Во всех перечисленных случаях надеяться на эффективный отвод тепла уже не приходится — а в идеале следует незамедлительно приступить к устранению неисправностей.
- Попытки разгона. Опасная практика, в большинстве случаев приводящая не к желаемому повышению скорости работы, а к почти мгновенному отказу машины. Заниматься разгоном ни в коем случае не стоит — безопаснее будет приобрести и установить новые совместимые комплектующие.
- Нагрузка, не запланированная для используемого вами устройства. Слабенький лэптоп можно применять для работы с текстовыми редакторами, прослушивания музыки, просмотра роликов в интернете — но не для запуска видеоигр последнего поколения или крайне требовательных к ресурсам инженерных или дизайнерских программ. Открыть приложение вам, вполне вероятно, удастся — но сразу после этого начнётся неконтролируемый рост температуры внутри корпуса.
Итак, греется ноутбук и отключается, что делать? В статье мы дадим несколько эффективных советов, а пока — несколько самых характерных признаков превышения допустимого температурного уровня:
- Лэптоп отлично функционирует в обычных условиях, но как только вы запускаете какой-либо «тяжёлый» процесс, автоматически завершает сессию.
- И корпус машины, и выходящие наружу воздушные массы воспринимаются вами как чрезмерно горячие — с учётом естественного нагревания электротехники во время работы.
- Корпус кажется не просто горячим, а раскалённым — при этом воздух наружу практически не выходит. Чаще всего такое случается из-за налипания пыли или перекрывания решётки каким-либо внешним предметом.
- Машина на ощупь горячая, а вот воздух изнутри идёт нормальной, если даже не пониженной температуры. Дело в такой ситуации однозначно в некорректной установке комплекса охлаждения: нужно проверить её на исправность и смонтировать должным образом.
- Кулер, расположенный внутри, периодически начинает «завывать», скрежетать, а иногда на несколько мгновений полностью прекращает вращение. Всё это признаки нестабильного функционирования оборудования.
- В поисках ответа, почему отключается ноутбук сам по себе, вы запустили одно из приложений для оценки состояния комплектующих (например, AIDA64 или HWiNFO) и обнаружили, что температура графического адаптера или процессора превышает 90–110°С. Это критические параметры, свидетельствующие о том, что машина нуждается в срочной диагностике. Приемлемые для большинства лэптопов показатели представлены на следующем рисунке.

Если проблема возникла относительно недавно, вы, скорее всего, заметите только один из перечисленных признаков: нестабильную работу машины. Основная опасность заключается в том, что аппаратная диагностика касается не всех комплектующих — в частности, обычно остаются без должного контроля мосты.
Несложно догадаться, что превышение допустимых показателей рано или поздно приведёт к неблагоприятным последствиям. В первую очередь могут пострадать комплектующие BGA: «шарики», посредством которых они крепятся к плате, постепенно отпаиваются, что приводит к нарушению электроснабжения.
Если процесс завершится быстро, микросхема просто «отпадёт» от носителя, что не исключает возможности припаивания. К несчастью, обычно дело затягивается, и это приводит к полному разрушению чипа, моста, хаба, а реже — даже процессора. В таком случае вы однажды увидите, что ноутбук выключился и не включается — и «вылечить» его программными средствами точно не получится.

Обычно в группе риска оказываются и видеоадаптеры — в то время как центральные процессоры более устойчивы к повышению температуры. В них встроена функция автоматического торможения при достижении критического значения — в результате чего и происходит естественное охлаждение. Видеокарты такой опции обычно не имеют, поэтому выгорают в первую очередь.
Не составит труда и понять, каким образом можно ликвидировать неполадку. Нужно как можно оперативнее устранить причины перегревания, а для начала — нормализовать работу комплекса охлаждения. Воздухоотводящие отверстия необходимо очистить от пылинок, налипшей грязи и прочих инородных предметов.
Далее следует, разобрав корпус машины, осмотреть поверхности термопрокладок. Если последние высохли и тем более растрескались, их необходимо заменить на новые, гладкие и эластичные. После этого нужно заменить термопасту, используя специальные составы для лэптопов — обычные варианты, вроде КПТ-8, в этом случае не пригодятся.
К несчастью, в некоторых случаях перечисленных мер недостаточно. Разобравшись, почему выключается ноутбук сам по себе, и увидев, что система охлаждения бесповоротно испорчена, вы можете сделать только одно: полностью заменить её на новую. Впрочем, если проблема носит технический характер, но не критична (например, отошёл шлейф), её можно ликвидировать и без приобретения новых комплектующих.
В дальнейшем, чтобы избежать новых эксцессов, не помешает приобрести для лэптопа специальную подставку с модулями внешнего охлаждения. Кулеры приводятся в движение чаще всего за счёт подключения к порту машины — вам понадобится держать свободным по крайней мере один из них.
Бывают и более интересные ситуации. В частности, машина может автоматически прерывать сессию, в то время как внутренняя температура не превышает допустимых значения. Дело здесь исключительно в датчике — чтобы отучить его от ложных срабатываний, вам потребуется сбросить настройки программно-аппаратной связки.
Как это выполняется на практике, мы расскажем ниже. Другой вариант — обновить прошивку. Впрочем, в последнем случае может произойти очередное непредвиденное отключение, и тогда вам придётся решать значительно больше вопросов, чем было до начала манипуляций.




