- Что на самом деле означает «не включается»?
- Почему компьютер перезагружается сам. 17 основных причин
- Что делать
- Hard reset в twrp
- Автозагрузка
- Вирусы
- Ноутбук не включается — выясняем причины
- При включении ноутбук сразу перезагружается
- Проблемы с загрузчиком
- Стоимость услуг
- Чрезмерное повышение температуры процессора
Что на самом деле означает «не включается»?
В широком смысле под понятием «не включается» пользователи подразумевают любые неполадки, в результате которых на экране мобильного компьютера не появляется рабочий стол: от отсутствия реакции на кнопку power до сбоя запуска операционной системы.
В узком – и настоящем смысле невключением называют только полное отсутствие признаков «жизни» при нажатии кнопки питания. И иногда – близкие к этому состояния:
- Ноутбук не реагирует на кнопку, но заряжает аккумулятор.
- Запуск начинается, но почти сразу прерывается.
- Машина включается, но не полностью, застревая на одном из ранних этапов старта (после нажатия кнопки питания запускается только вентилятор и иногда светятся или мигают индикаторы).
- Вместо включения начинается циклическая перезагрузка.
Зачем вам это различать? Хотя бы для того, чтобы вы смогли грамотно описать проблему на технических форумах, куда, возможно, обратитесь за помощью. Причины этих состояний разные, поэтому от того, какими словами вы их опишите, зависит точность ответов.
Все перечисленные симптомы невключения вызваны неполадками в аппаратной части, ведь они, судя по времени возникновения, происходят до начала загрузки ОС. На экране при этом нет ни изображений, ни надписей. Появление на нем хотя бы заставки с логотипом производителя говорит о том, что компьютер всё-таки включается, а проблема кроется в чем-то, что выходит за рамки этой статьи.
Всё, что вы прочтете дальше, касается ситуаций, когда причина невключения ноутбука вам неизвестна. Если же аппарат перестал запускаться после того как отведал чая (кофе, пива, борща и других жидкостей) или совершил полет со стола на пол, единственная верная тактика – обращение в сервис.
Почему компьютер перезагружается сам. 17 основных причин
Неожиданная перезагрузка компьютера может стать причиной потери важных данных. В теории она негативно влияет и на работоспособность оборудования. Например — головка HDD может «застрять» в рабочем положении и в следующий раз жесткий диск вообще не запустится.
SSD-накопитель также не застрахован от выхода из строя при незапланированных перезагрузках. Больше всего при аварийных перезагрузках страдает файловая система — при некоторых обстоятельствах она может быть повреждена. Сегодня попробуем решить вопрос «самовольной» перезагрузки ПК.
Обнаружить причину самопроизвольной перезагрузки бывает непросто. Даже опытные специалисты порой теряются и не могут определить источник сбоя. Неполадки, из-за которых система перезагружается, всегда индивидуальны.
Тщательная диагностика системы поможет найти причину сбоя. Вообще они могут находиться как в программной так и в аппаратной плоскости. Другими словами — количество их просто огромно.
Если браться перечислять самые частые причины самопроизвольной перезагрузки, нужно сразу выделить два их типа — аппаратные и программные.
Аппаратные сбои:
- Перегрев комплектующих;
- Ошибки оборудования;
- Брак комплектующих;
- Изношенность термопасты;
- Неисправность конденсатора материнской платы;
- Конфликты оборудования;
- Нехватка мощности блока питания.
Программные сбои:
- Вмешательство в реестр системы;
- Наличие вирусного кода в системе;
- Неполадки с драйвером устройства;
- Ошибки софта;
- Ошибки пользователя.
Также к факторам, провоцирующим перезагрузку, можно отнести следующие:
- Нелицензионная версия Windows;
- Отсутствие цифровой подписи драйвера;
- Некорректный разгон системы;
- Несовместимость программного обеспечения с текущей версией операционной системы;
- Изменение настроек BIOS.
Разберем самые часто встречающиеся причины перезагрузки подробнее.
Один из самых частых случаев самопроизвольной перезагрузки системы связан с перегревом процессора. Чтобы убедиться в том, что именно он является источником сбоя, необходимо узнать температуру в момент перезагрузки и во время стандартной работы. Для измерения температуры CPU можно воспользоваться любой подходящий утилитой, например, MSI Afterburner или CPU-Z.
Свободный (не загруженный) процессор должен иметь температуру в диапазоне от 35 до 55 градусов Цельсия. Под нагрузкой CPU может нагреваться до 100 °C. Следует отметить, что постоянная эксплуатация процессора, при экстремальных температурных режимах, может быстро вывесии оборудование из строя.
Чтобы снизить температуру процессора, необходимо очистить внешние и внутренние части системного блока от пыли и грязи. Нужно также создать хорошую циркуляцию воздуха внутри системного блока и заменить термопасту. Обязательно — очистить все кулеры.
Именно вентиляторы и радиаторы собирают большую часть пыли, они быстро загрязняются и всегда требуют обслуживания. Также необходимо обратить внимание на все вентиляционные элементы системного блока — они должны быть открыты для циркуляции воздуха.
Еще одна распространенная причина перезагрузки компьютера, заключается в использовании дефектного оборудования. Если компьютер собирается самим пользователем, необходимо обратить особое внимание на стресс-тесты — они используются для проверки работоспособности всех комплектующих под максимальной нагрузкой.
Готовые ПК иногда оснащаются бракованными комплектующими. Офисные ПК вообще не рассчитаны на интенсивные нагрузки — такие системные блоки часто собирают частные «мастера» для дальнейшей перепродажи.
Что касается брака, то чаще всего ему подвержена именно оперативная память. Если хотя-бы одна плашка будет некачественной, то система может начать самопроизвольно перезагружаться.
Что делать
В первую очередь убедитесь, что проблема не в электрической розетке – подключите ноутбук к другому источнику энергии.
Далее выполните такую нехитрую операцию: отсоедините от ноутбука внешний блок питания, извлеките аккумуляторную батарею, прижмите пальцем кнопку включения и удерживайте ее нажатой 20-30 секунд. Это удаляет остаточный заряд из емкостей и в раде случаев решает проблему.
Дальнейшие действия связаны с разборкой мобильного компьютера, поэтому выполняются на ваш страх и риск. И только в случае, если аппарат не на гарантии. Также очень желательно иметь опыт его разборки, а главное – последующей успешной сборки.
Подробно останавливаться на процессе развинчивания и снятия крышечек я не буду. Если вы собираетесь делать это впервые, поищите описание в Интернете, вбив в поисковую систему запрос «название модели ноутбука, например, Asus x550dp, disassembly» или «Lenovo g570 service manual».
Итак, достаньте из корпуса материнскую плату и осмотрите с обеих сторон. Выгоревшие элементы, дорожки, нагар – признаки короткого замыкания. Если вы видите что-то из этой серии, не пытайтесь включать аппарат до устранения КЗ. В этой ситуации вам тоже прямая дорога в сервис.
Очень часто неисправные (закороченные) элементы невозможно определить на глаз, а о наличии КЗ судят по косвенным признакам. Вот два наиболее наглядных:
- При нажатии кнопки включения ноутбука кулер слегка дергается или делает пару оборотов и замирает. Кстати, так же он запускается и в норме, но после паузы – ожидания, когда процессор нагреется до заданной температуры, начинает вращаться с обычной скоростью.
- Индикатор работы блока питания при подсоединении последнего к ноутбуку немедленно гаснет. При отсоединении – снова загорается. Так срабатывает защита исправного БП от перегрузки чрезмерно большим потреблением тока. Для тех, кто не помнит: короткое замыкание – это непредусмотренный конструкцией устройства контакт с наименьшим в цепи сопротивлением, который образует кратчайший путь для протекания тока. А согласно закону Ома, чем меньше на участке сопротивление, тем больше ток.
Еще один симптом, который в отдельных случаях можно уловить без диагностических инструментов, это нагрев элементов цепи, в которой сидит КЗ (согласно закону Джоуля-Ленца, чем больше ток, тем сильнее нагревается проводник). Подсоедините включенный в электросеть блок питания к материнской плате ноутбука и, не нажимая кнопку power, проверьте рукой температуру элементов. В случае КЗ вы можете ощутить нагрев, иногда весьма значительный.
Если косвенные признаки навели вас на мысли о коротком замыкании, дальнейшие изыскания тоже следует прекратить и обратиться в сервис. Если нет (это, кстати, не исключает, что КЗ всё-таки есть), идем дальше:
- Проверьте надежность всех внутренних разъемных контактов, особенно если проблема возникла после чистки или апгрейда лэптопа, которые сопровождались разборкой.
- Сбросьте настройки BIOS путем отключения его элемента питания на 10-15 минут. Конечно, при условии, что батарейка не припаяна, а подключена через коннектор или вставлена в гнездо, как на материнках десктопных ПК.
- При возможности замените батарейку BIOS (если она представляет собой круглую «таблетку» CR2032, которая продается в любом газетном киоске и просто вставляется в паз). Если напряжение на батарейке ниже 2,5-2,8 V, ее следует поменять обязательно, так как ноутбук может не включаться именно из-за нее. Однако с этим иногда бывают сложности, так как батарейку с коннектором вам, возможно, придется заказывать в Интернет-магазинах и ждать, а для замены припаянной, опять же, обращаться в сервис.
- Для проверки «живости» BIOS попытайтесь включить материнскую плату без оперативной памяти. Работоспособный BIOS даст о себе знать звуковым сигналом.
- Если на вашем мобильном компьютере установлен съемный процессор и вы его доставали, посмотрите, не погнулись ли ножки.
- Попытайтесь запустить материнку с минимальным «обвесом», оставив на ней процессор с системой охлаждения, 1 модуль оперативки и подключив внешний монитор. Лучше взятые с исправного компьютера и заведомо рабочие. Запуск (вращение кулера, вывод изображения на экран) скажет о том, что неисправное устройство в комплектации не задействовано. Если проблема сохранится, значит, оно присутствует. И скорее всего, это сама материнская плата.
Hard reset в twrp
Кастомное рекавери TWRP вовсе не похоже на стоковое. Процесс сброса к заводским настройкам там немного сложнее. Однако TWRP поддерживает русский язык, поэтому работать с ним не в пример проще.
Есть 2 варианта сброса: стандартный и полный. Рассмотрим оба.
Стандартный способ TWRP:
- Выключите телефон и войдите в рекавери при помощи кнопок зажатия питания и увеличения громкости.
- Перейдите в раздел «Очистка».
- Передвиньте ползунок вправо.
- По завершении процесса вернитесь в главное меню и выберите «Перезагрузка».
- Тапните кнопку «Система».
После рестарта вы получите полностью чистый смартфон без приложений и пользовательских файлов, с исправленным бутлуп. Настраивать нужно будет даже аккаунт Google.
ТОП-5 производительных смартфонов Xiaomi по рейтингу AnTuTu:
- 1 Black Shark 4 Pro
867578 баллов - 2
POCO F3 Pro821847 баллов
- 3
Mi 11 Ultra817225 баллов
- 4
Mi Mix Fold815000 баллов
- 5
Mi 11 Pro804210 баллов
Полный сброс TWRP:
- Выключите телефон, затем зажмите кнопки питания и увеличения громкости.
- В главном меню перейдите в раздел «Очистка».
- Тапните по кнопке «Выборочная очистка».
- Отметьте галочками все пункты, кроме Vendor, OTG и SD карта.
- Подтвердите действие передвижением ползунка вправо.
- По завершении процесса тапните по кнопке «Перезагрузка в ОС».
Полный вариант сброса к заводским настройкам, если после обычного сброса телефон всё равно бесконечно перезагружается и не включается. С помощью этой процедуры можно удалить вообще всё с внутреннего накопителя.
Автозагрузка
Большое число программ загружается одновременно с Windows. В таких условиях ПК не только теряет скорость работы, но может произвольно перезапускаться. Здесь есть два решения.
Первый вариант: зайдем в параметры автозагрузки. Для этого используем комбинацию Win R, в окне введем запрос msconfig.
Просмотрим перечень соответствующей вкладки, убираем галочки возле лишних названий.
Второй способ: воспользуемся вышеупомянутой программой Glary Utilities. В разделе «Управление системой» перейдем по значку «Автозагрузка».
В новом окне видим список загружаемых приложений. Отключим все лишние утилиты.
ВНИМАНИЕ. Выключаем только те продукты, которые сами устанавливали на ноутбук. В случае сомнений, проверим софт. Щелкнем правой кнопкой мыши на имени программы. В меню выберем «Свойства». Если в сведениях содержится фраза «system32», такие файлы оставляем без изменений.
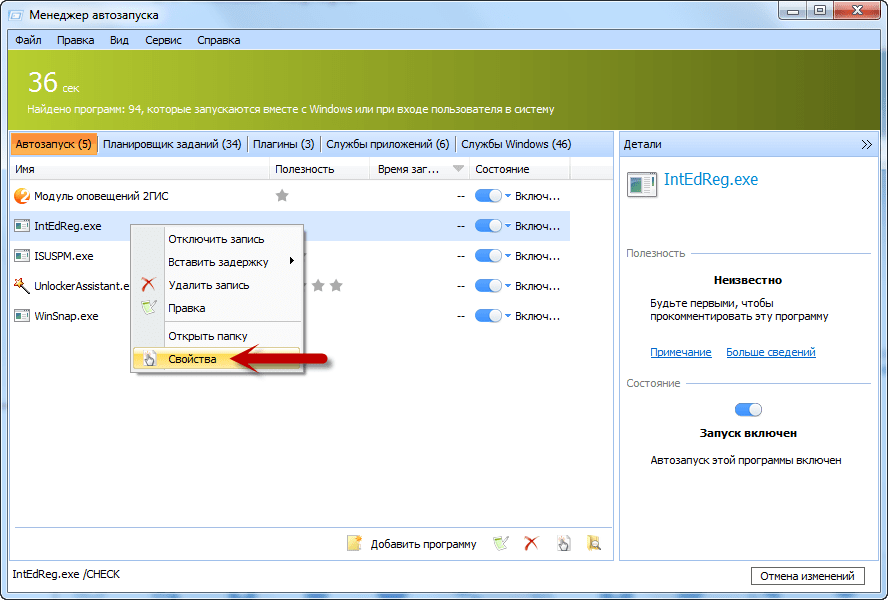
Дополнительно можно отключить ненужный функционал во вкладке «Службы приложений». Следим, чтобы не затрагивались системные инструменты: проверяем через пункт «Свойства».
Такие действия освободят системные ресурсы и снимут проблему.
Вирусы
Это наиболее распространенный источник сбоев. Есть три сценария решения вопроса.
Первый вариант: на ПК уже работает антивирусная утилита. Она обнаруживает возникающие угрозы и предлагает пути лечения ОС. Не забываем регулярно (минимум раз в неделю) полностью сканировать Windows на наличие вирусов. Скачанные с интернета сторонние приложения перед установкой проверяем.
ВАЖНО. Базы должны вовремя обновляться, это обеспечит эффективную защиту. Выберем автоматическую установку файлов. Пройдем такой путь: Настройки – Дополнительно – Обновление – «Скачивать и устанавливать новую версию автоматически». Названия пунктов отличаются в зависимости от антивирусника.
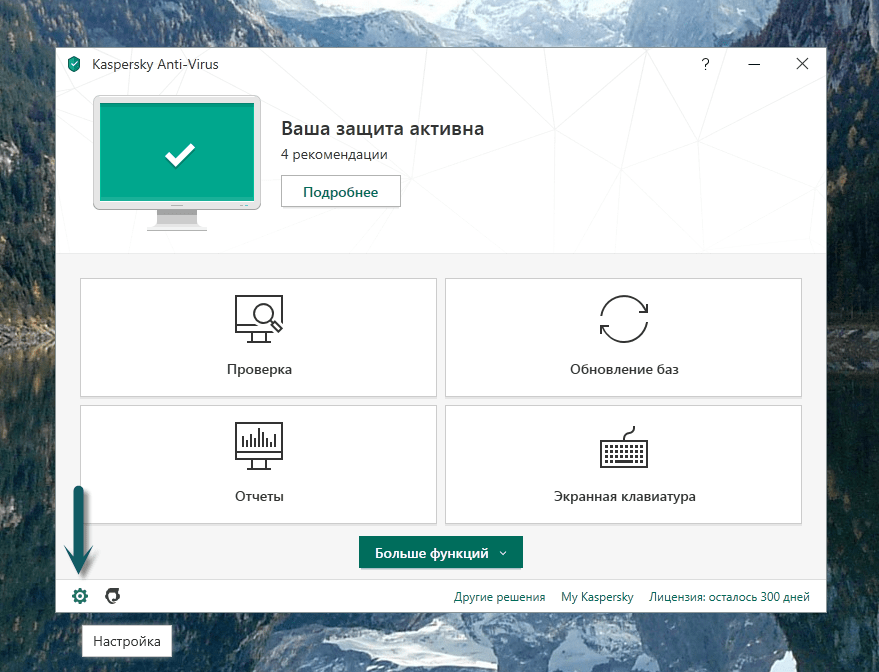
Второй случай: ноутбук не имеет защиты. Рекомендуем приобрести и установить одно из соответствующих приложений. Помимо коммерческих вариантов есть бесплатный софт. Такой, как Avast! Free Antivirus. Отлично справляется с поставленными задачами. Запустим программу и проверим систему на вирусное заражение.
Ноутбук не включается — выясняем причины
Многие современные ноутбуки снабжены базовой системой ввода/вывода (исключением являются разве что Chromebook — там используется менее функциональный «загрузчик»). Это так называемый BIOS, в некоторых моделях используется надстройка над ним — UEFI (по сути, тот же BIOS, но с более удобным и красочным меню).
В большинстве случаев восстановить работоспособность устройства пользователь может самостоятельно
Что происходит, когда пользователь нажимает клавишу включения? Подаётся сигнал запуска в BIOS. Тот, в свою очередь, сканирует все подключённое оборудование (определяет марку и тип процессора, количество установленной оперативной памяти, модель видеоадаптера, модель северного и южного мостов, тестирует работу дисплея, наличие сетевого интерфейса, клавиатуры, мышки, тачпада и т.д.).
Из вышесказанного можно сделать вывод:
- если при запуске пользователь видит логотип производителя, а далее начинается загрузка ОС, то BIOS провёл диагностику и не обнаружил неисправностей с установленным оборудованием;
- если загрузка ОС не начинается, но при этом на дисплей выводится сервисное сообщение, то это указывает либо на отсутствие или повреждение жёсткого диска, либо на то, что диагностика не была завершена — один из компонентов работает неправильно;
- если никакой реакции на нажатие кнопки включения нет — BIOS не получает сигнала запуска, что указывает на неисправность с системой питания.
Все это позволяет определить тип проблемы, из-за которой ноутбук не запускается. Условно их разделяют на:
- Программные (системные). Когда ошибку вызывает программный сбой, а оборудование работает исправно.
- Аппаратные. Когда ошибка вызвана сбоем в работе какого-либо подключённого к материнской плате оборудования.
Именно с определения типа ошибки и следует начинать диагностику поломки, чтобы понять, почему не включается ноутбук. Самое простое правило:
- если есть реакция на нажатие кнопки питания и слышен шум вентиляторов — это с большей вероятностью программный сбой;
- если реакции на нажатие кнопки нет вообще никакой (в том числе свечение светодиодных индикаторов) – это, скорее всего, аппаратная ошибка.
Практически со всеми программными ошибками пользователь может справиться самостоятельно без обращения в сервисный центр. С аппаратными дела обстоят несколько сложнее, и далеко не всегда можно обойтись без помощи квалифицированного специалиста.
При включении ноутбук сразу перезагружается
Разберемся в причинах почему при включении ноутбук сразу перезагружается и этот процесс может быть цикличным (повторяться постоянно или несколько раз). Оказать профессиональную помощь в решении проблемы вам может наш сервисный центр в Санкт-Петербурге.
| Бесплатная диагностика (в случае отказа от ремонта 500р.) | |
| Срочная диагностика – 1000 р | |
| Профилактика системы охлажения (чистка от пыли, замена термоинтерфейсов,тестирование) | 1500р. |
| Профилактика системы охлаждения с заменой кулера (вентилятора) | 2500р.** |
| Если общая сумма ремонта превышает 5000р., профилактика Бесплатно! | |
| Прошивка BIOS | от 2500р. |
| Ремонт после падения (удара) | от 3500р. |
| Ремонт после залития | от 1500р.*** |
| Установка операционной системы Windows XP SP3 Pro или Home установка драйверов | 1500p. |
| Установка Windows 7/10 Домашняя Расширенная установка драйверов | 2000p. |
| Установка Windows 7/10 Профессиональная установка драйверов | 3000p. |
| Установка Windows 7/10 Максимальная установка драйверов | 4000р. |
| Установка драйверов | от 300р. |
| Оптимизация операционной системы | 1200р. |
| Восстановление аккумулятора | от 2500р. |
| Диагностика после неудачных (низкокачественных и безграмотных) попыток ремонта других сервисов | 0р |
| Бесплатная консультация с инженером после ремонта |
**Цены в каждом случае индивидуальные, как в большую сторону, так и в меньшую (особенно при использовании б/у деталей).***Минимальная цена ремонта после залития без учёта стоимости клавитуры, и других модулей после попадания влаги
Если при включении ноутбук сразу перезагружается, то может быть несколько причин, вызывающих такое поведение. Но лучше не дожидаться, пока устройство совсем перестанет работать, а обратиться в сервисный центр. Только тогда можно узнать точную причину возникновения данной проблемы и устранить неисправность, которая к ней приводит.
При самостоятельном выявлении этой причины следует руководствоваться некоторыми полезными советами.
Проблемы с загрузчиком
Если при попытке запуска отображается ошибка об отсутствии загрузчика, то это указывает на повреждение записи в MBR или GPT директории жёсткого диска, где хранится информация об установленной ОС и краткий алгоритм запуска системных файлов. Чаще всего это происходит из-за банального износа жёсткого диска или повреждения системных файлов при неправильном выключении ноутбука (когда батарея была извлечена во время работы или отключён адаптер питания).
Как исправить проблему? Первым делом — попробовать восстановить загрузчик встроенными инструментами ОС. Но для этого потребуется установочный диск или флеш-накопитель с Windows. Итак, для восстановления загрузчика потребуется:
- на этапе запуска ноутбука нажать клавишу F11 (в некоторых моделях — F12, F2, Tab);
- из появившегося списка устройств выбрать диск или флеш-накопитель с установщиком Windows;
- дождаться появления установочного меню и выбрать «Восстановление системы».
После этого установщик попытается самостоятельно обнаружить неисправность с установленной на жёстком диске ОС и устранить её. При банальном повреждении MBR или GPT это помогает. Если же после автоматической диагностики появляется уведомление, что программа не смогла восстановить загрузку Windows, то это указывает на повреждение не только загрузчика, но и системных файлов, ядра и раздела Windows. В таких случаях поможет только переустановка операционной системы.
Для решения проблемы потребуется установочный диск или флеш-накопитель с Windows
Ещё стоит обратить внимание, ошибка об отсутствии ОС (Operation System not found) может указывать на то, что в качестве основного загрузочного устройства выбран не жёсткий диск, а, к примеру, дисковод или вставленная в порт USB флешка. Чтобы исправить данную ошибку потребуется:
- на этапе запуска ноутбука нажать клавишу F11 (для доступа в загрузочное меню);
- выбрать в качестве устройства для загрузки жёсткий диск (как правило, в этой строке должно быть обозначение HDD, SATA или ST).
Если в ноутбуке установлено 2 жёстких диска (во многих «игровых» ноутбуках устанавливаются одновременно и SSD-накопитель, и традиционный HDD), то следует поочерёдно загрузиться с каждого из них.
Стоимость услуг
УслугаЦена
Замена BGA микросхем (Видео чип, северный или южный мост)6500 ₽Разборка с последующей сборкой ноутбука / нетбука / моноблока, демонтаж BGA микросхемы, подготовка контактных прощадок, монтаж новой BGA микросхемы, тестирование на работоспособность. Цена указана за работу вместе со стоимостью BGA микросхемы.6500RUB
Замена прочих контроллеров материнской платы3000 ₽Разборка с последующей сборкой ноутбука / нетбука / моноблока, демонтаж микросхемы, подготовка контактных прощадок, монтаж новой микросхемы, проверка на работоспособность. Цена указана за работу вместе со стоимостью микросхемы.3000RUB
Ремонт цепей питания, вторичных источников материнской платы2000 ₽Разборка с последующей сборкой ноутбука / нетбука / моноблока, демонтаж вышедших из строя элементов, монтаж новых элементов цепи электропитания, тестирование. Цена указана за работу вместе со стоимостью элементов.2000RUB
Посмотреть прайс-лист на все услуги
Чрезмерное повышение температуры процессора
К аппаратным причинам того, что ноутбук постоянно перезагружается, не дает воспользоваться всеми возможностями Windows 8 или любой другой операционной системы, можно отнести перегрев процессора, материнской платы, видеоадаптера. Он, в свою очередь, возникает из-за:
- огромных залежей пыли в корпусе, которые постепенно скапливаются в процессе работы с устройством. Решение – своевременное сервисное обслуживание, которое включает в себя очистку аппарата от пыли;
- поломки кулера или других элементов системы охлаждения;
- «разгона» ноутбука. Многие пользователи пытаются несколько увеличить производительность устройства аппаратными методами, забывая о том, что тонкий корпус и компактное размещение деталей в нем не позволяют обеспечить достаточно эффективное охлаждение процессора;
- высыхания термопасты, защищающей ключевые комплектующие от высоких температур. Она обычно заменяется в ходе профилактического обслуживания сразу после чистки портативного компьютера;
- попытки использовать приложения, которые не подходят под характеристики ноутбука.
Чтобы избежать перегрева, очень важно своевременно проводить чистку ноутбука, следить за тем, чтобы система охлаждения безупречно работала, а также внимательно изучать требования игр и прикладных программ. Этого вполне достаточно, чтобы исключить возникновение ситуации, в которой ноутбук перезагружается при включении или в процессе работы.
Как своевременно выявить перегрев процессора? Для этой цели можно воспользоваться специальным программным обеспечением, которое показывает температуру (в качестве примера приведем приложение AIDA, пользующее высокой популярностью среди пользователей и отслеживающее практически все основные параметры работы ноутбуков).




